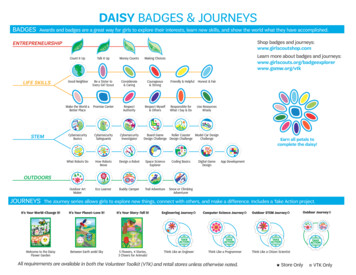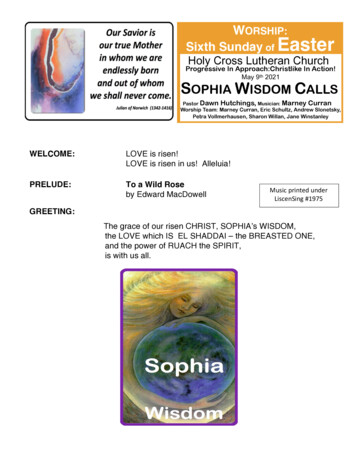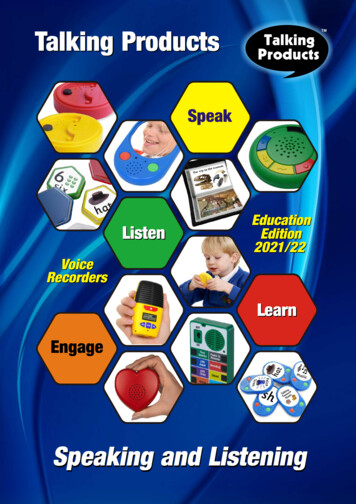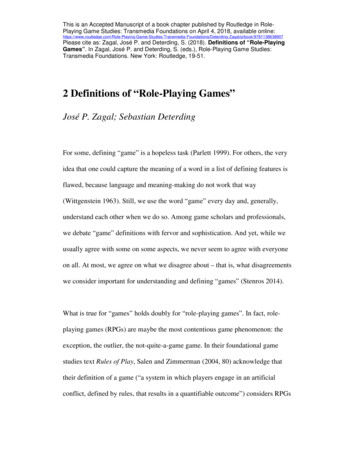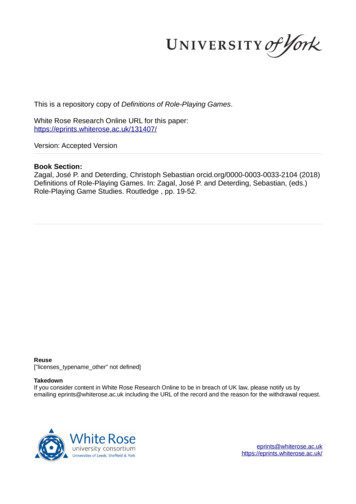Transcription
Downloading and playing DAISY Talking BooksContentsWelcome to your DAISY Talking Books2Installing and setting up AMIS3Downloading the DAISY Talking Books from the website6Using the AMIS software8Frequently asked questionsDownloading and playing DAISY Talking Books V5 updated 25.08.1610
Welcome to your DAISY Talking BooksDAISY (Digital Accessible Information System) Talking Books are an internationallyrecognised format, specifically created to deliver audio versions of text in a highly accessibleand navigable form.Included here is a guide to downloading your DAISY Talking Books and installing and usingthe AMIS software you will need to play them.These instructions are written for the Internet Explorer browser.You will also find a frequently asked questions section at the end of this document.For further information please phone us on 01908 653745 or email us at: disabled-studentservices@open.ac.ukWe hope that you enjoy using the DAISY Talking Books for your module and wish you greatsuccess in your studies.Disabled Student ServicesDownloading and playing DAISY Talking Books V5 updated 25.08.16Page 2 of 11
Installing and setting up AMISAMIS (Accessible Multimedia Information System) is the software package you will need toinstall on your computer to play your DAISY Talking Books. Please be aware that the AMISsoftware will work on all versions of Windows but will not work on Mac based systems.Please see the FAQ section about options for playing DAISY books on a Mac. If you have avisual impairment, you may find that you need assistance installing the AMIS software.You can install the AMIS software from the DAISY website. The link should open thewebsite. If it doesn’t open automatically you may need to copy and paste this address,www.daisy.org/amis/download into the address bar of your web browser.In the window that opens, click on Download AMIS.In the window which now opens, click on the Run button.This will begin the process of installing the AMIS software. In the Welcome box which nowappears, click Next.Click on I agree in the license agreement box.Downloading and playing DAISY Talking Books V5 updated 25.08.16Page 3 of 11
The next window allows you to decide where the AMIS software is going to be installed. Bydefault, it will create a new folder for the software in the Programs folder on the computer'shard drive. If you wish to install the software anywhere else, click on the Browse button andselect another location.To begin the software installation, click on Install. The files needed for the AMIS softwareinstallation will now be downloaded to your computer. This may take a few minutes.When the installation is complete, untick the box Run AMIS 3.1, then click onFinish.You will now find a shortcut icon for AMIS has been installed on thecomputer's desktop. Double click on the icon and the AMIS software willopen.The first time you open the AMIS software, it willautomatically begin to play the user guide. If youdon't wish to listen to the user guide click on thePause button at the top left of the screen or pressthe space bar on your keyboard.You can now customise the way that you useAMIS.Click on File at the top of the screen and in thedrop down menu which appears, selectPreferences. The window which now opens has anumber of tick boxes which allow you to set upAMIS how you want it.Downloading and playing DAISY Talking Books V5 updated 25.08.16Page 4 of 11
Self voicing will verbally identify, (using a synthetic voice) the AMIS controls as they areselected. The only voice installed with the AMIS software is Microsoft Anna. However, ifyou have voices installed that are associated with other software packages, they may beavailable for you to use. If you decide not to use this facility, turn it off by unticking it.You are advised to untick this unless you have a visual impairment. As the name implies, highlight text as it is read aloud highlights whichever section ofthe text is currently being read. The default highlight colour is yellow. How to change thehighlight colour is explained later in this guide. Load the most recently read book on start-up means that, with this selected,whenever opened, AMIS will immediately try to open the last DAISY Talking Book youwere reading during the previous AMIS session.You are advised to untick this. AMIS can be used in a Basic view mode however, this mode does not allow you to useall of the AMIS functions for navigating around the DAISY Talking Book. AMIS can continue to play a DAISY Talking Book even when the AMIS window isminimised and another application is opened. With Pause audio when switchingapplications ticked, this is disabled and the DAISY Talking Book will stop playing whenAMIS is minimised. Ticking Disable the screensaver while reading means that the computer will not switchto the screensaver while the DAISY Talking Book is playing. US English is the only option available in the bottom drop down box.Once you're happy with the settings, click on OK to exit the preferences window.If you wish to change the text highlighting colour, click on View, then text style. In the boxwhich now opens you can personalise the text style of the AMIS software and the texthighlighting colour. Once you have adjusted the settings to your own personal choice, clickon OK and the text style box will close.You can now close the user guide by clicking on File then Close. Now close AMIS byclicking on File and Exit.Downloading and playing DAISY Talking Books V5 updated 25.08.16Page 5 of 11
Downloading the DAISY Talking Books from the websiteThe DAISY Talking Books on the module website are in a zipped (packaged, compressed)format. They cannot be played directly from the website, they must be downloaded to yourcomputer first then unzipped.Create a new folder somewhere on the hard drive ofyour computer and name it appropriately.Your DAISY Talking Books should be in one of a number of locations:On your module website homepage, scrolldown until you find the tab on the right-hand sidewhich says ‘Other formats’. Click on the ‘Otherformats’ tab and in the page that opens, find‘Module materials in DAISY digital talking bookformat’. Open the folder to access the DAISYTalking books.On your module website homepage scrolldown until you find the tab on the right-hand sidewhich says ‘Module Materials in Daisy TalkingBooks Format’. Open the tab to access your DAISYTalking Books.On websites from October 2016 the DAISY Talking Books may be in the following location:On the toolbar at the top of the screen click on “Resources” Now click on the tab on the righthand side of the screen called“Downloads” Scroll to the bottomof the “Downloads” area and clickon the tab called “Module materialsin DAISY digital talking bookformat”Once you are in the correct area, you should see a PDFchecklist of the DAISY Talking Books which areassociated with your module and the DAISY TalkingBooks which are currently available.The checklist can be opened directly from the modulewebsite by double clicking on it. If you wish to save itonto your computer so that you can read it without goingto the module website, right click on it and in the optionsbox which opens click on “Save Target As”. In the lefthand side of the navigation screen which now opens,find the folder that you created on your computer for your module material, then click on“Save” at the bottom right of the screen.The DAISY talking books must be downloaded and unzipped before you will be able to playthemDownloading and playing DAISY Talking Books V5 updated 25.08.16Page 6 of 11
Right click on the DAISY talking book you want, then clickon “Save target as”. Again navigate to the folder you createdon your computer’s hard drive and click on “Save”.Downloading the zipped DAISY talking book may take some time,depending on the size ofthe file you’re downloading, and the broadband speed that is available to you. For example, ifyou have a broadband connection of 1.5mbs a 100 page document will probably take about15 minutes to download, a 500 page document would take about an hour. If you had a10mbs download speed, a 500 page document would probably only take about 10 minutes todownload.When the file has finished downloading, it will appear in your folder as a “zipped” file, with thesuffix .zip at the end of the file name. The DAISYtalking book needs to be extracted from thezipped file before it can be played.Right click on the file you wish to extract and inthe drop down box click on Extract All.Note: If you can’t see the “Extract All” command, right click on the .zip file then click onProperties. Click on the General tab. Next to Opens with, make sure it says File Explorer orWindows Explorer. If it doesn't, click on Change and select File Explorer or WindowsExplorer, then click on Apply and OK. When you now right click on the .zip file, you shouldbe able to see the option Extract All.In the box which now opens, click onBrowse and choose a location to put theextracted DAISY Talking Books into (yourmodule material folder)Now click on Extract.Again, how long the DAISY talking booktakes to extract will depend on it’s size.When the DAISY talking book has beenextracted from the .zip file, it will appearas a completely separate folder. Thezipped file can now be deleted as it is nolonger needed.The DAISY Talking Book is now ready tobe played.Downloading and playing DAISY Talking Books V5 updated 25.08.16Page 7 of 11
Using the AMIS softwareWhen you're ready to use your DAISY Talking Books, open AMIS from the desktop shortcut.If you have difficulty using a mouse, there are keyboard shortcuts for most of the AMIScommands. A list of these can be found by pressing Alt H on your keyboard, then using thedown arrow and enter to select keyboard shortcuts from the dropdown list.To open a DAISY Talking Book, click on the OpenDAISY Book icon (the icon which looks like a folder atthe top left hand side of the screen), or press Control Oon the keyboard. In the box which now opens, use theLook in drop down menu to find the folder containing theDAISY Book you want to play.When you open the folder you will find a file called ncc.html. Click on this file, then click onOpen. The DAISY Talking Book will now open but pleasebe aware that large DAISY Books can take some time toload.Once opened, the DAISY Book will immediately begin to play. If it’s a book you’ve openedbefore it will automatically return to the last point you listened to. To stop and start play, usethe play/pause button at the top of the screen, or press the space bar on your keyboard.On the left hand side of the screen, the table of contents of the book are now displayed andthe associated text is displayed on the right hand side of the screen.Please be aware that while the majority of the DAISY Talking Books produced by the OpenUniversity have the full text on the screen, for technical reasons some may not and you willonly see the heading structure.You can navigate directly to any heading in the DAISY Book simply by clicking on it using themouse. Alternatively, you can scroll up and down the headings by holding down the shift keyon the keyboard then using the up and down keys. The audio will begin to play as soon asthe heading is selected.Downloading and playing DAISY Talking Books V5 updated 25.08.16Page 8 of 11
You can also navigate directly to individual pages by clicking on thePages tab at the bottom of the screen then clicking on the requiredpage. Alternatively, you can navigate to a required page by pressingControl G on the keyboard, typing in the required page number thenpressing Enter. Please be aware that some DAISY Talking books donot have page numbers.While playing the DAISY Book you can skip forwards or backwardsthrough the audio by clicking on the arrows either side of the playbutton or by pressing the leftt or right arrow keys on the keyboard.You can speed up or slow down the audio by clicking on the plus orminus icons on the toolbar, or by pressing the control and plus keys, orthe control and minus keys on the keyboard. To return to playing atnormal speed press the control and zero keys.The font size can be enlarged or reduced by clicking on the A icons onthe toolbar. Alternatively the text can be enlarged by pressing ALT-Vand G and reduced by pressing ALT-V and M on the keyboard.Clicking on the paintbrush icon at the top of the screen will scrollthrough the various display styles available. Alternatively pressing ALTV-P on the keyboard displays the available styles, and allows you toselect the one you prefer.You can mark sections of the text that you want to go back to byclicking on the Bookmark icon at the top of the screen, or by pressingALT B then Enter on the keyboard. Please note that bookmarkscannot be removed once set. To return to a bookmark, click onBookmarks at the top of the screen or press ALT B on the keyboardthen either click on the bookmark you require or scroll to the bookmarkusing the down arrow on the keypad and pressing enter.To open another DAISY Talking Book, first close the currently opened one by clicking onFile then Close at the top of the screen. You can then open another DAISY Talking Bookas described above.For further information about using AMIS, go to the help file by clicking on Help at the topof the screen, then contents or by pressing ALT-H-C on the keyboard.Downloading and playing DAISY Talking Books V5 updated 25.08.16Page 9 of 11
Frequently asked questionsHow do I play my DAISY Talking Books?The Open University provides a free software package called AMIS to play the DAISYTalking Books on your computer. You can also purchase a DAISY playing softwarepackage called EasyReader for around 40.Specialised mobile devices are also available which allow DAISY Talking Books to beplayed from a CD or an SD (secure data) card. For a full explanation of the DAISYTalking Book system watch the Open University’s podcast.Can I install AMIS or Dolphin EasyReader DAISY playing software on anApple Mac computer?No. There are two free software packages which should run on Apple Mac computers(although both are very basic and don’t offer the same facilities as Dolphin EasyReaderor AMIS and in testing, there have been problems with installing them).Emerson-Reader is the better of the software packages and is available for download.The other free software package for Apple Mac is Oleria.There is a non free software package called ReadHear. It costs around 100.The other alternative is to play the audio from the DAISY Talking Books in the iTunesplayer on the computer. This will allow you to navigate from heading to heading but willnot allow you to see the text on screen, navigate directly to page numbers, or insertbookmarks.Can I play a DAISY Talking book in a standard audio CD player?No. The audio on DAISY Talking Books discs uses the mp3 format, whereas astandard audio CD uses a different audio format.Can I copy the audio files from a DAISY Talking Book onto a standard mp3player or iPod and play them?Yes. However, a standard mp3 player/iPod will not give you the same navigationoptions as a DAISY Player, i.e.: there is no hierarchy to the headings, they are all at thesame level which means that to get to the required heading in the book, if the devicehas no screen capable of displaying a list of the file names, you'll need to searchthrough every single heading (of which there might be hundreds) rather than simplybeing able to skip through chapters, sections, subsections as you can in a DAISYPlayer.In addition, there is no way to navigate to page numbers, or add bookmarks on an mp3player.Downloading and playing DAISY Talking Books V5 updated 25.08.16Page 10 of 11
Can I play a DAISY Talking Book in my car?You can play the audio from a DAISY Talking Book if the stereo in your car is capableof playing .mp3 files. It will be necessary to copy the audio files from the DAISY TalkingBooks onto a CD, USB stick etc. to be able to play them.Is there an app to play DAISY Talking Books on an iPad or iPhone?Yes. There is a very good app called Voice of DAISY (VOD) which will play DAISYTalking Books with all the navigation and functionality available. There is a free Liteversion (which only allows you to play the DAISY Books for about 2 minutes) or the fullversion which costs around 20.Is there an app to play DAISY Talking Books on an android device?There is an app called Darwin for android devices. However in testing we have notfound it very satisfactory (i.e. we have found difficulty downloading and installing it).Can I play DAISY Books on Read & Write Gold software?Yes. Read & Write Gold has a DAISY Player as part of the software. However, it doesnot appear to play the embedded audio, it will only generate its own synthetic voice.Can I play a DAISY Book in JAWS Screen Reader?Yes. FS Reader Basics comes as part of the JAWS software package and will playDAISY Talking Books.Downloading and playing DAISY Talking Books V5 updated 25.08.16Page 11 of 11
Welcome to your DAISY Talking Books . DAISY (Digital Accessible Information System) Talking Books are an internationally recognised format, specifically created to deliver audio versions of text in a highly accessible and navigable form. Included here is a guide to downloading your DAISYTalking Books and installing and using