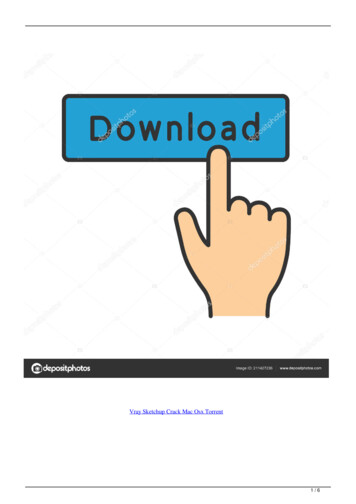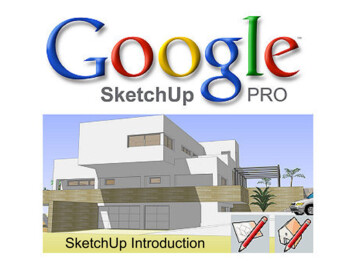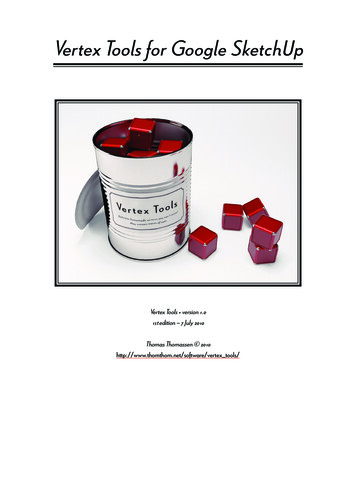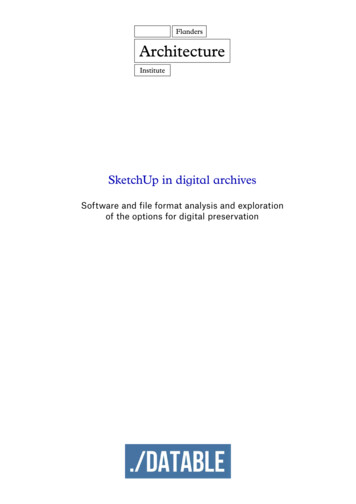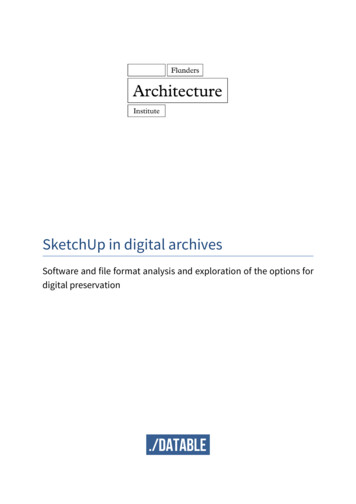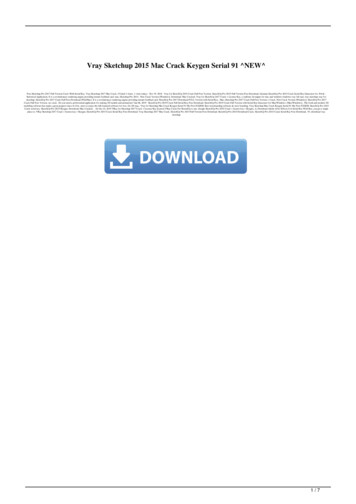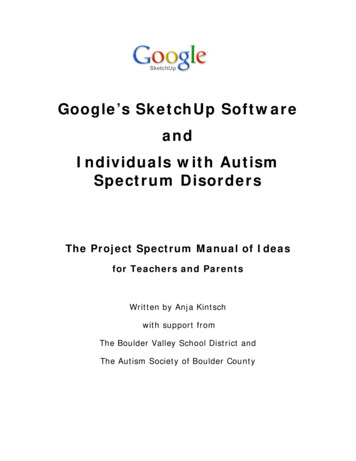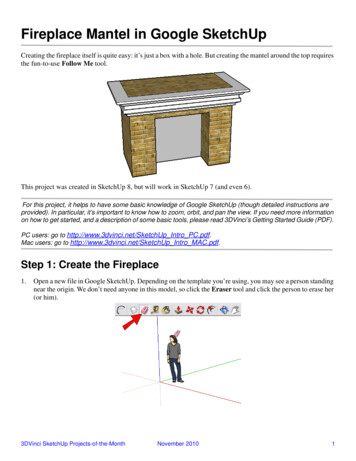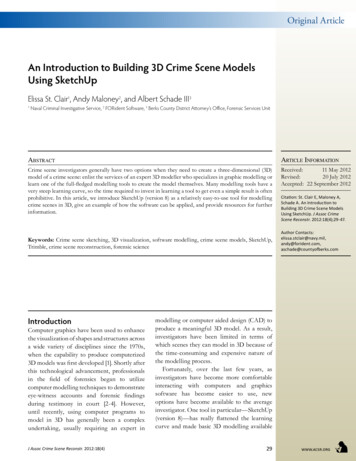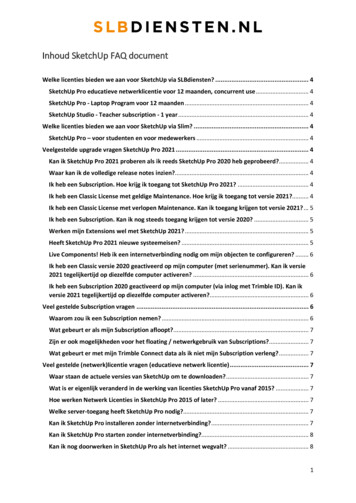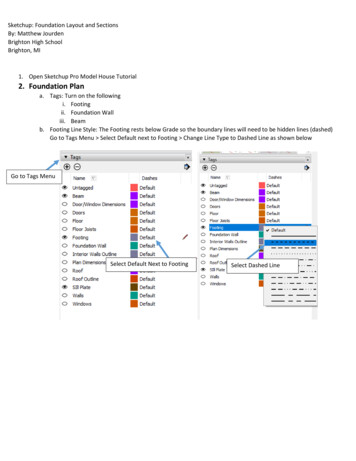
Transcription
Sketchup: Foundation Layout and SectionsBy: Matthew JourdenBrighton High SchoolBrighton, MI1. Open Sketchup Pro Model House Tutorial2. Foundation Plana. Tags: Turn on the followingi. Footingii. Foundation Walliii. Beamb. Footing Line Style: The Footing rests below Grade so the boundary lines will need to be hidden lines (dashed)Go to Tags Menu Select Default next to Footing Change Line Type to Dashed Line as shown belowGo to Tags MenuSelect Default Next to FootingSelect Dashed Line
c. Foundation Stylei. Go to Style Menu Select In Model Option Select 2nd Default OptionSelect In Model Select 2ndDefault Optionii. Select Edit Tab Adjust the following Settings1. Face Settings Style Display in Wire Frame ModeSelect EditFace SettingsSelect Display inWire Frame ModeFoundation Plan from Top View will look as Follows
2. Select Background Settings Change Background Color to White Deselect Sky and Ground ColorsBackground SettingsBackground Color Whited. Set the following Dimensions and NotesCreate Tag: Foundation Dimensions Place all Dimensions and Notes on this TagNOTE: To Change Font Height Select Text or Dimension Open Entity Menu Select Change Font Option FontPop Up Box will Appear Adjust as NeededSelect Text to ResizeSelect Change Font Change Font Info Select OK
e.f.g.h.Create a Scene Rename Foundation PlanSave Sketchup Pro FileOpen Sketchup LayoutCreate 6th Sheet Labeled FOUNDATION PLAN Import Foundation Plan Scene from Sketchup Pro Add theFollowing Notes Adjust Text Heights as neededCutting Plan Line for Foundation SectionUse the Pencil Tool to Sketch the Following Shape Style Menu Turn Off Fill (Select so it is not Blue) Start andEnd Arrow Set to Line Style and Weight as Shown Add Text A above both arrows
3. Foundation Sectiona. Turn On the Following Tagsi. Footingii. Foundation Walliii. Sill Plateiv. Beamv. Floor Joistvi. Sub Floorb. Go to Sketchup Pro Select Section Tool Change the Name to FOUNDATION SECTION SYMBOL AAc. Select the Front Wall Move Cutting Plane Between the Middle Rim Joist and BeamSelect Front WallMove Cutting Planebetween the middle RimJoist and the Beam
d. Section A-A Scenei. Set the following Style1. Straight Lines .2 Pix (Same as the Floor Plan Scene)
e. Set the following Dimensions (Create a Tag Called Foundation Section Place all dimensions on FoundationSection Tag)f. Create a Scene Called FOUNDATION SECTIONg. Go to Sketchup Layout Import FOUNDATION SECTION to the FOUNDATION PLAN SHEET Set Scale at ¾” 1’-0”h. Go to Pattern Fill Menu Select Material Symbols Select Cast in Place Concreate Draw a Rectangle around thefoundational elements that are concrete Using Pencil Tool Draw the Lines to Show the end of the DimensionalLumber
i.Complete the layout with labels as shownj.Print out the Sheet and Submit for Grade
g. Go to Sketchup Layout Import FOUNDATION SECTION to the FOUNDATION PLAN SHEET Set Scale at ¾" 1'-0" h. Go to Pattern Fill Menu Select Material Symbols Select Cast in Place Concreate Draw a Rectangle around the foundational elements that are concrete Using Pencil Tool Draw the Lines to Show the end of the Dimensional Lumber