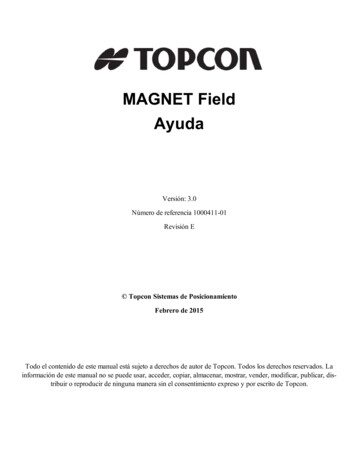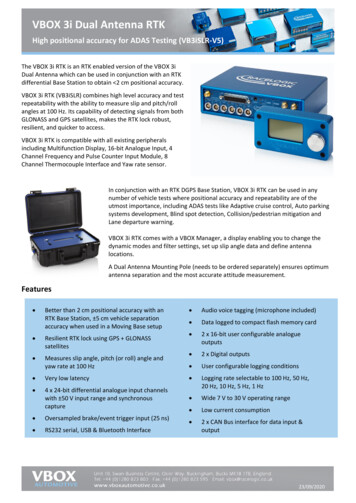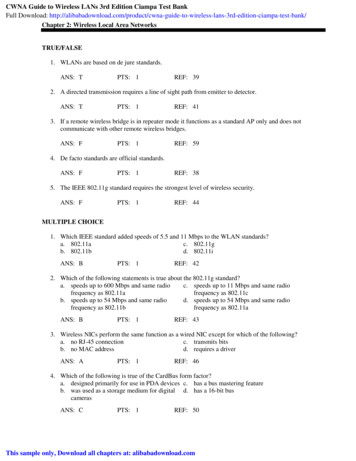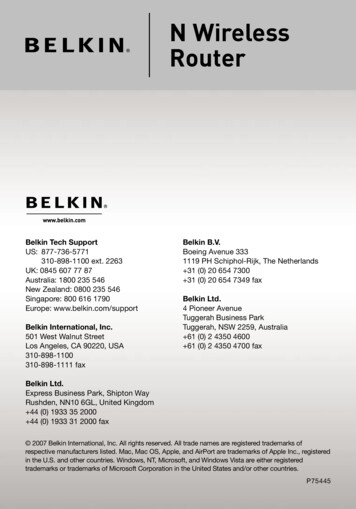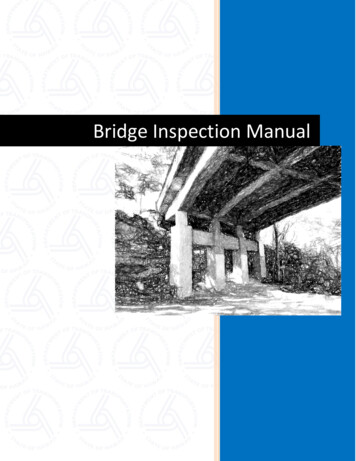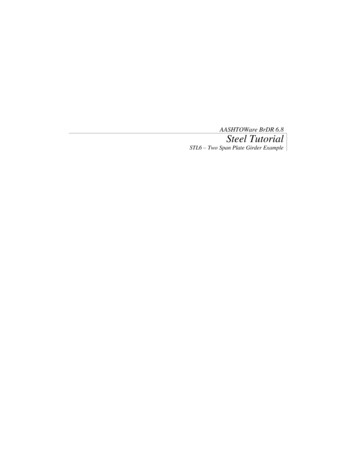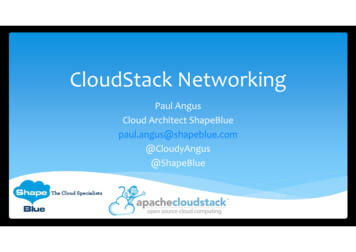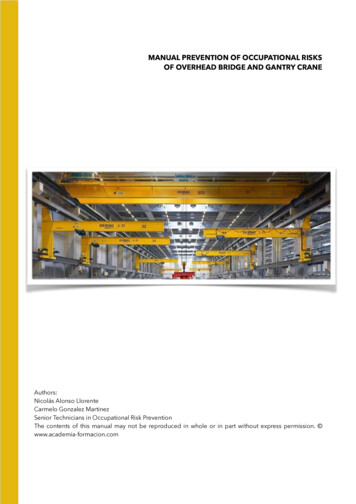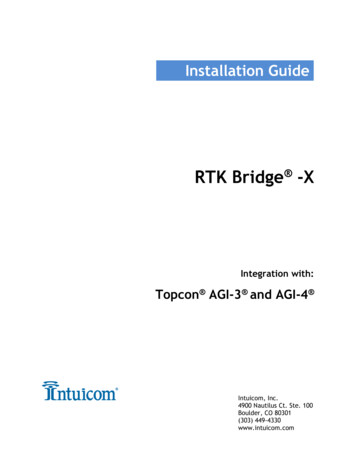
Transcription
Installation GuideRTK Bridge -XIntegration with:Topcon AGI-3 and AGI-4 Intuicom, Inc.4900 Nautilus Ct. Ste. 100Boulder, CO 80301(303) 449-4330www.intuicom.com
This Document is for internal use by Intuicom Employees or by Resellers and Distributors whoare authorized and/or licensed to install Intuicom products. No part of this document may bereproduced or transmitted in any form or by any means, electronic or mechanical, or for anypurpose without the express written permission of Intuicom Inc. 2000-2014 Intuicom Incorporated. All rights reserved.Intuicom reserves the right to make changes to this document without notice. Unless otherwiseagreed to in writing, Intuicom assumes no responsibility or liability for the use of this documentor for the infringement of any copyright or other proprietary right and Intuicom shall deemnothing contained in this document a warranty or guarantee.Intuicom is a registered trademark of Intuicom, Inc.Other product names mentioned in this guide may be copyrights, trademarks, or registeredtrademarks of their respective companies and are hereby acknowledged.Version 1.01Intuicom, Inc.
Section 1: Installation RequirementsOverviewThe AGI-3 and/or AGI-4 receiver(s) are typically configured to accept RTCM format RTKcorrections from an Intuicom RTK Bridge -X which in turn has been configured to connect to aGPS/GNSS reference network. The intended audience for this document is a dealer orintegrator familiar with the Topcon receivers and access to the Set-up menus as well as generalfamiliarity with the Intuicom RTK Bridge–X. The Intuicom RTK Bridge–X User Guide coversthe steps necessary for its configuration.1 Requirements for Installation1.1Required InformationIn order to operate an Intuicom RTK Bridge–X, you are required to have the necessaryinformation to access and log in to the Real-Time Network. This information is enteredinto the RTK Bridge–X and stored in a profile. More details on setting up an RTKBridge–X is available in the RTK Bridge-X manual. 1.2IP address,TCP port,NTRIP mountpoint name,username and password for access to the real-time GPS/GNSS networkRequired Equipment1.2.1 Intuicom Equipment and Accessories1. Intuicom RTK Bridge–X with activated data provider account (Verizon, AT&T,etc )2. Intuicom RTK Bridge–X to Topcon data/power cable:o AGI-3 – [P/N: XRTKCAB-AGI3] (Deutsch to crimped leads and SAE)o AGI-4 – [P/N: XRTKCAB-AGI4] (Deutsch to Deutsch)3. Intuicom RTK Bridge–X Cellular/GPS antenna/cable:[P/N: FIP4-MMDM-MM (magnetic mount)]1.2.2 Other Equipment and Accessories5. Topcon receiver (AGI-3 or AGI-4) with RTK unlocked6. Topcon monitor (Example given is for the X30, but any monitor could be used)Version 1.02Intuicom, Inc.
Section 2: Installation Instructions2 Installation InstructionsBelow is the installation Diagram for the recommended installation of the Intuicom RTKBridge–X utilizing the equipment noted above.Diagram 1Version 1.03Intuicom, Inc.
Section 2: Installation Instructions2.1Configuration Configure the Intuicom RTK Bridge–X to connect to GPS/GNSS Reference networkand obtain RTCM correction data stream from an appropriate single reference station,such as a VRS. Configure the resulting RTK correction data to be output at a known baud rate (abaud rate of 38400 is recommended). Confirm GPS and cellular antenna (typically a combined antenna with two coaxialcables with TNC connectors) are connected and placed where they have good skyview and good cellular signal.2.2AGI-4 cable pinoutVerify the pinout on the Deutsch connector on the RTK Bridge–X to AGI-4data/power cable to match the appropriate pin-out. See Pin-out Diagram 1 DeutschCable Color36RedPowerReceive (from RTK Bridge-X toremote device)Xmit (to RTK Bridge-X fromremote device)Power GroundSignal GroundGreen1442.3Pin-out Diagram 1SignalWhiteBlackBrownAGI-4 AUXconnector21110912AGI-3 cable pinout Configure the pin-out on the Deutsch connector on the RTK Bridge-X to AGI-3data/power cable to match the appropriate pin-out. See Pin-out Diagram 2Pin-out Diagram 2 choose either Port A or D for AGI-3DeutschCable ColorSignalAGI-3 Port AAGI-3 Port D4BrownSignal GND14, 16, or 2714, 16, or 271WhiteXmit (to RTK Bridge fromremote device)3533GreenReceive (from RTK Bridgeto remote device)25236Version 1.04Intuicom, Inc.
Section 2: Installation Instructions Using the Intuicom RTK Bridge-X to AGI-3 data/power cable, connect the RTKBridge-X data port to the data port on the AGI-3 as shown in Diagram 2.Diagram 2Example of how to connect the data power cable into the boot for the AGI-3 Data connector 2.4 Version 1.0Please Note: Intuicom recommends sealing any and all connections to preventaccidental water intrusion. Seal can be created by using silicone, heat/cold shrink,etc.Configuring the X30 to receive an RTK corrected positionFrom the main menu select System - GPS - Correction5Intuicom, Inc.
Section 2: Installation Instructions Select Correction Source Select RTK (External Modem) Select Correction Type (RTCM 2 or 3)Version 1.06Intuicom, Inc.
Section 2: Installation InstructionsThe AGI-3 and/or AGI-4 should now be receiving the correction from the RTK Bridge and theMonitor should display an RTK Fix.For Technical Support of the RTK Bridge-X, Intuicom recommends“Intuicom Remote Support”, please contact Intuicom for details on this realtime support program.For general technical support, please contact us at support@intuicom.com orcall us at 303.449.4330.Version 1.07Intuicom, Inc.
Bridge-X is available in the RTK Bridge-X manual. IP address, TCP port, NTRIP mountpoint name, username and password for access to the real-time GPS/GNSS network 1.2 Required Equipment 1.2.1 Intuicom Equipment and Accessories 1. Intuicom RTK Bridge-X with activated data provider account (Verizon, AT&T, etc ) 2.