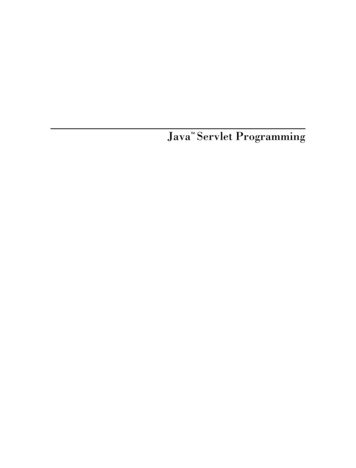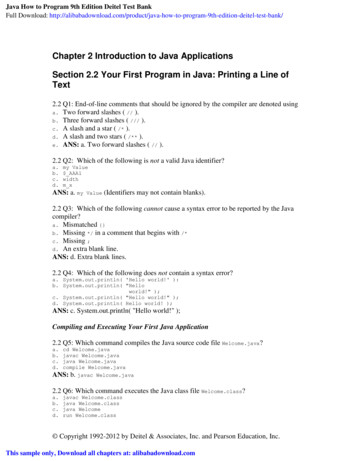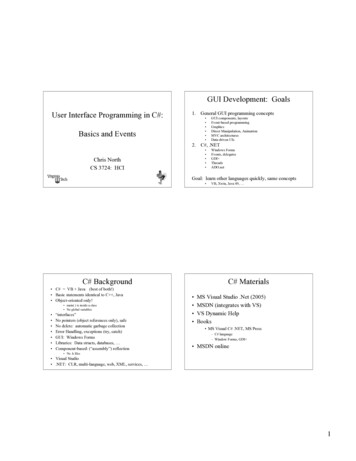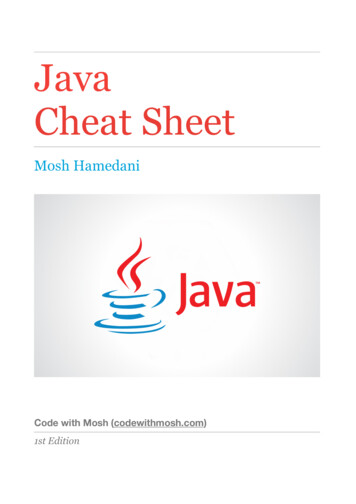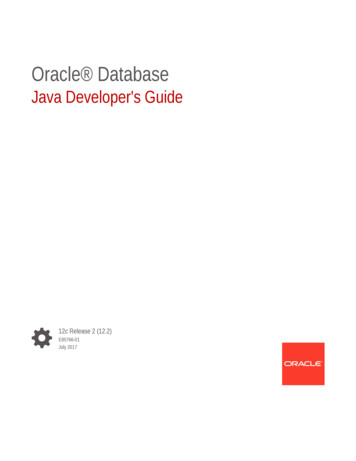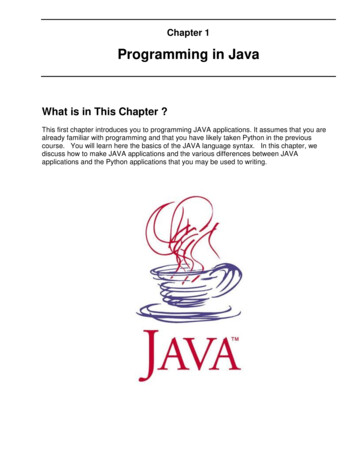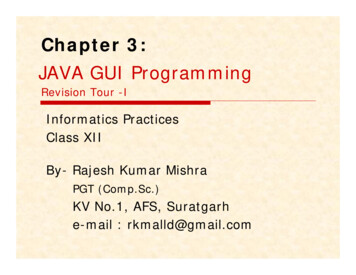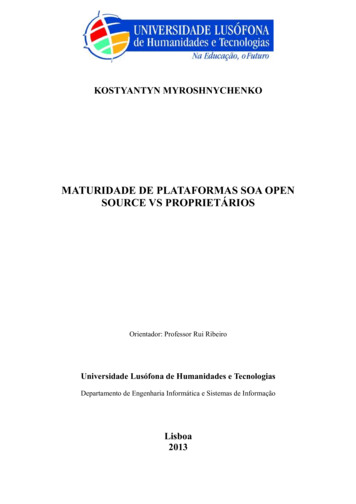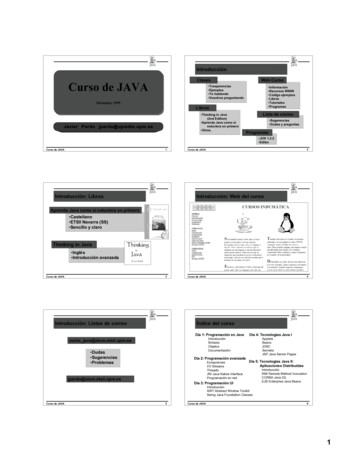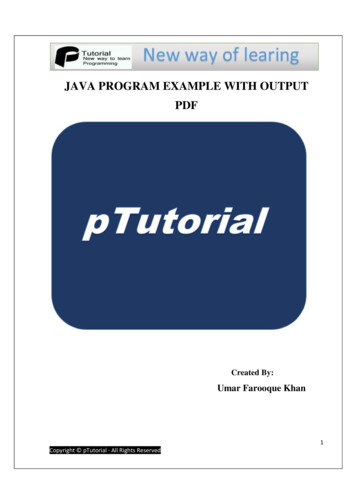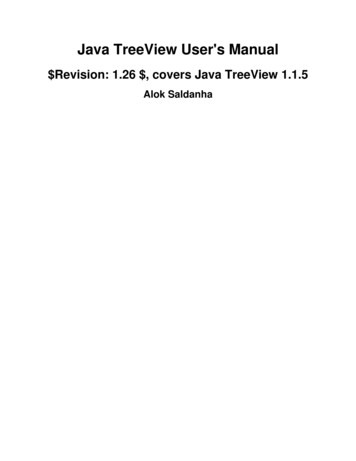
Transcription
Java TreeView User's Manual Revision: 1.26 , covers Java TreeView 1.1.5Alok Saldanha
Java TreeView User's Manual: Revision: 1.26 , covers JavaTreeView 1.1.5Alok Saldanha Revision: 1.26 , covers Java TreeView 1.1.5
Table of ContentsREAD THIS FIRST . viiAcknowledgements . viii1. Installation and Introduction . 1General Instructions . 1Overview of Java TreeView . 2Getting Started . 2Selection in Java TreeView . 32. Feature Reference . 4Command Line Options . 4Useful JVM Arguments . 4Main Program options . 4Dendrogram export options . 4Persistence . 5Document Settings . 5Global Settings . 5Presets . 6Url Presets . 7Dendrogram Color Presets . 8Karyoscope Coordinates Presets . 9Settings . 9Url Settings . 10Dendrogram Font Settings . 10Dendrogram Pixel Settings . 11Karyoscope Coordinates Settings . 12Karyoscope Averaging Settings . 12Export . 13Export of Selected Genes and Data to Tab-Delimited Text . 13Export of Dendrograms . 14Bounding Box . 15Java Treeview Modes . 15Dendrogram . 16Informational Panels . 17Selection in Dendrogram . 17Url Linking in Dendrogram . 18Coloring Gene Names and Array Names . 18Scatterplot . 18Creating a Scatterplot . 20Karyoscope . 21Cursor hinting in Karyoscope . 22Zooming in Karyoscope . 22Selection Highlighting in Karyoscope . 22Alignment . 23File Formats . 24Minimal File Requirements . 25Generalized CDT File . 25Coordinates Files for Karyoscope . 27Tree Files . 273. Troubleshooting . 30Installation Problems . 30Unzipping Distribution . 30Running Launcher Files . 30iii
Java TreeView User's ManualUrl Related Issues . 31Url Linking in Windows . 31Url Linking on OSX . 31Export Problems . 31Export of Gene Summary . 31Giant Postscript Files . 32Giant GIF Files . 32Miscellaneous Problems . 32Out of Memory . 32Displaying Annotations . 33Switching browsers . 33Strange drawing of dendrogram branch lines . 34Crashing on Mac Os X . 34Bibliography . 36iv
List of Figures1.1. Contents of Java TreeView Distribution Archive . 22.1. Url Presets Dialog . 72.2. Dendrogram Color Presets Dialog . 82.3. Karyoscope Coordinates Presets Dialog . 92.4. Url Settings Dialog . 102.5. Dendrogram Font Settings Dialog . 102.6. Dendrogram Pixel Settings Dialog . 112.7. Karyoscope Settings Dialog . 122.8. Karyoscope Averaging Settings Dialog . 122.9. Dendrogram Export Dialog . 142.10. Dendrogram Component Layout . 172.11. Scatterplot Component Layout . 192.12. Creating a Scatterplot . 202.13. Karyoscope Component Layout . 212.14. Alignment Component Layout . 232.15. File Formats in Java TreeView . 242.16. Screenshot of Generalized CDT file in Excel . 252.17. Screenshot of a Tree File in Excel . 273.1. Screenshot of Running Java TreeView from the Command Line with 800 Megs of RAM . 33v
List of Tables2.1. CDT Column Headers With Special Meaning . 262.2. CDT Row Headers With Special Meaning . 272.3. GTR/ATR Column Headers With Special Meaning . 28vi
READ THIS FIRSTThis manual has three chapters. Each chapter has a purpose:1. To assist the novice with installation.2. To document all features3. To provide troubleshooting assistanceNew users should glance over the contents to see what the program has to offer, perhaps reading a sectionif it may be of interest. Familiar users may return if some errors arise, or if there is a feature they rememberexists, but don't remember how to use.This manual may be partially out of date. It has not been fully checked since 1.0.7, please email the mailinglists or the project admins on jtreeview.sf.net if you notice a section that appears to be out of date.vii
AcknowledgementsI would like to thank the members of the Botstein lab for valuable discussions and feedback, in particularMichael Shapira, John Murray, Maitreya Dunham, Barbera Dunn, Matt Brauer, Michal Ronen and myadvisor David Botstein.I would also like to thank the many other people both inside and outside of Stanford who have given mefeedback, including Jason Lieb, Christian Rees, John Matese, Gavin Sherlock, Michiel Jan Laurens deHoon and Stéphane Graziani.viii
Chapter 1. Installation and IntroductionGeneral InstructionsInstallation of Java TreeView should be fairly straightforward on modern operating systems.The following steps will help guide you through.1) To get started, download a recent version of Java TreeView from the main web page, owsTreeView-1.0.5-bin.zipMac OS .tar.gzGeneric source.tar.gzMac OS 9TreeView-1.0.0-bin.sit followed by TreeView-1.0.5-bin.tar.gz. You need tounpack both, and then overwrite the TreeView.jar file in the TreeView-1.0.0-bin.sitfolder with the newer one. This will update the treeview program, but still allowyou to double-click the treeview icon.For most operating systems, the application is distributed as a .tar.gz file. For MacOS9, there is a specialMacOS9 .sit file.2) Unpack the .tar.gz file, if your browser has not already done so.3) Doubleclick the TreeView.jar(1) file to start, or the TreeViewLauncher file on MacOS9.Known Issues Stuffit version 7.5 for windows does not properly unpack tar.gz files. Use WinZip on the windowsplatform instead.NoteIf you run into problems at any time, check Chapter 3, Troubleshooting Troubleshooting forsolutions1".jar" stands for Java ARchive, and is a standard format for java programs and libaries. Some jar files, such as the TreeView.jar files, are set upto be executable. Others, such as those located in the "lib" folder, are not.1
Installation and IntroductionOverview of Java TreeViewFigure 1.1. Contents of Java TreeView Distribution ArchiveGetting StartedOnce you have downloaded and unpacked the distribution, you should be confronted with a set of filessimilar to those listed in Figure 1.1, “Contents of Java TreeView Distribution Archive”. Before readingfurther, you should run the TreeView.jar program to make sure your installation works. At this point, youmight want to view a sample cdt or pcl file to get the hang of how it works. You can grab one from theexamples section of the website or skip ahead to the file formats section (Chapter 2, Feature Reference,the section called “File Formats”) if you aren't sure whether your file is properly formatted.2
Installation and IntroductionSelection in Java TreeViewJava TreeView offers many views of the data which are linked together.Views offered by LinkedViewDendrogramDisplays dendrogram, in style of original TreeViewScatterplotDisplays scatterplot of data values or per-gene statisticsKaryoscopeDisplays genome-ordering of data values, allows averagingAlignmentDisplays aligned sequence data, typically from clustalw or a similar programIn all these views there are visual cues to show which genes are selected. Any operation which selectsgenes in one view, either due to genome ordering, hierarchical clustering, or per-gene statistics, selectsthe genes in all views. This is because the application only maintains one list of selected genes. This listof selected genes can also be used to create exported images and data files such as gene lists and sub-pclfiles using the Export features, documented in chapter 2.3
Chapter 2. Feature ReferenceCommand Line OptionsUseful JVM ArgumentsThe amount of memory can be specified using the standard arguments to the jvm, i.e. for 500 MB, usejava -jar -Xmx500m TreeView.jarBe aware that for windows, you may need to use javaw instead of java.Main Program optionsThe main program options have a short and long form. An example command line to open aspecified file using the "linked view" style would be java -Xmx500m -jar TreeView.jar -r http://jtreeview.sourceforge.net/examples/DLim color.cdtMain Program options-r file/url (--resource file/url )File or url to load.-t type (--type type )Open file with the specified type of viewer. Valid values are"linked" for multiple linked view (by default only dendrogramopens on new files), "kmeans" for k-means, "classic" for the classic,dendrogram only, and "auto" to autodetect (default)-x plugin (--export plugin Export image from command line using the specified plugin insteadof opening an interactive window. This argument requires thata resource to export is specified on the command line as well.Currently only the "Dendrogram" plugin is specified.Dendrogram export optionsWhen export to dendrogram is indicated using "-x Dendrogram", main program arguments can beterminated with "--" and additional dendrogram plugin arguments can be specified. An example completecommand line would be:java -jar TreeView.jar -r ./spellman.cdt -x Dendrogram -- -o /tmp/spellman.png -s 10x1 -a 0 -c 1Dendrogram export options-o filename (-output filename )(required) Filename to store image output in-f imageFormat (-- format )(optional) set output format, either 'png', 'gif' or 'ps' (defaults toextension of output file)-s widthxheight (-scaling widthxheight )(optional) set pixel scaling as pixels for each array x pixels for eachgene, or 1x10 for one pixel per array column and 10 pixels for eachgene row, if you wanted to have gene names in the output4
Feature Reference-a headerIndexes (-arrayHeaders headerIndexes )(optional) Comma separated list of array annotations to include inoutput. Example: -a 0 to include the first row of array annotationsin the cdt file. By default no annotations are included.-g headerIndexes (-geneHeaders headerIndexes )(optional) Comma separated list of gene annotations to includein output. Example: -g 0 to include the first column of arrayannotations in the cdt file. By default no annotations are included.-h pixels (-atrHeight pixels )(optional) Explicitly set the height of the array tree.-w pixels (-gtrWidth pixels )(optional) Explicitly set the width of the gene tree.-b (--below)(optional) boolean argument, moves the array annotations belowthe array tree-c value (--contrast value )(optional) Explicitly set the contrast-l value (--logcenter center )(optional) Take log base 2(data value/ center ) before applying thecontrast. Useful if dealing with raw count data.Note: Setting the contrast or logcenter values will modify the .jtv file and have a persistent effect whenthe file is reopened in java treeviewFor operating systems which have a command line, a file or url can be specified. The following exampledemonstrates how to load the example off the website from the command line: java -jar TreeView.jar-r http://jtreeview.sourceforge.net/examples/DLim color.cdtPersistenceIn Java TreeView, some effort was made so that when you set settings once, they stay set even if theapplication is closed and reopened. Such things as colors, zoom settings, url settings, etc. have settingswhich are set on a per-document level. There are also presets for these settings which are stored globally.A particular preset can be designated the default, and is used when opening new documents.The actual Presets and Settings are covered in the section called “Presets” and the section called “Settings”respectively. This section simply tells you where the settings and presets are stored.Document SettingsAll document settings are stored in a document-specfic .jtv file. These settings always take precendenceover the presets. If you want to reset a document so that it uses all presets, just delete the .jtv file. At somepoint, a menu option to do this might get added.Global SettingsCurrently, there are two program-wide settings: the presets and the most recently used list of files. Programwide settings are stored in a global configuration file whose location is platform dependant. To be exact,the following code is run to determine what file to use:5
Feature Referenceprivate String globalConfigName(){String dir System.getProperty("user.home");;String fsep System.getProperty("file.separator");;String os System.getProperty("os.name");;String file;if (os.indexOf("Mac") 0)file "JavaTreeView Config";else if (fsep.equals("/"))file ".javaTreeViewXmlrc";else if (fsep.equals("\\"))file "jtview.xml";else{System.out.println("Could not determine sys type! using name jtview.cfgfile "jtview.xml";}return dir fsep file;}On unix, this resolves to a .javaTreeViewXmlrc file in your home directory. On OSX, it resolves to aJavaTreeView Config in your home directory. On PC, it resolves to a jtview.xml file, although I'm notsure where windows considers your home directory to be.PresetsPresets allow you to store commonly used settings for url links, colors, and other settings. This allowsyou to quickly apply commonly used settings to different documents. Moreover, the default preset is thesetting which a new file gets. Presets are not specific to any document, which means they can be editedwhen no files are loaded.6
Feature ReferenceUrl PresetsFigure 2.1. Url Presets DialogUrl Presets are the only presets which apply to many views, since url linking is a view-independant process.Java TreeView stores the url presets for arrays and genes separately, thus there are two sets of url presets,gene url presets and array url presets, which are treated essentially the same.Java TreeView supports linking to external databases. In a Dendrogram or Karyoscope, clicking on a genewill cause a corresponding database page to be loaded in an external browser. Dendrogram also supportslinking by array. Exactly what database page gets loaded depends on the Url Settings. The exact mechanismfor load depends on the operating system, and can be a source of url bugs (see Chapter 3).URL Presets allow you to store presets for databases you may wish genes and arrays to link to. There areseveral default presets which come with Java TreeView. You can delete or modify all of them, as wellas add additional presets.There is a special preset which disables linking. You can set this as the default url preset to avoid spuriouslinking.7
Feature ReferenceDendrogram Color PresetsFigure 2.2. Dendrogram Color Presets DialogThis set of presets allow you to configure preset color schemes for the dendrogram component. It is alsoreferred to as just color presets in TreeView, since there's no other views which could have color settings.8
Feature ReferenceKaryoscope Coordinates PresetsFigure 2.3. Karyoscope Coordinates Presets DialogStores a list of frequently used coordinates files. In addition to using a particular preset,it is also possibleto parse the pcl or cdt file itself for the coordinates. Selecting "None" makes this the default behavior.SettingsJava TreeView stores settings in a per-file manner. Thus, it is not possible to edit settings unless a file isloaded. Additionally, LinkedView stores many settings in a per-view manner. Specifically, only the urlsettings are document-wide; the rest are only per-view. Thus, you could have multiple dendrograms withdifferent zoom and color settings, and multiple Karyoscopes with different averaging, all with the sameunderlying document.9
Feature ReferenceUrl SettingsFigure 2.4. Url Settings DialogUrl Settings allow you to select from one of the presets, or to directly edit the url string. There is a specialsubstring of the url string, "HEADER", which is replaced by a partcular gene or url header which youselect from the pulldown. The default is to either use the first column for a pcl, or the second column fora cdt. In the original Eisen layout, this is the YORF column.There is also a checkbox which allows you to disable url linking entirely. Whether this box is checkedinitially is determined by the default url presets.What exactly the url settings are used for depends on the view. Generally, clicking on a gene will causethe url for that gene to be loaded in an external browser.Dendrogram Font SettingsFigure 2.5. Dendrogram Font Settings DialogChoose the font used to render gene or array names and annotation.10
Feature ReferenceDendrogram Pixel SettingsFigure 2.6. Dendrogram Pixel Settings DialogThis fairly complicated dialog has three major parts. The first part allows you to set the pixel scaling forthe global and zoom views. The second part allows you to set the contrast. The third part allows you toset the color settings for the dendroview.The pixel scaling determines how tall and wide the boxes are in both the zoom and global views. Basically,the larger the pixel scaling, the bigger the box. If the pixel scaling is less than one, the rows are averaged.This can make your data look better, since missing values disappear.The contrast is the expression value which corresponds to fully induced. Any values greater than this willappear to be the induced color, and values between this and zero will appear to be a color between the zeroand up color. The contrast is similarly used to color repressed boxes.The color part allows you to set the up, down, zero and missing colors. You can double-click the boxes toget a color selection dialog, click a preset to load a color, and load and store color sets to files.11
Feature ReferenceIn LinkedView, a dendrogram must be active in order for this option to appear on the settings menu. Anysettings made only apply to the active dendrogram.Karyoscope Coordinates SettingsFigure 2.7. Karyoscope Settings DialogCoordinates may be parsed from the current file, if it is formatted properly, or parsed from an externalfile. The proper formatting is discussed in the File Formats section. The settings files provided with JavaTreeview are nothing more than minimal PCL files, which contain no data but have annotation columnsfor chromosome, arm and position. The coordinates in an external files are matched up with the loci in thecurrent file using either the first column, or if the first column has the header GID the second column. Thisgives the expected result when operating on PCL or CDT files, provided that the id column is unique.Loci which do not have coordinates are not displayed. However, loci which have coordinates but notexpression data associated with them do affect the extent of the chromosome displayed.Karyoscope Averaging SettingsFigure 2.8. Karyoscope Averaging Settings Dialog12
Feature ReferenceAllows one to average genes with their genomic neighbors using one of several algortihms.Karyoscope Averaging MethodsNo AveragingDo not perform any averagingNearestAverage the nearest k genes. The nearest may all be on one side; this method strictlyfinds the nearest.NeighborAverage the (k-1)/2 genes on the left and the (k-1)/2 genes on the right togetherwith this one. If there are fewer than (k-1)/2 genes on a side, then fewer genes areaveraged.IntervalAverage genes over an interval of k units. The unit is the unit which the coordinatesof the genes are specified in. This is generally base pairs for the suppliedcoordinates files.ExportMost displays support output to image formats such as PNG, PPM and JPEG. The dendrogram view alsosupports export to vector-based postcript files. Additionally, it is possible to export subsets of data to tabdelimitted text, i.e. gene lists and cdts.Export of Selected Genes and Data to Tab-Delimited TextSelected genes and data can be exported to tab delimited text using "Export- Export to Text File.". Theexport dialog allows you to select which annotation columns you would like to include, whether you wantto include the expression data, and whether you want to include a header line. The default is to print outa simple gene list with no header.13
Feature ReferenceExport of DendrogramsFigure 2.9. Dendrogram Export DialogThe dendrogram can be exported to either image files or editable Postscript for publication purposes.Postscript can be edited as objects in programs such as Adobe Illustrator, but can get prohibitively largewith many genes and arrays. Image files are simply pixels, but can take up less space. To export toPostscript, select "Export- Export to Postscript" off the menubar. To export to images, select "Export Export to Image". The following sections apply to both types of export. Although the above image is ascreenshot of Postscript export, the only difference with image export is that there is no Bounding Boxoption. The purpose of the bounding box is discussed in the section called “Bounding Box”.HeadersBoth gene and array headers can be included in the exported image. The headers can be selected usingthe listboxes on the left side of the export dialog. Holding down the apple key on a mac, the Alt key on14
Feature Referencewindows, or the Meta key on a unix machine will allow you to select multiple headers, or to deselect allheaders.Below the Listboxes is a checkbox which specifies whether the array names are to be output below thegene tree or not.Include CheckboxesThe top half of the column in the middle of the dialog contains checkboxes which control exactly whatdata in included in the exported image.The "Selection Only" checkbox determines whether just the selected genes and arrays or all genes andarrays are output.The "Gene Tree" and "Array Tree" checkboxes determine whether or not the gene and array trees shouldbe included.The "Data Matrix" checkbox specifies whether or not the actual data matrix should be included.Size and ScalingThe bottom half of the middle column has a few text fields.The "x scale" and "y scale" boxes set the size in pixels of the boxes in the data matrix.The "Total Size" boxes contain the total predicted size of the exported image in inches. These fields arenot used by the export machinery, and editing them has no effect.PreviewA preview of the exported image using the current settings is displayed on the right side of the dialog. Ifthe preview takes a long time to render for some reason, it can be disabled with the checkbox below.Export ToAt the bottom of the export panel is a text field holding a suggested filename to hold the exported image.This field can be edited directly, or another file can be selected using the Browse button to the right.Bounding BoxThe Bounding Box is a part of the PostScript standard which informs postscript renderers of non-standardpage sizes. If you have problems seeing all of an exported postscript image then including the boundingbox or making it bigger might help. Due to the vagaries of font rendering, there is no easy way for meto predict how long a particular text string is going to be. I take a decent guess, but sometimes the textwill get clipped.Corel Draw, Adobe Photoshop, and A
Installation of Java TreeView should be fairly straightforward on modern operating systems. The following steps will help guide you through. 1) To get started, download a recent version of Java TreeView from the main web page, http:// jtreeview.sourceforge.net. Distributions