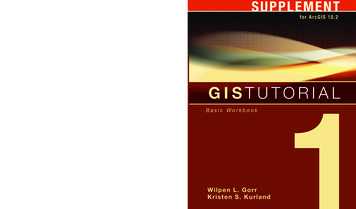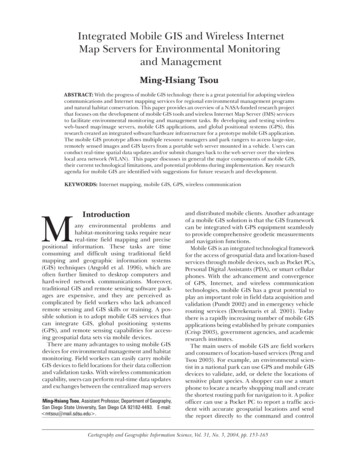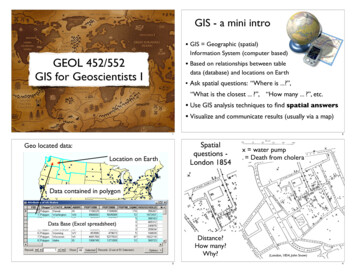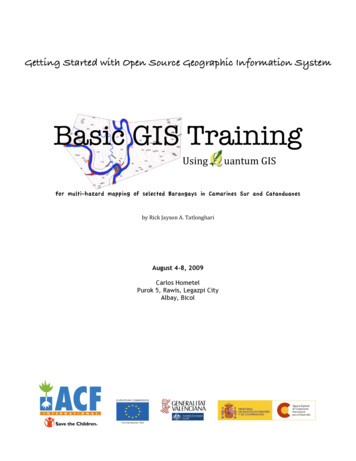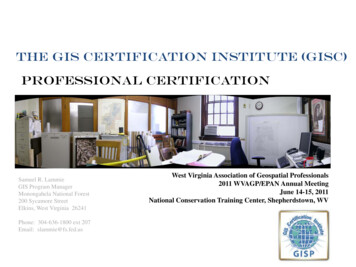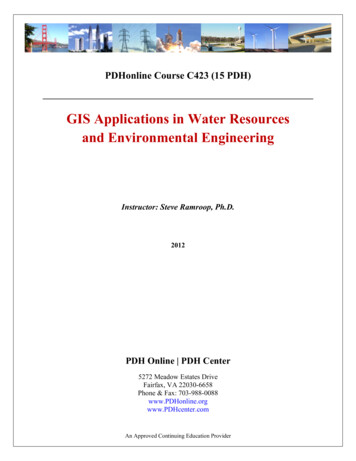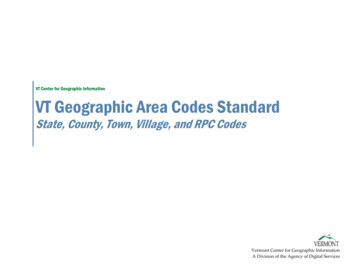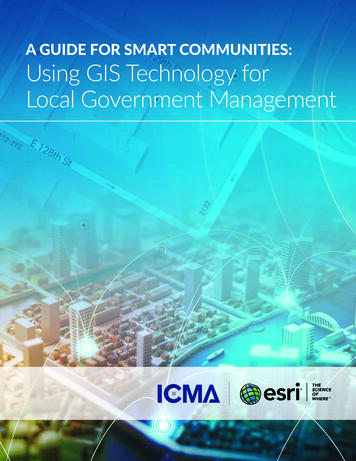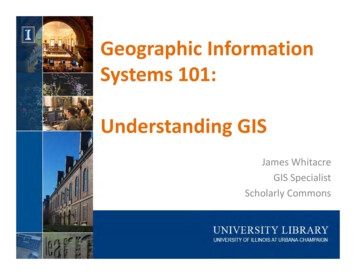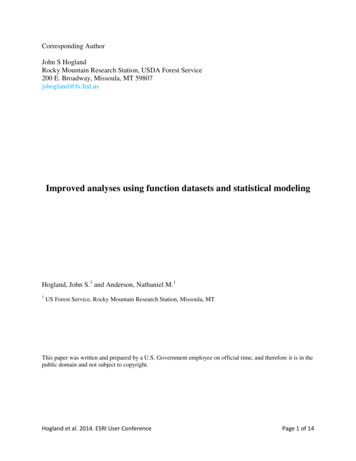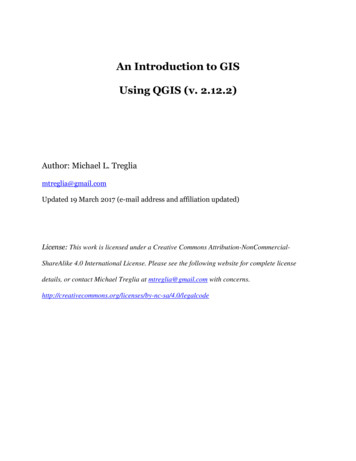
Transcription
An Introduction to GISUsing QGIS (v. 2.12.2)Author: Michael L. Tregliamtreglia@gmail.comUpdated 19 March 2017 (e-mail address and affiliation updated)License: This work is licensed under a Creative Commons Attribution-NonCommercialShareAlike 4.0 International License. Please see the following website for complete licensedetails, or contact Michael Treglia at mtreglia@gmail.com with -sa/4.0/legalcode
Opening NotesOpen-source tools for research in ecology and evolutionary biology, among otherfields, are constantly expanding. Herein, I provide a tutorial of QGIS (www.qgis.org),which is capable of almost any GIS operation I’ve ever needed, either on its own, orusing the various plugins and associated tools. QGIS installs and directly links withother programs including SAGA GIS and GRASS GIS, allowing users to take advantageof cooperation among the free and open source software developers. Furthermore, datacan be exported to a variety of formats, for use in other programs.My goal here is to provide a basic skill-set to the new GIS/QGIS user, so they maynavigating the software for their own work, and further explore its capabilities. Thistutorial is by no-means comprehensive. I suggest users browse and search the QGISdocumentation (http://qgis.org/en/docs/index.html) when they are stuck, or make useof relevant support channels me brief acknowledgements: I am grateful to the QGIS community for constantdevelopment and support of the software. I also thank Dr. Michelle Lawing in theDepartment of Ecosystem Science and Management at Texas A&M University (TAMU)for getting me involved in, and organizing a workshop at for which this material wasfirst developed. Additionally, Dr. Toby Hibbitts, curator reptiles and amphibians at theof the Biodiversity Research and Teaching Collections at TAMU provided data forcopperhead specimens, used herein as a text-delimited data source. Most recentdevelopments of this have been supported by the Oklahoma NSF-EPSCoR Program(National Science Foundation Grant No. IIA-1301769).1
Table of ContentsOpening Notes . 1Table of Contents . 2Installing QGIS . 4Installing Plugins . 5Data Sources Used in this Tutorial . 6Get to Know QGIS . 7Open Shapefiles . 8Open Delimited Text Layer (e.g., points based on a table with Coordinates) . 9Add a Background Layer . 11Open and Manipulate a Raster Layer . 12Projections. 14Projection of Layers and Project . 14Changing Projections (CRS) . 15Changing Project CRS. 15Changing Vector CRS (for a Shapefile) . 16Changing Raster CRS. 17Geo-Processing of Data Layers and Associated Tables. 19Some Basic Vector Operations . 19Clipping . 19Difference Clip (Clip out the inner area of a polygon) . 20View and Edit the Attribute Table . 22Spatial Join. 232
Add Geometry Information to Attribute Tables . 25Some Basic Raster Operations . 27Calculate Slope from a DEM . 27Reclassify Raster . 29Raster Calculator . 33Using Vector and Raster Datasets Together. 35Clipping a Raster . 35Compute Zonal Statistics for Polygons . 37Making a Quality Map . 40Setting up for a Map . 40Putting Everything Together . 43Adding the Map of interest to the Layout . 43Adding Gridlines and Coordinates . 43Adding Scale Bar, North Arrow, and Legend . 45Adding an Inset . 48Final Formatting and Exporting the Map. 49Exporting the Map . 49Closing Remarks. 513
Installing QGISI generally recommend working with the most recent version of QGIS available (thecurrent version at the time of writing is 2.12.2). Either the 32 bit or 64 bit version shouldwork (everything presented herein was tested using QGIS 2.12.2, 64 bit, on Windows 7).Note: The installation files can be somewhat large (a few hundred megabytes forWindows versions) and might take some time to download and install.For Windows users:Download and run the standalone installer, available l (QGIS Standalone Installer Version2.12) When it gives you the option, you do not need to download the sample datasets,although feel free to and use them for other tutorials or examples.For Mac OS users:OS 10.7 and Higher: Follow the installation instructions provided here:http://www.kyngchaos.com/software/qgisOS 10.6.8: Try using the latest experimental build for Mac OS 10.6.8 provided here:http://qgis.dakotacarto.com/ (scroll down to and click on “Nightly for Snow Leopard Mac OS X 10.6”).Alternatively, try compiling with HomeBrew (http://brew.sh/), following instructionshere: https://github.com/OSGeo/homebrew-osgeo4mac.4
For Linux Users:Follow instructions provided .html#linux.Installing PluginsOne of the strengths of QGIS is the availability of capable plugins that have been writtenfor it. To see what plugins are installed, open QGIS by double-clicking on the “QGISDesktop” icon on your desktop or in your start menu. Then, click the Plugins menu at the top of the main QGIS window, and navigateto “Manage and Install Plugins”. When the Plugins window opens, search for the following plugins and installthem if they are not indicated as already installed (having an checked- orunchecked-box to the left of the name; uninstalled plugins will have a puzzlepiece emblem next to the name):o OpenLayers Plugino Table Managero Zonal Statistics Plugino Processing To ensure these plugins are active, make sure the box next to the name has acheck-mark in it.5
Data Sources Used in this TutorialThe data sources used in this tutorial are available for download in a single .zip folder, atthe URL where you accessed this document. Individual data layers and original sourcesare listed below. Please see the URLs for the original sources or the included metadatafor individual layers for more detail. Throughout the document, I primarily refer tolayers with the italicized names given below.Text Delimited Table Copperhead Data – “Brazos County A contortrix TxCentral.csv” – Specimenlocations for copperheads, Agkistrodon contortrix, in Brazos County, Texas,provided by the Biodiversity Research and Teaching Collections at Texas A&MUniversity (http://brtc.tamu.edu/). Most localities were definitely collected in theWGS84 datum; the others are assumed to be for this tutorial.Vector Data (Shapefiles)The following layers for Brazos County and the city of College Station, TX were accessedfrom the City of College Station GIS Department in 2014 (newer files may be availableat: http://www.cstx.gov/index.aspx?page 3683).1) County Boundary – Brazos County Boundary 8-20-02.shp (in/CountyBoundary)2) City Limits – City Limits.shp (in /CityBoundary)3) Rivers and Streams – Rivers and Streams.shp (in: /RiversStreams”)6
Raster DataThe raster dataset used in this tutorial is the 1 Arc-second ( 30m) Digital ElevationModel from the U.S. Geological Survey DEM – imgn31w097 1.img (in /DEM 1ArcSec)Get to Know QGISOpen QGIS on your computer using the QGIS Desktop icon in your Start Menu orDesktop. Close the tip of the day – you can permanently disable or scroll through them. By default, only one pane is likely open – the “Layers/Browser” pane on the leftside. You can adjust what is open by going to the “View” menu from the toolbar,and mouse-over “Panels”, and see different options. Explore icons by hovering over them with the mouse; click on menu-bar items toexplore the drop-down menus. To save the project click the “Save” icon and designate a file location. When youre-open a project, any layers that you were using should be in the samelocations on your computer; if they are not, you will need to re-designate theappropriate file paths. If you transfer data and a project file to anothercomputer, keep the files in the same locations relative to one another and theproject should open without a problem. Make sure to periodically save theproject as you work. In the latest versions, QGIS automatically shows the mostrecent projects. You can simply click a desired project to return to it, or otherwisenavigate through QGIS to proceed with a new project.7
Before we get started, we will set QGIS to “Project on the Fly”. This is described in moredetail within the section on Projections, but in brief, it allows layers in differentcoordinate reference systems to be displayed in a common space. Click on the “Project” menu from the menu bar at top, and select “ProjectProperties”. In the window that appears, select the “CRS” tab and check the box next to“Enable ‘on the fly’ CRS transformation”. For the purposes of this exercise, we’ll start out in a common projection for theproject – Lat/Long based on the WGS84 Datum. You can quickly find this in thesame window by filtering for “EPSG:4326”). When done, click “OK”.Open ShapefilesShapefiles are one file format of vector data (points/lines/polygons) commonly used in GIS. Themethods for most importing other vector data formats into QGIS will be similar – follow themenus and check drop-down boxes where relevant. Click the “Add Vector Layer” icon (Or use “Layer” menu from the toolbar andnavigate to “Add Layer” - “Add Vector Layer”)o Set the Source Type to “File” and Encoding to “System”o Click “Browse” and navigate to the appropriate files, using the appropriatefile types (for Shapefiles, set to “ESRI Shapefiles [OGR] (*.shp)”).o Open County Boundary, City Limits, and Rivers and Stream layers.**Note –To access data from ESRI Geodatabase (.gdb files; not used inthis exercise), set “Source Type” to “Directory”, and navigate to the .gdbfile.8
Adjust the layer order by clicking and dragging layers up and down in the“Layers” pane.o Put Rivers and Streams on top, then City Limits, and County Boundary To adjust layer symbology (how the data appear):o Right click on individual layers and select “Properties” (or Double Click onthe layer)o Select “Style” on the left; click on a symbol in the “Symbol Layers” box,and customize to your liking. To view the tabular data associated with a layer, right click on the layer and select“Open Attribute Table”. To view information about a layer at a specific point in space, click on the“Identify Features” icon on the tool bar, and click on the point of interest. Thedefault setting show information about the layer highlighted in the “Layers” pane.Open Delimited Text Layer (e.g., points based on a table with Coordinates) Click “Add Delimited Text Layer” icon. (See example dialogue box on next page.)o Navigate to the appropriate file (Copperhead Data; “Brazos County Acontortrix.csv”) and set appropriate text delimiter (comma for this file).o If the first line contains field names (column names) make sure the “Firstrecord has field names” box is checkedo Set the geometry definition (typically “Point Coordinates”), and identifyfields for X and Y coordinates (e.g., Longitude and Latitude, respectively).9
o If the data are based on a geographic projection Decimal Degrees areexpected; if data are as Degrees Minutes Seconds, check the “DMSCoordinates” box. Upon Clicking “OK”, you may be asked to specify a CRS (CoordinateReference System) for this layer. In this instance, because we knowit is Lat/Long, WGS84, you can select EPSG:4326, and you canclick “OK”. If the system does not ask, it assumes EPSG:4326,though you can edit this information in the Layer Properties if thatis not correct for a specific dataset you are working with.o The layer should now appear in “Layers” pane. You can adjust thesymbology by editing the properties as described above.10
Add a Background LayerWhen we import spatial data, we often like to visualize them over some sort ofbackground layer, such as aerial imagery, or a simple map. This allows us to identify iflayers are being displayed in approximately the right location, and it can help with somepreliminary interpretation of data. For this exercise, we will utilize the OpenLayersplugin. Click on “Web” from the menu bar at top, navigate “OpenLayers Plugin”, andthen to the layer type of your choice (lets go with the Google Maps “GoogleHybrid” layer for now), and it will appear as the top layer on your map. Adjust the layer order and symbology so you can better visualize what is going on.The image below (right), illustrates the scene with this background layer and thecounty boundary.o If you look at the project properties, you should see that the projectprojection has changed to “WGS 84 / Pseudo Mercator” – this correspondsto what is used in these server-based data, as they cannot be reprojected.11
Open and Manipulate a Raster Layer Click the “Add Raster Layer” icono Navigate to the desired file; can either specify desired file type or browseany of the available types. Browse to the “DEM 1ArcSec” folder and select“imgn31w097 1.img”. Change Color Paletteo Right-click on the layer (“imgn31w097 1”) and select “Properties”o Click “Style” – There are lots of options to adjust. The below steps justserve as an example. (See next page for sample dialogue box). Change “Render Type” to “Singleband pseudocolor” (Avoid multiband options unless you are using multi-band imagery like Landsatdata) Adjust the Min/Max settings as desired. Using the true “Min/Max” (second option) will have thecolor gradient span the entire range of values in the rasterdataset. Select a color ramp that you like (e.g., BrBG) and click “Classify”button to set bins automatically, and click “Apply”. If you like it,click “OK”, if not, adjust as needed. Feel free to try adjusting otheroptions too. You can also adjust colors and labels in the editing box to theleft. You can use “Save Style” and “Load Style” buttons to use astandard color ramp across multiple projects or raster layers.12
You can use the “Zoom In” tool to zoom in enough to see individual pixels. Select thetool from the toolbar, and click and drag a box on the area you wish to zoom to. To measure an individual pixel and make sure it is the size you expect click on the“Measure” tool from the toolbar, and select “Measure Line” from the drop-downmenu.o Click at one edge of the pixel, and drag the cursor to the other side; thedialogue box will show the measurement based on the units and datum ofthe Project CRS (see Projections [next section]).13
ProjectionsProjection of Layers and ProjectQGIS automatically reads projection information (i.e., the Coordinate Reference System[CRS]), if available, from respective layer files. For shapefiles, it relies on the “.prj” file;for raster data, it is often embedded in the file. If you load data without built-inprojection information (e.g., a Delimited Text File), it assumes a geographic coordinatesystem (Lat/Long), and uses the World Geodetic Survey 1984 (WGS84) datum, or mayask the user to specify. It is always a good idea to check that the projection informationis interpreted correctly by QGIS. To check the CRS, (and set it if it was not automatically detected) right-click onlayer and select “Set Layer CRS”.o If you do this for the Copperhead Data you will see the CRS that selectedis WGS84 (using Lat/Long coordinates). This is correct – the datum of theoriginal data was exactly that, so nothing needs to be changed, although ifit was incorrect, you could fix that here.Earlier we set QGIS such that layers with different projections are “Projected on the Fly”– for visualization they are automatically transformed to be in the same coordinatespace. Changing that, will make it is easy to tell if individual layers are set to drasticallydifferent coordinate systems. Click the Project Menu at on the menu bar at top andselect Project Properties (or use keyboard shortcut, CTRL SHIFT P) and select the“CRS” tab. Then, uncheck the box at top for “Enable ‘on the fly’ CRS transformation”and click “OK”. Now you can see how the layers line up to each other when using theirnative projections – click the “Zoom Full” button on the toolbar at top, and the map areawill zoom out to include all layers.14
Changing Projections (CRS)For many operations it is necessary to have all layers in the same CRS; even if it is notnecessary, it can help speed-up processing considerably. The DEM has elevation inmeters, according the layer’s metadata, and it is in a geographic projection (Lat/Long,NAD83). However, for computing some derivatives of elevation such as Slope, it ishelpful to have the horizontal units the same as the units for elevation. Thus, we willwork in a projection that is also defined in meters, the Albers Equal Area Projection.This projection may cause some distortion in shape, but maintains accurate areameasurements. This is just a demonstration, and in doing your own work, it isimportant to consider how spatial distortions may manifest in different projections.The steps for converting the CRS of raster and vector layers are somewhat different.Furthermore, when converting the CRS of raster layers, it is important to think abouthow resampling may cause distortion. This will not be covered in depth here, but MikeBostock provides a useful visualization of this: http://bost.ocks.org/mike/example/.Changing Project CRSAs aforementioned, we will use the Albers Equal Area Projection, useful for dealing withthe DEM. Other projections, such as Universal Transverse Mercator could also be used. Navigate to the Project Properties dialogue box.o Browse for “North America Albers Equal Area Conic” or use the Filterbox to search for that, and select the appropriate CRS. A standard codeused for this CRS (the EPSG code) is 102008. Alternatively, right-click on a layer with the desired CRS, and select “Set ProjectCRS from Layer” [not applicable for this project].15
Changing Vector CRS (for a Shapefile or Text-Delimited Layer)This process involves creating a new shapefile with the desired CRS. Right-click on layer that you wish to change the CRS of (in this case, select theCopperhead Data) and Select “Save As” Set “Format” to “ESRI Shapefile” Use the “Save As” box to designate an appropriate file location and name for theresulting shapefile. For the CRS, you can use the “Project CRS” (Or use the Browse button to navigateto the appropriate CRS if necessary).o Selecting “LayerCRS” retains theoriginal CRS Check the box for “AddSaved File to Map” Click “OK” (the originallayer can then beremoved from the mapby right clicking on itand selecting “remove). Now do this for theremaining shapefiles.16
Changing Raster CRSAs with vector datasets, when reprojecting a raster, a new file is created and added tothe project Click on the Raster menu, mouse along to Projections, and click on “Warp(Reproject)”.In the Dialogue box (illustrated on the next page): Designate the input file from the current project Set an output file and the Source SRS (same as CRS). Set the Target SRS to the desired CRS. Select the desired resampling method.o For continuous variables, typically want to use something like bilinear orcubic spline that interpolates. If it is a categorical variable, nearestneighbor (“Near”) is generally appropriate. If using a computer with a multi-core processor, check the box for “Usemultithreaded warping implementation” Check the box for “Load into canvas when finished” to bring the final productinto the current project.17
**Note – specific parameters for the reprojection of rasters can also be edited using thetext at the bottom of the dialogue box, based on the arguments described here:http://www.gdal.org/gdalwarp.html. To start editing this section, simply click the pencilicon, place the cursor in the box, and start typing.After these reprojections, you can remove the original layers.18
Geo-Processing of Data Layers and Associated TablesQGIS has a wide variety of built-in processing operations, and with the other includedprograms it has incredible capability and functionality, easily accessible via theProcessing Toolbox. We will only cover a handful of operations here, but I suggestexploring menus, the Processing Toolbox, and plugins to find other operations that youneed. In QGIS, these operations generally create a new layer rather than simply editingthe original.Some Basic Vector OperationsClipping (Remove unwanted sections of a layer, based on bounds of another Layer)Hypothetically, say we are working on a project that involves streams of the city ofCollege Station, but the stream layer that we downloaded was for the entirety of BrazosCounty. Thus, we can clip the Rivers and Streams to the College Station Boundary. Select the Vector menu at the top and navigate to “Geoprocessing Tools” and then“Clip” (illustrated on the next page)o Input Vector Layer is the layer that you want altered (Rivers andStreams).o Clip Layer is the Layer that you are clipping data to (City Limits).o Designate the new file you want to create in the Output Shapefile box(e.g., “CS Rivers.shp”).o Check the box for “Add result to canvas” and click “OK”. Upon completion, view the result and delete the original if it is no-longer needed.19
20
Difference Clip (Clip out the inner area of a polygon)In another scenario, we may be interested in a geographic area, excluding a core area.With the data at hand, perhaps we are interested in something about County Boundary,but wish to exclude the area of College Station. This is done through a Difference Clip. Select the Vector menu at the top and navigate to “Geoprocessing Tools” and then“Difference” (from the same menu shown on the previous page).o Input Vector Layer is the layer that you want altered (Brazos CountyBoundary).o Clip Layer is the layer subtracting from the Input Vector Layer (CityLimits).o Designate the new file you want to create in the Output Shapefile box(“Brazos Cnty No CS.shp”).o Check the box for “Add result to canvas” and click “OK”. Upon completion, inspect the result.21
View and Edit the Attribute TableMany times we need to look at the attribute table for a given layer, and sometimes evenmake some edits. To view the attribute table, simply right click on the desired layer and select“Open Attribute Table”. Let’s start with the attribute table for the Rivers andStreams layer.There’s lots of information here that came with the layer. Some things that might be ofinterest for researchers include the Name and the HydroType (what type of stream/rivereach element is).If you want to look at a single data entry simply select that row by clicking on thenumber to the left of the data, and it will become highlighted on the map. For the streamsegments, they’re small, so you’ll need to zoom in to see it. While looking at the map,select the Rivers and Streams layer by clicking on it in the Layers pane, and then use the“Zoom to Selection” icon to focus on the selected stream segment. To zoom out to theentire map again, use the “Zoom Full” icon, or click the “Zoom Out” icon and click onthe map.To edit the table, you must first enable editing by clicking the “Toggle Editing Mode”icon in the toolbar above the table. Then you can edit text, and add/delete rows orcolumns using the icons at the top of the window. You can also do some tablemanipulations by altering the layer properties. You cannot, however, alter existingcolumn names or data types from this menu. To do that, it is best to use the Table22
Manager plugin. If it is installed, click the icon, typically located on the left, along the“Layers” pane.Spatial JoinWe can use the spatial relationships among objects in our project to join tables withdifferent information.Use the Vector menu to access “Data Management Tools”, and then click “Joinattributes by location”. (Dialogue box on the next page). The “Target Vector Layer” will be the layer we wish to add information to (Riversand Streams) The “Join Vector Layer” will be the layer we wish to add information from(Brazos County Boundary) For this example, use the default options for “Attribute Summary” and “OutputTable”, and set a the information for the resulting shapefile. Click “OK” and select “Yes” when a window pops up asking if you want to add thenew layer to the project. If you open the attribute table for the new stream layer, you will see all of theinformation from County Boundary now associated with the streams.23
24
Add Geometry Information to Attribute TablesVector datasets will sometimes come with geometry information about the layer in theattribute tables (e.g., length of lines, or perimeter and area of polygons). This is useful,although if you transform the data to a different projection, the geometry may no longerbe accurate because the alternative projection is a somewhat different representation ofEarth’s surface. Other times, individual layers do not contain any geometry informationthat might be desirable.Most of the vector layers we are using already have geometry data. For this exercise, wewill first remove any geometry columns for the Rivers and Streams layer and then useQGIS to add geometry information. Click on the Rivers and Streams layer in the “Layers” pane to select it. Open the Table Manager.o Select the “Length” field and click the “Delete” button to delete it.25
Click “Save” and close the window. You can open the Attribute Table for the layer to confirm the field was deleted.Close it before the next step. Use the Vector menu to navigate to “Geometry Tools” and “Export/Add geometrycolumns. Select the Rivers and Streams layer, use “Calculate using” “Layer CRS” (for thecurrent projection of the layer) and click “OK”.o After the processing bar completes, close the window. Open the attribute table for Rivers and Streams and you should now see a newcolumn, “LENGTH”.26
Some Basic Raster OperationsBoth stand-alone and with plugins, QGIS has a set of tools for working with raster data.Only a handful are covered here, but I encourage readers to browse menus, plug-ins,and documentation to find other operations you may need. Note that there are alsovarious image processing tools that are useful for remote sensing work.Calculate Slope from a DEM Use the Raster menu to navigate to “Analysis” and then “DEM (Terrain models)” In the Dialogue box, select the Input File (DEM Albers), and designate an outputfile (note: you will have to designate a file type; here I use ERDAS Imagine format(.img), but you can use others as well; be sure to include the file extension in thefile name). Set the “Mode” to “Slope”. There are a number of other processing options youcan choose if you wish. Change any of the “Mode Options” if you wish, though I will just use the de
An Introduction to GIS Using QGIS (v. 2.12.2) Author: Michael L. Treglia mtreglia@gmail.com Updated 19 March 2017 (e-mail address and affiliation updated) License: This work is licensed under a Creative Commons Attribution-NonCommercial-ShareAlike 4.0 International License. Please see the following website for complete license