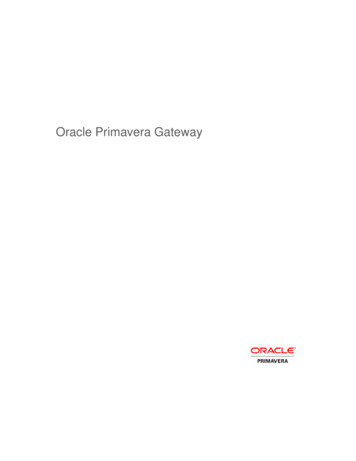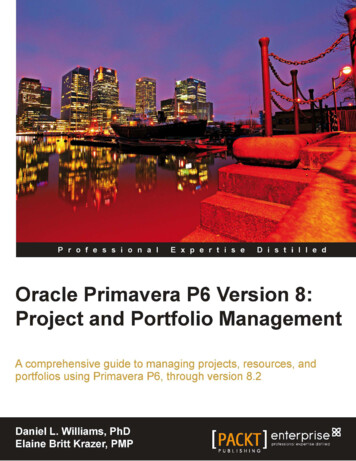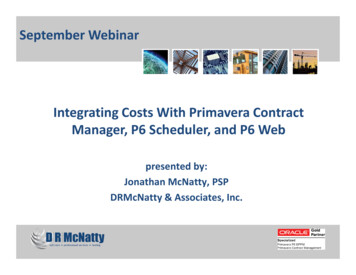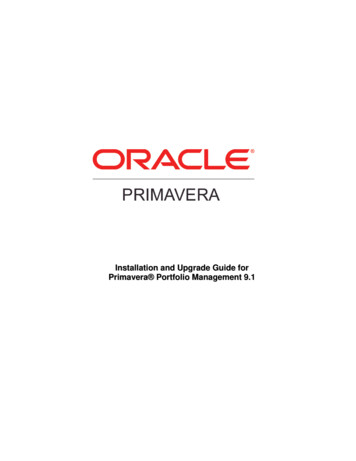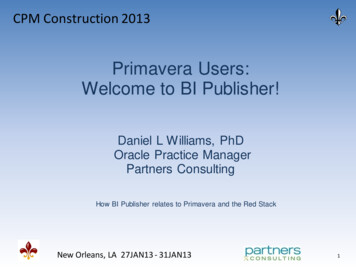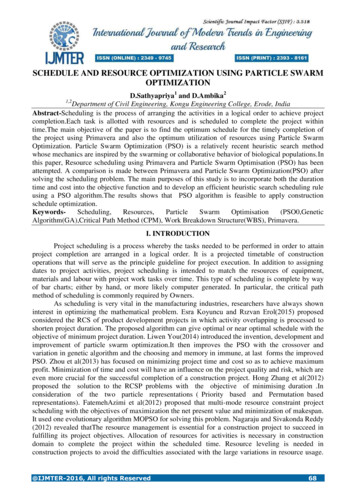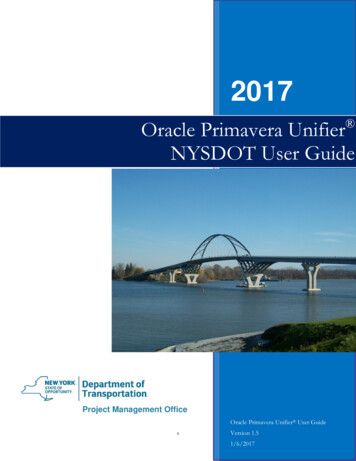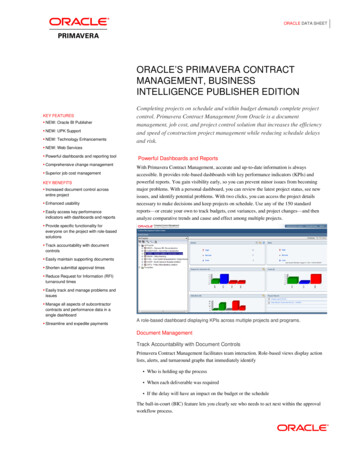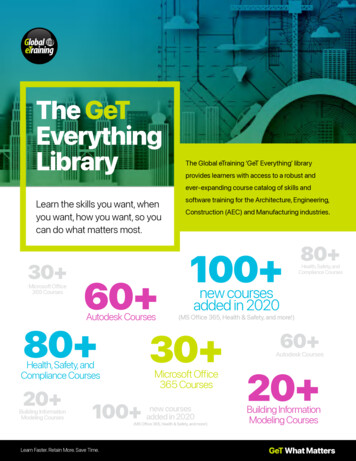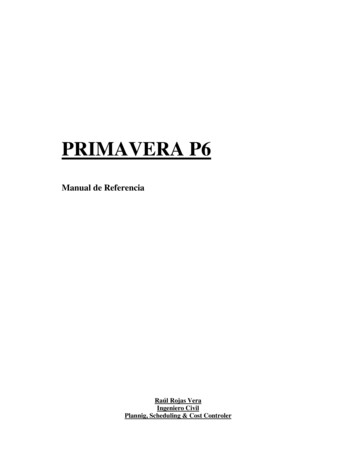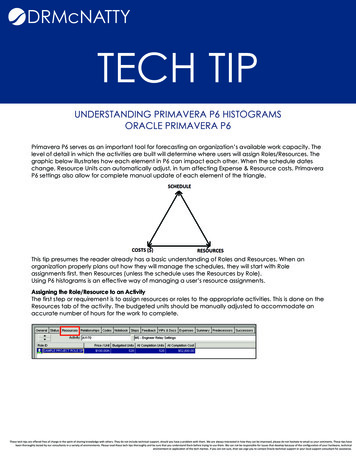
Transcription
UNDERSTANDING PRIMAVERA P6 HISTOGRAMSORACLE PRIMAVERA P6Primavera P6 serves as an important tool for forecasting an organization’s available work capacity. Thelevel of detail in which the activities are built will determine where users will assign Roles/Resources. Thegraphic below illustrates how each element in P6 can impact each other. When the schedule dateschange, Resource Units can automatically adjust, in turn affecting Expense & Resource costs. PrimaveraP6 settings also allow for complete manual update of each element of the triangle.This tip presumes the reader already has a basic understanding of Roles and Resources. When anorganization properly plans out how they will manage the schedules, they will start with Roleassignments first, then Resources (unless the schedule uses the Resources by Role).Using P6 histograms is an effective way of managing a user’s resource assignments.Assigning the Role/Resource to an ActivityThe first step or requirement is to assign resources or roles to the appropriate activities. This is done on theResources tab of the activity. The budgeted units should be manually adjusted to accommodate anaccurate number of hours for the work to complete.These tech tips are offered free of charge in the spirit of sharing knowledge with others. They do not include technical support, should you have a problem with them. We are always interested in how they can be improved, please do not hesitate to email us your comments. These tips havebeen thoroughly tested by our consultants in a variety of environments. Please read these tech tips thoroughly and be sure that you understand them before trying to use them. We can not be responsible for issues that develop because of the configuration of your hardware, technicalenvironment or application of the tech memos. If you are not sure, then we urge you to contact Oracle technical support or your local support consultant for assistance.
UNDERSTANDING PRIMAVERA P6 HISTOGRAMSReviewing Resource UsageOnce every activity requiring a role or resource has been assigned to the project or all projects, we canbegin the analysis process by choosing the “Resource Usage Profile” icon.The Histograms can be toggled to show Resources or Roles. For this example, we will look at Roles only.When open, users will see a representation of the Roles assigned to all activities requiring the specificwork. The left side is the Role hierarchy which correlates with the bar histograms on the right side. Thebars will automatically adjust as the user selects different assigned Roles on the left.See Below for solutionAssigned Units per TimescaleTotal Cumulative UnitsThis will graphically show users utilization, including over-allocations which might occur. Users can alsoreview this by open projects or all projects - valuable if their resources are assigned to multiple projects.DRMcNATTYPage 2
UNDERSTANDING PRIMAVERA P6 HISTOGRAMSSolution for “Display Activities” Greyed OutIf the “Display Activities for Selected ” is greyed out, user must select the upper right Display OptionsBar, and un-check “Show All Projects”. Note the Role Usage Profile Options for the next screens below:Role Usage Profile OptionsSelecting Role Usage Profile Options provides users with a number of ways to configure this graphic.The Data TabThe histograms are dictated by the Role Usage Profile Options. If there is a budgeted price per unit,users can toggle to show units or costs in the histogram window.Users can also toggle off various units for reporting, including the difference between the Early Units andLate Units for an activity’s remaining duration. Select the “Cumulative” checkbox next to the data typeto show a curve on the histogram.DRMcNATTYPage 3
UNDERSTANDING PRIMAVERA P6 HISTOGRAMSThe Graph TabUsers can choose to show guidelines for the timescales, customize the background colors for reporting,or can calculate averages for Full-Time Equivalences (FTE’s) and represent outcomes on the histograms.DRMcNATTYPage 4
UNDERSTANDING PRIMAVERA P6 HISTOGRAMSWhen opening the “Page Setup” icon within the print preview window, users can select the “Profile”checkbox to report a histogram in a graphic report. These settings can be retained when saving anactivity layout.Final ConclusionUsing Primavera P6 for Role and Resource management is extremely robust and users should becomefamiliar with the functionality as this tech tip covers a small percentage of the true software capabilities.For schedules that are driven significantly by the Roles/Resources used on the project, use of thehistogram view can greatly assist in the proper analysis and preparation of the schedule.DRMcNATTYPage 5
Using Primavera P6 for Role and Resource management is extremely robust and users should become familiar with the functionality as this tech tip covers a small percentage of the true software capabilities. For schedules that are driven significantly by the Roles/Resources used on the project, use of the