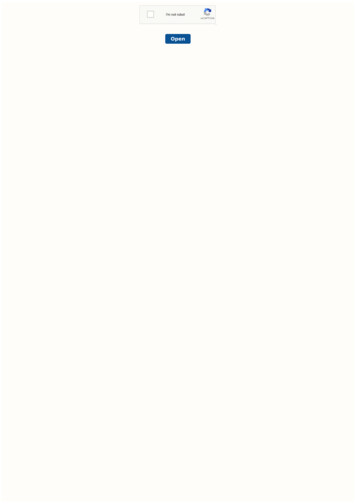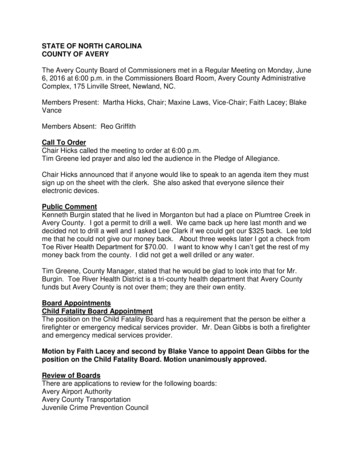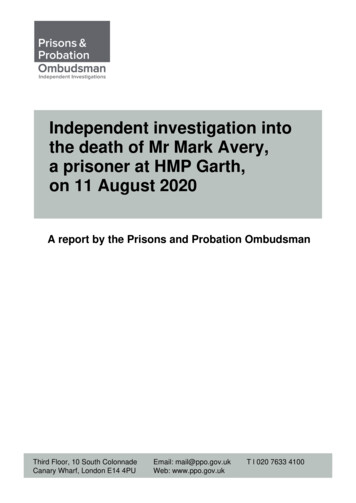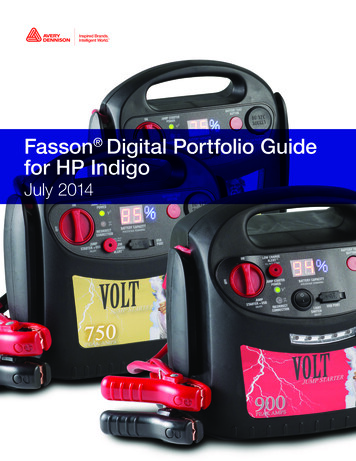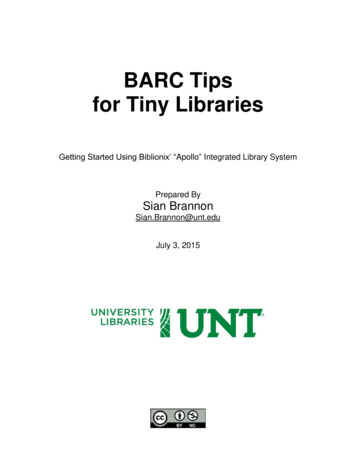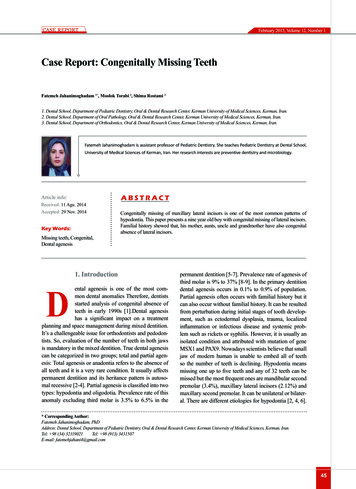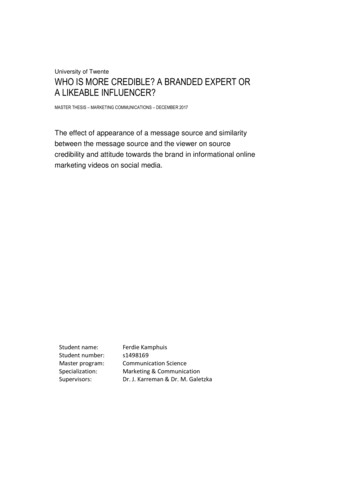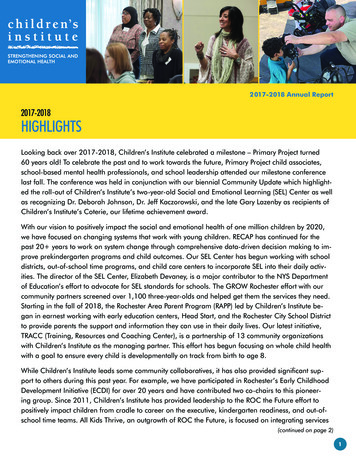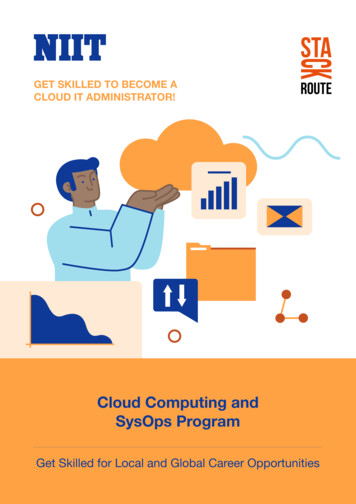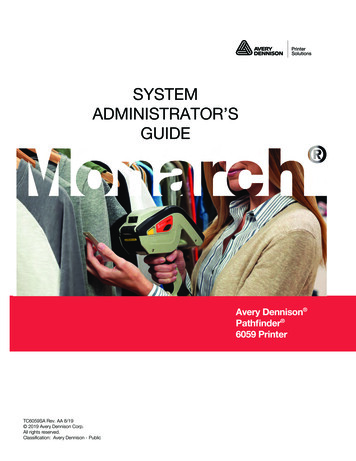
Transcription
SYSTEMADMINISTRATOR’SGUIDEAvery Dennison Pathfinder 6059 PrinterTC6059SA Rev. AA 8/19 2019 Avery Dennison Corp.All rights reserved.Classification: Avery Dennison - Public
Each product and program carries a respective written warranty, the only warranty on which thecustomer can rely. Avery Dennison reserves the right to make changes in the product, theprograms, and their availability at any time and without notice. Although Avery Dennison hasmade every effort to provide complete and accurate information in this manual, Avery Dennisonshall not be liable for any omissions or inaccuracies. Any update will be incorporated in a lateredition of this manual. 2019 Avery Dennison Corporation. All rights reserved. No part of this publication may bereproduced, transmitted, stored in a retrieval system, or translated into any language in anyform by any means, without the prior written permission of Avery Dennison.TrademarksAvery Dennison and Pathfinder are registered trademarks of Avery Dennison Corporation.Android is a trademark of Google LLCBluetooth and the Bluetooth logos are trademarks owned by Bluetooth SIG, Inc., U.S.A.All other brand and product names are trademarks of their respective holders.Outside the U.S., send batteries to:EMEA, 4 Awberry Court, Croxley Business Park, Hatters Lane, Watford, WD18 8PDAvery Dennison170 Monarch LaneMiamisburg, OH 45342
TA B L E O F C O N T E N T SGETTING STARTED . 1-1Audience . 1-1Using the Printer . 1-1Status Bar . 1-2Using the Keyboard . 1-2Changing the Printer’s Display Language . 1-2Installing an Application . 1-2Connecting the Printer to a Wireless Network . 1-2Using Bluetooth to Connect the Printer . 1-2Adding Users . 1-3Over The Air Core Updates . 1-3Using Device Hardening . 1-3Resetting the Printer to Factory Defaults . 1-4Using the Asset Tracking Application . 1-4Editing Owner Data . 1-4SETTING SUPPLY & PRINTER OPTIONS . 2-1Setting the Sensor Type . 2-2Calibrating the Sensors . 2-2Feeding a Label . 2-2Setting the Supply Position . 2-3Setting the Overfeed Distance . 2-3Setting the Maximum Supply Length . 2-3Setting the Contrast . 2-4Setting the Energy . 2-4CONFIGURING THE SCANNER . 3-1General Settings . 3-1Setting the Scanner Operating Mode . 3-1Setting the Trigger Mode . 3-1Using Selective Scanning . 3-2Setting the No Scan Timeout . 3-2Setting the AIM Duration . 3-2Setting the Linear Security . 3-3Setting the Bi-Directional Redundancy . 3-3Using Picklist Mode . 3-3Classification: Avery Dennison – PublicTable of Contents i
Enabling Specific Bar Codes . 3-4Configuring UPC/EAN Bar Codes . 3-4Configuring Code 39 Bar Codes . 3-5Configuring Code 93 Bar Codes . 3-6Configuring Code 128 Bar Codes . 3-6Configuring I 2of5 Bar Codes . 3-7Configuring D 2of5 Bar Codes . 3-7Configuring Codabar Bar Codes . 3-8Configuring MSI Bar Codes . 3-8Configuring GS1 DataBar Bar Codes . 3-9Configuring PDF417 Bar Codes . 3-9Configuring MaxiCode Bar Codes . 3-9Configuring Data Matrix Bar Codes . 3-10Configuring QR Code Bar Codes . 3-10Performing a Scanner Test . 3-10Test Current Settings . 3-10Test All Barcodes . 3-10Resetting the Scanner to Defaults . 3-10Scannable Bar Codes vs. Printable Bar Codes . 3-11USING RFID . 4-1RFID Overstrike . 4-1RFID Overview . 4-1RFID Terms to Know . 4-2Auto Calibrate Power . 4-3Setting the Read Power . 4-3Setting the Write Power . 4-4Read Tag . 4-4USING PRINTER DIAGNOSTICS . 5-1Viewing Battery Voltages and Sensor Values . 5-1Viewing Print Head Information. 5-1Viewing Printer Totals . 5-2Updating the Printer . 5-2Error Reporting . 5-3Restarting the Printer Using the Power Button . 5-3Error Messages . 5-3Hard Printer Errors . 5-5MENU STRUCTURE . A-1ii Table of ContentsClassification: Avery Dennison – Public
G E T T I N G S TA R T E D1The Avery Dennison Pathfinder 6059 prints, scans, and collects data. The printeroperates in peel mode or non-peel mode. The printer uses the Android 7.1 platform.The 6059 may contain an optional RFID (Radio Frequency Identification) module, which the printer uses to encode(program) an RFID inlay while printing. RFID inlays contain an embedded programmablemicrochip and an antenna. See Chapter 3, “Using RFID” for more information.RFID supplies can be damaged by static electricity. Ground yourself by touchingmetal before handling the RFID supplies. an optional 802.11 a/b/g/n/ac WLAN plus Bluetooth 4.2 dual mode radio.Use the standard Android Settings app to make changes to the screen brightness, setting thedate/time, notifications, etc. This manual does not address the Android Settings.AudienceThis manual is for the System Administrator who configures the printer/scanner and performsdiagnostics using the Printer Setup and Asset Tracking Applications. Printer Setup and AssetTracking are pre-loaded applications on each 6059 printer.A Setup Guide is included with each printer. Review the Safety Document included with yourprinter and the Regulatory information found on our web site. Keep the box and packagingmaterials in case the printer ever needs repair.Using the PrinterThe power button is red. Press and hold the power button toturn off or restart the printer.The printer has a touch screen display. Use your finger (or astylus) to select options. To scroll within a menu, quickly swipewith your finger. You can also slightly press while swiping upor down. A quick tap always launches the selected item.When the printer is turned on, swipe up the screen to unlock.The display has several icons:KeyDescriptionBack - returns to the previous screen/menuHome – user sees the Home screen.Overview – opens thumbnails of recently used applications, which allows you toswitch tasks easily.Apps – shows your applications and widgets.Use a soft cloth to clean the screen. Do not use household cleaners.Classification: Avery Dennison – PublicGetting Started 1-1
Status BarThe status bar shows the battery voltage, connection type, wireless signal strength, etc. similarto the icons on mobile phones.Using the Ke yboardTo enter data on the printer, the following keyboards are available:Changing the Printer’s Display LanguageUse the standard Android Settings app to change the Languages & input settings.Installing an ApplicationUse the Update Tools Application to install applications. Add oneapplication at a time.Use a USB flash/thumb drive, formatted to FAT32, to transfer the .APKfile to your printer.1.Open the Update Tools application.2.Insert the thumb drive into the printer.3.Tap Apps and Browse.4.Navigate to the .APK file on the USB thumb drive.5.Tap the .APK file and follow the on-screen instructions. Theapplication loads.Connecting the Printer to a Wireless NetworkThe printer has an optional 802.11 a/b/g/n/ac WLAN plus Bluetooth 4.2 dual mode radio. Theradio is dual band and operates within the 2.4GHz and the 5GHz RF Bands.Use the standard Android Settings app to configure the printer for Wi-Fi.Using Bluetooth to Connect the PrinterThe printer has an optional Bluetooth 4.2 dual mode, which has both Bluetooth 2.1 EDRmode and 4.2 Bluetooth mode. Bluetooth operates within the 2.4GHz band.Bluetooth is a way to wirelessly communicate between devices. Your device must be Bluetoothenabled (contain a Bluetooth chip) to use Bluetooth technology. The Bluetooth-enabled printerhas a line-of-sight range of approximately 3,280 feet (1 km). It can connect to a PC, otherBluetooth-enabled device, or a LAN network. The maximum number of printers that can connectvia Bluetooth to one smart device is seven.Enable W i-Fi, then enable Bluetooth. Bluetooth does not function correctly until W i-Fi isenabled.Use the standard Android Settings app to find and pair the printer with Bluetooth.1-2 System Administrator’s GuideClassification: Avery Dennison – Public
Adding UsersUse the standard Android Settings app to create users.Only Owners are allowed to process Over The Air (OTA) updates.Over The Air Core UpdatesThe 6059 printer has our pre-configured Cloud server address to receive core updates, similarto the way mobile phones receive OS updates. The printer receives a ZIP file. The printer’score system includes the Print Engine, Display Board and RFID firmware. Once the printer isconnected to a network (WiFi or Ethernet) and an update is available, the printer displays anotification.For more information, refer to the Printer Update Guide.If updates are available, follow the on-screen instructions. The printer turns off then on whileprocessing the update. You see a message “Installing System Update” and the red LED. Theupdate is complete when the red LED stops blinking.Customer-installed applications remain when the core is updated.Using Device HardeningThe printer’s USB ports and radio may be disabled for security reasons within your environment.The printer contains two USB ports. The smaller port is the device port that connects the printerto a PC. The larger port is the host port that allows file transfer with a flash/thumb drive. IfUSB is disabled, both USB ports are disabled.1.Open the Printer Setup Application.2.Tap the three dots icon to login as an Administrator using the password: 1234.3.Tap Device Hardening.4.Deselect USB Enabled and/or Radio Enabled as necessary.5.Restart the printer for the changes to take effect. To restart the printer, press and hold thered power button until the Restart option appears.Classification: Avery Dennison – PublicGetting Started 1-3
Resetting the Printer to Factory DefaultsUse the standard Android Settings app Backup & reset function to reset the printer to factorydefaults.Performing a factory default erases all previously installed applications and requiresreformatting the SD card. Application data is saved if it was backed up.What if I Forget My Password/Passcode?You may lock the printer with a password or passcode. If you forget the password/passcode,contact Service to recover the printer. Service can reset the printer, but you will lose allinstalled applications and data on the SD card (if it was not backed up).Please keep your password/passcode in a secure location.Using the Asset Tracking ApplicationAsset tracking contains the manufacturer’s product ID and serial number, and the owner’sproduct ID and serial number. A password is required to edit this data. The default password is123321. You can print an asset tracking label that contains the product IDs and serial numbersfor your records.Editing Ow ner DataTo edit the owner data:1.Open the Asset Tracking application.2.Tap the pencil to edit the data.3.Enter the password (123321).4.Select the Owner Product ID field.5.Use the keyboard or scan a bar code to enter a new Product ID.6.Select the Owner Serial Number field.7.Use the keyboard or scan a bar code to enter a new Serial Number.8.Select the Owner Data field and enter your information.Note:9.The OEM Product ID and Serial Number cannot be changed as it is entered by theManufacturer.Tap Save.1-4 System Administrator’s GuideClassification: Avery Dennison – Public
S E T T I N G S U P P LY & P R I N T E R O P T I O N S2This chapter explains how to select the sensor type, calibrate sensors, and adjustsupply positioning.Use the standard Android Settings app to make changes to the screen brightness, settingthe date/time, notifications, etc. This manual does not address the Android Settings.Use the Printer Setup Application, Supply menu to adjust any of the supply options below.OptionChoicesDefaultSensor TypeBlack Mark/Non-indexed/Die Cut(with black marks)Black MarkCalibrate Blackmark sensor*NANACalibrate On-Demand sensor*NANAFeedFeeds a blank labelNASupply Position-99 to 990Overfeed Distance10 to 2550Max. Supply Length0 to 128* Refer to the printer’s Equipment Manual for information about calibrating supply.Use the Printer Setup Application, Energy menu to adjust any of the printer options below.OptionChoicesDefaultContrast-100 to 1000EnergyStandard/HighStandardPrint Checkerboard LabelNANAPrint Gray Scale LabelNANAPrint Serial Quality LabelNANAPrint Parallel Quality LabelNANAPrint Diagnostic LabelNANAPrint RFID Diagnostic LabelNANA* Refer to the printer’s Equipment Manual for information about printing test labels.Classification: Avery Dennison – PublicSetting Supply & Printer Options 2-1
Setting the Sensor TypeThe printer can print on black mark, nonindexed (fax/receipt paper), and die cutsupplies (with black marks). The printerdefaults to using the black mark sensor.Your printer may have a custom applicationthat automatically sets this value. Set theprinter’s sensor type to match the loadedsupplies.Refer to “Calibrating the Sensors” in theprinter’s Equipment Manual to calibrate thesupply.SelectForBlack MarkBlack mark supplies have black marks on the back of thesupply for sensing.Non-indexedContinuous supplies such as fax or receipt paper that donot have any sense marks.Die Cut with black marksDie cut supplies with black marks on the back of thesupply for sensing.Calibrating the SensorsCalibrate the sensors on initial printer setup whenever the sensor/supply is changed (from black mark to die cut or vice versa) if using labels with a different color backing (besides white).Refer to the printer’s Equipment Manual for information about calibrating supply.Feeding a LabelTo feed a blank (or printed label), press Feed from the Supply Menu. A blank label feeds out ofthe printer.2-2 System Administrator’s GuideClassification: Avery Dennison – Public
Setting the Supply PositionAdjust the supply position to set where data prints vertically on the supply. The adjustments arein steps (0.00333 inch). The default value is 0.Enter the supply position value. The printing shifts as shown.SelectTo (positive) valueIncrease the setting. Moves the printed image down on the label.- (negative) valueDecrease the setting. Moves the printed image up on the label.Setting the Overfeed DistanceAdjust the overfeed distance to set the distance that your supply is fed out of the chute after itprints. The adjustments are in steps (0.00333 inch). The default value is 0.SelectToIncrease the valueFeed more supply out of the chute after printing.Decrease the valueFeed less supply out of the chute after printing.Setting the Maximum Supply LengthAdjust the Max Supply Length if you are using supply that is longer than 8.0”. The size of yoursupply is measured from top to bottom. The default value is 8 inches. If your supply is shorterthan 8” you do not need to adjust this setting (the printer automatically detects supply that is 8”or shorter).SelectToIncrease thevalueFeed more supply out of the chute after printing.Decrease thevalueFeed less supply out of the chute after printing.Classification: Avery Dennison – PublicSetting Supply & Printer Options 2-3
Setting the ContrastThe print contrast controls the darkness of the printing on your supply. You may need toincrease or decrease the print contrast depending on your supply type. Having the correct printcontrast setting is important because it affects how well your barcodes scan and how long yourprinthead lasts. The default value is 0.SelectToIncrease thevalueThe print becomes darker.Decrease thevalueThe print becomes lighter.Setting the EnergyThe energy setting controls the printhead energy. The default is standard. Contact your AveryDennison Representative for more information about supplies for this printer.SelectToStandardUse for all supplies, besides synthetic supplies.HighUse for synthetic supplies.2-4 System Administrator’s GuideClassification: Avery Dennison – Public
CONFIGURING THE SCANNER3The scanner may be configured to set the scanner operating mode, trigger mode, and scanner timeout select the .wav file for successful and unsuccessful scans enable and disable each specific bar code and their options.Use the Printer Setup Application to configure the scanner options below.General SettingsOptionChoicesDefaultScanner Operation ModeMomentary/ContinuousMomentaryTrigger ModeOff/ScanScanSelective ScanningOn/OffOnNo Scan Timeout0 to 25530Aim Duration0 to 990Linear Security1 to 41Bi-Directional Redundancy1 to 41Picklist ModeOn/OffOffSetting the Scanner Operating ModeSelect the operating mode for the scanner. The default is Compatible. An unsuccessful scansturns off the scanner and activates the tone (.wav file) set using the Scanner Configurationmenu. A “no scan” is interpreted as an unsuccessful scan.SelectToMomentaryThe scanner is on when the trigger is pressed and goes off when thetrigger is released.ContinuousThe scanner is always on. A good scan causes the scanner to reset andcontinue scanning. To save battery life, the 2D scanner uses "MotionEnhancement" (triggerless operation); the scanner only scans when itsenses motion.Setting the Trigger ModeSelect the operating mode for the trigger. The default is Scan.ScanPressing the trigger turns on the scanner.OffThe printer ignores the trigger press and does not turn on the scanner.Classification: Avery Dennison – PublicConfiguring the Scanner 3-1
Using Selective ScanningAllows the scanner to scan subsets of bar codes.Enabled(on)Allows the scanner to scan subsets of bar codes.Disabled(Off)Does not scan subsets of bar codes.Setting the No Scan TimeoutSets the amount of time (in tenths of seconds) the scanner beam is on before turning off whenthe trigger is pressed. The default is 30.SelectToIncrease thesettingIncreases the amount of time the scanner’s beam is on when the triggeris pressed.Decrease thesettingDecreases the amount of time the scanner’s beam is on when the triggeris pressed.Setting the AIM DurationSets the duration (in tenths of seconds) of the aiming beam when the scanner is on. Thedefault is 0 (disables the AIM feature).SelectToIncrease thesettingIncreases the duration of the aiming beam when the scanner is on.Decrease thesettingDecreases the duration of the aiming beam when the scanner is on.3-2 System Administrator’s GuideClassification: Avery Dennison – Public
Setting the Linear SecuritySets how many times to scan the same bar code to determine a successful read. The optionsare 1 through 4. The default is 1.SelectTo1The scanner must scan a bar code once for a successful read.2The scanner must scan a bar code twice for a successful read.3The scanner must scan a bar code three times for a successful read.4The scanner must scan a bar code four times for a successful read.Setting the Bi-Directional RedundancySpecifies that good scans must occur in both directions (forward and reverse) for the scan to becomplete. The options are 1 through 4. The default is 1. This is used in conjunction with linearsecurity.SelectTo1The scanner must scan a bar code once for a successful read.2The scanner must scan a bar code twice for a successful read.3The scanner must scan a bar code three times for a successful read.4The scanner must scan a bar code four times for a successful read.Using Picklist ModeAllows the scanner to scan only the barcode directly within the beam’s crosshairs. This may beneeded when several bar codes appears on a label.SelectToEnabled (On)The scanner scans only the specific barcode directly within the beam’scrosshairs.Disabled (Off)The scanner scans any bar code within the field of view.Classification: Avery Dennison – PublicConfiguring the Scanner 3-3
Enabling Specific Bar CodesYou must enable and disable each specific bar code type for scanning. Some bar codes requireadditional settings. Some bar codes can be printed, but not scanned. See “Printable Bar Codesvs. Scannable Bar Codes” for more information.We recommend including the specific bar code settings in your application (done by yourApplication Developer using the SDK documentation).Configuring UPC/E AN Bar CodesUPC (Universal Product Code) and EAN (European Article Number) bar codes are linear codesfor numeric data. Use the Printer Setup Application to configure the UPC/EAN bar codescanner options below.SelectToUPCAAllows the scanner to scan UPCA, UPCA 2, and UPCA 5 bar codes.TransmitCheck DigitTells the scanner return the check digit with the data when the bar codeis scanned. Enable or disable this option.PreambleModeUPCESpecifies the characters that preface the returned data from a UPCA barcode. The USA country code is 0. Select None (No Data), SYSCHAR(System Character), or SYSCOUNT (Country Code and SystemCharacter).Allows the scanner to scan UPCE bar codes.UPCE1EAN8Allows the scanner to scan UPCE1 bar codes.Allows the scanner to scan EAN8 bar codes.EAN13Allows the scanner to scan EAN13 bar codes.Coupon CodeEAN BooklandAllows the scanner to scan UPCA, UPCA 2, UPCA 5, and UPCA/EAN128 bar codes. Set Supplemental to Auto to use this option.Allows the scanner to scan Bookland EAN bar codes.EAN8 ZeroExtensionTells the scanner to add 5 leading zeros to EAN8 bar codes to convertthem into EAN13 bar codes.EAN8 toEAN13Tells the scanner to label the bar code as EAN8 or EAN13 when EANZero Extend is enabled.UPCE toUPCATells the scanner to convert UPCE bar codes to a UPCA format beforereturning the data. After the conversion, your UPCA selections affectthe data.UPCE1 toUPCATells the scanner to convert UPCE1 bar codes to a UPCA format beforereturning the data. After the conversion, your UPCA selections affectthe data.SupplementalModeSpecifies how to treat UPC and EAN bar codes with supplementalcharacters (UPCA 2, for example). The range is 0 to 12. Using 0ignores supplemental characters. The other numbers indicate how manysupplemental digits are scanned.3-4 System Administrator’s GuideClassification: Avery Dennison – Public
SelectToSupplementalRedundancySets the number of times a symbol without supplemental information isdecoded. The range is 2 – 20. The default is 7.SecuritySets how many times to scan the same bar code to determine asuccessful read. The range is 1 – 4. The default is 1. Before settingthis security level, you must decide the pri
The printer has an optional Bluetooth 4.2 dual mode, which has both Bluetooth 2.1 EDR mode and 4.2 Bluetooth mode. Bluetooth operates within the 2.4GHz band.