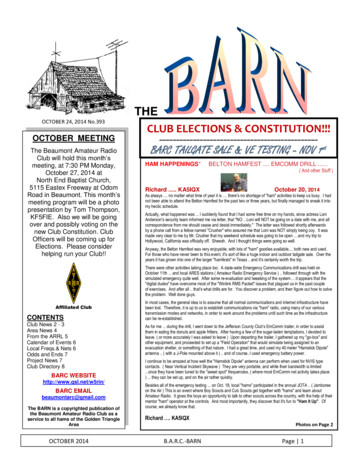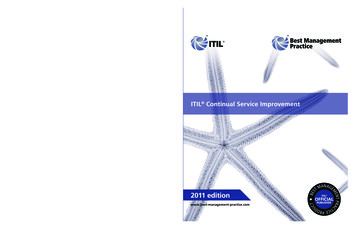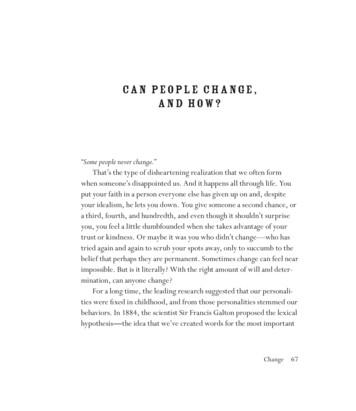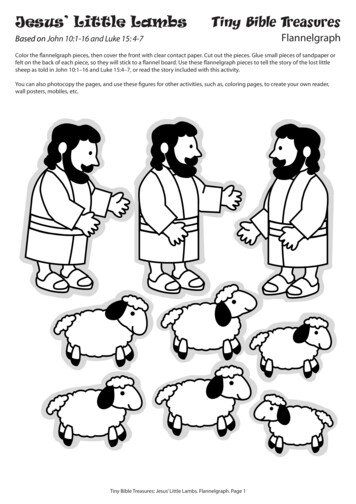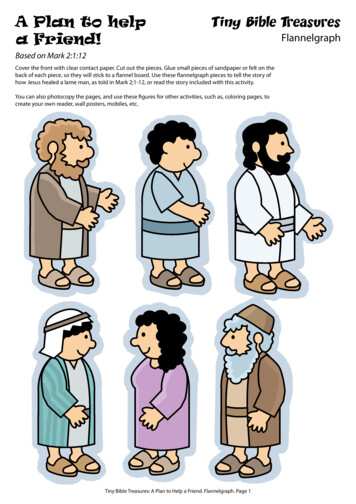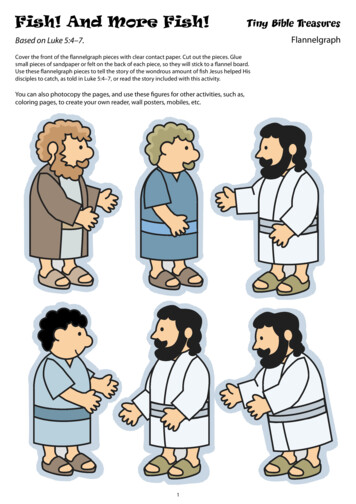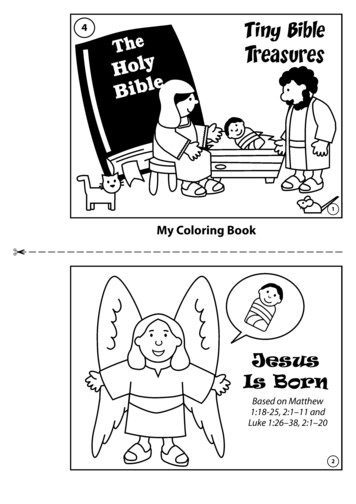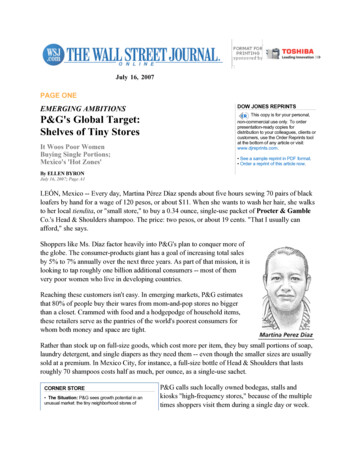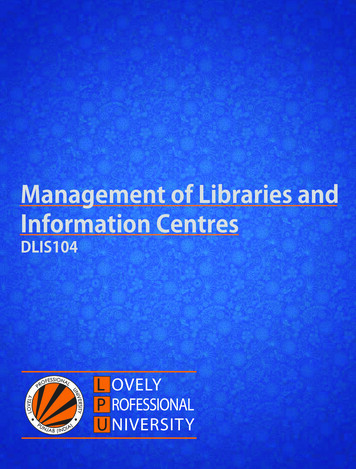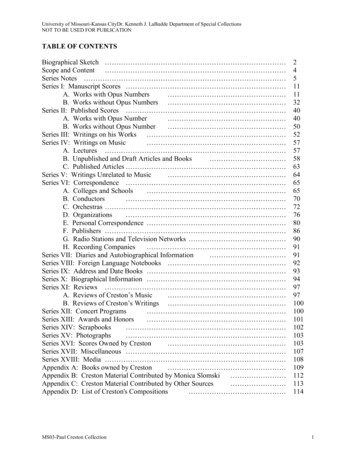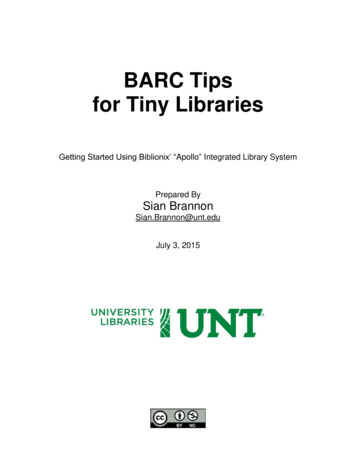
Transcription
BARC Tipsfor Tiny LibrariesGetting Started Using Biblionix’ “Apollo” Integrated Library SystemPrepared BySian BrannonSian.Brannon@unt.eduJuly 3, 2015
BARC Tips for Tiny LibrariesTitleAuthor(s)Original Creation DateVersionDate of Current VersionDescriptionRights InformationLicensing InformationBARC Tips for Tiny LibrariesSian Brannon2015-07-031.02015-07-03Copyright 2015 Sian BrannonThis work is licensed under the Creative Commons AttributionNonCommercial 3.0 Unported License. To view a copy of this license, visit http://creativecommons.org/licenses/by-nc/3.0/ . This license allowsyou to copy, distribute, transmit, or adapt the content of this work toderivative work. The license requires that you credit the original creatorsof the work (attribution). This work may not be used for commercialpurposes.2
Table of ContentsBEFORE YOU BEGIN . 4Setup . 4Date to erase the practice records in BARC . 4Call Number Pattern . 4Supplies needed . 5Supplies recommended . 5Gathering volunteers . 5Desired skills. 5Training . 5Spine Labels. 5Where to find ISBNs . 6SCANNING. 7PROBLEM PILE . 8ENTERING RECORDS MANUALLY . 9AFTER YOU SCANNED MOST EVERYTHING . 10Deleting a duplicate scan/record ITEM . 10Merging BIB Records . 10Adding Copies . 11Printing/Reprinting labels: . 11REPORTS . 12“Titles with Zero Holdings” REPORT . 12“Subjectless Titles” REPORT . 13To Assign Subjects by Using the Subject Database . 13To Add Information to the Notes Field . 14“Materials” REPORT . 14MISCELLANEOUS HINTS . 143
BEFORE YOU BEGINSetup Work with Biblionix to set up and get your passwords. Play around with the BARC module. Enter items, practiceprinting.Date to erase the practice records in BARC You need to set a date for Biblionix to clear out the practice data before the first entry of “real” records.Call Number Pattern See page 8 of Biblionix’s Manual.Apollo has pre-set call numbers for various material types. If you want different ones, you’ll have to changethese.Home Setup Material Types will bring up the Material Type table.To make changes, you’ll need to click the “Edit” button on the right. For example, you may want your BoardBooks (#2 above) to have the call # BB instead of BOA. Or you may want the Fiction spine label to display 3letters of an authors last name instead of 5.NOTE: These patterns are written in Perl “regular expressions” which means they can be tricky to edit. ContactBiblionix if you want to make changes to make sure you aren’t getting anything wonky.P.S. Looking at the Material Types table is also a quick way to see how many of each you have! You can evenclick on the link to find a list.4
Supplies needed ComputersInternet accessLaser jet printerFlash/thumb drives (for barc entry with more than one computer station)Barcode labels (avery 5160)Spine labels (avery 6570)Sticky notesPens/pencilsTrash cans/bagsExtra tables for workspaces (holding stacks of items, labelling, problem piles, etc.)Supplies recommended Barcode scannersBarcode label protectorsSpine label protectorsScissorsGathering volunteers Library BoardWomen’s ClubsSchool district employees – librarians, library aides, teachersStudents – honor societies, computer clubsCivic societies – Kiwanis, Rotary, etc.Colleges – fraternities/sororities, honor societies, student organizationsDesired skills Attention to detailBasic knowledge of internet/desktop software (for those entering materials)10-key data entryTraining Have every volunteer watch the 5 minute BARC training video. They will need the password.Home Training Recorded Sessions BARC Entering Materials (5:00)Spine Labels Decide where to place them.Spine labels – Bottom of spine? One centimeter up? Top of spine? Etc.Barcodes – Inside? Outside? Back? Front? Top? Bottom? Etc.Create a dummy example (template) for your volunteers to follow5
Where to find ISBNsBooks can have more than one ISBN listed on them. ISBNs can have 10 digits or 13 digits. Some books have more thanone ISBN. You may have to try them all. DVDs can also have ISBNs, but most do not.Scanning and Hand-entering – Some items have UPC barcodes on the back of the book. These may scan an ISBN, or theymay scan another set of data, in which case you’ll have to type-in the ISBN anyway.Back of bookInside of book6
SCANNING Recommended order of scanning:o Adult Fictiono Young Adult/Junior Fictiono Newer Adult Non-fiction (within past 15 years)o Easy picture bookso Audiobookso DVDso Board-books The reason to go in this order is because the records are easier for BARC to find in fiction books, and importingthose first will start to fill up the “subject database” that you will need later to assign subjects to nonfictionbooks that come in without assigned subjects. See “Subjectless Titles Report” below in the Reports section. Batch tasks! – To get materials INTO your systemfaster, scan scan scan. If you can make piles of 30items with their labels, you can get another team to dolabeling/processing somewhere else and get thingsback onto the shelves. Or, you can scan many things,then work on labeling another time (when computersare down/busy, when you need a break from thescreen).Home BARC Retrospective Conversion1. Choose a Call Number Pattern from the drop down menu,depending on what type of materials you are working on.7
2. Scan or type in the barcode. It should pull up a record like:3.If this information matches the book you are holding,click ACCEPT and move on until you have entered 30 items.4.If nothing comes up, or if the information that doescome up DOES NOT MATCH the book you are holding, set into aproblem pile. Erase ISBN, don’t click Reject. Scan next item.5.After you’ve entered 30 items, you can print! Be sure touse the right labels.PROBLEM PILEHave a station set up to deal with problems, or acknowledge that you will get to them when you can. No ISBN? Look the title up on Amazon, find something similar, try that ISBN.Incomplete call # or no call # at all? Look the title up on www.worldcat.org, find another public library that hasthat item, and use their call #.ISBN pulling up the wrong item? Don’t ACCEPT the record! Instead, do your research on Amazon and WorldCatto get the information you need and enter a record manually.Need to reprint a label?o Home Materials Labelso Choose which type of label you are reprintingo Try to do this in batches of 30 (they you can just print one full sheet of labels) by entering the 30barcode numbers in the “Selected Numbers” box.o If you aren’t doing a bunch on a clean label sheet, you’ll need to choose which “Row” and “Column” tostart with.o Be sure you have the “Standard Paper” button checked, and enter the right type of labels (5160 forbarcodes, 6570 for spine labels).o Click “Generate Labels” and print!8
ENTERING RECORDS MANUALLYIf you have to hand-enter a record, click the “No ISBN / WrongTitle” button. NOTE: This is not TRUE CATALOGING. There will notbe subject headings for your user. Without subject headings, it ishard for your user to search and find content in the catalog.(What’s the use of having a nonfiction book if you don’t know whatit’s about?) (See “Subjectless Titles” REPORT below.)You’ll get a form like this:\You MUST enter a Title and Call Number. That is veryimportant. At your library, you’ll need to make decisionsabout how much other information you want.For example, if you have a boardbook, are you okay withjust a Title? If you can’t find an Author, is that ok? If youdon’t have the subject headings on a Juvenile Fictionbook, is that ok?9
AFTER YOU SCANNED MOST EVERYTHINGDeleting a duplicate scan/record ITEMHome Materials Edit Records Type in Material Number (barcode #)On the right side, under Holdings, click WEED:Confirm and you are done.Merging BIB RecordsWhen you are using BARC, you may scan multiple copies of one item. Usually in a library automation system, this wouldbe done as ONE bibliographic record with multiple item records attached. In BARC, however, it creates separatebibliographic records for each entry. To merge items, you’ll need to verify which of the records you are merging is the“most complete”. This means to use the one with the most subject headings/notes/information. Remember, if thereare no holdings attached to a bib record, you can delete it. Home Materials Edit RecordsEnter the “Materials Number” of the item and lookup the record.If there are potential duplicates, you’ll see red text in the “Numbers” section that says “Probable duplicate of######” and a button that says “Merge.” Take a look at both records and decide which is best.When you click “Merge” you will be asked if you want to keep the current record or the other one.The system will remove the item/holdings from the record you are deleting and attach them to the record youare keeping.10
Adding CopiesNOTE: This will NOT generate labels to print automatically like scanning into BARC!!! You will have to manuallygenerate barcodes and spine labels.If you have multiple copies of one title, instead of scanning them in through BARC and then merging records, you can gointo the record and add them very quickly AFTER you have entered one through the BARC system. Then do this:Home Materials Edit Records Type in Material Number (barcode #)On the right side, under Holdings, click the “Add Holding” button:It will automatically generate a second, identical record and assign anew barcode number. YOU WILL NEED THIS NUMBER TO RE-PRINTLABELS (see below).You will see that a Holdings now says ‘2’ and that both items are listedabove the form:Printing/Reprinting labels:ooooooHome Materials LabelsChoose which type of label you are reprintingTry to do this in batches of 30 (they you can just print one full sheet of labels) by entering the 30barcode numbers in the “Selected Numbers” box.If you aren’t doing a bunch on a clean label sheet, you’ll need to choose which “Row” and “Column” tostart with.Be sure you have the “Standard Paper” button checked, and enter the right type of labels (5160 forbarcodes, 6570 for spine labels).Click “Generate Labels” and print!11
REPORTSThere are some Reports you’ll want to run to fix some errors and things that were overlooked.Home Reports Materials Reports“Titles with Zero Holdings” REPORT: These are bibliographic records with no items (holdings) attached. In the topright corner, you can export this list as a spreadsheet. You’ll need to look up every item on the list (by title is easiest, Ifind) in the system and delete it: Home Materials Edit RecordsChange the drop-down menu to “Title Starts With” and type in the first few words.You may be asked to choose which record you are trying to view. A dead give-away is where the Status says “Noholdings.” Click that line.If you typed in the wrong information, you can click “Cancel” to get out of that window. When you are on the right record, double check the right-hand side of the window to make sure that there areno items attached to this record. It should say “Holdings: 0”.If you are in the right spot, click the “Delete Record” button. Confirm and you are done.12
“Subjectless Titles” REPORT: These are bibliographic records with no subject assigned to them. In the top rightcorner, you can export this list as a spreadsheet. You’ll need to look up every item on the list (by title is easiest, I find) inthe system add information.Without subject headings, it is hard for your user to search and find content in the catalog. (What’s the use of having anonfiction book if you don’t know what it’s about?) For some things, like Easy picture books, Board Books, or featurefilm DVDs, you may be okay without a subject heading. For nonfiction and biographies, however, you’ll want to go intoeach item and assign some sort of subject headings.The workaround for not knowing how to do “official library cataloging” in this regard is to use the “subject database”that you were building as you imported records to assign subjects, or to find information about the book and put it inthe Notes field of the record. NOTE: This is not TRUE CATALOGING. This is a way to get information into the record thatis searchable by the user.If you are unsure about which subjects to assign, there may be hints in the synopsis of the book on the book jacket, oron the “Cataloging in Publication” data. Some books have this on the same page where you would find the ISBN. Youcan also go to Amazon (www.amazon.com) or WorldCat (www.worldcat.org) and find subject information.Image from: hat-it-is/To Assign Subjects by Using the Subject Database Home Materials Edit RecordsEnter the “Materials Number” of the item and lookup the record.Click “Add Subject” near the bottom of the record. A newwindow will pop up with the form for entering Subjects.Type in a keyword under the “Existing Subject” heading. If thereis a related subject in your “subject database” then they will popup underneath in green text. You can click on these subjectheadings to see subheadings, and then click the box next to theone you want. You do not have to use a subheading (click insteadthe box next to ‘No subheading’).Click “Attach Selected” and the item you are working on now hasa subject assigned to it. The pop-up window will disappear.You can add more than one subject by repeating the process.NOTE: If you click on one of the green subject headings that hasa number in parentheses, it will pull up a list of books that alsohave that subject heading.Click “Save Record” to save these additions.13
To Add Information to the Notes Field Home Materials Edit RecordsEnter the “Materials Number” of the item andlookup the record.Click “Add Note” near the bottom of the record.A new window will pop up with the form forentering Notes.Go to Amazon (www.amazon.com) or WorldCat(www.worldcat.org) and find subjectinformation. Copy and paste that into the Notesform text box.Click “Save Note” and the window will close.Click “Save Record” to save these additions.“Materials” REPORT: This report gives an overall picture of everything in your system. It produces a table of yourinventory that you can export and sort to fix various types of problem. In the top right corner, you can export this list asa spreadsheet. You may want to ‘uncheck’ some of the Columns that you don’t want to see. In Excel, sort the list by “Type.”o If the Type is “1:Unassigned” you need to look up that record (Home Materials Edit Records) andedit the Holdings information on the right side of the screen. Assign a “Type” and save the record.o If the Type is “#:NA” you need to explore and see if you can figure out a pattern, then edit the records.In Excel, sort the list by “Call #.”o If blank, you need to look up that record by the barcode (Home Materials Edit Records) and edit.You may need to pull the book to verify/look at spine label and barcode label.o Glance through and see if you see anything weird. When people are hand-entering things, there arebound to be mistakes.In Excel, sort the list by “Title.”o Do you see duplicates? You may need to merge records.MISCELLANEOUS HINTSClues for whether a book is youth or adult – take a peek inside and at the book jacket. If you see a subject heading thatincludes “Juvenile,” it should probably go in youth. If you see the words “young adult” or “teen” on the book jacket –probably youth.If you are adding materials withdrawn from other libraries, mark out their identifying information and barcode with amarker.Is the book by multiple authors? Can you not determine who the author is? You can use the first word (not “The” or “A”or those types of words ) in the title. Put that into the call number. For example: F FOUR would be the call number fora collection of four novellas in one volume, or 811 BEST could be the call number for a collection of the “Best Literatureof 2011.”14
Barcode labels (avery 5160) Spine labels (avery 6570) Sticky notes Pens/pencils Trash cans/bags Extra tables for workspaces (holding stacks of items, labelling, problem piles, etc.) Supplies recommended Barcode scanners Barcode label protectors Spine label protectors ScissorsAuthor: Sian Brannon