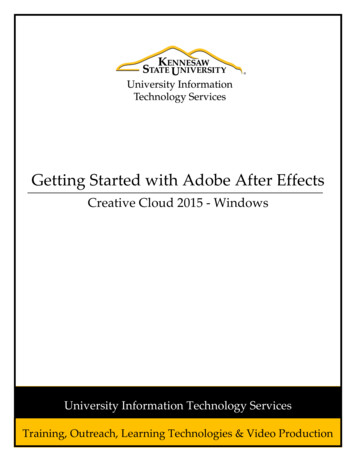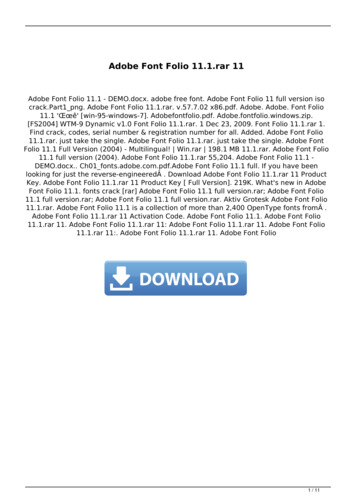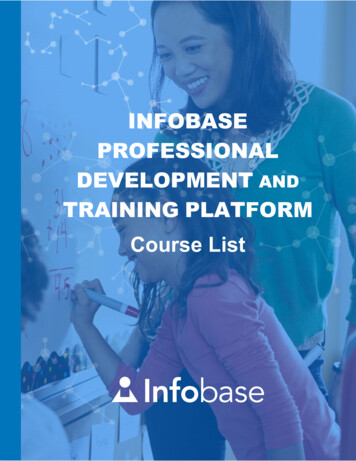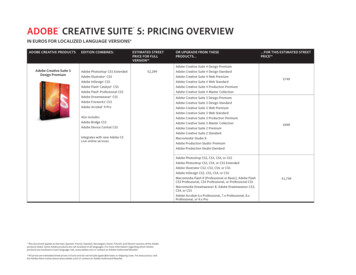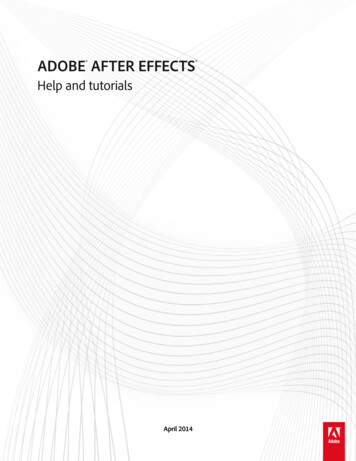
Transcription
ADOBE AFTER EFFECTS Help and tutorialsApril 2014
ContentsWhat’s new. 1New feature summary (Dec 2013). 2Workspace and workflow. 6Setup and installation. 7General user interface items.8Workflows. 12Dynamic Link and After Effects.16Workspaces, panels, and viewers. 20Sync Settings. 26Planning and setup. 29Working with After Effects and other applications. 33Keyboard shortcuts reference.39After Effects keyboard shortcuts. 60Preferences. 61Modify keyboard shortcuts. 65Projects and compositions. 66Projects. 67Precomposing, nesting, and pre-rendering.71Composition basics.77Timecode and time display units. 84Importing footage. 87Importing and interpreting footage items. 88Importing and interpreting video and audio. 102Preparing and importing 3D imagefiles.107Working with footage items.111CINEMA 4D and Cineware. 117Importing from After Effects and Adobe Premiere Pro. 123Preparing and importing still images.128Layers and properties. 136Creating layers.137Selecting and arranging layers. 142Managing layers. 151Layer properties. 157Blending modes and layer styles. 1673D layers.174Cameras, lights, and points of interest. 180Views and previews. 191Previewing. 192Modifying and using views. 203Animation and Keyframes. 208Animation basics.209Setting, selecting, and deleting keyframes. 213Editing, moving, and copying keyframes. 217Assorted animation tools. 223Tracking and stabilizing motion. 231Speed. 246
Animating with Puppet tools. 253Tracking 3D Camera Movement CC, CS6. 260Time-stretching and time-remapping. 264Keyframe interpolation. 273Color. 279Color basics. 280Color management. 289Drawing, painting, and paths. 299Paint tools: Brush, Clone Stamp,and Eraser. 300Overview of shape layers, paths, and vector graphics. 309Creating shapes and masks. 314Managing and animating shape paths and masks. 326Shape attributes, paint operations, and path operations for shape layers.336Mask Tracking. 343Text. 344Creating and editing text layers. 345Formatting characters and the Character panel. 351Examples and resources for text animation.358Animating text. 366Extruding text and shape layers CC, CS6. 377Formatting paragraphs and the Paragraph panel. 382Transparency and compositing. 385Roto Brush, Refine Edge, and Refine Matte effects CC. 386Roto Brush and Refine Matte CS6. 391Alpha channels, masks, and mattes. 397Compositing and transparency overview and resources. 408Keying. 410Effects and animation presets. 414Effects and animation presets overview. 415Detail-preserving Upscale effect. 441Effect list. 4423D Channel effects. 452Audio effects. 458Blur and Sharpen effects. 462Channel effects. 470Keying effects. 477Stylize effects.487Perspective effects. 498Generate effects. 503Distort effects. 521Utility effects. 539Transition effects. 544The Rolling Shutter Repair effect CC, CS6. 550Text effects. 551Simulation effects. 554Obsolete effects. 583Noise and Grain effects. 589Matte effects. 610Color Correction effects. 612
Markers. 629Layer markers and composition markers.630XMP metadata. 634Memory, storage, performance. 640Memory and storage CS5.5 and earlier. 641Improve performance.648GPU (CUDA, OpenGL) features CC, CS6. 651Memory and storage CC, CS6. 653Expressions and automation. 663Plug-ins. 664Automation.667Expression basics. 668Expression language reference. 680Expression examples.701Scripts. 706Rendering and Exporting. 709Basics of rendering and exporting. 710Converting movies. 728Export an After Effects project as an Adobe Premiere Pro project. 733Rendering and exporting for Flash Professional and Flash Player.734Rendering and exporting still images and still-image sequences. 741Automated rendering and network rendering. 743
What's new1
What's new in After Effects CC 12.2 (December 2013)This document describes the new and updated features in After Effects CC 12.2.For information on what's new in previous releases of After Effects CC, see the following articles:What's new in After Effects CCWhat's new in After Effects CC 12.1Migrating your settings from a previous minor version of After EffectsFile name and location templates updatesSnapping improvementsReload footage works with missing footageBezier paths for shape layersChanges to location of installed scriptsMiscellaneous updatesTo the topMigrating your settings from a previous minor version of After EffectsThe Migrate Previous Version Settings command in After Effects 12.2 enables you to migrate settings from After Effects CC (12.0) or from AfterEffects CC (12.1). This command is found in the General Preferences dialog box.The following settings are migrated:PreferencesInterpretation rulesWorkspacesRender settings templatesOutput module settings templatesComposition settings templatesKeyboard shortcuts - The shortcuts can be migrated from version 12.1, but not from version 12.0.User scripts - Scripts saved in the Scripts folder in the user's settings folder.Do the following to migrate your settings:1. Click the Migrate Previous Settings button. After Effects checks to see whether there are settings folders on the computer for 12.0 and 12.1.2. A button with the respective version number is displayed for each version with a settings folder. A Do Not Migrate button is also displayed.Click the button corresponding to the previous version from which you want to migrate the settings. After Effects copies and processes thesettings files from the previous version into 12.2.3. Quit and restart the application when prompted to complete the process and load the migrated settings.Note: When you start After Effects CC (12.2) for the first time with default settings, After Effects will automatically initiate the settings migrationprocess.To the topFile name and location templates updatesProject Folder template2
A new element, Project Folder, has been added to the Add Property menu under the File Name and Location template.To choose this element:Click the Output To drop-down list in the Render Queue panel.Choose Custom.Click the Add Property button.You could also simply type [projectFolder] in the Template dialog box with Custom Preset. The [projectFolder] keyword can be used in thecombination with other "path" keywords.For example, the template [projectFolder]/output/final [compName].[extension] specifies the following:Place the output file in a folder named output inside the project folder.Begin the name of the output file with final .End the name of the output file with the composition name and the file name extension.When you choose the Project Folder element, the output file is placed in the same folder as the one in which the project is saved.When you specify an output file name and location through the Output Movie To dialog box, you can choose the Save In Subfolder option tocreate a subfolder at the time of output.The Save in Subfolder option works in combination with the new path support in the templates. Therefore, adding a folder in this field will add thefolder to the template, and vice versa.Comp Folder and Comp Name presetThere is a new output file name and location template preset called Comp Folder and Comp Name. When you add a composition to the RenderQueue panel (Composition Add to Render Queue), and click Output To, the composition folder and name is added to the file name and locationtemplate.Note the following additional changes to the template functionality:1. The new templates use existing folders (or create new ones), in the path which is defined by the output location for the Output Movie To3
dialog box. Previously, paths and folders were not supported in the templates.2. Output Movies that use image sequence formats will automatically use the new Comp Folder and Comp Name template, so that imagesequence files are contained within this folder. This feature grew out of user discussions and requests to have image sequence files into asingle folder. This feature thus helps users avoid clutter especially if they save a large file sequence into a folder.3. Absolute paths can be defined in a template. For example, you can define and save a template that always places rendered files inE:\Output\[compName].[extension].To the topSnapping improvementsYou can now snap together the following features by dragging them in the Composition panel:shape layer pathsbounding boxes for shapes within shape layerscameraslightsWhen you click near a shape layer path, After Effects will use a point on that path that is nearest to where you clicked as the snapping point. Thisbehavior is similar to the way it is with masks.You can snap a shape in a (shape) layer to a shape in another (shape) layer.You cannot snap shapes to one another within a single (shape) layer.To snap two shapes together, the shapes must be in separate (shape) layers.See the Changes to snapping to align layers in 2D and 3D and Snap Layers in Composition panel for details about the snapping features thatwere introduced in previous versions of After Effects.Snap a light layer to a camera layer, so that you can effectively 'look through' a light or simply illuminate wherever your camera is pointing.To the topReload footage works with missing footageSuppose that you opened a project and had a volume with footage that was not mounted. With After Effects 12.2, you can context-click on afootage item in the project and choose Reload Footage. All footage on the remounted volume is found automatically as long as the footage is inthe same location as before.Previously, if the volume was mounted after the project was opened, you had to close and re-open the project or double-click a missing footageitem and find it manually.To the topBezier paths for shape layersWhen a shape tool is active, use the new Bezier Path option in the Tools panel to create a shape based on a Bezier path. The earlier defaultbehavior created a shape based on a parametric path.If the Bezier Path option is enabled, holding the Alt or Option key causes the shape tool to create a parametric path; if the Bezier Path option isdisabled, holding the Alt or Option key causes the shape tool to create a Bezier path.Choose the Convert To Bezier Path command from the context menu to convert a parametric path to a Bezier path after the parametric pathhas already been created. If the parametric path is animated (keyframed), the converted Bezier path is a static path based on the parametricpath at the current time; keyframes are lost.To the top4
Changes to location of installed scriptsIn After Effects 12.2, if you drag and drop a script (.jsx or .jsxbin) file onto the Project panel, the script is copied to the following user location:(Windows) \Users\[user name]\AppData\Roaming\Adobe\After Effects\12.2(Mac OS) /Users/[user name]/Library/Preferences/Adobe/After Effects/12.2Relaunch After Effects to see the scripts (that are located in the user space) under the File Scripts submenu.However, the preferred location for the scripts is in the folder next to the application itself. If you want to explicitly copy scripts to this folder, ensurethat you have administrator privileges.(Windows) Program Files\Adobe\Adobe After Effects \Support Files(Mac OS) Applications/Adobe After EffectsAfter Effects loads scripts from both the above locations. See the Scripts article for additional information.Note: If you uninstall the After Effects application and choose to Remove Preferences during uninstallation, any installed scripts that are located inthe user’s Scripts folder will be deleted.To the topMiscellaneous updatesCycore (CC) effect plug-ins have been updated to fix a bug with the CC Power Pin effect's UI drawing incorrectly.The Synthetic Aperture Color Finesse plug-in has been updated to address several bugs. Installation and activation of the plug-in is alsoeasier on render-only systems.The Auto-keyframe button has been removed from the default state of the Timeline panel. You can enter auto-keyframe mode by choosingEnable Auto-keyframe from the Timeline panel menu. The Auto-Keyframe button is still displayed on the Timeline panel when it isenabled.The Brush Size properties in the Stroke effect and in the Write-on effect now have a maximum value of 200. The previous maximum valuewas 50.The Channel Mixer effect is now a 32bpc effect.The default value for the Zoom Quality preference in the Viewer Quality section of the Previews preferences is now set to More Accurate.The previous default value was set More Accurate Except RAM Preview.You can move effect control points in the Mesh Warp effect using the arrow keys.Purging the disk cache for the current version also purges the disk cache for other minor versions within the same major version. Forexample, purging from within After Effects 12.2 also purges After Effects 12.0 and 12.1 disk caches. Use the commands under Edit Purgeto clear memory.In the Color Picker dialog, the hex value field is highlighted by default. This makes it easier to type, copy, or paste hex values.Negative times can now be used in composition settings, and negative times can be represented in the Timeline panel.After Effects CC (12.2) integrates a new version of the Nvidia OptiX library. The new library provides the following advantages:Fixes some crashes related to the ray-traced 3D renderer.The library is now loaded and initialized when the ray-traced 3D renderer is used for the first time, rather than when the applicationstarts.This reduces the time that the application takes to start.Prevents users who don't use the ray-traced 3D renderer from being exposed to any problems that might remain with this renderer.The Automatically Save Projects preference in the Auto-save preferences catego
Migrating your settings from a previous minor version of After Effects The Migrate Previous Version Settings command in After Effects 12.2 enables you to migrate settings from After Effects CC (12.0) or from After Effects CC (12.1). This command is found in the General Preferences dialog box. The following settings are migrated: Preferences