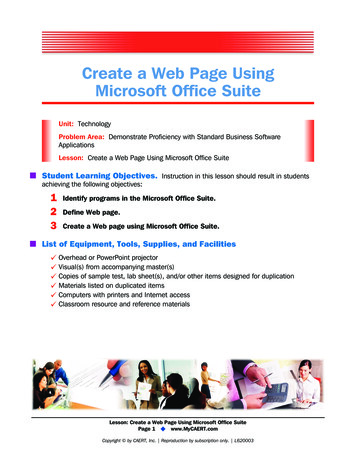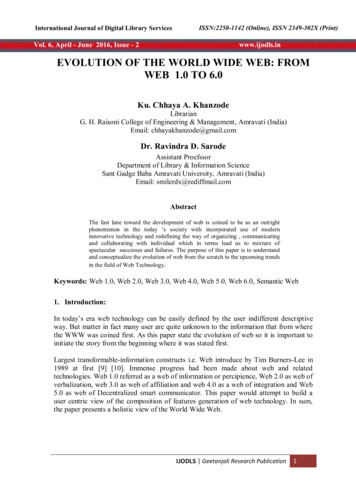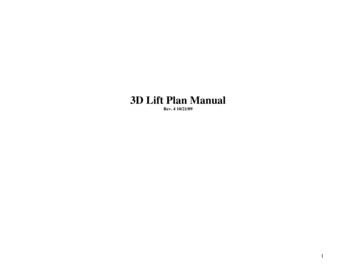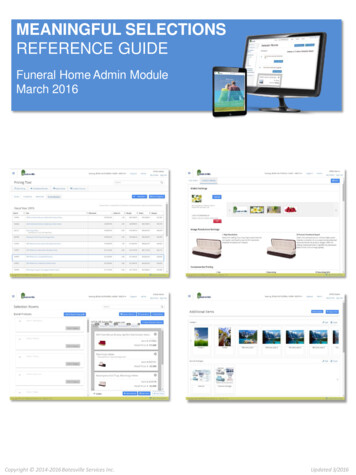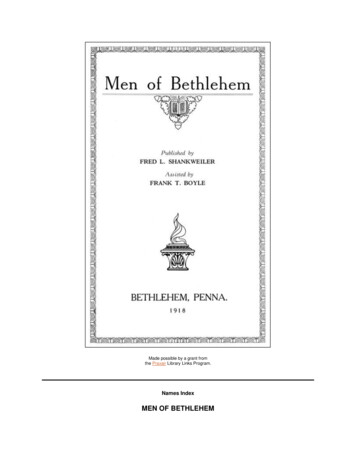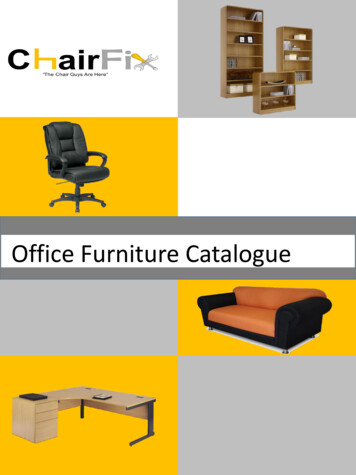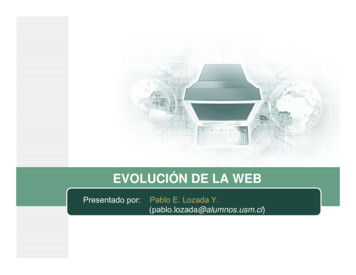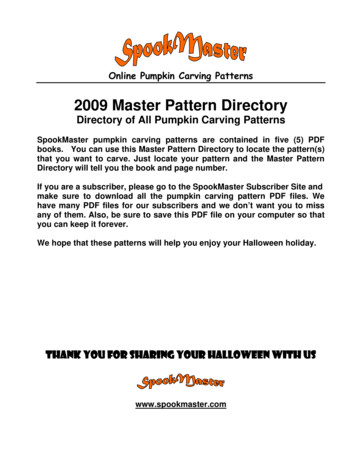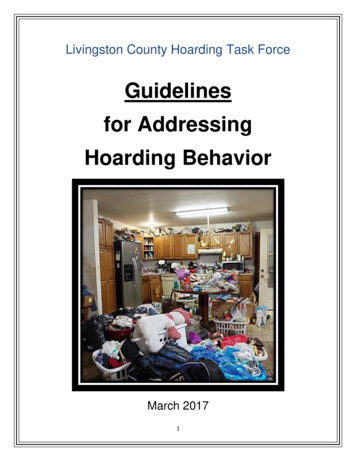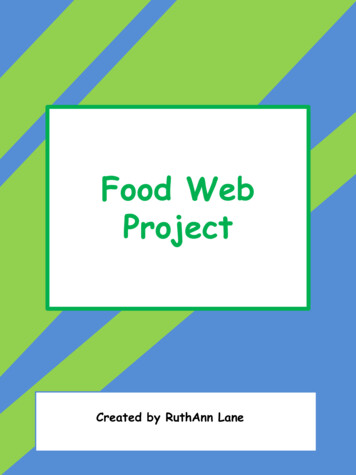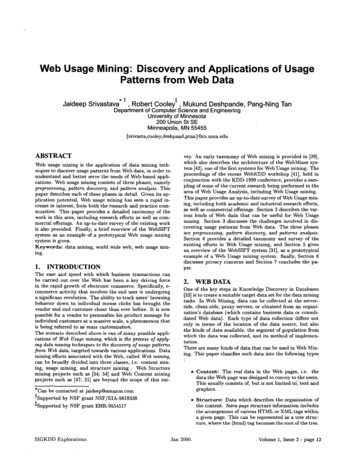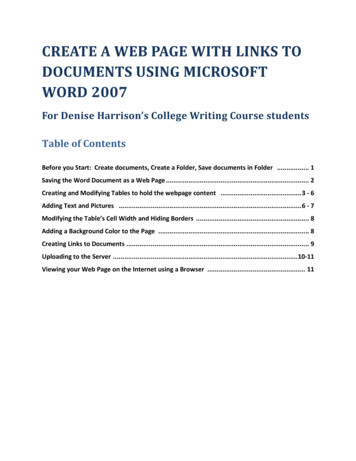
Transcription
CREATE A WEB PAGE WITH LINKS TODOCUMENTS USING MICROSOFTWORD 2007For Denise Harrison’s College Writing Course studentsTable of ContentsBefore you Start: Create documents, Create a Folder, Save documents in Folder . 1Saving the Word Document as a Web Page . 2Creating and Modifying Tables to hold the webpage content . 3 - 6Adding Text and Pictures . 6 - 7Modifying the Table’s Cell Width and Hiding Borders . 8Adding a Background Color to the Page . 8Creating Links to Documents . 9Uploading to the Server .10-11Viewing your Web Page on the Internet using a Browser . 11
Page 1CREATE A WEB PAGE USINGMICROSOFT WORD 2007For Denise Harrison’s College Writing Course(Instructions for Word 2003 included)Before You Start Creating your Webpage:Create the 3 documents that you will be including as linked documentsfrom your webpage: Release FormPhilosophy StatementReflectionCreate these using MS Word and save as Word 97-2003 documents (with a .docextension). Do NOT save them as Word 2007 documents (with a .docxextension) docx documents won’t open properly after uploading them to theweb server!Better after creating the documents in Word, save them as PDF files.oIf your computer has Adobe Acrobat installed, you can just choose Printthen choose Adobe Acrobat as the “printer”. If you don’t Acrobatinstalled, you can download a free PDF maker r.aspYou will also need to download and install the PS2PDF converter free Follow the instructions on how to create the PDF document available on theabove website but essentially, you PRINT your document but instead of choosinga printer you choose Acrobat PDF or CUTEPDF as the “printer”.The PDF will be “printed” as a .pdf file to whatever location you choose choose your website folder and you’ve completed the first part saving yourdocuements into your website folder!Create a new folder on your jump drive and name it anything you want. Forthis tutorial we are going to name the folder website.Save all your documents (.doc or .pdf (no docx files allowed) into the websitefolder that you just created. You must do this before you start constructing your webpage and creating links from the web page to these documents.
Page 2Open Microsoft Word and Immediately Save itas a Web Page After opening Microsoft Word 2007, before you do anything else, do thefollowing: Click on the VIEW TAB on the Main Toolbar (at the top) and choose WEBLAYOUT from the Document Views Section on the Toolbar. Now save the word document as a web page.o Click on the OFFICE BUTTON (top left corner of Word Toolbar)then choose SAVE AS OTHER FORMATSo In the SAVE AS WINDOW: Make sure the Save as Type is Web Page Filtered (*.htm; *.html). Change the Filename to index.htmMake sure before you save, that you’re saving it into the folder,website.[In Word 2003: Choose View Web Layout then just choose Save as Webpage andmake the changes in the SAVE AS WINDOW as described above]If you stop and want to reopen and edit the index.htm page you justcreated, you have to open it in MS Word. Double clicking the file willopen it in a web browser because it’s now a web page. Either openword then open the file in word or right click on the file and choose:Open With Word
Page 3Adding Content to the Web Page:YOU MUST CREATE A “TABLE” TO CONTROL HOW TEXT ANDPICTURES WILL BE ORGANIZED ON YOUR WEB PAGE.It’s not necessary, but it is very helpful to make a quick drawing on a sheet of paper thatshows how everything (Page Title, Blocks of Text, Pictures and Links to documents) aregoing to be placed on your web page.After creating the drawing you can then draw a large rectangle around all the objects onyour page to represent a Table, then draw lines that divide the table into “cells” (Rowsand Columns) which will be needed to position the different elements of your page toprevent wrapping.Above is an example of a web page laid out on paper. You can use this or create yourown layout:
Page 4Now you can start creating your webpageMake sure you’re still using the WEB LAYOUT view you set at the beginning of this tutorial.1. Create a TABLE to HOLD EVERYTHING Click on the Insert tab on the Main ToolbarChoose TableTo create the table and cells (rows and columns) as seen in the “drawing” above:o Drag the mouse cursor over the Table Layout boxes to create a table with 2Columns and 6 Rows.o A 2 column, 6 Row table will be created on your page that looks like this . You should create the number of rows and columns that you needfor your layout.[ In Word 2003: Choose Table Insert Table then enter the # of Rows and Columns.]The table will be placed on the left side of the page (Aligned to the Left). You can leave itAligned to the Left or you could CENTER THE TABLE ON THE PAGE (Recommended).2. Centering the Table on the Page Right click anywhere on the TableChoose Table Properties from the drop down box that opensUnder “Alignment”, click on the CENTER icon.The table will move to the center of the page.Now you need to Merge Columns on some of the Rows to match the layout designyou drew when planning your web page3. Modify the Table’s Rows/Columns to match the drawing To merge columns on the top row (for the Page Title)Click and drag a selection over the left and right columns on the top rowThe “selected cells” on the tope row will be shaded.
Page 5 Now Right Click on the shaded cells and choose MERGE CELLS from thedrop down box.The Top Row now has only one column (or one cell) as shown belowRepeat this procedure for all the rows that you need to merge the cells on that rowinto one cell.To match our example page layout drawing, the cells on rows 2, 5 and 6 weremerged one row at a time as shown below:Congratulations! You now have a Table with Rows and Columns that match thelayout you planned. You use these cells to control how Pictures and “blocks” oftext are arranged on the page.But before you start inserting pictures or typing text into the cells, there’sone last thing you should do .4. “Lock” the Table Width so the Table doesn’t change widthswhen viewed as a webpage on different computers Right click anywhere over the table and choose Table PropertiesIn the Table Properties Windowo Click on the Preferred Width check boxo Enter “8” into the type-in field.o Leave the “Measure” set to “inches” (Don’t choose Percent!)The table will resize to 8 inches wide this is the typical width that will lookgood in most browsers. It may look too narrow on your computer if it’s set to areally high resolution but don’t worry about that.
Page 65. SAVE!! Because you already saved the “Word” Document as a “Web Page”, you onlyneed to choose “SAVE” to save the webpage with the changes you made.As a reminder, the webpage you saved should have the filename: index.htmAdding Text This is simple: Just click inside the cell where you want to type-in text and type itin. The text will automatically “wrap” within the cellUse the toolbar to left, center or right justify the text within a cell, change the fontstyle, size, color, etc.Adding Pictures Click inside a cellChoose Insert Picture from the top tool baro The picture will be inserted into the cell where the cursor was positioned.More than likely, the pictures you insert will be larger than the cellwidth. If so, the entire table width is also changed beyond the 8”“Preferred Width” that you set up earlier. This needs to be fixed byResizing the Picture College Writing I DemoRelease FormGary MotePhilosophy StatementReflectionProblem Description:Asldf asdf haksf asdf asdlkfjhas dfalskjdhfaslfh asdfkj asdgf asdf askf asdgf asdfjkasdflkj asdfkj asdjfg asdgf asdgf asdjfg
Page 7RESIZING THE PICTURE TO FIT THE CELL Select the Picture by clicking on it onceClick and drag one of the corner “handles” (little blue ball) toward theopposite corner to reduce the size of the picture.o Do this until the table and cell no longer get smaller as you resizethe picture.Click and drag one of the corner handles out from the picture to make itlarger.WATCH OUT!! If the table starts to get bigger as you make the picturelarger, you may have to change the width of the cell holding the pictureso the table width stays at 8”. If so, see next step .Change the width of columns for a “better fit”of text and pictures Position the cursor over the “edge” or “border” between to cells.The cursor will change to this: Now click and drag the border between columns to the left or right, up or down ifbetween rows, until it “fits” the picture or text.College Writing I DemoGary MoteRelease FormPhilosophy StatementReflectionProblem Description:Asldf asdf haksf asdf asdlkfjhas dfalskjdh faslfh asdfkj asdgfasdf askf asdgf asdfjk asdflkj asdfkj asdjfg asdgf asdgf asdjfgalsdjf as falskjf asd faskf .Aldjf aldkfj alfj asdfasdflkj sadfasfAsldkfjaslkfj asdlfj asl;kfj as
Page 8If you want to change the width of one cellindependently of the cell widths on other rows As you change the width of the border on the third row, notice that the width ofthe border between columns on the 4th row change as well (and vice-versa).To change the width of a cell (and column borders) on the 4th row withoutchanging the width on the 3rd row do the following:o Select both cells on the 4th row by clicking and dragging a selection overboth cells on that rowo Right click on the two selected cellso Choose Merge Cellso Right click on the 4th row (now with only one column) and choose SplitCellso A new border will be created between the two cells on the 4th row whichcan be adjusted independently of the 3rd row.To “hide” the borders of a table Open Table Properties as previously describedClick on the Borders and Shading buttonChoose “None” under the Borders TabThe borders will “disappear”Suggestion: In Word 2007, to “show” the borders so you can select them and changetheir position, select Table Tools Layout View Gridlines. They will appear asdotted lines but will be invisible when viewed as a web page. In Word 2003, theborders remain “visible” as light gray lines but will disappear when viewed as a webpage.Adding a “Background Color” to your WebPage (if desired). Choose Page Layout Page Color from the top tool bar. Select a color.Watch .If the color is too dark, black text will be hard to read. Change the textcolor if necessaryNote: You should not add a picture as a background. It generally “tile” and look bad.
Page 9Creating Links to your Documents (or Media) Type-in text that you will use as a hyperlink to the document or mediao Select the text, like the words: Reflectiono Right click on the selected text and choose Hyperlinko In the Hyperlink Window, just click on the document that you want tolink the selected text to. Note: You should already be inside the website folder where yourweb page is saved when the Hyperlink Window opens and theExisting File or Web Page button on the left should be selected.o The filename of the linked document or media clip will appear in theAddress: window at the bottomo Click OKChanging Hyperlink and Followed Hyperlink Text ColorsSometimes when you turn text into a hyperlink, the text is hard to see because thecolor is changed. You can fix this .o On the Page Layout tab, in the Themes group, click Theme Colorso Click Create New Theme Colorso Under Theme colors, select the colors that you want to use for Hyperlinksand Followed Hyperlinkso In the Name box, type a name for the new color theme.o Click Save.[In 2003: If you want to change the appearance of all text hyperlinks in a document,do the following:] Open the document that contains the hyperlinks you want to change. On the Formatting toolbar, click Styles and Formatting.Do one of the following:o To change the appearance of hyperlinks, in the Pick formatting toapply box, right-click the Hyperlink style, and then click Modify.o To change the appearance of followed hyperlinks, in the Pickformatting to apply box, right-click the FollowedHyperlink style,and then click Modify.o Note If the Hyperlink or FollowedHyperlink styles do not appear inthe Pick formatting to apply box, in the Show box, click All Styles.Select the formatting options that you want, or click Format, and then clickFont to see more options. To use the modified Hyperlink or Followed Hyperlink style in new documents basedon the same template, select the Add to template check box in the Modify Styledialog box.You can also use themes (theme: A set of unified design elements that provides a lookfor your document by using color, fonts, and graphics.) to change the appearance ofhyperlinks and other elements in your document or Web page.
P a g e 10Uploading Your Web Site to the Kent PersonalServer Open MY COMPUTER In the Address Bar for My Computer type-in:ftp://mail.kent.edu/public html Enter your Flashline User Name (don’t include the @kent.edu)Enter your Passwordo You should now be connected to the server and looking INSIDE thepublic html folder on the server. This is where you have to upload yourwebsite folder, website. Copy and Paste or Drag and Drop your website folder, website, from youlocal computer (probably saved on your Jump Drive) to the open My ComputerWindow.o Note: You should close all open word documents (web pages) on thelocal computer before uploading them to the server. If you don’t, youmight get an error message when you try to upload.That’s it Your website is now on the server and can be viewed by anyone in the world . Ifthey know the correct “URL” address to find it. See the next section for viewingyour finished page on the web.
P a g e 11The example below shows how you open the My Computer window and login to theKent Personal Server then open another window that has your website folder, resizethem on the monitor so you can see both windows side by side then drag and drop thewebsite folder from the Local Computer to the Kent Personal Server.Notice that the Address bar on the Kent Personal Server shows that you are INSIDEthe public html folder on the “server” the Circled Area Your Local Computer(your jump drive)Kent Personal Server(ftp://mail.kent.edu/public html)Viewing your Website on the Internet using aBrowser Open Internet Explorer (or any Browser)In the Address type-in:http://www.personal.kent.edu/ yourusername/websiteYour web page should open in the browser.o Note: If you didn’t name your folder, website, then you would replace theword “website” at the end of the above URL address with whatever wordyou used for your folder.o If you didn’t name your webpage, index.htm, then it will not open either.If you named your page anything other than index.htm (all lower-caseletters), you will have to add that filename to the end of the URL, afterfolder name/
Now save the word document as a web page. o Click on the OFFICE BUTTON (top left corner of Word Toolbar) then choose SAVE AS OTHER FORMATS o In the SAVE AS WINDOW: Make sure the Save as Type is Web Page Filtered (*.htm; *.html). Change the Filename to index.htm Make sure before you save, that you're saving it into the folder, website. [In .