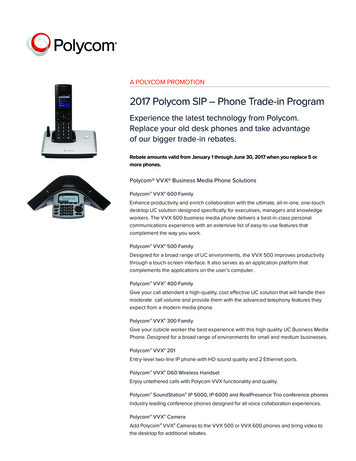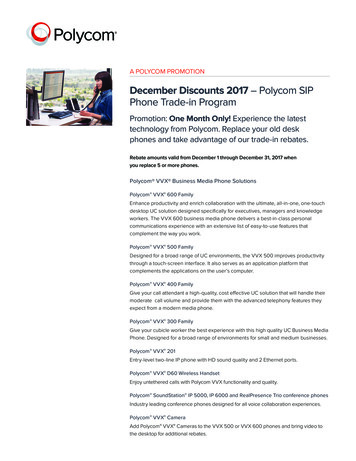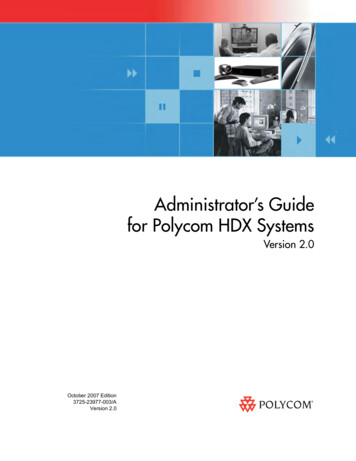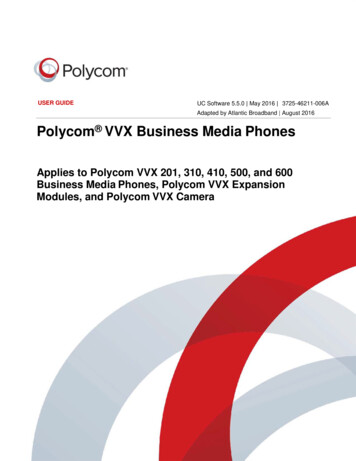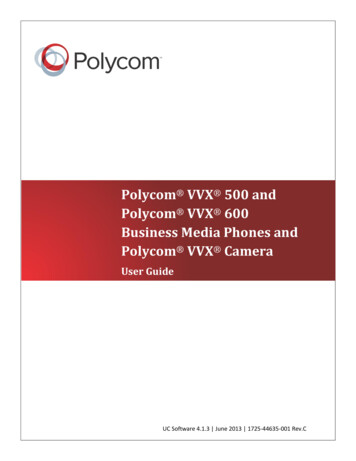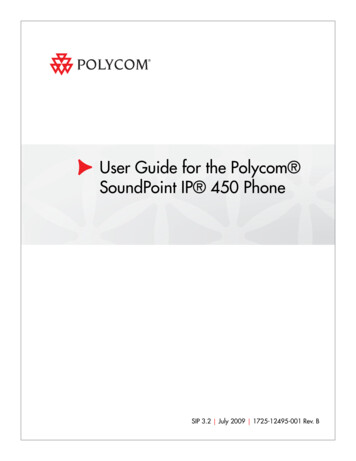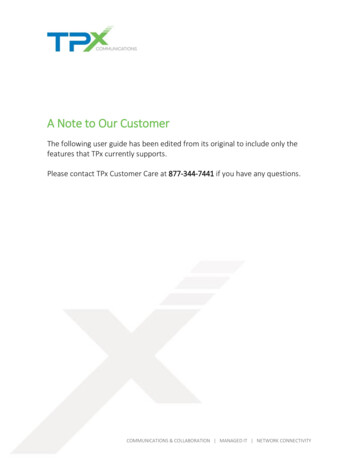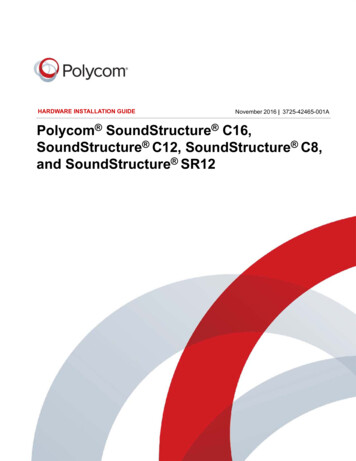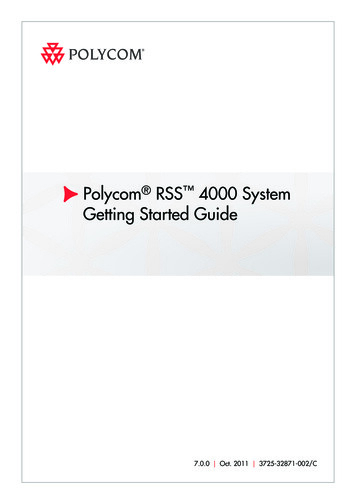
Transcription
Polycom RSS 4000 SystemGetting Started Guide7.0.0 Oct. 2011 3725-32871-002/C
Trademark InformationPolycom , the Polycom “Triangles” logo, and the names and marks associated with Polycom’s products aretrademarks and/or service marks of Polycom, Inc., and are registered and/or common-law marks in the UnitedStates and various other countries.All other trademarks are the property of their respective owners.Patent InformationThe accompanying product is protected by one or more U.S. and foreign patents and/or pending patentapplications held by Polycom, Inc. 2011 Polycom, Inc. All rights reserved.Polycom, Inc.4750 Willow RoadPleasanton, CA 94588-2708USANo part of this document may be reproduced or transmitted in any form or by any means, electronic ormechanical, for any purpose, without the express written permission of Polycom, Inc. Under the law,reproducing includes translating into another language or format.As between the parties, Polycom, Inc., retains title to and ownership of all proprietary rights with respect to thesoftware contained within its products. The software is protected by United States copyright laws andinternational treaty provision. Therefore, you must treat the software like any other copyrighted material (e.g.,a book or sound recording).Every effort has been made to ensure that the information in this manual is accurate. Polycom, Inc., is notresponsible for printing or clerical errors. Information in this document is subject to change without notice.
Table of ContentGeneral Safety �················· 1System Hardware Installation ········ 1System Indicators ························ 2Preparations before Configuration ·· 3Obtaining the Network Information · 3Obtaining the Product Activation Key ························ 4Initial IP Address Modification ········ 4Installing Multicast Controls (Optional) ······················ 8Gatekeeper Configuration (Optional) ························ 8SIP Configuration (Optional) ·········· 9Ready for Use · 10Maximum Capacity ··················· 11TCP/UDP Port �···················· 12Notes Regarding On Demand Archive and Live streaming ···················· 13Configuring Windows Media Player to receive streaming media ·············· 13Hardware Specification ·············· 14Polycom Solution Support Services ························· 14i
Polycom RSS 4000 Getting Started Guide – Version 7.0General Safety PrecautionsFollow these rules to ensure general safety: Keep the area around the Polycom RSS 4000 unit clean, free of clutter and wellventilated. Decide on a suitable location for the equipment rack that will hold the Polycom RSS 4000 unit and is near a grounded power outlet. Use a regulating uninterruptible power supply (UPS) to protect the Polycom RSS 4000 unit from power surges and voltage spikes, and to keep it operating incase of a power failure.System Hardware InstallationTo unpack the system package:1Check the package to ensure its completion.2Open the package and check the items included. The following items should beincluded:― One Polycom RSS 4000 server unit― Two power cables― Two RJ-45 network cables― One DB-9 serial port cable― A CD― A license and a user registration card3Take all items out of the package and check if any of them is in poor condition.If you find damage, file a claim with the delivery carrier. Polycom is not responsible fordamage sustained during shipment of this product.1
Polycom RSS 4000 Getting Started Guide – Version 7.0To install system hardware1Place the Polycom RSS 4000 unit on a stable flat surface in the selectedlocation.2Insert each power cord connector into the rear of the unit and connect each to anappropriately rated socket outlet. The Polycom RSS 4000 unit is supplied withtwo power cords, BOTH power cords should be connected to the mains powersupply during normal operation.3Connect the LAN cable to LAN1 in the back of the system.The LAN2 port is used when the system runs in the maximum security mode.4Turn on the power switch.Plug Acts as Disconnect Device: The socket outlets to which this apparatus is connected must be installed near theequipment and must always be readily accessible. In order to fully isolate the equipment then both power cords should be disconnectedotherwise the system will remain energized.System IndicatorsWhen the system is running, indicators on the front panel indicate operatingconditions of the system. Refer to the table below for the indicators and theirexplanations.IndicatorPanel IdentifierStatusGreen light onLAN1 ActivityStatus Indicator2LAN1 LEDExplanationNetwork port is functioning normally,with no data being transmittedGreen lightNetwork port is functioning normally,blinkingwith data being transmittedOffNo Network connection
Polycom RSS 4000 Getting Started Guide – Version 7.0IndicatorPanel IdentifierStatusBlue light onSystem StatusIndicatorExplanationSystem is functioning normally, with noresources being used (idle)Blue lightSystem is functioning normally, withblinkingresources being usedSTATUS LEDRed light onSystem alert, with no resources beingused (idle)Red lightSystem alert, with resources beingblinkingusedBlue light onHard disk is functioning normallyHard DiskStatus IndicatorPower StatusIndicatorHDD LEDPower LEDBlue lightblinkingSystem is recordingRed light onHard disk is functioning abnormallyGreen light onPower is functioning normallyRed lightblinkingPower alertPreparations before ConfigurationObtaining the Network InformationBefore the initial configuration, get the following information from your networkadministrator to configure Polycom RSS 4000 to your local network: IP address, subnet mask, and default gateway IP address to be assigned toPolycom RSS 4000. (Optional) DNS server address. (Optional) Gatekeeper address, and the H.323 prefix and E.164 number to beassigned to the Polycom RSS 4000.3
Polycom RSS 4000 Getting Started Guide – Version 7.0Obtaining the Product Activation KeyBefore using Polycom RSS 4000, you need to obtain the product activation key.When you power on and log in to the Polycom RSS 4000 for the first time, thesystem displays the product activation page, prompting you to enter a productactivation key.To obtain the product activation key1Enter the following website address in the address bar of the browser:http://support.polycom.com, and go to the Polycom Support Center.2Enter your Email address and password to log in or register for a new account.3Go to Licensing & Product Registration Activation/Upgrade.4Follow the page prompts step by step to generate the Key Code required forsystem activation.If you are required to enter the License Number and Serial Number of the device,you can find them from the document provided with the Polycom RSS 4000device.5Record the activation key (Key Code) on the page.Initial IP Address ModificationThe system default IP address of LAN 1 port before delivery is:IP Address: 192.168.1.254Subnet Mask: 255.255.255.0Gateway: 192.168.1.1There are two ways to change the system initial IP address: Via Web interface (Recommended) Via Console or Telnet connectionTo change IP address via the Web interface:1Connect your computer to the LAN 1 port of the Polycom RSS 4000 with across-over network cable, or connect your computer and Polycom RSS 4000 tothe same switch in the LAN.2Set your computer IP address to be in the same network segment as the Polycom RSS 4000.34Run the Web browser on your computer, enter https:// system IP address in the
Polycom RSS 4000 Getting Started Guide – Version 7.0address bar, and then press Enter.By default, Polycom RSS 4000 Web server has an untrusted certificate and uses theHTTPS protocol to set up SSL secure connection with client end. If you use Internet Explorer as a browser, you will be prompted that the security certificatefor the website has some problem. Please choose Continue to this website to enter theLogin page. If you use Firefox browser, you will be prompted that the connection is not trusted. Pleaseadd the site being connected to Security Exception as suggested on the page and enter theLogin page.After you install the security certificate issued by the Certification Authority in your system, youwill not receive this alert again.4(Optional) Select a language for the Web interface from the Select language list inthe top right of the page.5On the Login page, enter the administrator’s username and password, and thenclick the Log In button.The default username and password are both admin.6The Product Activation page displays when you first-time log in. Enter theactivation key in the Activation Key box and click Update.If you do not activate the system, you can still use the Web interface, but cannot perform calling,recording, live streaming and video playing operations using the system.7When prompted to restart the system, select No to proceed with setting the IPaddress.8Click System Config IP Setting and configure the following parameters in theNetwork Setting area.Table 1-1 Signaling Network Parameters DescriptionParameterDescriptionObtain an IP AddressSpecifies the system to obtain an IPv4 automatically.Automatically (DHCP)Note: Obtaining an IP Address Automatically is not recommended.For best results, the system should be configured with a static IPaddress.Using the following IPSpecifies whether to use a static IPv4 address. You need to manuallyAddressenter the IP address and subnet mask.5
Polycom RSS 4000 Getting Started Guide – Version 7.0ParameterDescriptionEnable IPv6Specifies whether to enable IPv6 related functions.Obtain an IP AddressSpecifies whether to obtain the IPv6 address automatically usingAutomatically (IPv6)Stateless Address Auto-configuration (SLAAC).Using the following IPSelects this option to manually configure a static IPv6 address. YouAddress (IPv6)need to enter the link local address, site local address and globaladdress.Enable ICMP V6 DADSpecifies whether to enable the Duplicate Address Detection (DAD)to ensure the IPv6 address set to the system is unique in the localnetwork.Enable ICMP EchoSpecifies whether to enable the system to respond to an ICMP echorequest (Ping) sent from other devices in the network. In somehigh-security environments, you may need to disable this option toprotect the system from Ping attacks.LAN SpeedSpecifies the speed/duplex modes for LAN port. Supports the10/100M Full Duplex or Half Duplex mode and the 1000M network.Select Auto to use auto-negotiation.Note: When setting LAN port speed, contact your networkadministrator to ensure that the switch link rate matches the systemport speed.9In the General System Network Settings area, configure the following settings.Table 1-2 General System Network Parameters DescriptionParameterDescriptionEnable DestinationSpecifies whether to enable the system to forward ICMP destinationUnreachable Messageunreachable messages that come from other network devices whenthe system is configured to serve as a router.Host NameSpecifies the host name of the system.DomainSpecifies the domain name of the system.GatewaySpecifies the address of the interface to use for accessing the IPv4gateway.Default IPv6 GatewaySpecifies the address of the interface to use for accessing the IPv6gateway.6
Polycom RSS 4000 Getting Started Guide – Version s the preferred or alternate DNS server addresses here forDNS Server Addressthe system to resolve domain names.NAT Public (WAN)Specifies whether to enable the Network Address Translation (NAT).AddressNetwork Address Translation environments use private internal IPaddresses for devices within the network, while using one external IPaddress to allow devices on the LAN to communicate with otherdevices outside the LAN.Enter the external IP address here if this option is enabled.10Click Update and confirm to restart the system to apply the setting.To change IP address via RS-232 Console or Telnet:Connect your PC to the RS232 port of the Polycom RSS 4000 with a serial port1cable and activate the console port (115200,8bits).After you logged in to the console port, input the default password POLYCOM to2enter the system.Enter "?" or "help" after the prompt "#" and the system displays available3command information.Change IP address using the command in the format below:4set lan1 ip {dhcp static ip netmask mask gw gateway }For example, to set the IP address of LAN1 port to 172.21.103.29, subnet mask to255.255.255.0 and gateway address to 172.21.103.254, enter the followingcommand:After the system is restarted, activate the device according to Steps 3 to 65described in the section To change IP address via the Web interface.Points to note: The same steps are also applicable for a Telnet connection. Only one console (Telnet or RS232) at a time can be connected.7
Polycom RSS 4000 Getting Started Guide – Version 7.0Installing Multicast Controls (Optional)When you activate the device and subsequently connect to the system's webmanagement interface for the first time, you will be prompted that a Polycom RSS4000 multicast add-in is required at the top of the browser. Make sure you use theInternet Explorer browser. If you have already purchased the multicast license, pleaseinstall the controls according to the prompt on the screen. Only after this installationcan your computer receive multicast videos sent by Polycom RSS 4000 system. If you use an IE7.0 or IE8.0 browser, please first confirm the Security Mode option (Tools Internet Options Security) is disabled before installing the controls, to ensuresuccessful installation and normal use of the multicast function. If you use the Windows 7 operation system, you must log in to the system as anadministrator to be able to install the controls.Gatekeeper Configuration (Optional)If a gatekeeper is configured on your network, register the Polycom RSS 4000 tothe gatekeeper to simplify calling.To register the system with the gatekeeper:1Click System Config Signaling Setting H.323 in the Web configurationinterface.2Set the following parameters in the gatekeeper page:Table 1-3 Gatekeeper Parameters DescriptionParameterRegister to GatekeeperDescriptionIndicates whether or not to register to the gatekeeper. You mustcheck this option to set the following parameters.Indicates whether the system has been registered to the primaryPrimary (Alternate)(or alternate) gatekeeper.GatekeeperNote: The alternate gatekeeper is used when the primarygatekeeper is not available.8Gatekeeper IP AddressSpecifies the IP address for the primary or alternate gatekeeper.Gatekeeper PortSpecifies the port number for the primary or alternate gatekeeper.
Polycom RSS 4000 Getting Started Guide – Version 7.0Specifies whether to register the system to Polycom DMA 7000 forRegister’s UserH.235 .0 authentication.Information to GatekeeperWhen H.235.0 authentication is enabled, the gatekeeper ensuresthat only trusted endpoints are allowed to access the gatekeeper.Gatekeeper UserGatekeeper PasswordSpecifies the user name for registration with the Polycom DMAserver.Specifies the password for registration with the Polycom DMAserver.System Prefix/E164.Specifies the E.164 number for the system.System H.323AliasSpecifies the H.323 alias for the system.3Click Update and a dialog box will pop up, in which you should confirm to restartthe system to apply the setting.SIP Configuration (Optional)If your network supports the Session Initiation Protocol (SIP), you can use SIP toconnect IP calls. The Polycom RSS 4000 system supports only the integration withPolycom DMA SIP server.To configure the SIP settings:1Click System Config Signaling Setting SIP in the menu bar at the top of thepage.2Set the following parameters in the SIP page:Table 1-4 SIP Parameters DescriptionParameterEnable SIPDescriptionSpecifies whether to enable the SIP in the system. You need to setthe SIP server-related parameters after this function is enabled.Transport TypeSpecifies the transport layer protocol used for communicating withthe SIP server. It needs to be consistent with the protocolsupported by the SIP server.Register to SIP ServerSpecifies whether to register the system to the Polycom DMA SIPserver.9
Polycom RSS 4000 Getting Started Guide – Version 7.0ParameterDescriptionSIP ServerSpecifies the IP address, connection port, and domain name ofthe SIP server for registration service.Register User InformationSpecifies the user name and password that authenticates thesystem to the SIP Server.Outbound Proxy ServerFor communication with the SIP server when the system isconfigured on the internal network, an outbound proxy server isrequired to implement traversal of the firewall or NAT. In this case,you need to set the IP address and port number for the outboundproxy server.3Click Update and confirm to restart the system to apply the setting.Ready for UseThe system is now ready for use. For additional configuration instructions, refer to theuser guide.10
Polycom RSS 4000 Getting Started Guide – Version 7.0Maximum CapacityDevice maximum 015468234151515How many devices can connect to aPolycom RSS 4000 simultaneously?Signaling ConnectionNote: Include connection types:recording with live streaming, recordingonly and playback.How many conferences can be recordedsimultaneously?ConferenceRecordingNote: Include connection types:recording with live streaming andrecording only.How many single-point conferences canSingle-pointbe live streamed simultaneously?Conference LiveStreamingNote: The conferences being livestreamed can also be recorded.How many multipoint conferences can beMultipoint Conferencelive streamed simultaneously?Live StreamingNote: The conferences being livestreamed can also be recorded.How many endpoints can connect toPlaybackPolycom RSS 4000 to view playbacksimultaneously?100/200How many web connections aresupported to view playback (or livestreaming) simultaneously?Web Playback / LiveStreamingNote: After purchasing and activating theHD Live Streaming option, the webplayback (live streaming) connections willincrease from 100 to 200.[128 kbps 1024 kbps] – It supports200 simultaneous archivedplaybacks / live steaming;(1024 kbps 2048 kbps] – Itsupports 100 simultaneous archivedplaybacks / live streaming;(2048 kbps 4096 kbps] – Itsupports 50 simultaneous archivedplaybacks / live steaming.11
Polycom RSS 4000 Getting Started Guide – Version 7.0The resources used for playback, conference recording, and live streaming increaseprogressively; and they are exclusive. For example, on a Small Model device, if there arealready four single-point conferences being live streamed (also being recorded.), and thenthe fifth live streaming will be rejected, but one more recording and ten sessions of playbackare allowed.TCP/UDP Port UsageUsageTypePort RangehttpTCP80httpsTCP443Trace (for technical support P554RTSP StreamingRandomUDP(optional)(for source port)RASUDP1719Q.931 SocketTCP1720H.245 SocketTCP10000 – 10199(configurable)Endpoint20000 – 20999audio / video / dataUDP(configurable)20000 – 20049TCP(configurable)SIP BFCP10000 – 10049UDP(configurable)12
Polycom RSS 4000 Getting Started Guide – Version 7.0Notes Regarding On Demand Archive and Live streamingThe UDP ports used for on demand archives and live streaming are randomly chosenon Polycom RSS 4000. You need to configure firewalls and Windows Media Playerfor usage with Polycom RSS 4000 on demand archives and live streaming.Configuring Windows Media Player to receive streaming mediaTo use UDP ports to receive streaming media:1Launch Window Media Player on your computer;2Click Tools Options Network;3Enable RTSP/UDP (or UDP) and “Use ports”, and define the port range.Open an outbound UDP port range matching what is used by Windows Media Player, or openall UDP ports outbound from Polycom RSS 4000 to effectively bypass the firewall foroutbound traffic. Also open the port range used by Windows Media Player for inbound traffic tothe viewing PC.To use TCP ports to receive streaming media:1Launch Window Media Player on your computer;2Click Tools Options Network;3Disable RTSP/UDP (or UDP).Disable UDP connections in WMP will force to use TCP Port 554 only.13
Polycom RSS 4000 Getting Started Guide – Version 7.0Hardware SpecificationParameterDescriptionIntel Xeon 2.33GHzx2, 4G RAM, 1TBx2 Hard disk(Disk 1: 1TB / Disk 2(for mirroring): 1TB)Hardware CapabilityNote: V5.0 system has same capacity on both Disk 1 and Disk 2, but500GB out of 1TB is reserved for Linux upgrade. After migrating tov6.0 or later, this 500GB is available.Form Factor2U 19” rack mountHeight89 mmWidth441 mmDepth485 mmGross Weight19.5 kg700W ATX AC power supply w/PFC,Power Supply1 1 Redundant Power SupplyAC Voltage100 - 240 VAC, 60-50 Hz, 10-4 AmpsOperation SystemLinuxPolycom Solution Support ServicesPolycom Implementation and Maintenance services provide support for Polycomsolution components only. Additional services for supported third-party UnifiedCommunications (UC) environments integrated with Polycom solutions areavailable from Polycom Global Services and its certified Partners. These additionalservices will help customers successfully design, deploy, optimize and managePolycom visual communications within their UC environments. ProfessionalServices for Microsoft Integration is required for Polycom Conferencing forMicrosoft Outlook and Microsoft Office Communications Server integrations. Foradditional information and details please seehttp://www.polycom.com/services/professional services/index.html or contactyour local Polycom representative.14
Polycom RSS 4000 Getting Started Guide - Version 7.0 1 . General Safety Precautions . Follow these rules to ensure general safety: Keep the area around the Polycom RSS 4000 unit clean, free of clutter and well ventilated. Decide on a suitable location for the equipment rack that will hold the Polycom