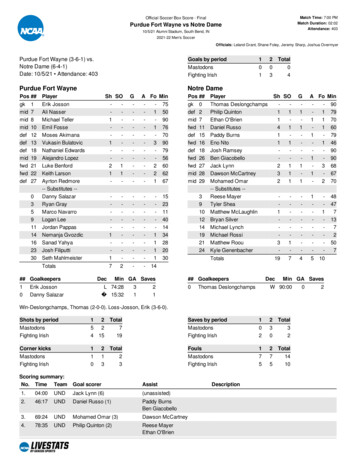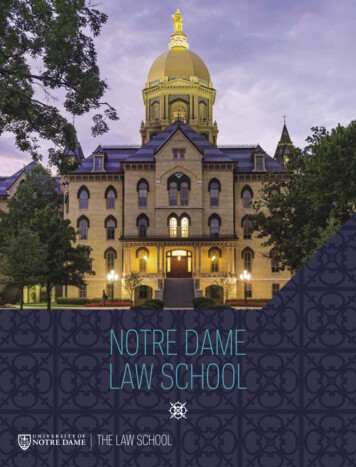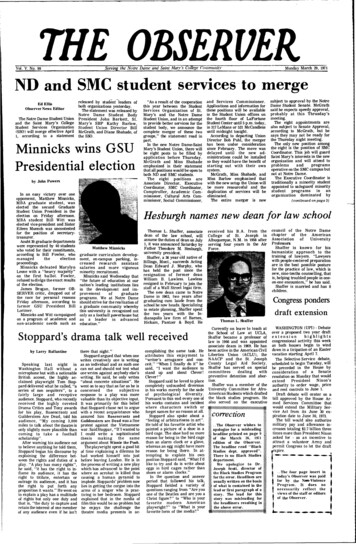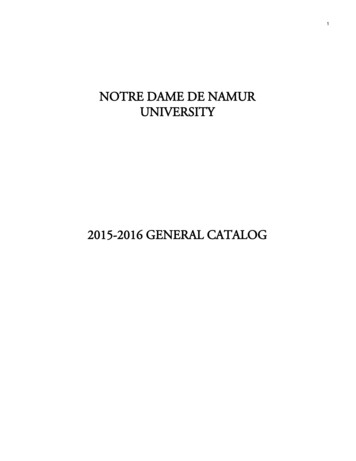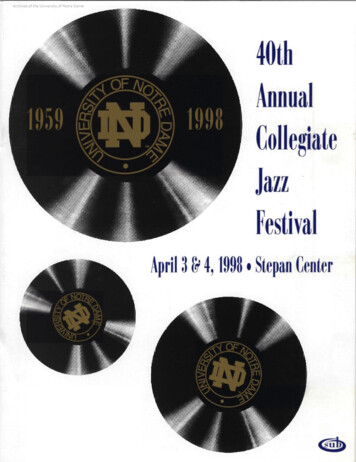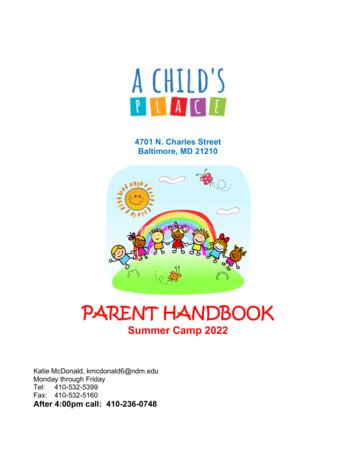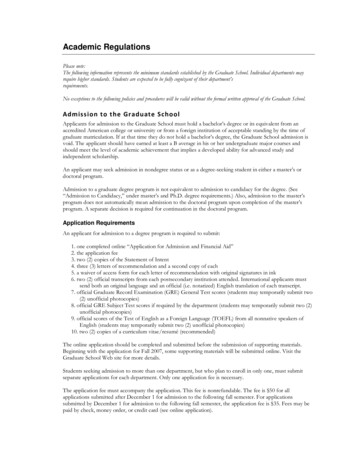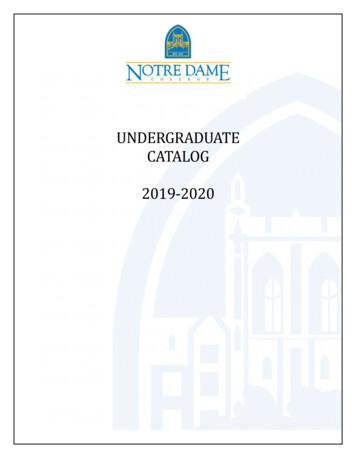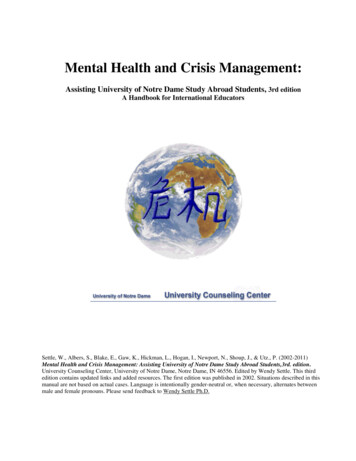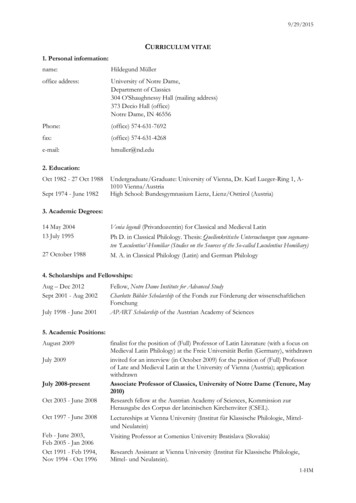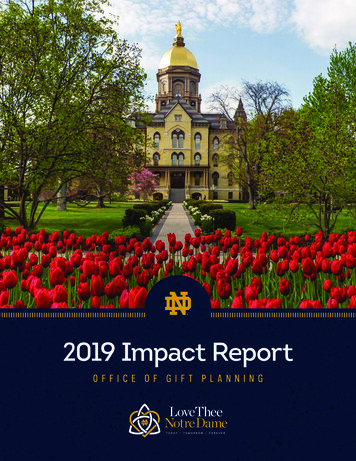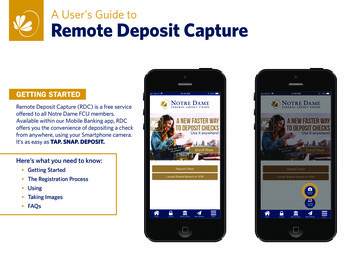
Transcription
A User's Guide toRemote Deposit CaptureGETTING STARTEDRemote Deposit Capture (RDC) is a free serviceoffered to all Notre Dame FCU members.Available within our Mobile Banking app, RDCoffers you the convenience of depositing a checkfrom anywhere, using your Smartphone camera.It’s as easy as TAP. SNAP. DEPOSIT.Here’s what you need to know: Getting Started The Registration Process Using Taking Images FAQs
REGISTERING FOR RDCSTEP 1STEP 2Log into the Notre Dame FCU Mobile App, then choose MoveMoney from the bottom menu, then select Deposit Check.If you see the Register button, then you will need to enroll to useRDC, simply tap register. Once registered, approval can take upto 1 business day.
USING RDCSTEP 1STEP 2Log into the Notre Dame FCU Mobile App, then choose MoveMoney from the bottom menu, then select Deposit Check.Then select Deposit Your Check on the next menu.A screen with check deposit tips will appear. Read over thesetips and then tap Continue. You will then be brought to themain Check Deposit Menu.
USING RDCSTEP 3Depositing a check will require you to fill out the Check Deposit Menu inits fullest.»» Enter the check amount»» Take a photo of the front of the check»» Take a photo of the back of the check»» Select the account you would like to deposit intoFor Steps on Taking and Sending Check Images please see the next page.STEP 4Once you have completed this screen tap Submit. Depositing a check isreally that simple!
TAKING AND SENDING CHECK IMAGESSTEP 1STEP 2STEP 3Tap the camera icon below the wordsFront of Check and Back of Check to takea picture of each side of the check you aredepositing.Always ensure that the check fills asmuch of the frame guides as possible andthat there is a definite contrast in colorbetween the check and the background.After taking photos of both sides of yourcheck you will be returned to the CheckDeposit Menu.Also, make certain that the check is theonly object in the photo.Once you are satisfied with the checkposition, press Use.Use this method to take a photo of bothsides of the check you are depositing.
FREQUENTLY ASKED QUESTIONSQ.A.How should I sign a check submitted via Mobile Deposit?When submitting a check via mobile deposit, it is important that you endorse the back of the check with thefollowing information:»» Member Signature»» For Mobile Deposit Only–Notre Dame FCUQ.A.Q.A.Q.A.Q.A.Once my check is deposited, what should I do with the original?It is important to hold on to the check you photographed until you see that the funds have been officially deposited intoyour designated account. If, for any reason, there is a problem with the electronic submission, you will have the originalcheck for verification purposes. Once the funds have been deposited, you may shred the check, if you wish.How long does it take for the funds of my check to be made available to me?Deposits are posted at 8:30 AM, 12:30 PM 4:30 PM and 11:30 PM EST, Monday-Friday, provided the deposit shows anaccepted status at least 1 hour prior to posting.How can I review my deposits?The View Mobile Check Deposit History button in the RDC main menu gives you access to a list of your remotely-depositedchecks. Tapping on a check will bring up a detail screen, showing you the status of the check, the approved amount, the date ofacceptance, as well as your check images.What are some reasons a check may be rejected?Deposits may be rejected for one of the following reasons: check is made payable to someone other than an account holder,check is stale or outdated, missing a proper endorsement on the back of the check, potentially fraudulent check, duplicatecheck, or the front of the check is altered. Contact us at 800-522-6611 for assistance with your particular situation.
Available within our Mobile Banking app, RDC offers you the convenience of depositing a check from anywhere, using your Smartphone camera. . The View Mobile Check Deposit History button in the RDC main menu gives you access to a list of your remotely-deposited checks. Tapping on a check will bring up a detail screen, showing you the status of .