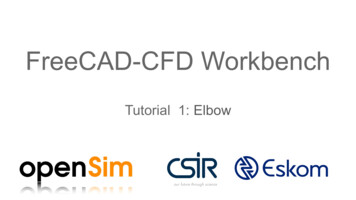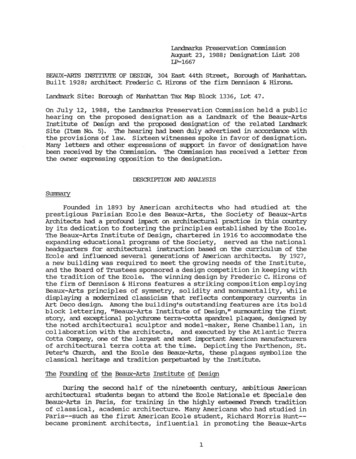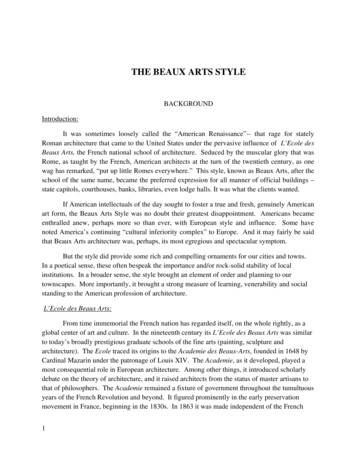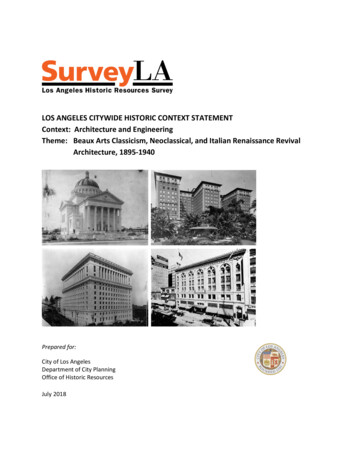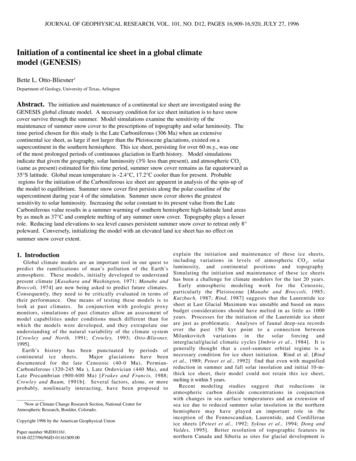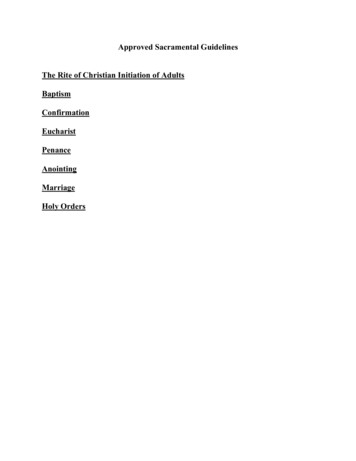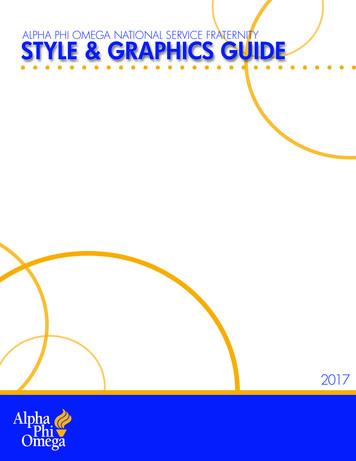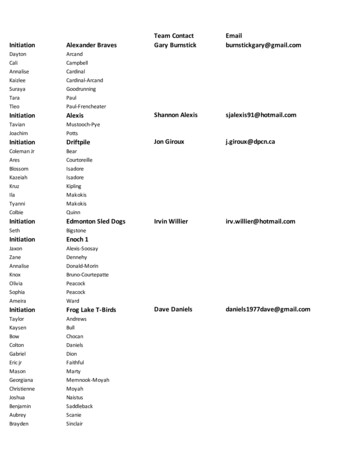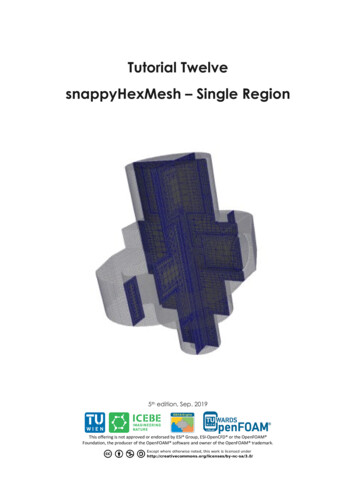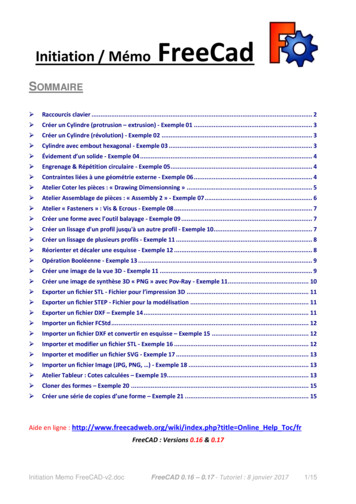
Transcription
Initiation / MémoFreeCadSOMMAIRERaccourcis clavier . 2Créer un Cylindre (protrusion – extrusion) - Exemple 01 . 3Créer un Cylindre (révolution) - Exemple 02 . 3Cylindre avec embout hexagonal - Exemple 03 . 3Évidement d’un solide - Exemple 04 . 4Engrenage & Répétition circulaire - Exemple 05. 4Contraintes liées à une géométrie externe - Exemple 06. 4Atelier Coter les pièces : « Drawing Dimensionning » . 5Atelier Assemblage de pièces : « Assembly 2 » - Exemple 07. 6Atelier « Fasteners » : Vis & Ecrous - Exemple 08 . 7Créer une forme avec l’outil balayage - Exemple 09 . 7Créer un lissage d'un profil jusqu'à un autre profil - Exemple 10. 7Créer un lissage de plusieurs profils - Exemple 11 . 8Réorienter et décaler une esquisse - Exemple 12 . 8Opération Booléenne - Exemple 13 . 9Créer une image de la vue 3D - Exemple 11 . 9Créer une image de synthèse 3D « PNG » avec Pov-Ray - Exemple 11. 10Exporter un fichier STL - Fichier pour l’impression 3D . 11Exporter un fichier STEP - Fichier pour la modélisation . 11Exporter un fichier DXF – Exemple 14. 11Importer un fichier FCStd. 12Importer un fichier DXF et convertir en esquisse – Exemple 15 . 12Importer et modifier un fichier STL - Exemple 16 . 12Importer et modifier un fichier SVG - Exemple 17 . 13Importer un fichier Image (JPG, PNG, ) - Exemple 18 . 13Atelier Tableur : Cotes calculées – Exemple 19. 13Cloner des formes – Exemple 20 . 15Créer une série de copies d’une forme – Exemple 21 . 15Aide en ligne : http://www.freecadweb.org/wiki/index.php?title Online Help Toc/frFreeCAD : Versions 0.16 & 0.17Initiation Memo FreeCAD-v2.docFreeCAD 0.16 – 0.17 - Tutoriel : 8 janvier 20171/15
Raccourcis clavierCtrl NNouveau projet FreecadCtrl OOuvrir un projet FreecadCtrl SSauvegarder un projet FreecadCtrl F4Fermer un projet FreecadCtrl PImprimerCtrl IImporter un fichier dans FreecadCtrl EExporter un projet depuis FreecadCtrl OOuvrir un projet FreecadCtrl ZAnnuler une actionCtrl YRétablir une actionCtrl CCopierCtrl VCollerCtrl XCouper0Vue axonométrique1Vue de Face2Vue de Dessus3Vue Droit4Vue Arrière5Vue Dessous6Vue GaucheCtrl Zoom AvantCtrl -Zoom ArrièreCtrl BZoom de sélection Déplacer le plan de travail vers la Gauche Déplacer le plan de travail la Droite Déplacer le plan de travail vers le Haut Déplacer le plan de travail vers le BasShift Rotation du plan de travail à GaucheShift Rotation du plan de travail à DroiteSupprSupprimerBarre EspaceVisibilité : Afficher / MasquerInitiation Memo FreeCAD-v2.docFreeCAD 0.16 – 0.17 - Tutoriel : 8 janvier 20172/15
Créer un Cylindre (protrusion – extrusion) - Exemple 011.2.3.4.5.6.Ouvrir l’atelier « Sketcher »Créer une nouvelle esquisseRéaliser une esquisse : un cercleOuvrir l’atelier « Part Design »Avec la version 0.17, cliquer sur MenuRéaliser une « protrusion »7.8.9.10.Avec la version 0.17, sélectionner l’option « Create cross-reference »Dans l’atelier « Part Design », sélectionner une face du cylindreCréer une esquisse : cercleCréer une cavité, une extrusion en spécifiant la profondeur« Part Design »« Create body »Créer un Cylindre (révolution) - Exemple 021.2.3.4.5.Ouvrir l’atelier « Sketcher »Créer une nouvelle esquisseRéaliser une esquisse : un profil en LOuvrir l’atelier « Part Design »Avec la version 0.17,cliquer sur Menu « Part Design »6. Réaliser une « révolution »« Create body »7. Avec la version 0.17, sélectionner l’option « Create cross-reference »Cylindre avec embout hexagonal - Exemple 031.2.3.4.5.6.7.8.9.10.11.Ouvrir l’atelier « Sketcher »Créer une nouvelle esquisseRéaliser une esquisse : un cercleOuvrir l’atelier « Part Design »Avec la version 0.17, cliquer sur Menu « Part Design » « Create body »Sélectionner l’esquisse crééeRéaliser une « protrusion »Avec la version 0.17, sélectionner l’option « Create cross-reference »Créer une nouvelle esquisse en sélectionnant le même plan et en indiquant un décalageCréer la forme souhaitée : un hexagone par exempleCréer une protrusion en sélectionnant le type « Deux dimensions » et donner 2 valeurs distinctes pourcréer une dissymétrieInitiation Memo FreeCAD-v2.docFreeCAD 0.16 – 0.17 - Tutoriel : 8 janvier 20173/15
Évidement d’un solide - Exemple 041.2.3.4.Ouvrir l’atelier « Part »Créer un cubeSélectionner une ou plusieurs facesCliquer sur Menu « Pièce » « Évidement »Avec la version FreeCAD 0.17, la fonction est directement disponible depuis l’atelier « Part Design » :Engrenage & Répétition circulaire - Exemple 05Créer un engrenage de 20 dents, d’un diamètre primitif de 50 mm, soit un module de 2,5 mm avec un angle depression de 20 . L’engrenage comprend un trou central pour positionner l’axe de rotation et 5 r l’atelier « Part Design »Cliquer sur Menu « Part Design » « Involute gear »Renseigner les champsL’engrenage est créé automatiquementAvec la version 0.17, cliquer sur Menu « Part Design » « Create body »Sélectionner l’esquisse « Involute gear » crééeRéaliser une « protrusion »Avec la version 0.17, sélectionner l’option « Create cross-reference »Sélectionner une face de l’engrenageCréer une esquisse pour dessiner l’axe centralCréer une extrusionSélectionner la même face de l’engrenageCréer une esquisse pour dessiner un cercleCréer une extrusionCréer une répétition circulaireIndiquer l’angle et le nombre de répétitionsContraintes liées à une géométrie externe - Exemple 061.2.3.4.5.6.7.8.9.Ouvrir l’atelier « Sketcher »Créer une nouvelle esquisseRéaliser une esquisse : un cercleOuvrir l’atelier « Part Design »Avec la version 0.17,cliquer sur Menu « Part Design » « Create body »Réaliser une « protrusion »Avec la version 0.17, sélectionner l’option « Create cross-reference »Sélectionner une face du cylindreUtiliser l’outil « Géométrie externe » pour créer une arête liée à une géométrie externe.Les traits des contraintes sont affichés en « bleu ».Il est possible de basculer du mode « dessin » au mode « traits de construction » avec le boutonInitiation Memo FreeCAD-v2.docFreeCAD 0.16 – 0.17 - Tutoriel : 8 janvier 20174/15
10. Dessiner l’arc de cercle à l’aide des outils « arc de cercle « et « trait »11. Utiliser les outils « Contraintes » pour positionner l’arc de cercleLorsqu’il n’y a plus de degré de liberté, les traits de construction passent en couleur verte.12. Créer une extrusion en indiquant la profondeur souhaitéeAtelier Coter les pièces : « Drawing Dimensionning »Ce module permet d'ajouter des dimensions directement dans une vue en plan. L’outil ne permet de coter qu’unseul objet à la fois.Installation préalable1.2.3.4.5.6.7.Fermer FreeCADTélécharger le fichier ZIP : https://github.com/hamish2014/FreeCAD drawing dimensioningDé zipper le fichier dans le répertoire d’installation de FreeCAD : ./Freecad/Mod/Lancer FreeCADUn nouvel atelier s’affiche : « Drawing Dimensioning »Cliquer sur Menu « Macro » « Macros »Vérifier que le chemin de lancement des macros est : « C:/Program Files/FreeCAD 0.16/Mod/ » sousWindows.Ajout des cotes ou des dimensions sur un plan1. Ouvrir l’atelier « Drawing Dimensionning »2. La barre d’outils ci-dessous apparaît :Initiation Memo FreeCAD-v2.docFreeCAD 0.16 – 0.17 - Tutoriel : 8 janvier 20175/15
3. Cliquer sur le bouton « Insérer une nouvelle feuille »4. Sélectionner l’objet.5. Cliquer sur le bouton « Créer une projection orthogonale »6. Sélectionner les vues et faces à afficher7. Coter les faces à l’aide des outils prévus à cet effet8. Pour modifier les champs dans la cartouche, cliquer dans l’onglet « Modèle » puis « Page9. Atteindre le champ « Editable Texts »10. Cliquer sur « » puis renseigner les champsAttention : quand les champs ont été modifiés, il n’est plus d’avoir accès aux fonctionnalités de l’atelier« Drawing Dimensionning ». Un Bug !!!Atelier Assemblage de pièces : « Assembly 2 » - Exemple 07Ce module permet de réaliser des assemblages de pièces dont les fichiers sont au format FreeCAD, STEP, Installation préalable1.2.3.4.5.Fermer FreeCADTélécharger le fichier ZIP : https://github.com/hamish2014/FreeCAD assembly2Dé zipper le fichier dans le répertoire d’installation de FreeCAD : ./Freecad/Mod/Lancer FreeCADUn nouvel atelier s’affiche : « Assembly 2 »Créer un assemblage de l’engrenage et de son axe1.2.3.4.Ouvrir l’atelier « Assembly 2 »Importer un projet « FreeCAD » ou un autre fichier (STEP, )Importer un second projetPour réaliser une contrainte entre 2 objets ayant des bords circulaires,Cliquer sur le boutonpuis sélectionner sur chaque objet le cercle de contraintes5. Les 2 pièces s’assemblent6. Cliquer sur le boutonpour vérifier s’il n’y a pas d’interférences7. Une fois les pièces assemblées, cliquer sur le bouton « MUX » pour obtenir un ensemble uniquepouvant ensuite être utilisé comme une pièce unique utilisable par exemple dans l'atelier « Drawing »ou « Drawing Dimensionning ».Initiation Memo FreeCAD-v2.docFreeCAD 0.16 – 0.17 - Tutoriel : 8 janvier 20176/15
Atelier « Fasteners » : Vis & Ecrous - Exemple 08Ce module permet de réaliser des écrous, vis, rondelle avec ou sans filetage.Installation préalable1. Fermer FreeCAD2. Télécharger le fichier ZIP 015/06/Fasteners V0.2.15.zip3. Dé zipper le fichier dans le répertoire d’installation de FreeCAD : ./Freecad/Mod/4. Lancer FreeCAD5. Un nouvel atelier s’affiche : « Fasteners »Créer un écrou, une vis 1. Ouvrir l’atelier « Fasteners »2. Sélectionner un objet : vis, écrous, rondelle3. Pour modifier les paramètres (diamètre, longueur), cliquer sur « Données » dans la fenêtre « VueCombinée »Créer une forme avec l’outil balayage - Exemple 091.2.3.4.5.6.7.8.9.10.11.12.13.14.Ouvrir l’atelier « Sketcher »Créer une nouvelle esquisse : profil de la pièceNommer l’esquisse « Profil »Réaliser une esquisse : le profil de la pièce dans le plan « XY » par exempleCréer une nouvelle esquisse pour le chemin de balayage dans un planperpendiculaire ( « plan « XZ »)Nommer l’esquisse « Chemin »Ouvrir l’atelier « Part »Cliquer sur le bouton « Balayage d’une ou plusieurs section le long d’un chemin »Indiquer dans la fenêtre l’esquisse profilCliquer sur le bouton « Chemin de balayage »Sélectionner l’esquisse ou les traits manuellement : le chemin sélectionné apparaît en vertCliquer sur le bouton « Fait »Cocher l’option « Créer le solide »Cliquer sur le bouton « Ok »Créer un lissage d'un profil jusqu'à un autre profil - Exemple 101.2.3.4.5.6.Ouvrir l’atelier « Sketcher »Créer une nouvelle esquisseDessiner une formeCréer une seconde esquisseDessiner la seconde formeIl faut décaler l’esquisse dans le plan pour ne pas que les 2 esquissessoient dans le même planInitiation Memo FreeCAD-v2.docFreeCAD 0.16 – 0.17 - Tutoriel : 8 janvier 20177/15
7.8.9.10.11.12.13.Cliquer sur Menu « Scketch » « Réorienter l’esquisse »Renseigner le champ « Décalage »Ouvrir l’atelier « Part »Cliquer sur le bouton « Lissage d’une série de profil »Indiquer dans la fenêtre les 2 profilsCocher l’option « Créer le solide »Cliquer sur le bouton « Ok »Créer un lissage de plusieurs profils - Exemple 111.2.3.4.5.6.7.8.9.10.11.12.Ouvrir l’atelier « Sketcher »Créer une nouvelle esquisseDessiner une formeCréer une deuxième esquisse et indiquer le décalage du planDessiner la deuxième formeCréer d’autres esquisses et indiquer le décalageDessiner d’autres formes dans d’autres esquisses qui peuvent être dans des plans différentsOuvrir l’atelier « Part »Cliquer sur le bouton « Lissage d’une série de profil »Indiquer dans la fenêtre l’ordre des profilsCocher l’option « Créer le solide »Cliquer sur le bouton « Ok »Réorienter et décaler une esquisse - Exemple 121.2.3.4.5.6.7.8.Ouvrir l’atelier « Sketcher »Créer une nouvelle esquisseDessiner une forme et réaliser une protrusionCréer une deuxième esquisse sur un plan XY ou XZ ou YZPour modifier le plan, sélection l’esquisseCliquer sur Menu «Sketcher » « Réorienter l’esquisse »Sélectionner le nouveau planModifier éventuellement le décalage du planInitiation Memo FreeCAD-v2.docFreeCAD 0.16 – 0.17 - Tutoriel : 8 janvier 20178/15
Opération Booléenne - Exemple 13Ce module permet de réaliser une fusion de 2 objets, formes :UnionIntersectionDifférencePremière forme : Cube - Deuxième forme : CylindreSectionRemarque : pour réaliser une fusion de 3 objets, il faut procéder en 2 étapes : fusionner les 2 objets puisfusionner le résultat de la fusion avec le 3éme objet.1.2.3.4.Créer au préalable 2 formesSélectionner 2 formes ou objetsOuvrir l’atelier « Part »Cliquer sur Menu « Pièce » « Opération booléenne » puis sélectionner le type d’opération5. Cliquer sur le bouton « Assembler » puis sur le bouton « Fermer »Créer une image de la vue 3D - Exemple 111. Créer un objet2. Sélectionner l’angle de vue et le zoom3. Faire un clic « Droit » à l’aide la souris pour changer les modes d’apparence : couleur, affichage ou nondes lignes, 4. Cliquer sur Menu « Outils » « Enregistrer l’image »Initiation Memo FreeCAD-v2.docFreeCAD 0.16 – 0.17 - Tutoriel : 8 janvier 20179/15
Créer une image de synthèse 3D « PNG » avec Pov-Ray - Exemple 11Ce module permet de créer des images de synthèse en 3DInstallation préalable1.2.3.4.5.6.7.8.Installer POV-Ray (outil gratuit)Télécharger le fichier depuis le menu « Download » : http://www.povray.org/Installer le logiciel POV-RaySélectionner l’atelier « Raytracing »Cliquer sur Menu « Edition » « Préférences »Sélectionner l’onglet « Raytracing »Remplir le champ « Exécutable de POV-Ray » : indiquer le chemin d’installation de POV-RayCliquer le bouton « Appliquer » puis sur le bouton « Ok »Créer une image de synthèse 3D1.2.3.4.5.6.7.8.9.10.11.12.13.14.Cliquer sur Menu « Affichage » « Vue en perspective »Orienter la pièce dans la position désiréeSélectionner l’atelier « Raytracing »Cliquer sur Menu « Lancer de rayon » « Nouveau projet POV-Ray » ou sur l’icôneCliquer sur Menu « Lancer de rayon » « Insérer une pièce » ou sur l’icôneSélectionner la pièce dans l’onglet « Modèle »Dans l’onglet « Modèle », sélectionner le dossier « PovProjet » qui vient d’être crééCliquer sur Menu « Lancer de rayon » « Réinitialiser la camera » ou sur l’icôneCliquer sur Menu « Lancer de rayon » « Exporter le projet » pour créer un fichier « .POV »Enregistrer le fichier avec l’extension « .POV » dans le répertoire de travailOuvrir le fichier « POV » créé depuis l’explorateur de fichierLe logiciel de rendu POV-Ray se lancePour sélectionner la taille du fichier PNG, cliquer sur le bouton « Ini »Sélectionner la taille de l’image dans le menu déroulant « Section »Initiation Memo FreeCAD-v2.docFreeCAD 0.16 – 0.17 - Tutoriel : 8 janvier 201710/15
15. Pour générer le rendu, cliquer sur le bouton « Run »16. Après la réalisation complète du fichier, un fichier « PNG » est créé dans le même répertoire que lefichier « POV »17. Cliquer sur le bouton « Tray » pour visualiser le répertoire où sont les fichiers de renduExporter un fichier STL - Fichier pour l’impression 3DInitialement conçu pour exporter les modèles CAO vers les machines d’impression 3D, ce format est basé sur unefacettisation par des éléments triangles.1. Dessiner un ou plusieurs objets / pièces2. Sélectionner tous les objets (ou Ctrl A)3. Cliquer sur Menu « Fichier » « Exporter » puis sélectionner l’extension « .STL »Exporter un fichier STEP - Fichier pour la modélisationLe format « STEP » tend à s'imposer comme le standard d'échange entre les principales plateformes de CAO.1. Dessiner un ou plusieurs objets / pièces2. Sélectionner tous les objets (ou Ctrl A)3. Cliquer sur Menu « Fichier » « Exporter » puis sélectionner l’extension « STEP »Exporter un fichier DXF – Exemple 14DXF, sigle de Drawing eXchange Format, est un format créé par la société Autodesk servant à échanger desfichiers DAO ou CAO entre systèmes CAO n'utilisant pas le même format de fichier natif.Le format DXF a été conçu à l’origine pour représenter les modèles 3D créés avec AutoCAD.1.2.3.4.5.6.7.Dessiner un ou plusieurs objets / piècesOuvrir l’atelier « Draft »Sélectionner une vue : Face, Arrière, Dessus, Dessous, Gauche, Droite,Sélectionner l’objet (Ctrl A)Cliquer sur le bouton « Crée une projection 2D d’objets sélectionnésDans la vue combinée, « Shape2DView » apparaîtSélectionner « Shape2DView » puis cliquer sur Menu« Fichier »« Exporter » puis sélectionnerl’extension « .DXF »Initiation Memo FreeCAD-v2.docFreeCAD 0.16 – 0.17 - Tutoriel : 8 janvier 201711/15
Importer un fichier FCStd1. Créer un nouveau projet2. Importer un projet existant : Menu« Fichier »«.FCStd »3. FreeCAD ouvre le second projet4. Sélectionner un élément du projet ouvert5. Copier l’élément : Clic « Bouton Droit » « Copier »6. Sélectionner le premier projet : Clic « Bouton Droit »7. Copier l’élément : Clic « Bouton Droit » « Coller »« Importer » puis sélectionner l’extension« Activer le document »Importer un fichier DXF et convertir en esquisse – Exemple 15DXF, sigle de Drawing eXchange Format, est un format créé par la société Autodesk servant à échanger desfichiers DAO ou CAO entre systèmes CAO n'utilisant pas le même format de fichier natif.Le format DXF a été conçu à l’origine pour représenter les modèles 3D créés avec AutoCAD.Le logiciel gratuit « LibreCAD » permet de lire, créer et d’enregistrer des fichiers au format DXF.1.2.3.4.5.6.7.8.9.10.11.12.13.14.Créer un nouveau projetImporter un le fichier DXF : Menu « Fichier » « Importer » puis sélectionner l’extension «.DXF »FreeCAD importe le fichier DXF et crée dans l’onglet « Modèle » un dossier au nom du fichier importéOuvrir les dossiers pour afficher les formes crééesSélectionner l’atelier « Draft »Dans l’onglet « Modèle », sélectionner les formes à convertir en esquisse : sélectionner plusieursformes à l’aide du bouton « Shift » et sélectionner les formesCliquer sur Menu « Draft » « Draft vers Esquisse » ou sur le boutonDans l’onglet « Modèle », une esquisse est crée par objet ou élément.Sélectionner l’atelier « Part Design »Sélectionner toutes les esquisses dans l’onglet « Modèle »Cliquer sur Menu « Part Design » « Fusionne les esquisses »Une nouvelle esquisse est crééeIl est possible de supprimer les esquisses précédentes et le dossier DXF importéA partir de la nouvelle esquisse créée, il est possible de la modifier, réaliser une protrusion, uneextrusion, Importer et modifier un fichier STL - Exemple 16A partir d’un fichier STL, modifier l’objet pour ajouter, supprimer des formes.1.2.3.4.5.6.Créer un nouveau projetImporter un le fichier STL : Menu « Fichier » « Importer » puis sélectionner l’extension «.STL »Ouvrir l’atelier « Part »Cliquer sur Menu « Pièce » « Créer la forme à partir d’un maillage »Renseigner la tolérance (0,10 par défaut) et validerToujours dans l’atelier « Part », cliquer sur Menu « Pièce » « Convertir en solide »Initiation Memo FreeCAD-v2.docFreeCAD 0.16 – 0.17 - Tutoriel : 8 janvier 201712/15
Importer et modifier un fichier SVG - Exemple 17Réaliser un objet 3D à partir d’un fichier vectoriel SVG à 2 dimensions.Le fichier SVG pourra être réalisé avec des logiciels gratuits comme LibreOffice Draw ouInskcape. Avec Inskcape, le dessin devra être enregistré au format vectoriel.1.2.3.4.5.6.7.8.9.10.11.Créer un nouveau projetImporter un le fichier STL : Menu « Fichier » « Importer » puis sélectionner l’extension «.SVG »Sélectionner l’option « SVG as geometry (importSVG) »Ouvrir l’atelier « Draft »Dans l’onglet « Modèle », pour chaque forme, une par une,sélectionner une forme cliquer sur Menu« Draft »« Mettre àniveau »ou cliquer sur l’icôneUn objet « Facexxx » est crée pour chaque formeOuvrir l’atelier « Part »Dans l’onglet « Modèle », sélectionner toutes les faces crées à l’aidedes touches « Shift » ou « Ctrl »Cliquer sur le bouton « Extrusion »Une extrusion de chaque face est opéréeRéaliser éventuellement une opération booléenne par soustraction pour creuser certaines formesextrudéesImporter un fichier Image (JPG, PNG, ) - Exemple 18L'atelier « Image » permet d’importer des images bitmap comme des plans dans le document FreeCAD, de sortequ'elles peuvent être utilisées comme support pour tracer par des esquisses ou des formes.1.2.3.4.Créer un nouveau projetOuvrir l’atelier « Image »Cliquer sur l’icône « Créer une image plane dans l’espace 3 D »Sélectionner le plan et modifier éventuellement le décalageAtelier Tableur : Cotes calculées – Exemple 19L'atelier tableur permet de créer, d’éditer des feuilles de calcul et de réaliser des calculs.1. Créer un nouveau projet2. Ouvrir l’atelier « Spreadsheet »3. Créer une nouvelle feuille de calculRemarque : des dysfonctionnements sont rencontrés avec l’importation de données depuis un fichier« .CSV » réalisé avec LibreOffice ou Excel4. Renommer la feuille de calcul dans la fenêtre vue combinée5. Par exemple, dans la colonne « A », saisir la définition du nom de la variable6. Dans la colonne « B », seront affichées les valeurs des variables saisies ou calculéesInitiation Memo FreeCAD-v2.docFreeCAD 0.16 – 0.17 - Tutoriel : 8 janvier 201713/15
7. Pour affecter un nom de variable à la cellule, faire un clic « Droit » puis « Propriétés » puis renseignerl’onglet « Alias »8. Quand un nom ou un alias est saisi, la cellule se colore automatiquement9. Dans l’onglet « Affichage unités », il est possible d’indiquer l’unité de mesure10.11.12.13.Ouvrir l’atelier « Part Design »Dessiner une esquisse : un rectangle par exempleSélectionner un trait de l’esquisse pour fixer une contrainte de distanceAu lieu de saisir la valeur manuellement, cliquer sur le pointeur à côté des 2 flèches14. Saisir le nom de table puis un « . » puis le nom de la variable. La valeur s’affiche en haut « Résultat : »15. Lors du changement de la valeur dans le tableur, la nouvelle valeur est mise à jour automatiquement16. La valeur du champ ne peut pas être changée manuellement : le champ est grisé. Pour changer lavaleur, il faut cliquer sur le bouton « Rejeter »Initiation Memo FreeCAD-v2.docFreeCAD 0.16 – 0.17 - Tutoriel : 8 janvier 201714/15
Cloner des formes – Exemple 20L'outil « Clone » génère une copie para métriquement liée à l'objet original d'un objet sélectionné. Si l'objetoriginal est modifié, le clone sera aussi modifié, mais maintiendra sa position rotation et échelle.1.2.3.4.5.6.7.8.9.10.Créer un nouveau projetCréer une forme en 3DOuvrir l’atelier « Draft »Sélectionner l’objetCliquer sur l’icône « Clone les objets sélectionnés »Dans la fenêtre « Vue combinée », sélectionner l’onglet « Données »Modifier la position de l’objet cloné pour qu’il ne soit plus superposé à l’objet originalModifier une cote de l’original modifie automatiquement la cote du cloneIl est possible de modifier l’apparence de l’objet : sélectionner l’objet, puis clic « Droit »A l’aide du bouton « Apparence », changer la couleur de l’objet et l’affichage des filetsCréer une série de copies d’une forme – Exemple 21Crée une copie d'une forme sélectionnée le long d'un chemin sélectionné1.2.3.4.5.6.7.8.Créer un nouveau projetCréer une forme en 3DOuvrir l’atelier « Draft »Créer un tracé avec les outils de l’atelier « Draft »Sélectionner l’objet puis le cheminCliquer sur l’icône « Chemin pour série de formes »Dans la fenêtre « Vue combinée », sélectionner l’onglet « Données »Modifier les paramètres d’affichage : nombre de clones, orientation, Initiation Memo FreeCAD-v2.docFreeCAD 0.16 – 0.17 - Tutoriel : 8 janvier 201715/15
Initiation Memo FreeCAD-v2.doc FreeCAD 0.16 - 0.17 - Tutoriel : 8 janvier 2017 2/15 Raccourcis clavier Ctrl N Nouveau projet Freecad Ctrl O Ouvrir un projet Freecad Ctrl S Sauvegarder un projet Freecad Ctrl F4 Fermer un projet Freecad Ctrl P Imprimer Ctrl I Importer un fichier dans Freecad Ctrl E Exporter un projet depuis Freecad Ctrl O Ouvrir un projet Freecad