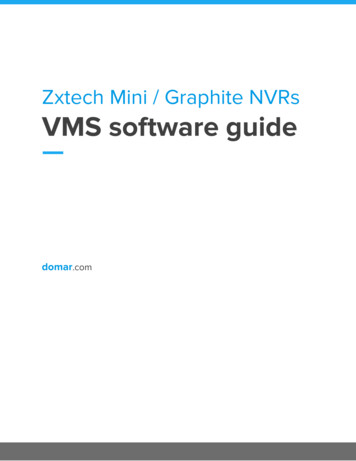
Transcription
Zxtech Mini / Graphite NVRsVMS software guidedomar .com
Table of contents1. Adding CCTV devices to VMS software31.1 Scanning network for devices41.3 Adding device manually using serial number91.2 Adding device manually using IP address62. Live preview133. Playback and backup15Questions? Visit our website: domar.com or contact us at techsupport@domarsolutions.com2
1. Adding CCTV devices to VMS softwareA. Start VMS Management software: B. Log in and choose ‘Add Hardware’ option:You can add new device either: by scanning local network (1.1),manually, using its IP address (1.2),manually, using its serial number (1.3).Questions? Visit our website: domar.com or contact us at techsupport@domarsolutions.com3
1.1 Scanning network for devicesNote : This function is only available if computer with VMS software is connected to the samenetwork as CCTV device.C. Select ‘Scan for hardware’ option:Make sure ‘Scan local network’ option is enabled and press ‘ Next’ :Questions? Visit our website: domar.com or contact us at techsupport@domarsolutions.com4
D. Find you recorder (Model: NVR / HVR) or camera (IPC) on the list, fill in login details‘Username’ and ’Password’ for each device (default username / password for recordersis admin / 12345 and admin / admin for cameras) and press ‘Go’ button for each deviceyou wish to add to VMS software. Then save it by proceeding to the next step - ‘Next’button:Close the wizard window with ‘OK’ button after ‘ Your device are ready to use’ :Questions? Visit our website: domar.com or contact us at techsupport@domarsolutions.com5
1.2 Adding device manually using IP addressNote : You can use VMS software locally in your network by adding local IP addresses of yourdevices or remotely from other networks. However remote connections will work only if yourrouter allows it - usually it’s necessary to open ports in router’s firewall settings (port forwarding)before hand. Default ports used by IP cameras are: 80, 554, 8080, for recorders: 80, 554, 5000.C. Select ‘Manually specify the hardware to add’ option:D. Input your device details: Device Address - recorder’s or camera’s IP address, in case of remoteconnections your router’s external IP or DDNS domain linked to your router.Port - device’s HTTP port (default port no.: 80).User Name / Password - username and password for you device. Default login /password for recorders are admin / 12345 and for cameras: admin / admin .Channels - number of video channels of your device, cameras have 1 videochannel, recorders from 4 to even 36.Driver - you can use Auto-detect mode or choose one of the following:onvif IPC (general driver for ONVIF cameras) / Herospeed IPC (zxtech IP cameras)/ Herospeed DVR (for analog / AHD recorders) / Herospeed NVR (for IP recorders)/ Herospeed XVR (for hybrid recorders).and press ‘Next’ button.Questions? Visit our website: domar.com or contact us at techsupport@domarsolutions.com6
E. Make sure VMS software connected to your device and go to next step:Close the wizard window with ‘OK’ button after ‘ Your device are ready to use’ message.Questions? Visit our website: domar.com or contact us at techsupport@domarsolutions.com7
Questions? Visit our website: domar.com or contact us at techsupport@domarsolutions.com8
1.3 Adding device manually using serial numberNote : You can use VMS software locally in your network or remotely by adding devices usingtheir serial numbers as long as your system’s connected to the Internet.Serial number can be found on sticker placed on device, on a box and in device’s menu.Recorder’s serial no. is in Main menu - Network - P2P : Camera’s serial no. can be checked on its website in Configuration - Network - AdvancedSetup - P2P :Questions? Visit our website: domar.com or contact us at techsupport@domarsolutions.com9
C. Select ‘Manually specify the hardware to add’ option:D. Input your device details: Serial number - recorder’s or camera’s IP address, in case of remote connectionsyour router’s external IP or DDNS domain linked to your router.User Name / Password - username and password for you device. Default login /password for recorders are admin / 12345 and for cameras: admin / admin .Channels - number of video channels of your device, cameras have 1 videochannel, recorders from 4 to even 36.Driver - use P2P IPC for cameras or P 2P NVR/XVR for recorders.and press ‘Next’ button.Questions? Visit our website: domar.com or contact us at techsupport@domarsolutions.com10
E. Make sure VMS software connected to your device and go to next step:Close the wizard window with ‘OK’ button after ‘ Your device are ready to use’ message.Questions? Visit our website: domar.com or contact us at techsupport@domarsolutions.com11
Questions? Visit our website: domar.com or contact us at techsupport@domarsolutions.com12
2. Live previewA. Start VMS MonitorClient software: B. Log in and press ‘Connect’ button:C. Click ‘Cameras’ button to display list of added devices.Questions? Visit our website: domar.com or contact us at techsupport@domarsolutions.com13
D. Choose how many preview windows you want to be displayed in ‘Layout’ sections anddrag chosen cameras from the list on to preview windows:Note : optionally you can watch cameras by first selecting a window - click it and blue border willappear around it, and then double clicking camera on the list.Questions? Visit our website: domar.com or contact us at techsupport@domarsolutions.com14
3. Playback and backupA. Start VMS MonitorClient software: B. Log in and press ‘Connect’ button:C. Click ‘Playback’ tab:Questions? Visit our website: domar.com or contact us at techsupport@domarsolutions.com15
D. Click ‘Device’ button (from ‘Search Options’ section):E. Drag chosen camera on to preview window, select date from the calendar and press‘Search’ button:Questions? Visit our website: domar.com or contact us at techsupport@domarsolutions.com16
You’ll see pink bar on the timeline below - those are recorded files. You can play it by clickingplay button or double click on the timeline on this pinki bar around time you want to watch it.Once you know from what time you want to copy recordings you can proceed to copying themfrom recorder to your computer’s hard drive.F. Click an arrow on ‘File List’ button to display file list:Questions? Visit our website: domar.com or contact us at techsupport@domarsolutions.com17
G. Select file / files you want to copy and press ‘ Export’ button:H. Popup window will let you choose where to save them, click ‘Browse ’ button to changedirectory and then ‘Export’ to start backup process:Once backup starts you’ll see red circle with number of files left to copyabove ‘Export’ button:Questions? Visit our website: domar.com or contact us at techsupport@domarsolutions.com18
I.You can find more detail about file download in ‘Administration’ tab by clicking‘Downloads’ button:You can also cancel download of all or some files by clicking ‘Cancel’ button next to the progressbar (it’ll be visible after clicking file on the list):Questions? Visit our website: domar.com or contact us at techsupport@domarsolutions.com19
V i s i t o u r w e b s i t e : d o m a r . c o m o r c o n t a ct u s a t t e c h su p p o rt @ d o m a r so l u t i o n s. c o m 4 D. Find you recorder (Model: NVR / HVR) or camera (IPC) on the list, fill in login details