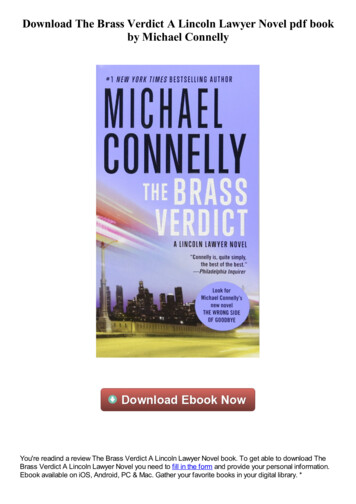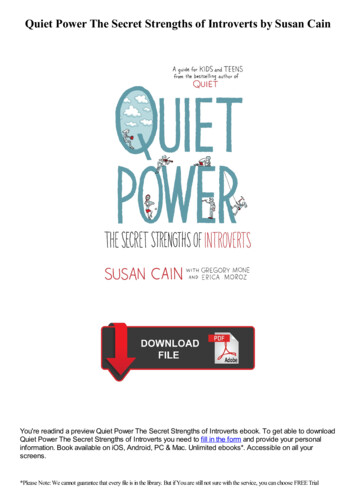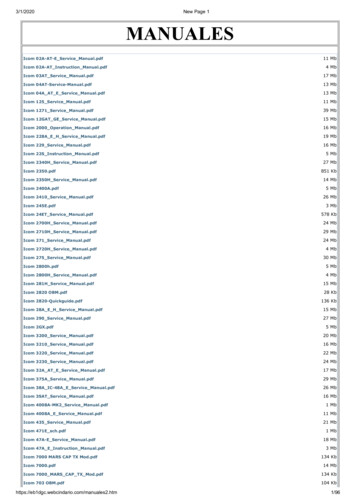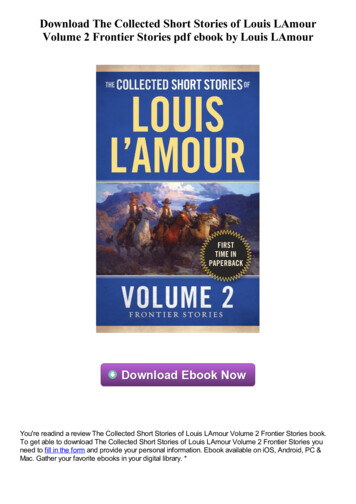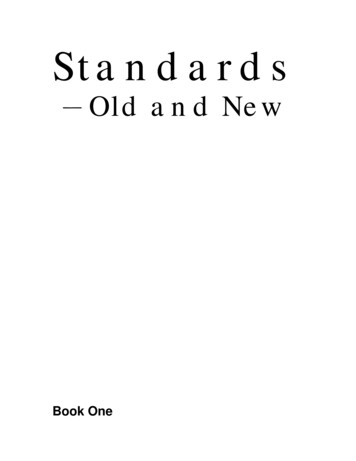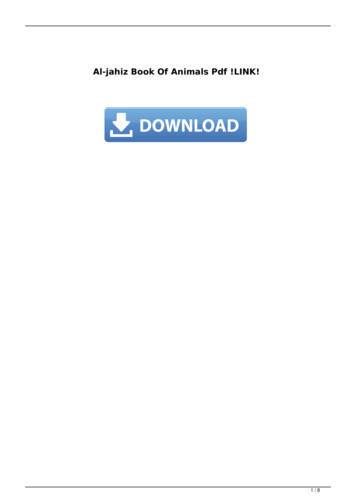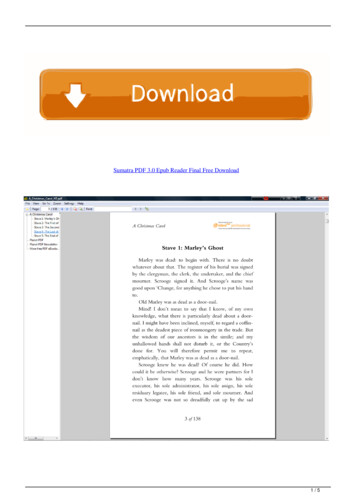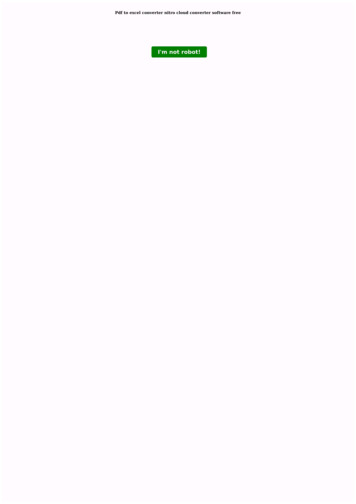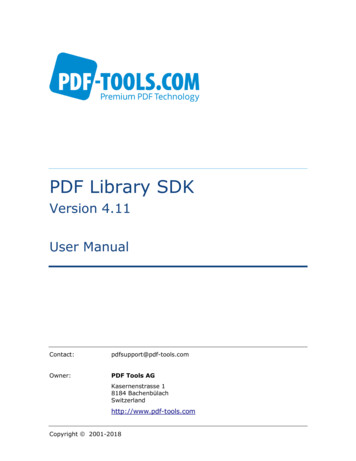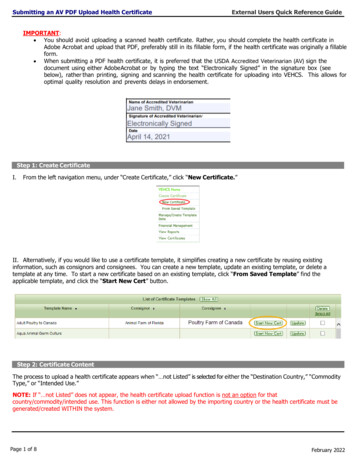
Transcription
Submitting an AV PDF Upload Health CertificateExternal Users Quick Reference GuideIMPORTANT: You should avoid uploading a scanned health certificate. Rather, you should complete the health certificate inAdobe Acrobat and upload that PDF, preferably still in its fillable form, if the health certificate was originally a fillableform. When submitting a PDF health certificate, it is preferred that the USDA Accredited Veterinarian (AV) sign thedocument using either Adobe Acrobat or by typing the text “Electronically Signed” in the signature box (seebelow), rather than printing, signing and scanning the health certificate for uploading into VEHCS. This allows foroptimal quality resolution and prevents delays in endorsement.Step 1: Create CertificateI.From the left navigation menu, under “Create Certificate,” click “New Certificate.”II. Alternatively, if you would like to use a certificate template, it simplifies creating a new certificate by reusing existinginformation, such as consignors and consignees. You can create a new template, update an existing template, or delete atemplate at any time. To start a new certificate based on an existing template, click “From Saved Template” find theapplicable template, and click the “Start New Cert” button.Step 2: Certificate ContentThe process to upload a health certificate appears when “ not Listed” is selected for either the “Destination Country,” “CommodityType,” or “Intended Use.”NOTE: If “ not Listed” does not appear, the health certificate upload function is not an option for thatcountry/commodity/intended use. This function is either not allowed by the importing country or the health certificate must begenerated/created WITHIN the system.Page 1 of 8February 2022
Submitting an AV PDF Upload Health CertificateI.External Users Quick Reference GuideSelect the Destination Country from the drop-down list.a. If your destination country is not listed, select “Country Not Listed.” The “Upload” button will appear.b. If you select a named country in the “Destination Country” drop-down, the page will load “Commodity Type,” “IntendedUse,” and “Type of Admission” drop-downs.II. If applicable, select the “Commodity Type,” “Intended Use,” and/or “Type of Admission.”a. If your commodity type, intended use, and/or type of admission is not listed, select “ not Listed.” The “Next”button will appear.III. Once you have entered your selection(s), click the “Next” button.NOTE: On most screens you will see a link for "Step-By-Step Guide" in the top right corner. At any point, you can click thislink for detailed instructions on completing the process.Page 2 of 8February 2022
Submitting an AV PDF Upload Health CertificateExternal Users Quick Reference GuideStep 3: Enter Certificate ContentI. Enter information about the certificate on the “Certificate Content” page. You must complete all the fields; click on the "help"links for additional guidance. If the exporter organization initiates the certificate request, then there is a choice between using aninternal or external AV organization.a. The internal AV dropdown will only be populated with applicable choices after the state of origin is selected.b. If using an external AV organization, you must search for and select the organization. Search by the exact VEHCSOrganization ID or VEHCS organization name of the external Accredited Veterinarian. Wildcards can be used when searchingby name; click on "Search Tips" for additional guidance.II. Once you have entered your selections, click the “Next” button.Step 4: Upload the Completed PDF Health CertificateI.A tracking number will be generated for your certificate and displayed in the upper left-hand corner of the screen.II. If the health certificate was not already completed and signed by the AV, click “Link to IRegs” to open the USDA APHISInternational Regulations for Animal Exports (IRegs). From there, you can review the import requirements on the IRegs for nonpet animals and the Pet Travel Website (PTW) for pet animals, and download the required health certificate, if USDA APHIS isofficially aware of the import regulations for that country and animal commodity.a. When using a health certificate from the IRegs and PTW, you should save the file to your computer and then open thePDF in Adobe Acrobat before completing it. This will avoid technical issues that may delay endorsement of your healthcertificate.Page 3 of 8February 2022
Submitting an AV PDF Upload Health CertificateExternal Users Quick Reference GuideIII. Click the “Add/Replace Certificate” button to select the health certificate for upload.NOTE: Only the health certificate to be endorsed should be uploaded. You will have the opportunity to upload otherrequired documents in the next step(s).a. On the “File Upload” page, click the “Browse” or "Choose File" button (text varies depending on browser).b. Locate the health certificate on your computer and select it.c.Click the “Upload” button to attach the health certificate.IV. Your uploaded health certificate now appears as a link in the “Upload Filled PDF Health Certificate” page. You can click thelink (opens in a new window) to confirm the correct file was uploaded. If you need to replace the uploaded healthcertificate, click the “Add/Replace Certificate” button and select a new certificate.Page 4 of 8February 2022
Submitting an AV PDF Upload Health CertificateExternal Users Quick Reference GuideV. Once you have uploaded your health certificate, click the “Next” button.Step 5: AttachmentsI.If your health certificate included a rabies vaccination, laboratory testing, or import permit, you will attach thecorresponding document(s) here. To add an attachment, click the “Add Attachment” button.II. Click “Choose File” to select the file you need to upload. The allowed files types are: .gif, .jpg, or .pdf. Then select theapplicable file description from the drop-down list and click the “Browse” or "Choose File" button (text varies dependingon browser).III. Once you have added all required attachments, click the “Next” button.Page 5 of 8February 2022
Submitting an AV PDF Upload Health CertificateExternal Users Quick Reference GuideStep 6: Shipping LabelNOTE: This step is not applicable to all commodities.I.For destination countries that do not accept USDA’s digital endorsement, you are required to upload a pre-paidshipping label to return the endorsed health certificate to you or the animal owner/exporter. Select “Browse” or"Choose File" (text varies depending on browser) to upload the shipping label purchased from the courier of yourchoice (e.g., FedEx, UPS). The allowed file types are: .gif, .jpg, or .pdf.II. You can add additional instructions about the return shipping by typing in the “Additional Return Shipping Instructions”box. Note that instructions entered in the box will not be saved unless a shipping label is uploaded to the submission.III. For additional instructions on return shipping labels, please read the VEHCS Quick Reference Guide on How to Provide a PrePaid Return Shipping Label.IV. Select “Next” to proceed to the next step.Step 7: Payment MethodI.Payment for the endorsement fee must be provided or your USDA Endorsement Office cannot endorse thehealth certificate. Payment can be provided from funds you deposit into your VEHCS pre-purchase account orwith a USDA APHIS User Fee Credit Account number. Select your applicable payment method from the dropdown list.a. Pre-Purchase Account: If your account balance is less than the amount required to pay theendorsement fee, select “Add to Balance” to add the required funds. Please read the VEHCS QuickReference Guide on How to Pay the USDA Endorsement Fee for your Health certificate for instructionson adding funds.b. USDA APHIS User Fee Credit Account: enter your seven-digit Credit Account number.II. Select “Next.”Page 6 of 8February 2022
Submitting an AV PDF Upload Health CertificateExternal Users Quick Reference GuideStep 8: Summary/SubmitI.Carefully review your certificate content.II. If you need to change any provided information or files, click the corresponding “Edit” button next to the applicable section.III. If you need to communicate with your USDA Endorsement Office about the submission, type a message in the “Comments”box.IV. If you are the AV, review and select the acknowledgement statements, then select the “Submit Certificate” button to submitthe certificate to your USDA Endorsement Office.V.If you are the exporter and utilizing an external AV, review the certificate content and then select the "Submit toAccredited Veterinarian" button. That external AV will need to review and submit the certificate by logging into VEHCS.NOTE: Only the AV selected in the creation of the certificate can submit the certificate.Page 7 of 8February 2022
Submitting an AV PDF Upload Health CertificateExternal Users Quick Reference GuideStep 9: Submission ConfirmationI.Once the certificate is successfully submitted, the confirmation page will display. Make a note of the trackingnumber since you will need to reference it if you need to communicate with your USDA Endorsement Office aboutthe certificate.Step 10: Return to VEHCS HomeI.Click “VEHCS Home” in the left navigation menu to continue using VEHCS.Page 8 of 8February 2022
I. Payment for the endorsement fee must be provided or your USDA Endorsement Office cannot endorse the health certificate. Payment can be provided from funds you deposit into your VEHCS pre-purchase account . or. with a USDA APHIS User Fee Credit Account number. Select your applicable payment method from the drop-down list. a.