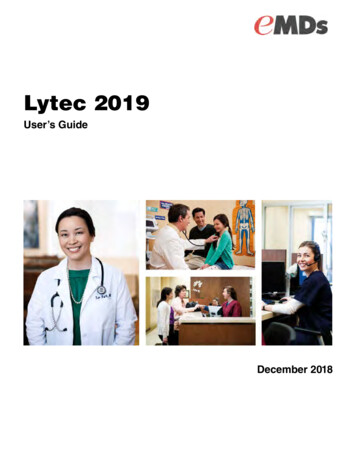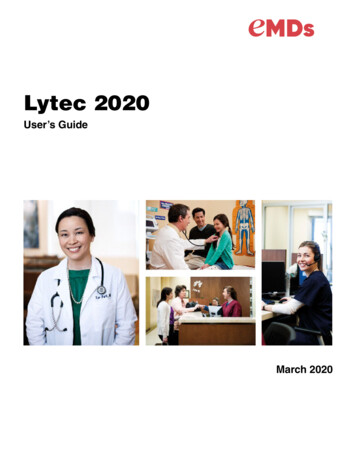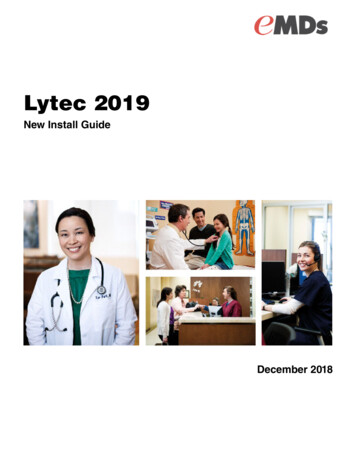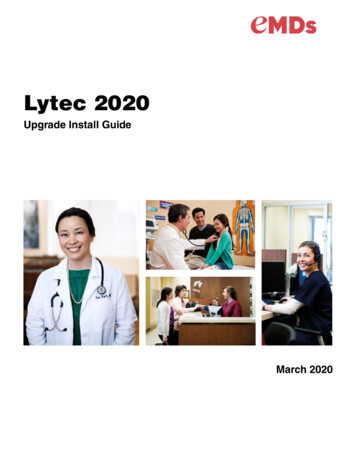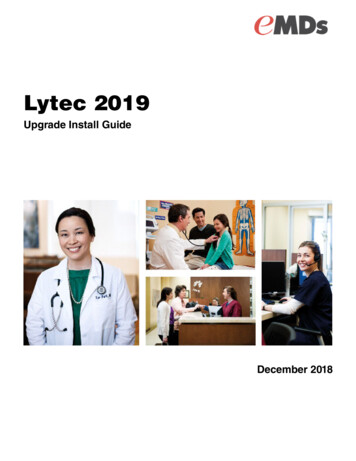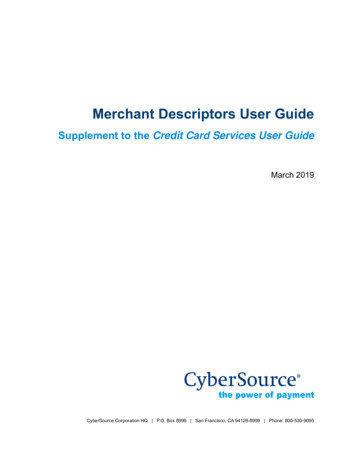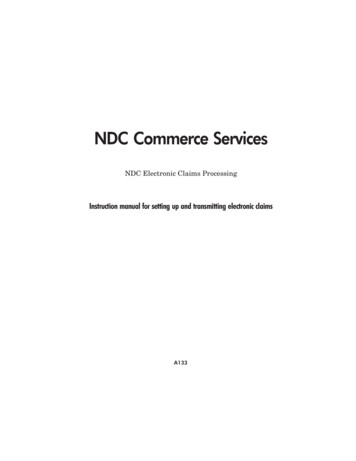
Transcription
NDC Commerce ServicesNDC Electronic Claims ProcessingInstruction manual for setting up and transmitting electronic claimsA133
5222 E. Baseline Road, Suite 101Gilbert, AZ 85234SalesGeneral SupportEDI SupportCorporateFaxWeb site(800) 735-1991(800) 895-6700(800) 689-4550(480) 892-5120(480) 635-8271www.lytec.com
PrefaceNDC Electronic Claims Processing ClearinghouseWelcome to the world of electronic media claims. This module gives youthe ability to transmit virtually all of your insurance claims (Medicare PartB, Medicaid, Blue Cross/Blue Shield and commercials) through the NDCElectronic Claims Processing Clearinghouse (”NDC Electronic ClaimsProcessing“).NDC Electronic Claims Processing includes all the software you need tosubmit insurance claims electronically using a modem and telephone line.Your claims are transmitted to a central clearinghouse where they areformatted for each individual insurance carrier’s requirements. Yourclaims are then forwarded electronically to the carriers.Depending on the state in which you practice, claims can be submitted byNDC Electronic Claims Processing clearinghouse to Medicare, Medicaid,Blue Cross/Blue Shield, and Commercial carriers throughout the country.For a complete list, see the Payer List in your enrollment packet or you candownload one from www.lytec.com.About This ManualThis manual is for use with Lytec XE Release 3 and higher. If you areusing a previous version that is compatible with NDC Electronic ClaimsProcessing Clearinghouse and want to view that documentation, put theCD in your CD-ROM drive and click the link to View/Print the manualfor your version. If you have a version of Lytec that is not compatible withNDC Electronic Claims Processing Clearinghouse, contact your ValueAdded Reseller for an update or call NDCHealth directly at (800)735-1991.Preface1
Modem and Phone LineTo transmit electronic claims, you must have the following itemsin place.1Modem: This is a device that links your computer to a telephone line.Its function is to convert data signals to a series of tones that can besent over a phone line. Think of it as a telephone for your computer.Your modem can be inside your computer or an external model, butmust be installed on each computer from which electronic claims willbe transmitted.Note: Great success is achieved when using external hardware-basedmodems.2Phone line: It is best to have a separate line for your modem at timeof transmission, although it is not required. Sharing a line with a faxmachine is a popular option. However, do not share it with “rollover”lines. DSL and cable modems cannot be used. You do not need theInternet to send electronic claims. The communication software is“built in.”Clearinghouse AdvantagesThere are very important benefits and advantages in transmitting to aclearinghouse. They include the following:1.Every claim you submit is checked for data errors and omissions,dramatically reducing claim rejections and suspensions.2.All claims can be submitted with one telephone call. In most cases,the claims are accepted 24 hours a day, every day.3.Claims are submitted on a toll-free telephone line. This means thatyou have no phone bills to pay each month for your electronic claims.Customer SupportFor registration, enrollment, and support questions, contact EDI Supportat (800) 689-4550. The number for general Technical Support is (800)895-6700. Both EDI and Technical Support are available from 6:00 AMto 5:00 PM MST, Monday through Friday. The NDCHealth KnowledgeBase, www.lytec.com/kb/index.asp, is available 24 hours a day.2NDC Electronic Claims Processing
EnrollmentUnderstanding the Enrollment ProcessStep 1Before you can begin filing electronic claims, it is first necessary to enrollwith the NDC Electronic Claims Processing clearinghouse.Note: If you are a billing service, you must have contracted withatleast one provider before you can enroll with the clearinghouse.Now you are ready to begin the enrollment process!Customer AgreementThe first page of the enrollment packet is the Customer Agreement. Enteryour practice’s name and mailing address.Note: Billing services must enter their own company’s name andmailing address on this form, not the physician’s.As you fill in the Customer Agreement, be aware of the options for thepractice type – be sure you understand whether the provider files as asingle physician, a member of a group practice, or if he or she is part of amulti-physician practice that bills as individuals.Check off only one of these three items.Additionally, if you are filing chiropractic or anesthesia claims, check theappropriate box.Enrollment3
There is also an area for your Value-Added Reseller’s name and identifyingnumbers. Do not enter anything in this area yourself. If you are workingwith a Value-Added Reseller, he or she will be responsible for thisinformation.Terms and ConditionsThe next pages are the Terms and Conditions – make sure the businessmanager or physician is the one to initial and date both pages.Now move on to the EDI Provider Enrollment Form. Information onfilling out the Provider Specialty Code can be found in Section A of theReference Guide page in your enrollment packet. It is very important thatyou indicate whether commercial claim payments should be made to thepractice or to the provider named on this form.Claims Addendum FormYou are now ready to complete the Claims Addendum Form. You shouldmake some extra photocopies of this blank form right now. You will needone Claims Addendum Form for each provider in the practice, for eachlocation, even if you file as a group. Even if your practice has only oneprovider, you may need to make changes to the Addendum, or anotherperson may later join the practice.The Provider Tax ID should contain the Federal Tax IdentificationNumber (TIN), if one has been assigned to the practice by the IRS. ATIN has two digits followed by a dash and seven more digits. If theprovider/practice does not have a TIN, enter the provider’s Social SecurityNumber in this field.Important: You must attach a photocopy of an EOB for each provider forthe following carriers, if applicable: Medicare, Medicaid, Blue Cross/BlueShield, TriCare, Railroad Medicare, and any other carriers that require aspecial provider ID number. EOBs are not necessary for Commercialcarriers.At this time, it is a good idea to review your NDC Electronic ClaimsProcessing Payer Directory and be sure you have Explanation of Benefits(EOB) for any carrier with a letter “Y” in the “Need MU App’l” column.4NDC Electronic Claims Processing
Billing InformationThe last page of the enrollment packet is for billing information. Pleasefill in your business name, address, and telephone and fax numbers. Thendecide whether you would like to use a credit card or have your checkingaccount debited each month for your clearinghouse fees.This would be a good time to check over the forms and make sure allnecessary items have been completed.After you have checked over each item in the packet, send the enrollmentinformation to NDCHealth. You can fax the completed enrollment formsto NDCHealth at (480) 635-8271. Please include a cover sheet to theattention of NDCHealth Electronic Claims Processing Enrollment.If a fax is not available, you can mail the enrollment forms to:NDCHealth-ATTN: NDCHealth Electronic Claims ProcessingEnrollment5222 E. Baseline Road, Suite 101Gilbert, AZ 85234Be sure to make copies of the completed forms before mailing them.NDCHealth will receive your forms and process them, which can take upto five business days. When this has been completed, each provider willbe assigned a special ID number, called a TAT number, for theNDCHealth Electronic Claims Processing clearinghouse. Once the TATnumber has been assigned, you can start sending most of your commercialcarrier claims. The setup portion of this manual will explain how to enterthe TAT number into your Lytec program.NDCHealth Electronic Claims Processing performs a quality inspection toensure data accuracy. A clearinghouse representative may call you to verifyinformation, if needed. This will typically occur two or more days afterthe TAT number has been assigned. The NDCHealth Electronic ClaimsProcessing clearinghouse generates and sends to your office all thenecessary Carrier Agreements for your government payers and those fewcommercial carriers that require such Agreements. This can take one tothree days to complete. You will receive one set of Agreements for eachpayer that requests one, plus an Agreement Tracking Form (ATF). Fillthem all out quickly but carefully (errors can cause delays).Enrollment5
The next step is to mail the completed Carrier Agreements to theappropriate payer (not NDCHealth or NDC Electronic ClaimsProcessing). We recommend using a trackable overnight or priority mailservice. On the same day, fax the completed Agreement Tracking Form(ATF) to NDC Electronic Claims Processing, including all shippingservice tracking numbers. NDC Electronic Claims Processing will enteryour ATF information into its system. It will then wait for an approvalfrom each payer, following up on any delinquent responses. As it receiveseach payer’s approval, your account is activated for that payer, and NDCElectronic Claims Processing will send you a fax notifying you of theapproval.FAQ: “So, when can I actually send claims?” Most commercial claims canbe sent after you get your TAT number. This will take about five businessdays from the date your enrollment forms are sent to NDCHealth. Allowa minimum of an additional 25 days for your government carriers and anyother carriers that require special provider agreements. Some carriers maytake longer. Keep in mind that NDC Electronic Claims Processing willfollow up on the status of these agreements. You do not need to contactthe carrier yourself- doing so may cause confusion and delays.MiscellaneousNDC Electronic Claims Processing Claims PricingThe charges for electronic claims filing are broken down by servicesrendered. Contact NDCHealth for the current prices, or see the FeeSchedule in the enrollment package.6NDC Electronic Claims Processing
Getting StartedNote: This manual is for use with Lytec XE Release 3 and higher. Ifyou are using a previous version that is compatible with NDCElectronic Claims Processing and want to view that documentation,put the CD in your CD-ROM drive and click the link to View/Printthe manual for your version of the manual. If you have a version ofLytec that is not compatible with NDC Electronic Claims Processing,contact your Value-Added Reseller for an update or call NDCHealthdirectly at (800) 735-1991.Step 2Setting UpElectronic ClaimsApproximately five days after receiving your enrollment forms, you willreceive a fax with your provider’s TAT number. Once this fax has beenreceived, you are ready to start setting up your Lytec program to processelectronic claims.You first need to enter NDC Electronic Claims Processing as an EDIReceiver. Go to the Lists menu and select EDI Receivers. See Figure 1.Getting Started: Setting Up7
Figure 1Address TabThere are two required fields in this tab: Name and Contact. In the Namefield, enter NDC Electronic Claims Processing. In the Contact field,enter the name of the person in your office who is responsible foranswering electronic claim questions. This name is sent to various carriersso they know whom to contact at your office.Enter the other demographic information in the window as needed.Modem TabIn the Data Phone field, enter the phone number as 8667984910.In the Dialing Prefix field, always enter the number 1 for dialing a longdistance phone number. If you are using an in-house phone system, youmay need to enter a 9 first to get an outside line.Leave the Dialing Suffix field blank unless you are directed by NDCHealthto change it.The next group is used to define technical information about your modem.The Serial Port field has four selections: COM1, COM2, COM3, andCOM4. Select the port that houses your modem.For Baud Rate, select 28.8k. This is the highest speed at which NDCElectronic Claims Processing can accept transmissions.8NDC Electronic Claims Processing
In the Transmit Protocol field, select X-Modem for NDC ElectronicClaims Processingclaims.The Parity, Data Bits, and Stop Bits fields are defaulted to None, 8, and 1,respectively. Use these settings for NDC Electronic Claims Processing.Modem Initialization is normally left blank. If you have problemsconnecting with NDC Electronic Claims Processing and your modemmanufacturer suggests a modem initialization string, it is entered here.Modem Termination is usually left blank. If your modem has trouble“letting go” of the phone line after the transmission process, you can enterATZ or ATH0 in this field. (This is very rare.)If Dialing Attempt is left blank, the program will try 99 times to make aconnection before giving up. You can enter any number up to 99 for thedialing attempts, but 20 is probably sufficient.The Transmission Mode field should be set to Active.ID and Extras TabType MEDUNITE in the Program File field.Note: The File Name ID field will automatically and graduallyincrement per each transmission. Never change it unless directed todo so by NDCHealth.Be sure to leave all other fields in this tab blank.Patient SettingsGo to the Lists menu and select Patients. See Figure 2.Getting Started: Setting Up9
Figure 2Insurance TabsMake sure there is a check in the Accept Assignment box if the insured isassigning benefits to the provider.In the Relation to Insured field, select one of the following options: Child,Other, Self, or Spouse. This field must be filled in.In the Insurance Code, Group Number, and Insured ID Number fields, enterthe appropriate information.In the Secondary Insurance tab, if you are submitting Medigap claims, theBill insurance automatically check box must not be checked. Review theMedigap carrier list received from Medicare to verify its crossover status.Associations TabIn the Provider field, enter the code for the patient’s provider.In the Referring Physician field, enter the code for the patient’s referringphysician. We suggest that the provider be assigned as the referringphysician if no referring physician exists. This is required if CPT codes areused for ordering lab work or X-rays. No harm is done if the referringphysician is listed.10NDC Electronic Claims Processing
Note: If the referring physician is listed, the Unique PersonalIdentification Number (UPIN) is required. Enter the UPIN in theInsurance Code 1 field of the referring provider’s record in theAddresses window.Provider SettingsGo to the Lists menu and select Providers. See Figure 3.Figure 3License TabIn the License tab, be sure that the Social Security # and Tax ID fields arefilled in.The Signature on File box must be checked.Other IDs TabIn the TAT Number field, enter the TAT number. You receive this numberfrom NDC Electronic Claims Processing five to seven days afterenrollment.Insurance IDs TabIn the ID column, enter an H at the beginning for HMO; P for PPO.Getting Started: Setting Up11
Insurance CompaniesGo to the Lists menu and select Insurance Companies. See Figure 4.Figure 4Name and Address TabIn the Type field, select the appropriate type for the insurance company.If you file any crossover claims, you will need to set up two insurancecompanies – one for regular Medicare claims (Medicare type) and one forthe crossover company (Medicare with Crossover type).Identification TabIf applicable, enter the Medigap ID in the Medigap ID field.In the Payer ID field, enter the commercial carrier Payer Number. Thisnumber is provided by NDC Electronic Claims Processing in the PayerList you received in your enrollment package. Leave the field blank forinsurance companies to which you want NDC Electronic ClaimsProcessing to send paper claims.EDI/Eligibility TabIn the EDI Receiver when Primary field, enter the NDC Electronic ClaimsProcessing EDI receiver you use when sending primary insurance claims.12NDC Electronic Claims Processing
Note: If you do not enter an EDI receiver in the EDI Receiver whenPrimary field, claims will not be created or sent for this insurancecompany.The other fields on this tab are for future use.Setup is now complete.ClaimsStep 3The first step in transmitting your claims is to make sure that they havebeen created. This is accomplished through the Charges and Paymentswindow. Go to the Billing menu and select Charges and Payments orclick the Charges and Payments icon.Select the Patient Chart and Billing information. Be sure the Bill box inthe Bill To section is checked for the primary insurance company and thatthe Print box in the Detail Items section is also checked for each line itemyou want to show up and be transmitted on a claim.Before a claim can be sent electronically, the following conditions mustbe met:1.The Bill column must be checked for the primary insurancecompany;2.The Print box in the Detail Items must be checked for each line itemyou want to show up and be transmitted on a claim.3.The insurance company must have NDC Electronic ClaimsProcessing entered in the EDI Receiver when Primary field in theInsurance Companies window.If any claim you want to send does not have these settings, that claim mustbe edited.Getting Started: Setting Up13
Create Insurance Claims FileGo to the Billing menu and select Electronic Claims. See Figure 5Figure 5Select the NDC Electronic Claims Processing receiver and click [OK]. SeeFigure 6.Figure 6To create an electronic claims file, click [Create Claims File]. See Figure 7.Assign a name to the insurance claims file and click [Save].Figure 714NDC Electronic Claims Processing
Note: It is important that you remember the directory in which yousaved the file.Once the insurance claims file has been named and saved, set the rangesfor the claims to be sent. See Figure 8.Figure 8To send insurance claims for everything that has not already been sent,leave all the ranges blank on the Include and Exclude tabs.Click [OK] and a preview of the claims report is displayed. Werecommend that you print this report and keep it in your files as averification of the claims prepared.After printing, click [Close].Transmit FileGo to the Billing menu again and select Electronic Claims. Select theNDC Electronic Claims Processing receiver from the Find EDI Receiverwindow. See Figure 5.Then click [Electronic Processing] on the Electronic Claims window. SeeFigure 6.The Send Electronic Claims window appears. See Figure 9.Getting Started: Claims15
Figure 9Note: If you need to add a dialing prefix, such as a 9 to connect to anoutside line, click [Claim Settings] to open the Change Settingswindow, where you can enter the prefix in the Phone prefix field.Click [Transmit File] to open the Transmit File window. See Figure 10.Figure 10Locate the electronic claims or tracer file to send and click [Open]. Thefile will begin transmitting.TransmissionAfter you click [Transmit File], the next window to appear is the Progresswindow. The computer dials up the NDC Electronic Claims Processingclearinghouse, connects, and transmits the file.Viewing the Audit/Edit Claim ResponseWhen a claim file batch is transmitted, NDC Electronic ClaimsProcessing’s computer edits the claims for errors and returns an Audit/EditClaim Response listing any immediate errors found. This report is calledNDCRES.RPT and is available immediately.16NDC Electronic Claims Processing
Lytec automatically downloads the report. The report should be printed.When you receive a new report (after the next batch of claims is sent),Lytec automatically renames your old report files with an “.OLD”extension. This is overwritten each time you receive a new report (e.g.,each time you send a batch of claims). If you want a printed copy of thisreport, be sure to print it before sending another batch of claims orrename the document.After the Audit/Edit Claim Response has been downloaded, the report isautomatically displayed. You will see the claims that were included in thebatch and whether each one was accepted or rejected. If a claim isrejected, the report lists the errors that must be corrected. See Figure 11 onthe following page.Click the Print icon to print out a copy of this report and then make anynecessary corrections to the claim. After making all the necessarycorrections, you can use the tracer file to resend the claim.Receive ResponseTo receive a response concerning your electronic claims, go to the Billingmenu and select Electronic Claims, select the NDC Electronic ClaimsProcessing receiver, click [Electronic Processing], and then click [ReceiveResponse] from the Send Electronic Claims window.The program will automatically dial the NDC Electronic ClaimsProcessing clearinghouse and collect any available reports containing theinsurance claims or tracer information.Delayed Response ReportsWhen the claims have passed initial clearinghouse edits, they areforwarded to the respective carriers. If a carrier then determines correctionsneed to be made, it will report the error to NDC Electronic ClaimsProcessing. The NDC Electronic Claims Processing clearinghouse willpost the report to your electronic mailbox (named NDC1.RPT).Starting a day or two after sending claims, open the Send ElectronicClaims window and click [Receive Reports] to download any availableDelayed Response Reports. You must keep checking for reports to be sureyou have received them all. We suggest that you check for reports beforeGetting Started: Claims17
Figure 1118NDC Electronic Claims Processing
transmitting any more claims to NDC Electronic Claims Processing. Iferrors are reported, the claims must be corrected and retransmitted usingthe same steps as before.When you receive a new report, Lytec automatically renames your oldreport file with an “.OLD” extension, i.e., NDCRPT1.OLD. Theprogram will hold up to ten .OLD files before overwriting them, and thenwill start by overwriting NDCRPT10.OLD. If you want a printed copy ofthese reports, be sure to print them before downloading any new reportsor change the document name.Getting Started: Setting Up19
20NDC Electronic Claims Processing
Appendix ASystemic ConditionsElectronic Media ClaimsNational Standard FormatThe following chart lists specific values for field FA0 on: leg, foot or part or footASO (arteriosclerosis obliterans) of the feetArteriosclerosis of the lower extremitiesASO of the feet, or just ASOBuerger’s disease: lower extremitiesGeneralized arteriosclerosisLumbosacral syringomyeliaOcclusive peripheral arteriosclerosis: feetPeripheral neuropathies involving the feet associated with:E09CarcinomaE10Hereditary disorders (amyloid neuropathy, angiokeratoma corposisdeffusum (fabry’s disease), hereditary sensory radicular neuopathy)E11LeprosyE12NeurosyphilisE13Traumatic injuryE20Chronic phlebitisE21Chronic thrombophlebitisE22Diabetes (non-specified)E23Diabetes mellitusAppendix A: Systemic Conditions21
CODENARRATIVEPeripheral neuropathies involving the feet associated with:E24Diabetes (non-specified)E25Diabetes mellitusE26DrugsE27Malnutrition and vitamin deficiency (alcoholism,malabsorption-celiac duseasem trioical sprue,malnutrition, pernicious anemia).E28Multiple sclerosisE29Uremia (chronic renal disease)E30ToxinsE31Peripheral vasculas disease: arteries foot or toesE32PVD of the foot or toesE40Acute thromphoplebitisE41Acute plebitisSystemic conditions for routine foot care required specific primary diseasediagnosed required anatomical site for reported services:H01Arterial insufficiencyH02Blockage of leg vesselsH03Chronic vascular diseaseH04Circulatory deficiencyH05Circulatory impairmentH06Circulatory insufficiencyH07Clot in legH08Impaired arterial circulationH09Peripheral arterial insufficiencyH10Peripheral neuritisH11Peripheral occlusive diseaseH12Peripheral vascular disease non-specified.Condition Statement:A01The Condition is of such severity that it markedly limits the patient’sability to ambulate and the treatment would allow improvement.B01The patient is non-ambulatory and if the condition is left untreated itwill likely result in serious medical complications.22NDC Electronic Claims Processing
Appendix BClass FindingsRecord Name: Service Line DetailRecord/Field: FA0 32.0Data Element: Class FindingsFIELD COBOL PICTURE JUSTIFY32.0X(09)LEFTINITIALSPACESFROM THRU REQ152160CDefinition: Code for class findings for routine foot care. One Class A, or 2 ClassB, or 1 Class B and 2 Class C findings.CODE VALUES:CLASS “A” FINDINGSA10 - Non-traumatic amputation of the foot or integral skeletalportion thereof.CLASS “B” FINDINGSB10 - Absent posterior tibial pulseB20 - Absent dorsalis pedis. pulseB30 - Advanced changes (three of the following conditionsmust exist to be considered advanced):B31 hair growth (decrease or absence)B32 nail changes (thickening)B33 pigmentary changes (discoloration)B34 skin texture (thin shiny)B35 skin color (rubor or redness)Appendix B: Class Findings23
CLASS “C” FINDINGSC10 - ClaudicationC20 - Temperature changes (e.g. cold feet)C30 - Paresthesia (abnormal spontaneous sensationsin the feet)C40 - BurningC50 - EdemaVALIDATION:Must be entered if required by payor.If entered, must be a valid code from the above list.FORM LOCATION:HCFA-1500 Block 2124NDC Electronic Claims Processing
Appendix CPPO/HMO IndicatorRecord Name: Insurance InformationRecord/Field: DA0 12.0 “PAYOR DATA 1”Data Element: Preferred Provider Organization Indicator/HealthMaintenance Organization Indicator (PPO/HMO IND)FIELD COBOL PICTURE JUSTIFYINITIALFROM THRU REQ12.0SPACES122X(01)LEFT122CDefinition: An indicator that the provider is submitting this claim or hassubmitted this claim to the indicated payor under a Special ProcessingAgreement.CODE VALUES:Y Claim is to be processed under a PPO/HMO agreementI Claim is to be processed under a CHAMPUS “Internal”Partnership agreementE Claim is to be processed under a CHAMPUS “External”Partnership agreementN Claim is not a PPO or HMO claimC Claim is to be processed under a CHAMPUS “CAMCharleston” Partnership agreementG Claim is to be processed as a CHAMPUS Army CAMDemonstrationH Claim is to be processed as a CHAMPUS Navy CAMDemonstrationAppendix C: PPO/HMO Indicator25
J Claim is to be processed as a CHAMPUS Air Force CAMDemonstrationO Claim is to be processed under a CHAMPUS MCSP PPOagreementP Claim is to be processed under a CHAMPUS MCSP PrimeagreementT Claim is to be processed under a CHAMPUS TRICARE MCSPExtra agreementU Claim is to be processed under a CHAMPUS TRICARE MCSPHMO agreementX Claim is to be processed as a CHAMPUS CooperativeCare Claim26NDC Electronic Claims Processing
Appendix DNSF Mappings to Lytec DataRecord Type: Header RecordField #01.0Field NameTerminal IDPos From - Thru01-11 X(11)02.003.004.005.0Transaction CodeVersion NumberWrite Control CharacterPayer Organization ID12-1314-1516-1617-2106.0Test Indicator22-22 ers list,TAT NumberHardcode 36Hardcode 01Hardcode MInsurance Companies list,Payer ID - first boxElectronic Claims Settings,Test Only check boxY – Test, N – ProductionRecord Type: BA0Batch Header Record - “Provider Data 1”Field #Field NamePos From - Thru .008.009.010.0Record ID “BA0”EMC Prov IDBatch TypeBatch NoBatch IDProv Tax IDReserved (BA0.07)Prov Tax ID TypeNational Prov IDProv Upin – Usin de BA0Not usedNot usedNot usedNot usedProviders list, Tax ID Providers list, Social Security #Not usedNot usedNot usedNot usedAppendix D: NFS Mappings to Lytec Data27
Record Type: BA0 1.022.023.024.025.026.027.028.0Reserved (BA0.11)Prov Medicaid NoProv Champus NoProv Blue Shield NoProv Commercial NoProv No 1Prov No 2Organization NameProv Last NameProv First NameProv MIProv SpecialtySpecialty License NoState License NoDentist License NoAnesthesia License NoProv Participate IndFiller - National69-74 X(6)75-89 X(15)90-104 X(15)105-119 X(15)120-134 X(15)135-149 X(15)150-164 X(15)165-197 X(33)198-217 X(20)218-229 X(12)230-230 X(1)231-233 X(3)234-248 X(15)249-263 X(15)264-278 X(15)279 293 X(15)294-306 X(1)307-320 X(26)Not usedNot usedNot usedNot usedNot usedNot usedNot usedNot usedNot usedNot usedNot usedNot usedNot usedNot usedNot usedNot usedNot usedNot usedRecord Type: BA1Batch Header Record - “Provider Data 2”Field 3.014.015.016.017.018.020.028Field NameRecord ID “BA1”EMC Prov IDBatch TypeBatch NoBatch IDProv Type OrgProv Svc Addr1Prov Svc Addr2Prov Svc CityProv Svc StateProv Svc ZipProv Svc PhoneProv Pay To Addr1Prov Pay To Addr2Prov Pay To CityProv Pay To StateProv Pay To ZipProv Pay To PhoneFiller – NationalPos From - Thru01-03 X(3)04-18 X(15)19-21 X(3)22-25 N(4)26-31 X(6)32-34 X(3)35-64 X(30)65-94 X(30)95-114 X(20)115-116 X(1)117-125 X(9)126-135 X(10)136-165 X(30)166-195 X(30)196-215 X(20)216-217 X(2)218-226 X(9)227-236 X(10)237-320 X(84)NDC Electronic Claims ProcessingRequirements/DescriptionHardcode BA1Not usedNot usedNot usedNot usedNot usedNot usedNot usedNot usedNot usedNot usedNot usedNot usedNot usedNot usedNot usedNot usedNot usedNot used
Record Type: BA9Claim Header Record - “Patient’s Provider Data”Field 3.014.015.016.017.0Field NameRecord ID “BA9”ReservedPatient Control NumberBatch IDSubmitter IDBill CodeOffice LocationSequence NumberCarrier User IDCarrier Sub IDClaim NumberProvider TitleProvider SSNProvider Batch IDVersion CodeVendor IDFillerPos From - Thru01-03 X(3)04-05 X(2)06-22 X(17)23-38 X(16)39-48 X(10)49-53 X(5)54-56 X(3)57-59 X(3)60-67 X(8)68-71 X(4)72-76 X(5)77-80 X(4)81-89 X(9)90-105 X(16)106-111 X(6)112-121 X(10)122-320 X(199)Requ
Title: R3_TitlePage.pmd Author: shjess Created Date: 2/14/2003 3:44:50 PM