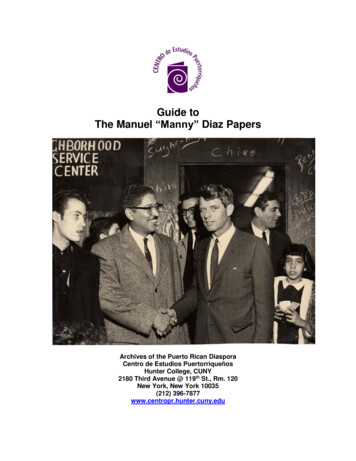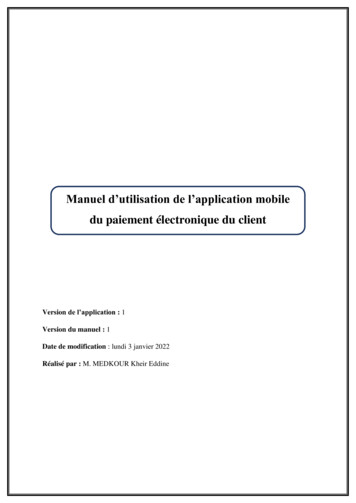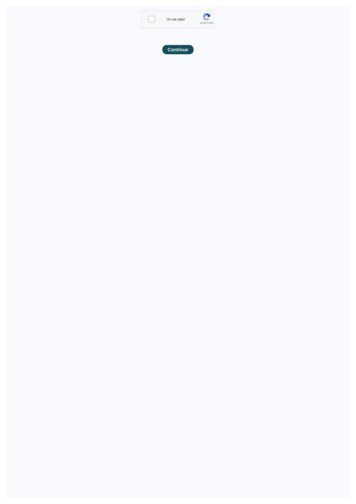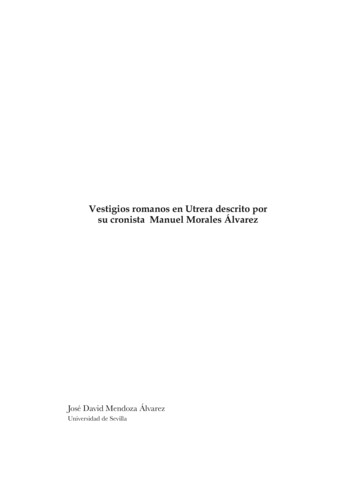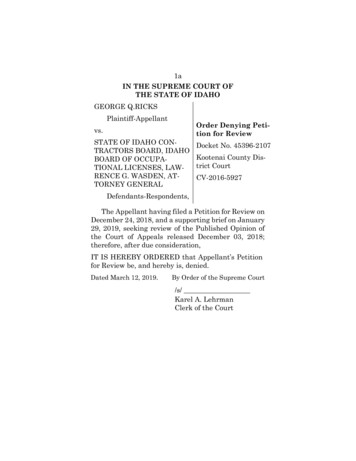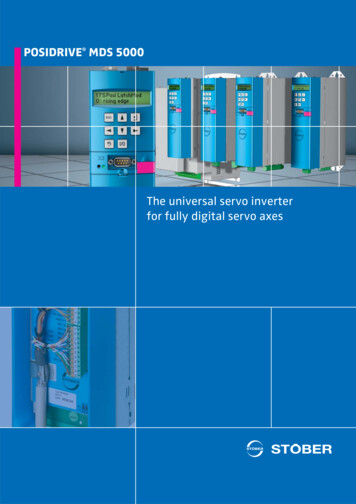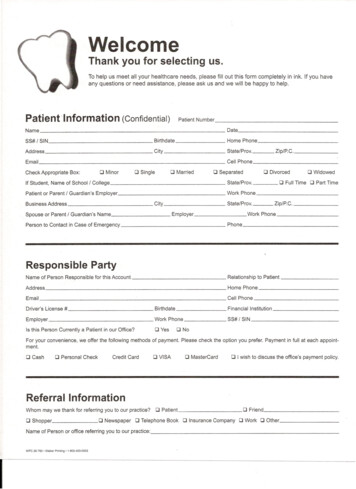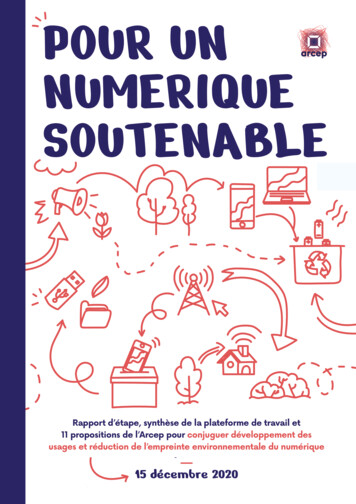Transcription
Manuel de référence du matérielOrdinateur compact 6000 Pro HP Compaq Business PC
Copyright 2009 Hewlett-PackardDevelopment Company, L.P. Lesinformations de ce document sontsusceptibles d’être modifiées sans préavis.Microsoft, Windows et Windows Vista sontdes marques commerciales ou des marquesdéposées de Microsoft Corporation auxÉtats-Unis et/ou dans d'autres pays/régions.Les garanties applicables aux produits etservices HP sont énoncées dans les textesde garantie accompagnant ces produits etservices. Aucune partie du présentdocument ne saurait être interprétée commeconstituant un quelconque supplément degarantie. HP ne peut être tenu responsabledes erreurs ou omissions techniques ou derédaction de ce document.Ce document contient des informationsprotégées par des droits d’auteur. Aucunepartie de ce document ne peut êtrephotocopiée, reproduite ou traduite dans uneautre langue sans l’accord écrit préalable deHewlett-Packard.Manuel de référence du matérielOrdinateur compact 6000 Pro HP CompaqBusiness PCPremière édition (septembre 2009)Référence : 576434-051
À propos de ce livreCe manuel contient les informations de base nécessaires aux mises à niveau de ce modèle.AVERTISSEMENT ! Le non-respect de ces instructions expose l’utilisateur à des risquespotentiellement très graves.ATTENTION : Le non-respect de ces instructions présente des risques, tant pour le matériel que pourles informations qu’il contient.REMARQUE : Le texte ainsi défini fournit des informations importantes supplémentaires.iii
ivÀ propos de ce livre
Sommaire1 Caractéristiques du produitCaractéristiques de la configuration standard . 1Éléments du panneau avant . 2Composants du lecteur de carte multimédia . 3Identification des éléments situés à l’arrière . 4Clavier . 5Utilisation des touches de logo Windows . 6Emplacement du numéro de série . 72 Mises à niveau matériellesFonctionnalités de maintenance . 8Avertissements et précautions . 8Retrait du panneau d'accès de l'ordinateur . 9Remise en position du panneau d'accès de l'ordinateur . 10Retrait du cache avant . 11Retrait de caches protecteurs . 12Remise en position du cache avant . 13Utilisation de l’ordinateur de format compact dans une orientation tour . 14Installation de mémoire additionnelle . 15Modules DIMM . 15DDR3-SDRAM DIMM . 15Supports de module DIMM . 16Installation de modules DIMM . 17Retrait ou installation d’une carte d’extension . 20Emplacements des unités . 26Installation et retrait d’unités . 27Connexions d'unité de carte mère . 29Retrait d'une unité externe de 5,25 pouces . 30Installation d’une unité optique dans le compartiment d’unité 5,25 pouces . 32Retrait d'une unité externe de 3,5 pouces . 35Installation d'une unité dans un compartiment d'unité externe de 3,5 pouces . 37Retrait et remplacement du disque dur SATA interne 3,5 pouces principal . 39Retrait et remplacement d’un disque dur SATA 3,5 pouces amovible . 43v
Annexe A Caractéristiques techniquesAnnexe B Remplacement de la pileAnnexe C Périphériques externes de sécuritéInstallation d’un dispositif antivol . 53Câble antivol . 53Cadenas . 54HP Business PC Security Lock . 55Sécurité du cache avant . 57Annexe D Décharges électrostatiquesPrévention des décharges électrostatiques . 59Méthodes de mise à la terre . 59Annexe E Utilisation, entretien courant et préparation au transportUtilisation et entretien courant de l’ordinateur . 60Précautions relatives à l’unité optique . 61Procédure . 61Nettoyage . 61Sécurité . 61Préparation au transport . 61Index . 62vi
1Caractéristiques du produitCaractéristiques de la configuration standardLes caractéristiques de l’ordinateur compact HP Compaq peuvent varier en fonction du modèle. Pourobtenir une liste complète du matériel et des logiciels installés sur l'ordinateur, exécutez l'utilitaire dediagnostics (disponible sur certains modèles). Le mode d'emploi de cet utilitaire se trouve dans leManuel de résolution des problèmes.REMARQUE : L'ordinateur de format compact peut aussi être utilisé dans une orientation tour.Reportez-vous à la section Utilisation de l’ordinateur de format compact dans une orientation tourà la page 14 de ce manuel pour plus de détails.Figure 1-1 Configuration de faible encombrementCaractéristiques de la configuration standard1
Éléments du panneau avantLa configuration des unités peut être différente selon le modèle.Figure 1-2 Éléments du panneau avantTableau 1-1 Éléments du panneau avant1Unité optique 5,25 pouces16Ports USB (Universal Serial Bus)2Voyant d’activité de l’unité optique7Connecteur pour microphone/casque3Bouton d’éjection de l’unité optique8Lecteur de cartes multimédia de 3,5 pouces(en option)24Bouton d’alimentation double état9Voyant d’activité du disque dur5Voyant d’alimentation10Connecteur de casqueREMARQUE : Lorsqu’un périphérique est branché au connecteur pour microphone/casque, une boîte de dialogues’ouvre, vous demandant si vous souhaitez utiliser le connecteur pour un périphérique d’entrée avec ligne microphoneou pour un casque. Vous pouvez reconfigurer le connecteur à tout moment en double-cliquant sur l’icône Realtek HDAudio Manager de la barre des tâches Windows.REMARQUE : Le voyant d'alimentation est normalement allumé lorsqu'une alimentation est présente. S'il clignoteen rouge, un problème est présent au niveau de l'ordinateur et il affiche un code de diagnostic. Reportez-vous auManuel de résolution des problèmes pour interpréter le code.21Certains modèles sont configurés avec un cache protecteur de 5,25 pouces qui recouvre le compartiment.2Certains modèles sont configurés avec un cache protecteur de 3,5 pouces qui recouvre le compartiment.Chapitre 1 Caractéristiques du produit
Composants du lecteur de carte multimédiaLe lecteur de carte multimédia est un périphérique optionnel disponible sur certains modèlesuniquement. Reportez-vous à l’illustration et au tableau suivants pour identifier les composants dulecteur de carte multimédia.Figure 1-3 Composants du lecteur de carte multimédiaTableau 1-2 Composants du lecteur de carte multimédiaN ConnecteurSupport1xD xD-Picture Card (xD)2MicroSD MicroSD (T-Flash) MicroSDHC3Voyant d'activité dulecteur de cartemultimédia4SD/MMC /miniSD Secure Digital (SD) MiniSDHC SDHC (Secure DigitalHigh Capacity) MultiMediaCard 4.0(MMC Plus)MultiMediaCard(MMC) MiniSD CarteMultiMediaCard 4.0de taille réduite (RSMMC) MMC Micro(adaptateur requis) Carte MultiMediaCardde taille réduite (RSMMC)5USB Port USB (UniversalSerial Bus)6CompactFlash I/II Carte CompactFlashType 1 Carte CompactFlashType 2 MicroDrive7MS PRO/MS PRO DUO Memory Stick (MS) Memory Stick Select MagicGate MemoryStick (MG) Memory Stick PRODuo (MS PRO Duo)Memory Stick Duo(MS Duo) MagicGate MemoryDuo Memory Stick PROHG DuoMemory Stick PRO(MS PRO) Memory Stick Micro(M2) (adaptateurrequis) 81394 Port 1394 (disponiblesur certains modèlesuniquement)Composants du lecteur de carte multimédia3
Identification des éléments situés à l’arrièreFigure 1-4 Éléments situés à l'arrièreTableau 1-3 Identification des éléments situés à l’arrière1Connecteur réseau RJ-456Connecteur de moniteur DisplayPort2Connecteur série7Connecteur du moniteur VGA3Connecteur pour souris PS/2 (vert)8Connecteur pour clavier PS/2 (violet)4Connecteur du cordon d’alimentation9Connecteur audio de sortie de ligne pourpériphériques audio alimentés (vert)5USB10Connecteur audio d’entrée de ligne(bleu)REMARQUE :Le nombre et la disposition des connecteurs peuvent varier en fonction des modèles.Un deuxième port série et un port parallèle sont disponibles en option auprès de HP.Lorsqu’un périphérique est branché au connecteur d’entrée audio bleu, une boîte de dialogue s’ouvre, vousdemandant si vous souhaitez utiliser le connecteur pour un périphérique d’entrée ou pour un microphone. Vouspouvez reconfigurer le connecteur à tout moment en double-cliquant sur l’icône Realtek HD Audio Manager de labarre des tâches Windows.Les connecteurs de moniteur sur la carte mère sont inactifs si une carte graphique est installée sur l'ordinateur.Si une carte graphique est installée dans le connecteur PCI ou PCI Express x1, les connecteurs de cette carte et dela carte mère peuvent être utilisés en même temps. Pour pouvoir utiliser ces deux connecteurs, il sera peut-êtrenécessaire de changer certains paramètres dans l'utilitaire Computer Setup. Pour plus d'informations sur laconfiguration du contrôleur VGA d'amorçage, reportez-vous au Manuel de l'utilitaire Computer Setup (F10).4Chapitre 1 Caractéristiques du produit
ClavierFigure 1-5 Éléments du clavierTableau 1-4 Éléments du clavier11Touches de fonctionCes touches permettent d’effectuer des fonctions spéciales, selon l’applicationutilisée.2Touches d’éditionExemples : Inser, origine, Page précédente, Suppr, Fin et Page suivante.3Voyants d’étatIndiquent l’état des paramètres de l’ordinateur et du clavier (Verr num, Verr maj etArrêt défil).4Touches numériquesCes touches offrent la même fonction que le clavier numérique d’une calculatrice.5Touches de directionCes touches sont utilisées pour parcourir un document ou un site Web. Ellespermettent de se déplacer vers la gauche, la droite, le haut ou le bas à l’aide duclavier plutôt que d’utiliser la souris.6Touche CtrlUtilisée en combinaison avec une autre touche ; les effets varient en fonction desapplications.7Touche Application1Utilisée (comme le bouton droit de la souris) pour ouvrir les menus contextuels dansune application Microsoft Office. D’autres fonctions peuvent lui être associées dansd’autres applications.8Touches de logoWindows1Ces touches permettent d’ouvrir le menu Démarrer de Microsoft Windows. Utiliséesavec d’autres touches pour exécuter d’autres fonctions.9Touche AltUtilisée en combinaison avec une autre touche ; les effets varient en fonction desapplications.Touches disponibles dans certaines régions géographiques.Clavier5
Utilisation des touches de logo WindowsLa combinaison de la touche de logo Windows avec d'autres touches permet d'accomplir certainesfonctions dans le système d'exploitation Windows. Pour identifier la touche de logo Windows, reportezvous à la section Clavier à la page 5.Tableau 1-5 Fonctions de la touche de logo WindowsLes fonctions de la touche de logo Windows suivantes sont disponibles dans Microsoft Windows XP et MicrosoftWindows Vista.Touche de logo WindowsPermet d’afficher ou de dissimuler le menu DémarrerTouche de logo Windows dPermet d’afficher le BureauTouche de logo Windows mRéduit toutes les applications ouvertesMaj Touche de logo Windows mAnnule la réduction de toutes les applicationsTouche de logo Windows ePermet d’exécuter le Poste de travailTouche de logo Windows fLance Rechercher : TousTouche de logo Windows Ctrl fLance la boíte de dialogue Rechercher : ordinateurTouche de logo Windows F1Permet d’exécuter l’Aide de WindowsTouche de logo Windows lPermet de verrouiller l’ordinateur si vous êtes connecté à undomaine de réseau ou, dans le cas contraire, permet de passerd’un utilisateur à l’autreTouche de logo Windows rExécute la boíte de dialogue ExécuterTouche de logo Windows uExécute Utility ManagerTouche de logo Windows TabWindows XP : permet de naviguer entre les boutons de la barredes tâchesWindows Vista : permet de naviguer entre les programmes de labarre des tâches à l'aide de Windows Flip 3-DEn plus des fonctions de la touche de logo Windows décrites ci-dessus, les fonctions suivantes sont égalementdisponibles dans Microsoft Windows Vista.6Ctrl Touche de logo Windows TabUtilisez les touches de direction pour basculer les programmes dela barre des tâches à l'aide de Windows Flip 3-DTouche de logo Windows Barre espacePlace tous les gadgets à l'avant et sélectionne la barre latéraleWindowsTouche de logo Windows gPermet de naviguer entre les gadgets de la barre latéraleTouche de logo Windows uPermet d'exécuter les options d'ergonomieTouche de logo Windows n'importe quelletouchePermet d'exécuter le raccourci de lancement rapidecorrespondant au numéro (par exemple, la touche de logoWindows 1 lance le premier raccourci du menu de lancementrapide)Chapitre 1 Caractéristiques du produit
Emplacement du numéro de sérieChaque ordinateur possède un numéro de série unique et un ID de produit à l’emplacement montré cidessous. Ayez toujours ces numéros à portée de main lorsque vous contactez le service clientèle.Figure 1-6 Emplacement du numéro de série et de l’ID du produitEmplacement du numéro de série7
2Mises à niveau matériellesFonctionnalités de maintenanceL’ordinateur possède des fonctions facilitant sa mise à niveau et son entretien. La plupart desprocédures d’installation décrites dans ce chapitre ne nécessitent aucun outil.Avertissements et précautionsAvant toute mise à niveau, suivez scrupuleusement toutes les instructions s’y rapportant et n’oubliezpas de lire les notes d’avertissement et d’attention de ce manuel.AVERTISSEMENT ! Afin de réduire les risques de blessures provenant de choc électrique, de surfaceà haute température ou d’incendie :Déconnectez le cordon d’alimentation de la prise murale et laissez refroidir les éléments internes dusystème avant de les toucher.Ne branchez pas de connecteurs de téléphone ou de télécommunication sur les prises de carte réseau.Utilisez toujours la fiche de terre du cordon d’alimentation. La fiche de terre est un élément de sécuritéimportant.Branchez le cordon d’alimentation sur une prise secteur avec conducteur de terre, accessiblefacilement.Pour éviter tout risque de blessure grave, lisez le manuel Sécurité et ergonomie du poste de travail. Cemanuel explique comment agencer correctement un poste de travail et comment s'installerconfortablement devant un ordinateur. Il contient également d'importantes informations sur la sécuritéélectrique et mécanique. Ce manuel est disponible sur le Web à l'adresse http://www.hp.com/ergo.AVERTISSEMENT ! Cet équipement contient des pièces sous tension et mobiles.Débranchez-le avant d'ôter son boîtier.Remettez en place ce boîtier et assurez-vous qu'il est bien fixé avant de remettre l’équipement soustension.ATTENTION : L’électricité statique peut endommager les composants électroniques de l’ordinateurou de l’équipement en option. Il est conseillé de toucher un objet métallique relié à la terre avant decommencer l’installation. Reportez-vous à l’Annexe D, Décharges électrostatiques à la page 59, pourplus d’informations.Quand l’ordinateur est branché sur le secteur, la carte mère est sous tension. Vous devez déconnecterle cordon d’alimentation avant d’ouvrir l’ordinateur pour prévenir toute détérioration des composantsinternes.8Chapitre 2 Mises à niveau matérielles
Retrait du panneau d'accès de l'ordinateur1.Retirez/désengagez tout périphérique de sécurité qui entrave l’ouverture de l’ordinateur.2.Retirez tout support amovible de l’ordinateur, par exemple des CD ou des lecteurs flash USB.3.Exécutez la procédure d’arrêt du système d’exploitation, puis mettez l’ordinateur et lespériphériques externes hors tension.4.Retirez le cordon d’alimentation de la prise secteur et débranchez tous les périphériques externes.ATTENTION : Quel que soit l’état de mise sous tension, une tension est toujours présente surla carte mère tant que l’ordinateur est branché sur une prise secteur active. Vous devezdéconnecter le cordon d’alimentation pour éviter d’endommager les composants internes del’ordinateur.5.Si l’ordinateur est sur un socle, retirez-le de ce dernier.6.Soulevez la poignée du panneau d’accès (1), puis retirez le panneau d’accès de l’ordinateur en lesoulevant (2).Figure 2-1 Retrait du panneau d’accèsRetrait du panneau d'accès de l'ordinateur9
Remise en position du panneau d'accès de l'ordinateurFaites glisser l’onglet situé à l’avant du panneau d’accès sous l’onglet situé à l’avant du châssis (1),puis appuyez l’arrière du panneau d’accès dans l’appareil jusqu’à ce qu’il s’emboîte (2).Figure 2-2 Remise en position du panneau d'accès10Chapitre 2 Mises à niveau matérielles
Retrait du cache avant1.Retirez/désengagez tout périphérique de sécurité qui entrave l’ouverture de l’ordinateur.2.Retirez tout support amovible de l’ordinateur, par exemple des CD ou des lecteurs flash USB.3.Exécutez la procédure d’arrêt du système d’exploitation, puis mettez l’ordinateur et lespériphériques externes hors tension.4.Retirez le cordon d’alimentation de la prise secteur et débranchez tous les périphériques externes.ATTENTION : Quel que soit l’état de mise sous tension, une tension est toujours présente surla carte mère tant que l’ordinateur est branché sur une prise secteur active. Vous devezdéconnecter le cordon d’alimentation pour éviter d’endommager les composants internes del’ordinateur.5.Retirez le panneau d’accès.6.Soulevez les trois onglets sur le côté du cache avant (1), puis faites pivoter le cache avant pour leretirer du châssis (2).Figure 2-3 Retrait du cache avantRetrait du cache avant11
Retrait de caches protecteursSur certains modèles, des caches protecteurs recouvrant les compartiments d’unités 3,5 et 5,25 poucesdoivent être retirés avant de pouvoir installer une unité. Pour retirer un cache protecteur :1.Retirez le panneau d'accès et le cache avant.2.Pour retirer le cache protecteur, appuyez sur les deux onglets de maintien du cache protecteurvers le bord externe droit du cache avant (1), puis faites glisser le cache protecteur à droite versl’arrière pour le retirer (2).Figure 2-4 Retrait d'un cache protecteur12Chapitre 2 Mises à niveau matérielles
Remise en position du cache avantInsérez les trois crochets en bas du cache avant dans les trous rectangulaires du châssis (1), puis faitespivoter le haut du cache avant dans le châssis (2) jusqu’à ce qu’il s’emboîte.Figure 2-5 Remise en position du cache avantRemise en position du cache avant13
Utilisation de l’ordinateur de format compact dans uneorientation tourL’ordinateur compact peut être positionné comme une tour à l’aide d’un socle pour tour en option quevous pouvez acheter auprès de HP.1.Retirez/désengagez tout périphérique de sécurité qui entrave l’ouverture de l’ordinateur.2.Retirez tout support amovible de l’ordinateur, par exemple des CD ou des lecteurs flash USB.3.Exécutez la procédure d’arrêt du système d’exploitation, puis mettez l’ordinateur et lespériphériques externes hors tension.4.Retirez le cordon d’alimentation de la prise secteur et débranchez tous les périphériques externes.ATTENTION : Quel que soit l’état de mise sous tension, une tension est toujours présente surla carte mère tant que l’ordinateur est branché sur une prise secteur active. Vous devezdéconnecter le cordon d’alimentation pour éviter d’endommager les composants internes del’ordinateur.5.Positionnez l’ordinateur de façon à ce que le côté droit soit orienté vers le bas et placez l’ordinateursur le socle en option.Figure 2-6 Conversion du format de bureau en orientation tourREMARQUE : Pour stabiliser l'ordinateur en orientation tour, HP vous recommande d’utiliser unsocle en option.6.Reconnectez le cordon d’alimentation et tous les périphériques externes, puis mettez l’ordinateursous tension.REMARQUE : Veillez à garder un espace libre de 10 cm tout autour de l’ordinateur.14Chapitre 2 Mises à niveau matérielles
Installation de mémoire additionnelleL’ordinateur est fourni avec des modules mémoire DDR3-SDRAM DIMM.Modules DIMMLes supports mémoire de la carte mère peuvent recevoir un maximum de quatre modules DIMMstandard. À la livraison, ces connecteurs pour module mémoire accueillent au moins un modulemémoire préinstallé. Pour exploiter entièrement la prise en charge de mémoire, vous pouvez équiperla carte mère d'un maximum de 16 Go de mémoire dans une configuration hautes performances à deuxcanaux.DDR3-SDRAM DIMMPour que le système fonctionne correctement, les modules mémoire DDR3-SDRAM DIMM doivent être : standard à 240 broches sans tampon, non-ECC, conformes à la norme PC3-8500 DDR3-1066 MHz ou à la normePC3-10600 DDR3-1333 MHzREMARQUE : La vitesse des modules DIMM de 1333 MHz sera seulement de 1066 MHz. 1,5 volt DDR3-SDRAM DIMMLes modules mémoire DDR3-SDRAM DIMM doivent également : prendre en charge une latence CAS 7 DDR3 1066 MHz (rythme 7-7-7) et une latence CAS 9 DDR31333 MHz (rythme 9-9-9) contenir les informations obligatoires du JEDEC SPDDe plus l’ordinateur doit prendre en charge : les technologies de mémoire non-ECC à 512 Mbits, 1 Gbit et 2 Gbits les modules DIMM à une face ou deux faces les modules DIMM construits avec des puces x8 et x16 DDR ; les puces x4 SDRAM ne sont pasprises en chargeREMARQUE : Le système ne fonctionnera pas correctement si vous installez des modules DIMM nonpris en charge.Installation de mémoire additionnelle15
Supports de module DIMMLa carte mère est équipée de quatre supports DIMM, deux par canal. Ceux-ci sont identifiés DIMM1,DIMM2, DIMM3 et DIMM4. Les supports DIMM1 et DIMM2 correspondent au canal A de mémoire ;DIMM3 et DIMM4 au canal B.Figure 2-7 Emplacement des supports DIMMTableau 2-1 Emplacement des supports DIMMRepèreDescriptionCouleur dusupport1Support DIMM1, canal A (à remplir en premier)Noir2Support DIMM2, canal A (à remplir en troisième)Blanc3Support DIMM3, canal B (à remplir en second)Blanc4Support DIMM4, canal B (à remplir en quatrième)BlancREMARQUE : Un module DIMM doit occuper le support DIMM1 noir. Sinon, unmessage d’erreur POST s’affiche pour indiquer qu’un module mémoire est installé dansle mauvais support.Le système fonctionnera automatiquement en mode à un canal, à deux canaux ou flexible, en fonctionde la position des modules DIMM.16 Le système fonctionne dans le mode à un canal si les modules DIMM sont installés dans lessupports d’un même canal. Le système fonctionnera en mode performant entrelacé à deux canaux si la capacité totale desmodules DIMM du canal A est égale à celle des modules du canal B. Cependant, la technologieet la capacité des modules peuvent être différentes entre les deux canaux. Par exemple, si le canalA comporte deux modules DIMM de 512 Mo et le canal B un module de 1 Go, le systèmefonctionnera en mode entrelacé. Le système fonctionnera en mode flexible entrelacé si la capacité totale des modules DIMM ducanal A n'est pas égale à celle des modules du canal B. En mode flexible, le canal doté de laquantité la plus faible de mémoire décrit la capacité totale de mémoire attribuée aux deux canauxet le reste est alloué à un canal unique. Pour obtenir une vitesse optimale, les canaux doivent êtreChapitre 2 Mises à niveau matérielles
équilibrés afin que la quantité la plus élevée de mémoire soit répartie entre les deux canaux. Si uncanal dispose de plus de mémoire que l'autre, la plus grande quantité doit être attribuée au canalA. Par exemple, si vous peuplez les supports avec un module DIMM de 1 Go et trois modulesDIMM de 512 Mo, le canal A devra être peuplé avec un module DIMM de 1 Go et un module DIMMde 512 Mo, tandis que le canal B devra être peuplé avec les deux modules DIMM de 512 Mo. Danscette configuration, 2 Go sont exécutés en tant que double canal et 512 Mo en tant que canalunique. Dans chaque mode, le module DIMM le plus lent du système détermine la vitesse maximum defonctionnement.Installation de modules DIMMATTENTION : Avant d'ajouter ou de retirer des modules mémoire, vous devez déconnecter le cordond'alimentation et attendre environ 30 secondes pour éliminer toute énergie résiduelle. Quel que soitl'état de mise sous tension, une tension est toujours fournie aux modules mémoire tant que l'ordinateurest branché sur une prise secteur active. L'ajout ou le retrait de modules mémoire alors qu'une tensionest toujours présente peut endommager de manière irrémédiable les modules mémoire ou la carte mère.Si un voyant est allumé sur la carte mère, une tension est toujours présente.Les supports des modules mémoire possèdent des contacts en or. Lors de la mise à niveau de lamémoire, il convient d’utiliser des modules DIMM avec des contacts en or, afin d’éviter les risques decorrosion et/ou d’oxydation pouvant résulter du contact de deux métaux incompatibles.L’électricité statique peut endommager les composants électroniques de l’ordinateur ou des cartes enoption. Il est conseillé de toucher un objet métallique relié à la terre avant de commencer l’installation.Pour plus d’informations, reportez-vous à l’Annexe D, Décharges électrostatiques à la page 59.Lorsque vous manipulez un module mémoire, ne touchez aucun contact, car vous risqueriezd’endommager le module.1.Retirez/désengagez tout périphérique de sécurité qui entrave l’ouverture de l’ordinateur.2.Retirez tout support amovible de l’ordinateur, par exemple des CD ou des lecteurs flash USB.3.Exécutez la procédure d’arrêt du système d’exploitation, puis mettez l’ordinateur et lespériphériques externes hors tension.4.Retirez le cordon d’alimentation de la prise secteur et débranchez tous les périphériques externes.ATTENTION : Avant d'ajouter ou de retirer des modules mémoire, vous devez déconnecter lecordon d'alimentation et attendre environ 30 secondes pour éliminer toute énergie résiduelle. Quelque soit l'état de mise sous tension, une tension est toujours fournie aux modules mémoire tantque l'ordinateur est branché sur une prise secteur active. L'ajout ou le retrait de modules mémoirealors qu'une tension est toujours présente peut endommager de manière irrémédiable les modulesmémoire ou la carte mère. Si un voyant est allumé sur la carte mère, une tension est toujoursprésente.5.Si l’ordinateur est sur un socle, retirez-le de ce dernier.6.Retirez le panneau d'accès.AVERTISSEMENT ! Afin d’éviter toute brûlure, il est conseillé de laisser refroidir les élémentsinternes du système avant de les toucher.Installation de mémoire additionnelle17
7.Faites pivoter le boîtier du compartiment d’unité externe vers le haut pour accéder aux supportsdes modules de mémoire sur la carte mère.Figure 2-8 Redressement du com
uniquement. Reportez-vous à l'illustration et au tableau suivants pour identifier les composants du lecteur de carte multimédia. Figure 1-3 Composants du lecteur de carte multimédia Tableau 1-2 Composants du lecteur de carte multimédia N Connecteur Support 1 xD xD-Picture Card (xD) 2 MicroSD MicroSD (T-Flash) MicroSDHC