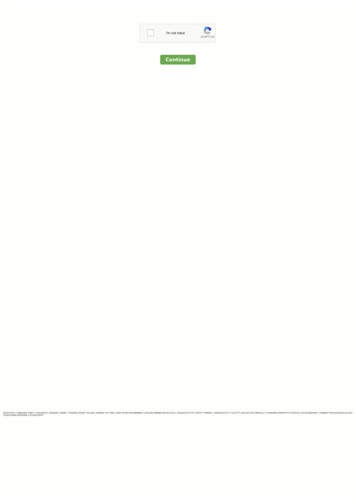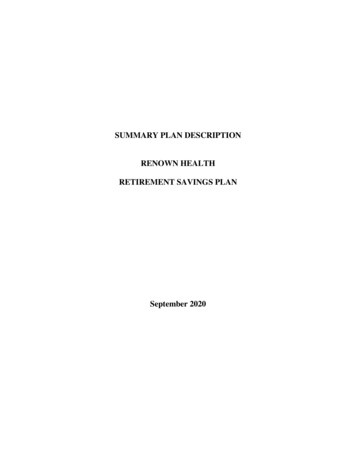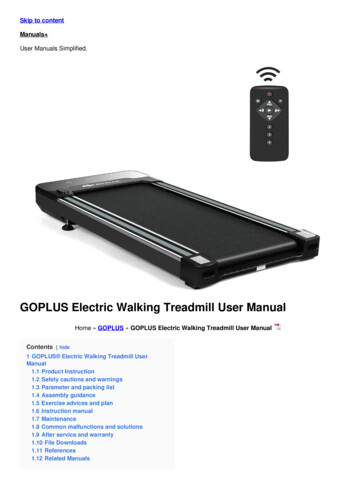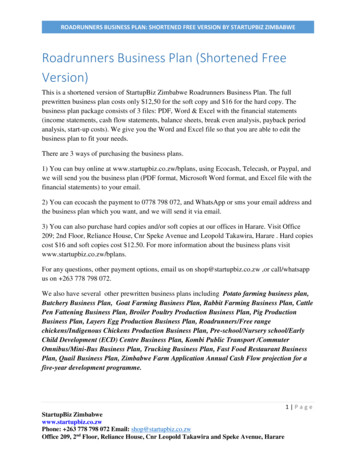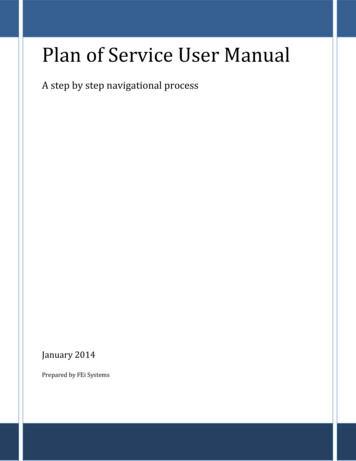
Transcription
LTSSMarylandPlan of Service User ManualPlan of Service User ManualA step by step navigational processJanuary 2014Prepared by FEi Systems
Plan of Service User ManualTable of Contents1Getting Started . 11.11.1.1Client Profile Strengths . 11.1.2Client Profile Goals . 11.223Client Profile Strengths and Goals. 1InterRAI Result CAPS . 2Tutorials . 32.1Accessing the New Plan of Service Module . 32.2Plan of Service . 42.2.1List Plans of Service . 42.2.2Add/Edit Plan of Service . 42.2.3Plan of Service Pending Lead Review . 412.2.4Clarification Request on Plan of Service . 422.2.5Plan of Service Pending POS Unit Decision . 432.2.6Plan of Service Decisions. 442.2.7Converting a Provisional Plan of Service. 462.2.8Print Plan of Service . 492.2.9Revise Plan of Service . 492.2.10Active vs. Inactive Plan of Service . 512.2.11Inactivate a Plan of Service . 522.2.12POS Unit Staff Assignment . 532.2.13Plan of Service My Lists. 54Appendix . 553.1Plan of Service Connections with Other Modules . 55i
LTSSMarylandPlan of Service User Manual1 Getting StartedThis manual gives an in depth navigational walk through of the Plan of Service process. It beginsby showing the process for navigating to the new Plan of Service module in LTSS. The tutorialswill then step through each section of the Plan of Service and explain to the user the purpose andfunctions within each section. Also, within each section the Tutorials will explain the in-depthbusiness rules and interconnections between the Plan of Service and other parts of LTSS.1.1 Client Profile Strengths and Goals1.1.1 Client Profile StrengthsA client’s strengths can be managed through the Client Profile at any time. From the Client Profileauthorized users will be able to list all of the strengths of the client. In order to manage thestrengths of the client click the Manage link as seen in the figure below. When a Plan of Serviceis created and prior to having a decision made, all client strengths from the Client Profile will bepulled directly in to the Plan of Service. Any change made to a strength through the Client Profilewill be reflected inside the Plan of Service where that strengths exists prior to a decision beingmade on the Plan of Service.1.1.2 Client Profile GoalsA client’s goals can be managed through the Client Profile at any time. From the Client Profileauthorized users will be able to list all of the goals of the client. In order to manage the goals ofthe client click the Manage link as seen in the figure below. When a Plan of Service is created andprior to having a decision made, all client goals with Progress Not Begun and In Progress fromthe Client Profile will be pulled directly in to the Plan of Service. Any change made to a goalthrough the Client Profile will be reflected inside the Plan of Service where that goal exists priorto a decision being made on the Plan of Service.1
Plan of Service User Manual1.2 InterRAI Result CAPSEach time an InterRAI HC MD Assessment is completed for a client, a list of Triggered CAPS areproduced on the results page for that InterRAI Assessment. The Triggered CAPS from the client’smost recent submitted InterRAI Assessment will be pulled directly in to the Plan of Service uponcreation to represent part of the current risks for the client. The figure below shows a sampleInterRAI Assessment Results page, with examples of the Triggered CAPS that could be pulled inand used for a Plan of Service. The tutorials section on the Risks section of the Plan of Service willprovide more details on how the Triggered CAPS are used for the Plan of Service.2
Plan of Service User Manual2 Tutorials2.1 Accessing the New Plan of Service ModuleThe first step in accessing the Plan of Service is to search for the client under the Clients tab inLTSS. After entering search criteria click the Cases button in order to produce a list of clients thatmatch the search criteria. After identifying the client record you wish to access, click the ClientSummary link as shown in the figure below.After clicking the Client Summary link, the user will be taken to the Client Summary page of therespective client selected. To access the Plan of Service module from the Client Summary page,click on the Programs tab in the left hand navigation and then select Plan of Service under thesubmenu as seen in the figure below.3
Plan of Service User Manual2.2Plan of ServiceWhat follows is a step by step process through the creation and workflow associated to the Planof Service. Each major section and/or function for the Plan of Service will represent one tutorialwithin this manual.2.2.1 List Plans of ServiceAfter accesing the Plan of Service module a list of Plans of Service across the entire history of theclient will be available. This will allow authorized users to see a full history of a clients Plans ofService across all waivers/programs.2.2.2 Add/Edit Plan of ServiceTo add a Plan of Service click the Add POS link in the upper right hand corner of the Plan of ServiceList page as seen in the figure below.4
Plan of Service User Manual2.2.2.1 Overview InformationWhen clicking the Add POS link, LTSS will take the user to the Overview Information section ofthe Plan of Service. In order to actually create a shell of an entire Plan of Service the user mustfirst complete and save the Overview Information section of the POS. The Overview Informationsection contains basic client information, the address to receive services and specific programand plan of service information as seen in the figure below. In addition, this section will displaythe clients current Support Planning Agency at the time the Plan of Service is being developed.Once a decision is made on a Plan of Service, the clients Support Planning Agency at the time willbe locked in to that specific Plan of Service. Critical information related to the Plan of Service ishoused in the Overview portion of this section of the POS. The Program Type selection will drivethe available services within the POS. CO and ICS will contain the full set of services available inLTSS, while CFC will only contain a subset of those services and MAPC will contain a subset of theservices available to CFC. In addition, the selection of a POS Type will drive what information isrequired within the Plan of Service as well as the workflow for the Plan of Service. For example,when POS Type is set as Provisional, the following information is optional in order to submit andhave a decision made on the Plan of Service: Address to Receive Services, POS Effective Date, andProvider information pertaining to individual services in the POS. Upon completion of therequired fields, click the Save button to generate the shell of the Plan of Service. It is importantto note that a Provisional POS can never be considered Active. In order to make a Provisional POSActive it must go through a conversion process which will be detailed in a later tutorial in thismanual. Users should note that throughout all of LTSS, all fields highlighted in yellow and markedwith one red star indicate that the field is required in order to save the form/section. All fieldsmarked with two stars indicate that the field is required in order to submit the overall form andall other fields are optional. Certain information throughout the Plan of Service will display asread only information to the user as this information is pre-populated or calculated based onother information provided in LTSS for the client. In most situations this type of information ispulled from either the Client Profile or from other forms completed for the client.5
Plan of Service User ManualA significant change to note is that during creation, a Plan of Service will only have a POS EffecitveDate, which essentially acts as the start date for the POS. A Plan of Service can now remaineffective for an indefinite period of time. The only way a POS will receive a POS End Date is if it iseither manually inactivated or if a new Plan of Service is Approved for the client. Both of thesesituations will be explained in greater detail in a later tutorial in this manual.6
Plan of Service User ManualUpon saving the Overview Information section when adding a Plan of Service, the user will betaken to the Plan of Service Summary page as seen in the figure below. Once created, the Plan ofService enters a Status of In Progress. The Status of the POS determines which users have accessto perform certain functions within that Plan of Service. Typically, an In Progress POS indicatesthat the POS is being developed by a support planner and has not yet been submitted for a teamlead review. The Plan of Service Summary page will give the user a glimpse in to each section ofthe POS. As noted prior, each section that is marked with two stars indicates that the completionof the required field within that section is required in order to submit the overall Plan of Service.Each section of the Plan of Service is represented by one panel bar on the Plan of ServiceSummary page. In order to see summary details for an individual section the user can click on thespecific panel bar to expand and see the contents within.2.2.2.2 StrengthsBy default the Strengths list within a Plan of Service that does not have a decision of Approve orDeny will contain all of the strengths listed in the Client Profile. After a decision is made on a Planof Service the Strengths list within that Plan of Service will be locked in and will not change goingforward in order to capture an accurate picture of the client strengths at the time a decision wasmade on the POS. Prior to a decision being made an authorized user can make updates to thestrengths inside the POS by clicking the Manage link on the Strengths panel as seen in the figurebelow.7
Plan of Service User ManualAfter clicking the Manage link the user will be taken to the Plan of Service Strengths page. Fromthis page authorized users will be able to manage all aspects of strengths within the Plan ofService. New strengths can be added by filling in the required fields and clicking the Add Strengthbutton as seen in the figure below. The user can also edit an existing Strength by clicking the Editlink as seen in the figure below.When clicking the Edit link the last saved content for that Strength will be pulled up for the userand will be available for modification. When selecting to edit a strength the specific strengthbeing edited will be highlighted and marked accordingly inside the Current Strengths list at thebottom of the page. While in edit mode,the user can either choose to cancel making edits byclicking the Cancel button or can save any edits made by clicking the Save Changes button.8
Plan of Service User ManualUsers will also have the ability to Remove a Strength from within the Plan of Service. The removalof a strength from within the POS will be considered a soft delete, meaning that this will onlyremove this strengths reference from the specific POS and that the strength will still bemanageable from the Client Profile Strengths list. In order to remove a strength click the Removelink as seen in the figure below. The user will then be prompted to confirm their decision. Clickthe Yes button to confirm the removal or click the No button to return to the previous page.9
Plan of Service User ManualThe user can navigate to the following section of the Plan of Service by clicking the Next Sectionbutton as seen in the figure below. The user also has the option to navigate directly toany specificsection in the Plan of Service by using the left hand navigation as seen in the figure below.2.2.2.3 GoalsBy default the Goals list within a Plan of Service that does not have a decision of Approve or Denywill contain all of the goals listed in the Client Profile that have a Progress status of Not Begunand In Progress. After a decision is made on a Plan of Service the Goals list within that Plan ofService will be locked in and will not change going forward in order to capture an accurate pictureof the client goals at the time a decision was made on the POS. Prior to a decision being made anauthorized user can make updates to the goals inside the POS by clicking the Manage link on theGoals panel as seen in the figure below.After clicking the Manage link the user will be taken to the Plan of Service Goals page. From thispage authorized users will be able to manage all aspects of goals within the Plan of Service. Newgoals can be added by filling in the required fields and clicking the Add Goal button as seen in thefigure below. The user can also edit an existing Goal by clicking the Edit link as seen in the figurebelow.10
Plan of Service User ManualWhen clicking the Edit link the last saved content for that Goal will be pulled up for the user andwill be available for modification. When selecting to edit a goal the specific goal being edited willbe highlighted and marked accordingly inside the Current Goals list at the bottom of the page. Ifchanging the Progress for a goal to Achieved or Discontinued an additional field will becomeavailable and required. In addition, the user will see a disclaimer message informing them thatsaving a goal with a Progress of Achieved or Discontinued will remove that goals reference fromwithin the Plan of Service because the POS only references Not Begun and In Progress goals.Achieved and Discontinued goals can still be managed from the Client Profile Goals list. While inedit mode,the user can either choose to cancel making edits by clicking the Cancel button or cansave any edits made by clicking the Save Changes button.11
Plan of Service User ManualUsers will also have the ability to Remove a Goal from within the Plan of Service. The removal ofa goal from within the POS will be considered a soft delete, meaning that this will only removethis goals reference from the specific POS and that the goal will still be manageable from theClient Profile Goals list. In order to remove a goal click the Remove link as seen in the figurebelow. The user will then be prompted to confirm their decision. Click the Yes button to confirmthe removal or click the No button to return to the previous page.12
Plan of Service User ManualThe user can navigate to the following section of the Plan of Service by clicking the Next Sectionbutton as seen in the figure below. The user also has the option to navigate directly to any specificsection in the Plan of Service by using the left hand navigation as seen in the figure below.13
Plan of Service User Manual2.2.2.4 RisksBy default the Risks list within a Plan of Service that does not have a decision of Approve or Denywill contain all of the Triggered CAPS from the clients most recent submitted InterRAIAssessment. In the event a POS is started and does not have a decision and a new InterRAIAssessment is submitted for the client with a new set of Triggered CAPS, those Triggered CAPSwill replace the existing Triggered CAPS within the Plan of Service. After a decision is made on aPlan of Service the Risks list within that Plan of Service will be locked in and will not change goingforward in order to capture an accurate picture of the client risks at the time a decision was madeon the POS. Prior to a decision being made an authorized user can make updates to the risksinside the POS by clicking the Manage link on the Risks panel as seen in the figure below.After clicking the Manage link the user will be taken to the Plan of Service Risks page. From thispage authorized users will be able to manage all aspects of risks within the Plan of Service. Newrisks can be added by filling in the required fields and clicking the Add Risk button as seen in thefigure below. The user can also edit an existing Risk by clicking the Edit link as seen in the figurebelow. Risks that come from the InterRAI Assessment cannot be edited, only removed.14
Plan of Service User ManualWhen clicking the Edit link the last saved content for that Risk will be pulled up for the user andwill be available for modification. When selecting to edit a risk the specific risk being edited willbe highlighted and marked accordingly inside the Current Risks list at the bottom of the page.While in edit mode, the user can either choose to cancel making edits by clicking the Cancelbutton or can save any edits made by clicking the Save Changes button.15
Plan of Service User ManualUsers will also have the ability to remove a Risk from within the Plan of Service. The removal ofa risk from within the POS will be considered a hard delete, meaning that risk will be permanentlydeleted from the system. In order to remove a risk click the Remove link as seen in the figurebelow. The user will then be prompted to confirm their decision. Click the Yes button to confirmthe delete or click the No button to return to the previous page.The user can navigate to the following section of the Plan of Service by clicking the Next Sectionbutton as seen in the figure below. The user also has the option to navigate directly to any specificsection in the Plan of Service by using the left hand navigation as seen in the figure below.16
Plan of Service User Manual2.2.2.5 Self-DirectionBy default the Self-Direction section of the Plan of Service will be blank. As this is a requiredsection of the POS, the user can make edits to the Self-Direction section by clicking the Edit linkas seen in the figure below.When going to the Self-Direction section all fields will be pre-populated with the answer no.However, these answers can be modified and will not be stored in the Self-Direction section until17
Plan of Service User Manualthe user saves the values by clicking the Save or Save & Next buttons as seen in the figure below.When the field “Manage personal support providers” is set to Yes, a subsection will becomeavailable to the user. When the field setting payment rate is set to Yes within this subsection,then rate information for the service Personal Assistance Independent will be editable toauthorized users if the services is added to that specific Plan of Service. The Training Informationportion of the Self-Direction section relates directly to the MDOD Self-Direction Training modulein LTSS. The Plan of Service will pull in information from the clients most recent training date orif the client is pending training. Also, if the client is not currently pending training, a referral forMDOD Self-Direction Training can be made through the Plan of Service by answering Yes to thefield “Does the participant want to receive training on how to select, manage and dismissattendant?” When this question is answered Yes, the Plan of Service will generate a referral andan alert to MDOD any time the specific POS is submitted for the first time. An individual POS cangenerate at most one referral and alert for MDOD Self-Direction training.18
Plan of Service User Manual2.2.2.6 Emergency Backup PlansThe Emergency Backup Plans section of the Plan of Service is required in order to submit theoverall POS. At least one Emergency Backup must be entered in order to submit the POS. Anytime prior to a decision being made on the Plan of Service, an Emergency Backup can be managedby clicking the Manage link on the Emergency Backup Plans panel as seen in the figure below.After clicking the Manage link the user will be taken to the Plan of Service Emergency Back-uppage. From this page authorized users will be able to manage all aspects of emergency back-upswithin the Plan of Service. New emergency back-ups can be added by filling in the required fieldsand clicking the Add Emergency Back-up button as seen in the figure below. The user can alsoedit an existing Emergency Back-up by clicking the Edit link as seen in the figure below. There area few key features within the Emergency Back-up section. First, the user has the ability to addeither a Medicaid enrolled Emergency Backup or a Non-Medicaid enrolled Emergency Backup.Based on the users selection for the field is Emergency Back-up Medicaid Enrolled, the form willdynamically change the available fields that must be completed. MA Enrolled Emergency Backups will be referenced against specific services in the Service section of the POS, which will beexplained in greater detail in the Service section tutorial. Another feature within the EmergencyBack-up section is the ability to add multiple phone numbers for a given Emergency Back-up byusing the Add Phone button as seen in the figure below.19
Plan of Service User ManualWhen clicking the Edit link the last saved content for that Emergency Back-up will be pulled upfor the user and will be available for modification. When selecting to edit an emergency back-upthe specific emergency back-up being edited will be highlighted and marked accordingly insidethe Current Back-ups list at the bottom of the page. While in edit mode,the user can eitherchoose to cancel making edits by clicking the Cancel button or can save any edits made by clickingthe Save Changes button.20
Plan of Service User ManualUsers will also have the ability to see a quick snapshot of information for a specific EmergencyBack-up from within the Plan of Service. In order to see this information click the Quick View linkas seen in the figure below. A pop up window will appear showing the summary information forthe specific Emergency Back-up. The user can close the pop up window by click the X in the upperright hand corner or by Close button.21
Plan of Service User ManualUsers will also have the ability to Delete an Emergency Back-up from within the Plan of Service.The deletion of an emergency back-up from within the POS will permanently remove itsreference from the specific POS. In order to delete an emergency back-up click the Delete link asseen in the figure below. The user will then be prompted to confirm their decision. Click the Yesbutton to confirm the delete or click the No button to return to the previous page.The user can navigate to the following section of the Plan of Service by clicking the Next Sectionbutton as seen in the figure below. The user also has the option to navigate directly to any specificsection in the Plan of Service by using the left hand navigation as seen in the figure below.22
Plan of Service User Manual2.2.2.7 ServicesThe Services section of the Plan of Service is required in order to submit the overall POS. At leastone Service must be entered in order to submit the POS. Any time prior to a decision being madeon the Plan of Service, a Service can be managed by clicking the Manage link on the Servicespanel as seen in the figure below.23
Plan of Service User ManualAfter clicking the Manage link the user will be taken to the Plan of Service - Services page. Fromthis page authorized users will be able to manage all aspects of services within the Plan of Service.New services can be added by filling in the required fields and clicking the Add Service button asseen in the figure below. The user can also edit an existing Service by clicking the Edit link as seenin the figure below.When clicking the Edit link the last saved content for that Service will be pulled up for the userand will be available for modification. When selecting to edit a service the specific service beingedited will be highlighted and marked accordingly inside the Saved Services list at the bottom ofthe page. While in edit mode,the user can either choose to cancel making edits by clicking theCancel button or can save any edits made by clicking the Save Changes button.24
Plan of Service User Manual25
Plan of Service User ManualAt the top of the Services page, the user will also see the client’s Recommended Flexible Budget.This figure is determined by referencing the client’s latest submitted InterRAI Assessment. EachInterRAI Assessment will produce one Resource Utilization Group (RUG) calculation and this RUGwill map to a specific category, which determines the client’s Recommended Flexible Budget.The service that are directly linked to the Recommended Flexible Budget are Personal AssistanceAgency, Personal Assistance Independent, Personal Assistance – Shared Attendant, HomeDelivered Meals, and Items that substitute for human assistance. Within the POS Servicedropdown these service are separated from the other services in order to call out this connectionas can be seen in the figure below.26
Plan of Service User ManualEach individual POS Service has associated Frequency Types available for the input of servicedata. For example, the POS Service Dentist Visit has Frequency Type options of Weekly, Monthlyand Annual. The selection of a specific Frequency Type will drive the additional fields within theFrequency Type section as well as the max values allowable for each field. An example would bethat for Dentist Visit if Frequency Type Weekly is selected the user must specify the following:Days per week (max value is 7), How many weeks (max value is 52) and Rate (max value is 1,000).By inputting each individual component LTSS will calculate the Annual Cost field for that service.Another unique feature related to Frequency Type for specific services is the ability to use theDaily Chart. When available, by clicking the checkbox for Use Daily Chart as seen in the figurebelow, the user will be able to enter the number of hours and minutes they plan to provide foreach specific day in the week and LTSS will calculate the Hours per week for that service by takingthe sum of all the hours for each individual day in the Daily Chart. Once again, there will be defaultand maximum values allowable based on the Frequency Type selected for the service.27
Plan of Service User ManualFor the POS Service Personal Assistance Independent – Share Attendant, LTSS provided the abilityto make a reference to another client in LTSS that the specific client will be sharing the servicewith. In order identify the client to share the service, the user can use the search functionalitywhich will allow them to search for any client in LTSS. After finding the client and selecting, thatclients Client ID will be displayed and a link will be provided that will take the user to that clientsClient Summary page as seen in the figure below.28
Plan of Service User ManualUsers will now also have the ability to add MFP Flexible Fund services through the Plan of Serviceas seen in the figure below. In order to have the ability to add MFP Flexible Fund service in thePlan of Service the client must be MFP Eligible as determined through the client’s latestsubmitted MFP Questionnaire.Transition services will also be managed through the Plan of Service. Users can add transitionservice to any Plan of Service as seen in the figure below.29
Plan of Service User ManualA Plan of Service will only allow for the service Nurse Monitoring to be added to an individualPlan of Service one time. If a user attempts to add this service more than once they will receivean error message as indicated in the screenshot below.Users will also have the ability to see a quick snapshot of information for a specific Service fromwithin the Plan of Service. In order to see this information click the Quick View link as seen in thefigure below. A pop up window will appear showing the summary information for the specificService. The user can close the pop up window by click the X in the upper right hand corner or byclicking the Close button.30
Plan of Service User ManualUsers will also have the ability to Delete a Service from within the Plan of Service. The deletionof a Service from within the POS will permanently remove its reference from the specific POS. Inorder to delete a service click the Delete link as seen in the figure below. The user will then beprompted to confirm their decision. Click the Yes button to confirm the delete or click the Nobutton to return to the previous page.Specific services within the Plan of Service will also hav
Plan of Service User Manual 5 2.2.2.1 Overview Information When clicking the Add POS link, LTSS will take the user to the Overview Information section of the Plan of Service. In order to actually create a shell of an entire Plan of Service the user must first complete and save the Overview Information section of the POS. The Overview Information