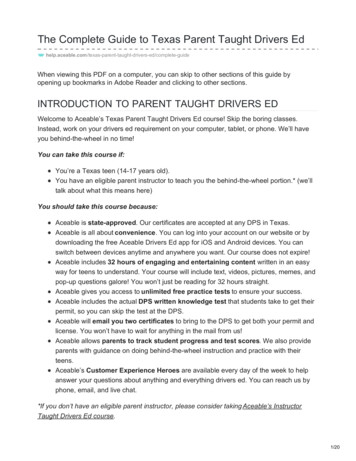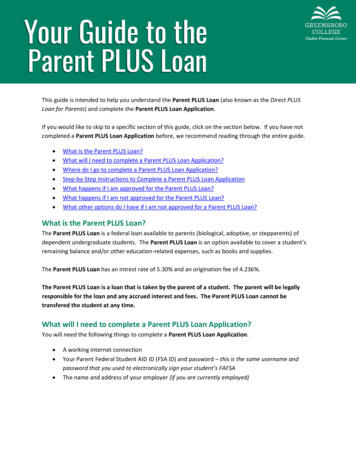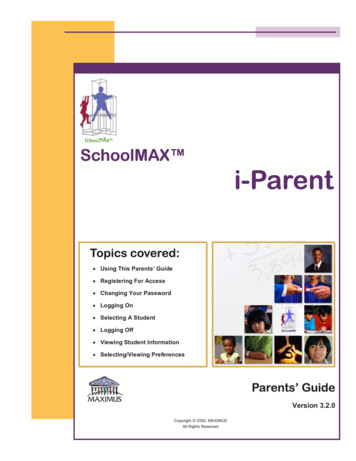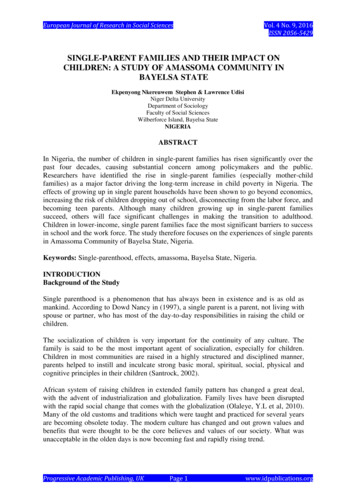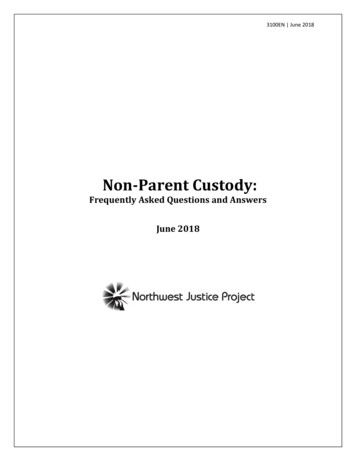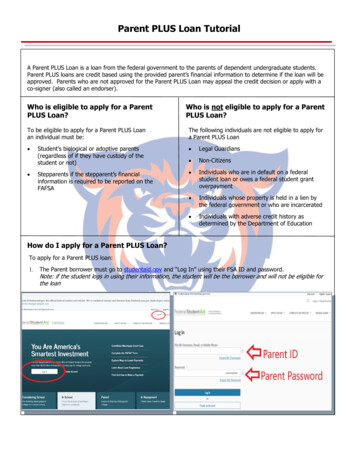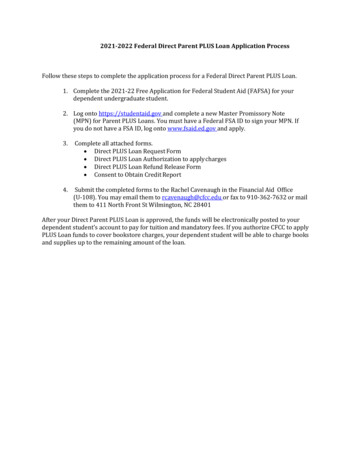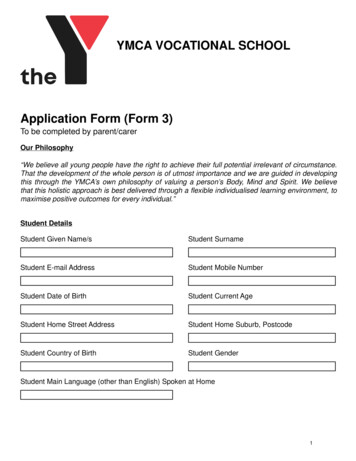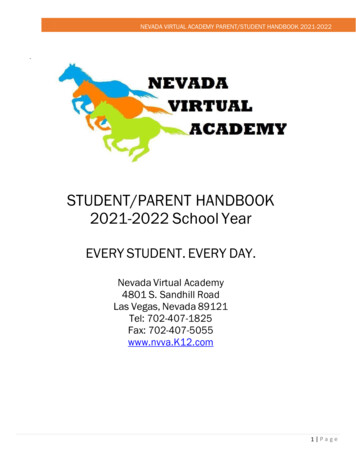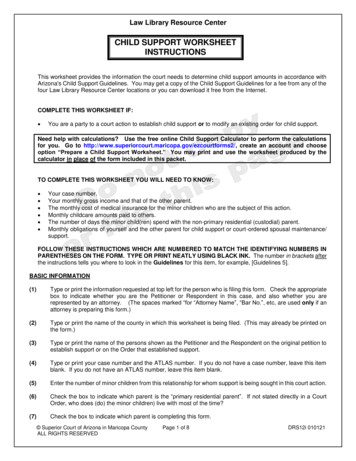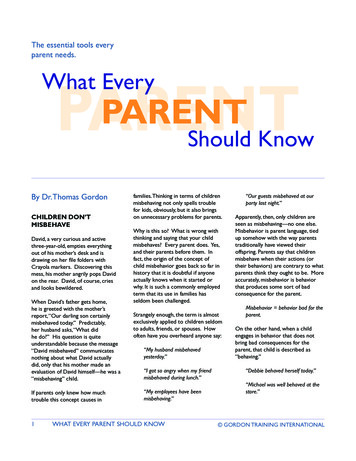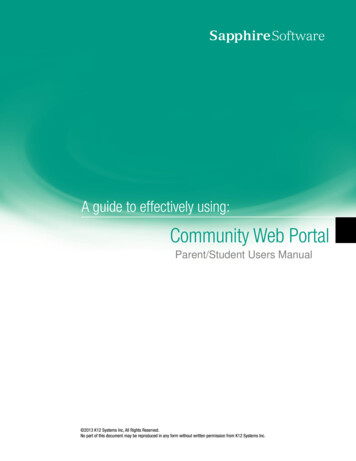
Transcription
Parent/Student Users Manual
About K12 Systems, Inc.The Sapphire Community Web Portal is one of many products offered by ourcompany. Since 1981, K12 Systems’ business has centered on providingexceptional software application solutions for school districts’ needs.Toprepare students for success in our technology dependent world, schoolsmust help students, staff and communities better manage information. Theobjective is “schools without walls” where knowledge is readily available toboth student and teacher.It’s a concept that hinges on optimizing andintegrating technology within the school community.K12 Systems recognized a need in school districts for a new way to manageand disseminate information. The Sapphire Community Portal provides K -12schools with scalable, secure and customizable Community Web Portalsoftware that increases productivity and improves communication forteachers, administrators, parents and students. It provides for a “paperless”environment the school to transmit and for you to view any documents relatedto your child’s education.
Table of ContentsSECTION 1. . 1LOGGING ON . 1A quick reminder about security: . 1A few notes before you begin: . 2Applying for an account: . 2Sample Application: . 3SECTION 2. . 4NAVIGATION . 4Folder Tabs: . 4Breadcrumbs:. 5Internal Links:. 5SECTION 3. . 5VIEWING STUDENT INFORMATION . 5Selcting a Student: . 5Courses & Grades: . 6Recent Reports: . 6Attendance: . 7SECTION 4. . 8VIEWING A SPECIFIC CLASS . 8Viewing Grades:. 8Sample Student Grade Report: . 9Viewing Reports: . 10SECTION 5. . 11YOUR ACCOUNT . 11Account Informations: . 11Changing Your Password: . 11Creating Student Accounts: . 12Request Access to Additional Children: . 13
Section 1.Logging OnYour school district will have a web address similar to the one shown m/CommunityWebPortal(Note: For PC’s, the Community Portal works best on Firefox, Internet Explorer or Chrome. ForMac’s, Firefox and Safari are supported browsers, with Opera also being supported with minorconfiguration differences).NOTE: Your school district may also have a direct link from their webpage for parents to accessthe Community Portal.At the login screen, type in your user name, password and PIN, then click “login” to log into theSapphire Community Portal.A quick reminder about security:Sapphire Community Portal follows some strict security guidelines for your safety. A “logout” selection is provided on each page within the Portal.oYou must use this every time you are finished using the SapphireCommunity Portal!oClosing the browser window DOES NOT mean that you have logged off!Sapphire Portal has a built in security system which will log you off of the system if it hasseen no activity for 60 minutes. Your district may use a different length of time.K12 Systems, Inc.Confidential17540 Windsor Drive, Suite 314Allentown, PA 18195
oTherefore, users will be automatically logged off after 60 minutes of inactivity.Inactivity is defined as not saving or navigating to a different page.oAny changes made after this time-out will not be saved.oIf you have been logged off, any action you take within open Portal windows willsend you back to the login screens where you will have to re-log on.Please choose a password that is difficult to guess.oA password of “password,” “Portal,” or your name is NOT a secure password.oKeep your password private and do not store it where others may find it.A few notes before you begin: Security for the Sapphire Community Portal is handled in a number of ways. One of thoseways is through the use of cookies. If you have trouble logging in, check to make surethat you have cookies enabled. The Sapphire Community Portal occasionally has need to open new browser windows todisplay certain information (reports, for example). For this reason, please turn off anypop-up blocking software while using Sapphire Software sites or allow the site as anexception. When moving between screens, avoid using the browser’s back button, and instead usethe provided navigation.Applying for an account:If you do not have an account, then you must apply for one. The application process is typicallyonly done once for each user and does not have to be repeated each year.To apply for a parent account with your school district:1) Click on the “Community Portal Application and Acceptable Use Policy Form”2) When prompted, enter you district’s KEYWORD. If you do not know your district’s KEYWORD, contact your district to obtain it.3) Read the user agreement form and if you agree to the terms and policies click ‘Yes’ and‘Continue’4) Fill out the application and click ‘Save Form and Continue’. The information provided will help the district verify that you are entitled to access thestudents’ information. You may choose your own username and password. Your PINnumber will be assigned by the district. You may apply for up to 6 children at a time per account, even if those children are allin different buildings Families may have more than one account5) PRINT OUT and SIGN the resulting form and return it to your district.a. Contact your district to see if you are required to present the signed formalong with photo ID to your district for verification.6) Your Personal Identification Number (PIN) will be emailed to you when your account isapproved.K12 Systems, Inc.Confidential27540 Windsor Drive, Suite 314Allentown, PA 18195
A sample application:K12 Systems, Inc.Confidential37540 Windsor Drive, Suite 314Allentown, PA 18195
Section 2.NavigationNavigation is handled through the left menu folder tabs, breadcrumbs, and internal links. Eachdistrict determines the items that are viewed on the left side menu.Left Menu Folder Tabs:Different areas of the Portal will contain various ‘Tabs’ at the top of the screen to navigate to otherareas of the software. Click on them with your mouse to move to another screen.K12 Systems, Inc.Confidential47540 Windsor Drive, Suite 314Allentown, PA 18195
Breadcrumbs:Breadcrumbs are links at the top of the screen to allow the user to go back to previous areas inthe software’s hierarchy. For example, to go back to a student’s course list from a specific class,click on “Courses & Grades”.Internal Links:Internal links appear as blue text which is a hyperlink. Moving the mouse over internal links willchange the cursor to a ‘selector’ cursor (usually displayed as a hand). Clicking on internal linkswill move the user to another screen or open a new window depending on the particular link.Section 3.Viewing Student InformationThis section will give you an overview of how to access student information.Selecting a Student:If you have access to multiple students, they will be displayed here. Select the child to view byclicking on their picture or name. This will take you to the Courses & Grades for the studentNOTES: You may request that a child’s picture not be displayed by contacting your district. You may come back to this screen at any time by clicking on “Home” on any of otherpages in the Portal.K12 Systems, Inc.Confidential57540 Windsor Drive, Suite 314Allentown, PA 18195
Courses & Grades:The Courses & Grades screen will display the COURSE TITLE, TEACHER, PERIOD, ROOM,DURATION and CURRENT GRADE for each class on a student’s schedule.To view more information about a particular class: Click on the row containing the COURSE TITLE. This will take you to the specific class where you can view announcements, assignments,grades, etc for that class. See VIEWING A SPECIFIC CLASS for more information.Note about CURRENT GRADE: Current Grade may display as a percentage, a letter grade, both or as a blank dependingon each class teacher’s preference. Current Grade will display the most recent grade for the class that was approved to beviewable in the Portal and as such, may not reflect the actual grade as of that moment. For more information about the policies for how often grades are to be updated, contactyour school district.Recent Reports:To view all reports, grade updates, and attendance information from the last 7 days, click on“Recent Reports”K12 Systems, Inc.Confidential67540 Windsor Drive, Suite 314Allentown, PA 18195
Attendance:The attendance screen will display all attendance records from the current school year.Notes about attendance: Attendance Description may vary depending on the software used by the district to recorddaily attendance. Attendance may not be available based on district policy or due to software conflicts withthe software the district uses to record daily attendance.K12 Systems, Inc.Confidential77540 Windsor Drive, Suite 314Allentown, PA 18195
Section 4.Viewing a Specific ClassYou can view the details of a specific class by clicking on a COURSE TITLE from the Courses &Grades screen.Viewing Grades:**The following information may not match what is visible based on various district policiesDepending on district configuration the following may be visible: The most recent grade for the course, labeled “Current Grade”OR A list of marking periods in which the course meets. The most recent grade for each marking period The last time a grade was updated by a teacher Additional columns for Mid Terms, Final Exams, Final Grades, etcIf the “updated” column contains two asterisks “**”, then that grade is considered a Final MarkingPeriod grade and may not reflect the average from a teacher’s grade book due to various districtpolicies.If a marking period grade is displayed as an Internal Link (blue, underlined text), then clicking onit will display a Student Grade Report.K12 Systems, Inc.Confidential87540 Windsor Drive, Suite 314Allentown, PA 18195
Student Grade Report:A Student Grade Report displays information about a student’s grade breakdown from a teacher’sgrade book.The report will list each assignment affecting a student’s grade and may additionally contain (ateach teacher’s discretion) information such as:- Possible Extra Credit- Due Date- Assigned Date- Assignment Comments- Assignment Descriptions- Category Grades- Student Comments- other assignment informationK12 Systems, Inc.Confidential97540 Windsor Drive, Suite 314Allentown, PA 18195
Viewing Reports:Reports are organized into 2 categories:1) Student Reports – Reports which are specific to one student and are only visible to thatstudent’s parents2) Full Class Reports – Reports which are visible to the parents of any student in the classThere are 3 types of reports:1) Announcements –There are text-only messages that the teacher hascreated to inform parents and students of upcoming events, reminders, requests forinformation, etc.2) Links –These are hyperlinks to external websites that have beenentered by the teacher. Clicking on these reports will open a new browser window andnavigate to the specified website.3) Files –These reports contain attached files that have beenuploaded by the teacher (PDFs, WORD documents, etc). Clicking on these reports willallow you to save or open the attached file. NOTE: You must have a program capable ofopening the file in order to view it.K12 Systems, Inc.Confidential107540 Windsor Drive, Suite 314Allentown, PA 18195
Section 5.You AccountTo access your account information, click on your name at the top right-hand corner of thescreen.Account information:From the account information page, you can change your password, modify the email addressused by the community portal and create student accounts for your children (if configured by yourdistrict).Changing Your Password:To change your password, click on the CHANGE PASSWORD link at the lower part of the AccountInformation page.You will be asked to enter your PIN and your old password and then a new password. Whenfinished click ‘Save’K12 Systems, Inc.Confidential117540 Windsor Drive, Suite 314Allentown, PA 18195
Creating Student Accounts:If your district is set up to allow parents to create accounts for their students, then on the AccountInformation page, you will see a list of all students that you have access to. Student accountsmay see the same information as parents see or a more limited version as defined by the district;except that student accounts will only have access to a single student. To create a studentaccount for a child that does not currently have one, click on the ‘Create Account For Student toUse’ button.1) Fill out the student account creation form. This includes an email address for the student,username, password and a sample question to use to reset the password if necessary.2) Click ‘Create Account’.3) An email will be sent to the specified address with the PIN for the new student account.The PIN will also immediately be displayed on the screen.K12 Systems, Inc.Confidential127540 Windsor Drive, Suite 314Allentown, PA 18195
Request Access to Additional Children:To add an additional student to your account:1) Click on the “Student’s” button under account settings on the left-hand menu.2) Click on the ‘Request Access to Other Students’ link at the bottom of the page.3) Fill out the form completely for each student you are wishing to add.4) Click ‘Submit Request’. The request will be sent to the School District for approval.5) An email will be sent to the specified address confirming the student has been added toyour account.K12 Systems, Inc.Confidential137540 Windsor Drive, Suite 314Allentown, PA 18195
Security for the Sapphire Community Portal is handled in a number of ways. One of those ways is through the use of cookies. If you have trouble logging in, check to make sure that you have cookies enabled. The Sapphire Community Portal occasionally has need to open new browser windows to display certain information (reports, for example).