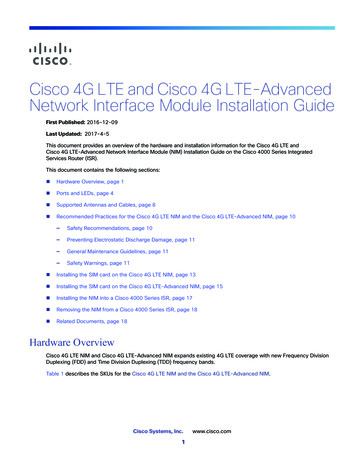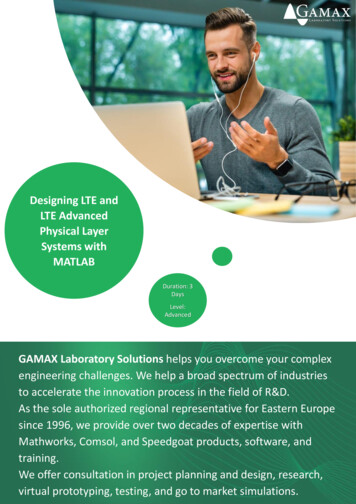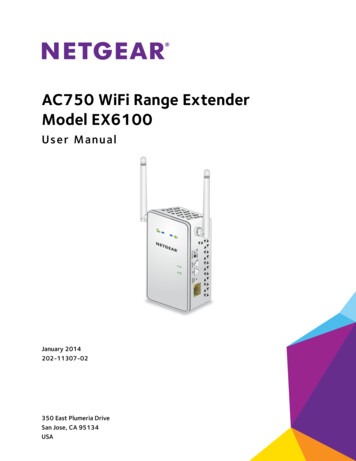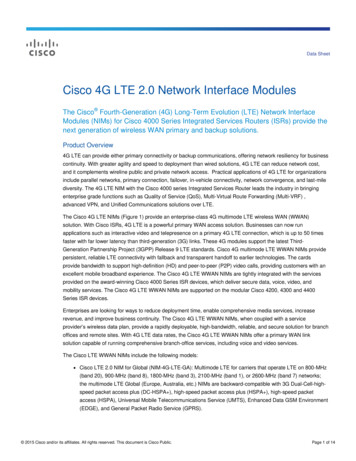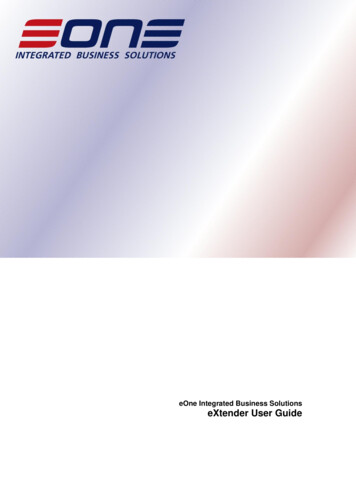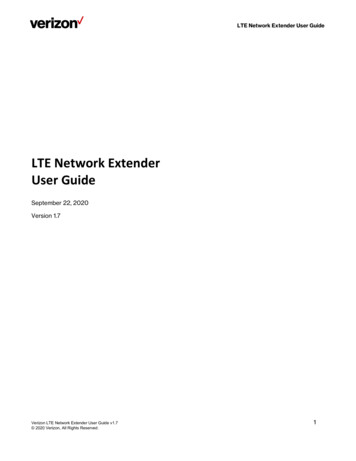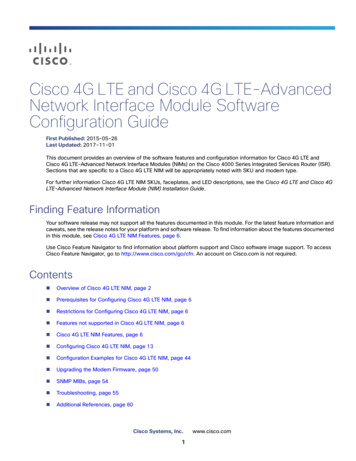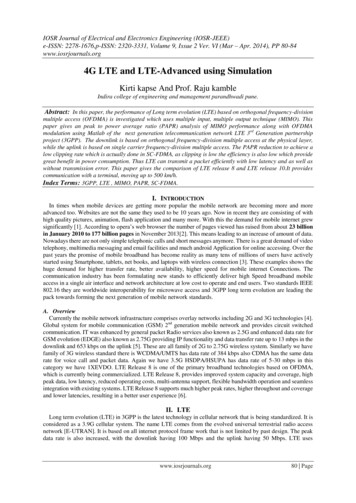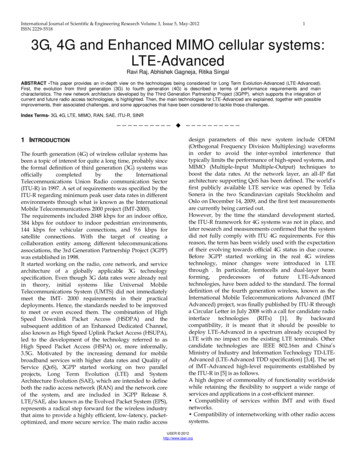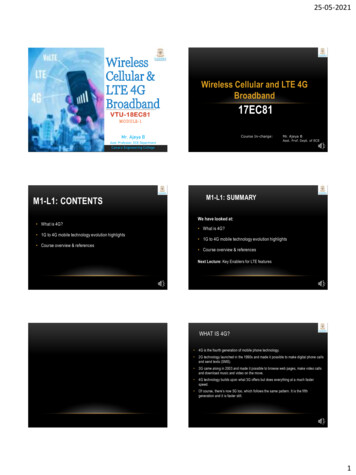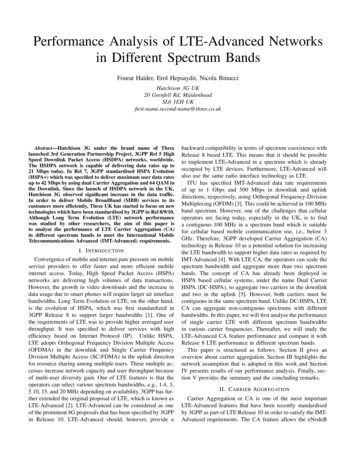Transcription
LTE Network ExtenderUser GuideVerizon 4G LTE Network Extender User Guide v0.8Copyright 2020, All Rights Reserved.1
Verizon 4G LTE Network Extender User Guide v0.8Copyright 2020, All Rights Reserved.2
1Getting Started . 41.1 Inside the Box . 41.2 Your Extender . 41.3 Reset Button . 51.4 Requirements . 51.5 Safety 52Setup . 62.1 Extender . 62.1.1 LCD Display . 72.2 GPS 82.3 Wall Mount . 102.4 Making a Call . 123Web Admin UI . 133.1 Admin Website Overview . 133.2 Sign In . 153.3 Home . 173.4 Connected Devices . 183.5 Settings. 193.5.1 Network . 193.5.2 Advanced . 213.5.3 Time Zone . 233.5.4 Reset . 243.6 About . 253.6.1 Status & Alarms . 253.6.2 GPS. 273.6.3 Support . 284Configuring Your Firewall. 305Troubleshooting . 315.1 Capacity & Network Coverage . 325.2 LCD Display Messages & Error Codes . 32Verizon 4G LTE Network Extender User Guide v0.8Copyright 2020, All Rights Reserved.3
1.1 Inside the BoxLTE Network ExtenderPower AdapterEthernet CableCable Clip x 51.2Your ExtenderVerizon 4G LTE Network Extender User Guide v0.8Copyright 2020, All Rights Reserved.4
The Power LED displays either white or red depending on device mode. The extender features an internal GPS module that can be accessed by removing the bottom cover. Refer to 2.2 GPS formore information. The LCD Display shows status information regarding GPS satellites tracked and number of LTE devices connected. The Display Button toggles additional device information on the LCD display.1.3Reset ButtonThe extender’s reset button on the back side of the device, enables you to reset the device back to its original factory state.This can be useful for troubleshooting, resetting passwords, or if you experience any difficulty with your device. Performinga reset will reset all settings and configurations. To perform a reset, press and hold the reset button for at least 10 seconds,until the Power LED displays solid white, indicating a reset. Wait a few minutes for device to restart.1.4Requirements This device only supports Verizon Wireless 4G LTE mobile handsets with Advanced Calling turned on. Refer to 2.4 Makinga Call for more information. The 4G LTE Network Extender must be connected to an available LAN port on a router or modem with always-on Internetaccess with minimum download speed of 10 Mbps and an upload speed of 5 Mbps. Speeds of 20 Mbps download and 10Mbps upload or higher are recommended. The 4G LTE Network Extender requires a continuous GPS signal from the provided GPS antenna. For initial GPS fix, fourstrong GPS satellite signals must be available. If necessary, please use the included 23’ GPS extension cable to positionthe GPS antenna as close to a window as possible. Refer to 2.2 GPS1.5Safety WARNING: Reproductive Harm www.P65Warnings.ca.gov WARNING OF 911 LIMITATIONS: 911 or enhanced 911 services may be limited in areas outside of wireless networkcoverage. This device extends the reach of wireless network coverage in your area. Therefore, in the event of anelectrical power outage, broadband connection failure, termination of broadband service or other service disruption, youmay not be able to make 911 calls using this device. Always be prepared to report your location to public safety. FCC Radiation Exposure Statement: To ensure the safety of users, the FCC has established criteria for the amount of radiofrequency energy various products may produce depending on their intended usage. This product has been tested andfound to comply with the FCC’s exposure criteria. Place your LTE Network Extender at least 10 feet away from products that generate electromagnetic radiation (e.g.,microwave oven). Use only the included power adapter, using any other power source may damage the extender.Verizon 4G LTE Network Extender User Guide v0.8Copyright 2020, All Rights Reserved.5
Your LTE Network Extender can be setup by following the procedures explained in this section. Before installing the LTENetwork Extender, remember to confirm that your package contains all components, and review the Product Safety andWarranty document included in the package.2.1Extender1.It’s recommended to place the LTE Network Extender near a window or otherwise elevated location such as on abookshelf or cabinet, for best results.2.Using the provided Ethernet cable, connect an available LAN port on your router to the LAN port on your LTENetwork Extender.3.Connect the included power adapter to the LTE Network Extender’s DC 12V power port and plug the poweradapter into an available power outlet.4.The Power LED should blink white when the LTE Network Extender is plugged in, to indicate the initialization andstartup process. If the Power LED displays solid red, this indicates a hardware issue/problem.Verizon 4G LTE Network Extender User Guide v0.8Copyright 2020, All Rights Reserved.6
5.The extender will automatically begin the initialization and startup process. This process may take up to 60minutes.6.During this process, the LTE Network Extender will attempt to acquire a local IP address, followed by connecting tothe Verizon network, and then searching for a GPS signal.For proper operation and E911 service, a GPS signal is required. If a GPS signal is not acquired after 30 to 60minutes, please refer to 2.2 GPS. The GPS signal acquisition status can be checked using the Web Admin UI asshown in 3. Web Admin UI7.To finish the startup process, the LTE Network Extender will download any necessary software updates andconfiguration data. When the startup process is complete, the Power LED will return to solid white and the LEDDisplay will show “Service Active”.2.1.1LCD DisplayThe LCD Display can display additional information: the LTE Network Extender IP address, MAC address, serial number, GPSSatellites connected, and mobile devices connected. Press the Display Button on the left panel of the extender to togglethrough information screens.Refer to 5.2 LCD Display Messages & Error Codes for more information on other messages or errors that the LCD maydisplay.Verizon 4G LTE Network Extender User Guide v0.8Copyright 2020, All Rights Reserved.7
2.2GPSIf a GPS signal is not acquired after 30-60 minutes, you can use the internal GPS antenna to improve reception. It’srecommended to position the GPS antenna beside a window. To take out and reposition the GPS antenna, follow theinstructions below.1.Turn off the LTE Network Extender.2.Remove the rear cover on the 4G LTE Network Extender.3.Take out the GPS antenna and unwrap the cable.4.Return the plastic cable holder into place inside the extender.5.Reattach the rear cover.6.Ensure that the GPS cable is running through the notch in order to properly fasten the rear cover back into place.7.Place the antenna close to a window. If needed you can use double-sided tape to secure the bottom of the GPSantenna in place, although take care not to cover the antenna with tape.8.Turn your LTE Network Extender back on and wait for it to begin searching for a GPS signal. Four strong GPSsatellite signals are required for a GPS location fix – the process may take up to 60 minutes.9.If still encountering problems, check the GPS signal on the GPS page of the Web Admin UI. If you cannot verify thatthe extender can consistently track 4 or more strong GPS satellite signals, then try another location for the GPSantenna where the signal may be better.Verizon 4G LTE Network Extender User Guide v0.8Copyright 2020, All Rights Reserved.8
Verizon 4G LTE Network Extender User Guide v0.8Copyright 2020, All Rights Reserved.9
2.3Wall Mount(Outbox Accessory)A separate wall-mount bracket package is available (sold separately) for your LTE Network Extender. This enables you to fixyour extender directly to a wall for better positioning.1.Screw the included wall mount bracket into desired position on a wall securely, ensuring it’s the correct way up.(Screws are included with the wall-mount).2.Make sure all cables are already connected to your 4G LTE Network Extender.Verizon 4G LTE Network Extender User Guide v0.8Copyright 2020, All Rights Reserved.10
3.Align your extender to the bracket (your extender should be oriented with the LCD screen in the bottom leftcorner), and press firmly into place until it slots onto the bracket securely. The extender can be slightly rotated on the wall mount bracket if needed. Do not rotate your extender beyond 22.5degrees to the left, or 30 degrees to the right on the wall mount bracket. Doing so can result in the extender falling fromthe bracket.Verizon 4G LTE Network Extender User Guide v0.8Copyright 2020, All Rights Reserved.11
2.4Making a CallWhen your extender is operational, you can use it make calls with your Verizon mobile phone. To do so, your phone mustbe within 50 feet of the LTE Network Extender and have Advanced Calling switched on.Advanced Calling settings vary according to operating systems: Android : Go to Settings Advanced Calling and turn on. Apple iOS: Go to Settings Cellular Cellular Data Options Enable LTE Voice & Data. Additionally, on the “MyVerizon” Mobile App, enable Advance Calling feature for your phones. Windows : Go to Settings Cellular SIM SIM settings and turn on Advanced Calling. On some devices, it may be found in Wireless Calling, HD Voice, VoLTE call or similar.With Advanced Calling switched on, you can verify your Verizon phones are connected to the LTE Network Extender:1.Dial #48 from your mobile phone2.You should hear the following confirmation: “You are under LTE Network Extender coverage”3.Some phones may show a home icon when connected to the LTE Network Extender.The LTE Network Extender’s coverage can vary according to environmental factors, interference and strength of externalcell towers.Verizon 4G LTE Network Extender User Guide v0.8Copyright 2020, All Rights Reserved.12
The LTE Network Extender Web Admin UI enables you to configure features, see the extender’s status and make changes tosettings.Using a computer connected to the same network (same router) as the LTE Network Extender, follow the steps below toaccess the Web Admin UI:3.11.Toggle information on the extender’s LCD Display by pressing the Display Button (left panel), until you see yourextender’s IP address displayed.2.Enter the IP address into the address bar of a web browser e.g. http:// LTE Network Extender IP Address 3.You will arrive to the Web Admin UI Home screen as shown in the next section.Admin Website OverviewThe Web Admin UI provides detailed status information and access to a range of functions and settings. Use the main menuon the left side to navigate. When you navigate to another page, or click the Sign In icon, you will be prompted to Sign In asshown in the next section.Verizon 4G LTE Network Extender User Guide v0.8Copyright 2020, All Rights Reserved.13
Icons in the top right corner of the Home screen provide a quick display of 4G Service Status, GPS Status, Connected Devicesand Sign In Status.Verizon 4G LTE Network Extender User Guide v0.8Copyright 2020, All Rights Reserved.14
3.2Sign InWhen you arrive to the Web Admin UI, you will need to sign-in with the admin password to continue. You’ll be prompted tosign-in when you attempt to navigate to another page, or when you click the Sign-In icon in the top right.1.Enter the admin password and click Sign In. The default admin password is LTEFemto last 4 digits of theextender’s unique MAC ID (e.g., LTEFemtoBED0). You can find your extender’s MAC ID displayed on the label onthe back of the extender as shown below:Verizon 4G LTE Network Extender User Guide v0.8Copyright 2020, All Rights Reserved.15
2.If you already changed the password and have forgotten it, use the Forgot Admin Password link. You will beprompted with the Security Challenge Question, which when answered correctly will reset the password backto default.Take care that passwords are case sensitive – the last four digits of the MAC ID should be entered in UPPER case.You can reset the password back to the default admin password anytime if needed, by resetting your extenderback to its factory default settings. This resets all settings back to factory default state. Refer to 1.3 Reset Buttonfor more information.Verizon 4G LTE Network Extender User Guide v0.8Copyright 2020, All Rights Reserved.16
4G LTE Network Extender3.3HomeThe Home page displays an overview of your extender’s basic information such as Operational Status, IP Addressand MAC Address and others.System InformationOperational StatusCurrent operational status of the LTE Network Extender.Operational ModeCurrent operational mode (Open, Hybrid, or Closed) of the LTE Network Extender.IP AddressThe Internet Protocol (IP) address of the LTE Network Extender.MAC AddressDisplays the MAC address of the extender. MAC address is a unique hardwareidentifier used to identify devices in a network. This MAC address can also be foundon the back label of the LTE Network Extender.Software VersionDisplays the software version of the extender.LocationDisplays the GPS coordinates acquired by the extender’s GPS antenna. This is thephysical location of the LTE Network Extender and is provided for E911 calls.Verizon 4G LTE Network Extender User GuideCopyright 2020
4G LTE Network ExtenderMap3.4Links to the GPS location (above) on Bing Maps. Requires GPS Status to be “LocationAcquired” (Refer to 3.6.2 GPS).Connected DevicesThe Connected Devices page displays information about connected devices (phone, tablets, or other 4G LTEdevices).Current ConnectionsTotal ConnectionsEmergency CallsNumber of total wireless devices currently connected to the LTE Network Extenderwith an active call or data session.Number of wireless devices currently connected to the LTE Network Extender with anactive E911 call to emergency services.Verizon 4G LTE Network Extender User GuideCopyright 2020
4G LTE Network Extender3.5Settings3.5.1NetworkThe Network page displays information about IPv4 and IPv6 settings. You can enable or disable DHCP Server foryour extender to be dynamically allocated IP address settings, or manually set IP address and DNS values (whenDHCP is disabled). Backhaul limit (affects uplink speeds served by the LTE Network Extender only) and MTU sizecan also be set here.Verizon 4G LTE Network Extender User GuideCopyright 2020
4G LTE Network ExtenderModeModeSelect IPv4 or IPv6 mode.DHCPDHCP is enabled by default. When enabled, IP configuration is provided by the localDHCP server. When disabled, specify a static IP configuration for the extendermanually.IPv4 / IPv6Default GatewayDisplays default gateway IP address. When DHCP is disabled, enter the defaultgateway IP address here.IP AddressDisplays local IPv4 IP address of the extender. When DHCP is disabled, enter the IPv4address here.Subnet MaskDisplays subnet mask of the extender. When DHCP is disabled, specify a subnet maskhere.Primary DNSDisplays the primary DNS server IP address. When DHCP is disabled, enter the primaryDNS server IP address here.Secondary DNSDisplays the secondary DNS server IP address. When DHCP is disabled, enter thesecondary DNS server IP address here.MTU SizeMaximum Transport Unit (MTU) defines the maximum packet size for datatransmission over the network. The default setting is recommended. When set toohigh, users may experience poor voice quality and increased latency. If set too low,overall bandwidth consumption will be increased and users may experience lowerdata speeds.Verizon 4G LTE Network Extender User GuideCopyright 2020
4G LTE Network Extender3.5.2AdvancedAdvanced Settings enables you to configure the LTE Network Extender’s output power and view neighboring celltowers detected during initialization and startup. Provides information on extender positioning relative to otherVerizon cell sites and LTE Network Extenders in the network, in the case of multiple network extender clusters.Verizon 4G LTE Network Extender User GuideCopyright 2020
4G LTE Network ExtenderLast Data RefreshLocal time when the page was last refreshed.4G LTE NetworkExtender InformationDisplays the extender’s cell network identifier information: Network ID, CELL ID,Physical CELL ID (PCI) and EARFCN. Network ID (PLMN) and Cell ID (ECGI) are linked bya hyphen.Transmit PowerThe transmit power of the extender can be adjusted using the slider according torequirements, from maximum (100 % 20dBm) to minimum (0 % 10dBm). Digitalattenuation in 0.1 dB steps from 10dBm to 20dBm is used to achieve this.Neighboring CellsDetectedDisplays OTAR results. Can assist a multi-4G LTE Network Extender cluster withpositioning and power selection. Network ID: PLMN of the detected cell. EARFCN: This is the EARFCN of the detected cell. Cell ID: ECGI of the detected cell. PCI: PCI of the detected cell. Cell Type: Displays “4G LTE Network Extender” if the Cell Tower ID is withinrange reserved for the 4G LTE Network Extender(s). Otherwise, displays “Macro”. RSRP: Displays the measured RSRP in dBm of the detected cell. An icon is providedalongside the RSRP value indicating if the detected cell is too-close (high RSRP) andmay be causing interference; or if it is too far (low RSRP) and handover may be anissue. Note – the distance between two 4G LTE Network Extenders using the sameband should be at least 170% of the distance of its coverage radius to avoid LTEinterference. In other words, if an LTE Network Extender has a 100ft coverage radius ina given environment, the next closest LTE Network Extender using the same bandshould be at least 170ft away. If two LTE Network Extenders are using different bandsfrom each other, they can be side by side.Verizon 4G LTE Network Extender User GuideCopyright 2020
4G LTE Network Extender3.5.3Time ZoneThe extender features built-in time zone and daylight savings settings to configure for your device. Time zonesettings only affect timestamps and logs where featured throughout the Web Admin UI.Admin WebTime ZoneSelect your time zone (or closest) from the options in the drop-down menu.Observe DaylightSaving?Select whether to observe daylight savings or not for the selected time zone, using thecheck box. Daylight saving is not supported for Atlantic (AT), Samoa (ST) & Chamorro(ChT) time.Verizon 4G LTE Network Extender User GuideCopyright 2020
4G LTE Network Extender3.5.4ResetIf the LTE Network Extender malfunctions or is not responding, it is recommended to restart the device or performa factory reset. Using the Reset page interface you can perform a Complete Restart, Quick Restart or Factory Reset.Be aware that a factory reset will reset all settings and configurations back to factory default settings.Complete Restart, Quick Restart and Factory Reset are restricted during active E911 calls on the extender.You can also perform a factory reset using the physical reset button the left panel of the extender. Refer to 1.2Reset Button for more information.Complete RestartUse this button to remotely perform a complete restart of the LTE Network Extenderwhen it is not physically reachable. A complete restart will cause the LTE NetworkExtender to perform a re-scan of the neighboring cell. If the LTE Network Extender hasactive E911 calls, the reset will be restricted.Quick RestartUse this button to remotely power reset the LTE Network Extender when it is notphysically reachable. If the LTE Network Extender has active E911 calls, the reset willbe restricted.Verizon 4G LTE Network Extender User GuideCopyright 2020
4G LTE Network ExtenderFactory Reset3.6Use this button to remotely factory reset the LTE Network Extender when it is notphysically reachable. If the LTE Network Extender has active E911 calls, the reset willbe restricted. NOTE: Factory reset will revert all custom settings (e.g. Admin GUIpassword, Static IP configuration) to factory defaults.About3.6.1Status & AlarmsThe Status & Alarms tab on the About page shows the connectivity status, operational status and alerts that can beused for diagnostics and troubleshooting. If the connectivity status shows a server as “Not Reachable”, confirmthat the Network Extender is properly connected to the router and has acquired an IP Address. For LAN/Routerswith a firewall enabled, please see Chapter 4 Configuring Your Firewall.Verizon 4G LTE Network Extender User GuideCopyright 2020
4G LTE Network ExtenderLast Data RefreshLocal time when the page was last refreshed.Active AlarmsDisplays any active alarms on the LTE Network Extender. Alarms may prevent yourextender from coming into service. Please refer to the Description column in the tablefor more information and reference 5.1 LCD Display Messages and Error Codes formore help.Alarms HistoryDisplays a log of the LTE Network Extender’s last 100 alarms including active orcleared alarms.Verizon 4G LTE Network Extender User GuideCopyright 2020
4G LTE Network Extender3.6.2GPSThe GPS page displays GPS status information and includes GPS Satellite IDs, signal quality and signal strengthdescriptions. This screen can assist with effective placement of your LTE Network Extender to acquire the betterGPS signals.Last Data RefreshLocal time when the page was last refreshed.GPSGPS StatusDisplays GPS signal status i.e. whether the LTE Network Extender has acquired GPSsignals or not. If “Location Acquired” is not displayed, the LTE Network Extender willnot come into service.GPS Satellite IDLists GPS satellites which are currently being detected, including each satellite'sunique identifier ID.Verizon 4G LTE Network Extender User GuideCopyright 2020
4G LTE Network ExtenderGPS Signal Quality(dB)Displays the signal-to-noise ratio in dB for each GPS signal, where a higher valuemeans better quality.DescriptionDescribes each signal as Strong, Fair or Weak according the Signal Quality level. Strongsignal is required for your extender. Consider repositioning your LTE Network Extenderif these descriptions are Fair or Weak, or using the internal GPS antenna (refer to 2.2GPS).3.6.3SupportThe Support page displays contact details and links to relevant information for a range of customer supportenquiries.Device Support Pageand User GuideHyperlink to the operator’s support pages.Community ForumsHyperlink to the operator’s community forums.Attend a WirelessWorkshopHyperlink to the operator’s wireless workshopsVerizon 4G LTE Network Extender User GuideCopyright 2020
4G LTE Network ExtenderCustomer SupportPhonePhone number for the operator’s customer support.Verizon 4G LTE Network Extender User GuideCopyright 2020
4G LTE Network ExtenderIn most cases, the LTE Network Extender can connect and automatically configure network settings, with minimaluser involvement. In cases where local firewall settings may need to be configured, refer to the information below:Firewall SettingsSourceDestinationProtocolDestination PortLTE NetworkExtenderGPS Assistance ServerTCP80LTE NetworkExtenderDNS ServerUDP/TCP53LTE NetworkExtenderNTP ServerUDP/TCP123LTE NetworkExtenderVzW SeGWUDP500/4500More than one port may be usedfor multiple device installationLTE NetworkExtenderVzW SeGWESP/50NAWhen NAT/PAT is not presentLTE NetworkExtenderLTE Network ExtenderESP/50NAWhen NAT/PAT is not presentVerizon 4G LTE Network Extender User GuideCopyright 2020Notes
4G LTE Network ExtenderThe Power LED is off. Check that the power adapter is properly inserted into the 12V DC Power Port on the back of the LTE NetworkExtender, and that it is securely connected to a working power outlet.The LTE Network Extender has not acquired a GPS signal after one hour or more. Try to position your LTE Network Extender in a new location. An ideal location is as close to a window aspossible, in an open area with few surrounding obstructions. Elevating the extender on a cabinet or shelf etc.may also help. Ensure that other devices are not interfering with your extender: your LTE Network Extender should be at least10 feet away from any communications device or appliance that generates electromagnetic radiation such asmicrowave ovens or Wi-Fi routers. Take out the internal GPS antenna as described in 2.2 GPS and place it close to a window. If using another/other LTE Network Extender(s), ensure that their GPS antennas are at least 150 mm apart. Ensure that the GPS antenna is connected properly. The GPS antenna must always be connected to the LTENetwork Extender for operation. If you cannot reposition the extender or the internal GPS antenna and acquire a signal, you may need toseparately purchase and install an external outdoor antenna.Unable to make a call using the LTE Network Extender. Make sure the extender is powered on and operational. Ensure that your router is working properly and has an active Internet connection. Usually the Internet activityLED on your router should display some activity to indicate this. Refer to the support documentation of yourrouter for more information. Make sure you are within coverage range of your LTE Network Extender (see 5.1 Capacity & Coverage). Check that Advanced Calling is turned on for your Verizon phone as shown in 2.4 Making a Call. Verify that your Verizon phone is connected to the LTE Network Extender by dialing #48.LTE Network Extender ActivationConfirm that your LTE Network Extender was activated at the time of purchase. If not, call Verizon WirelessCustomer Service at (800) 922-0204 or call *611 from your Verizon Wireless mobile phone and select the optionfor technical support. Before contacting Verizon Wireless Customer Service, please confirm: Your router is working properly and has an active Internet connection. Usually the Internet activity LED on yourrouter should display some activity to indicate this. Refer to the support documentation of your router for moreinformation. Your LTE Network Extender is receiving a GPS signal. You can check this by using the Display Button to view GPSinformation on the LCD screen (see 2.1.1 LCD Display), and on the GPS page of the Web Admin UI (see
Network Extender, remember to confirm that your package contains all components, and review the Product Safety and Warranty document included in the package. 2.1 Extender 1. It's recommended to place the LTE Network Extender near a window or otherwise elevated location such as on a bookshelf or cabinet, for best results. 2.