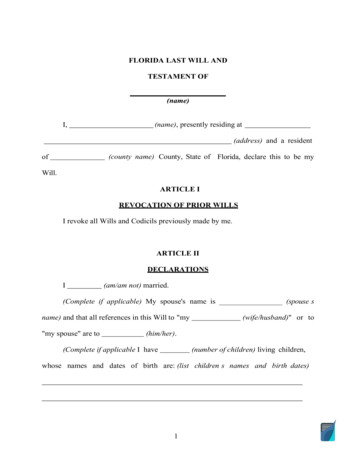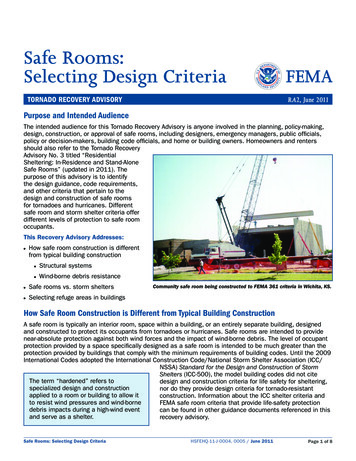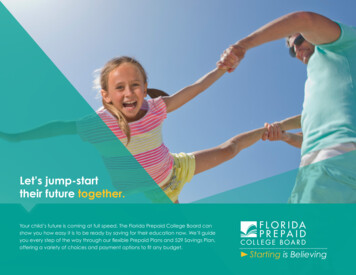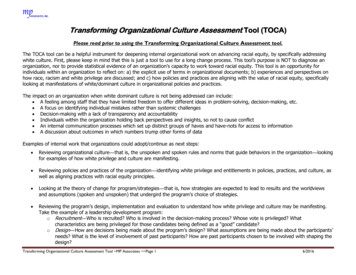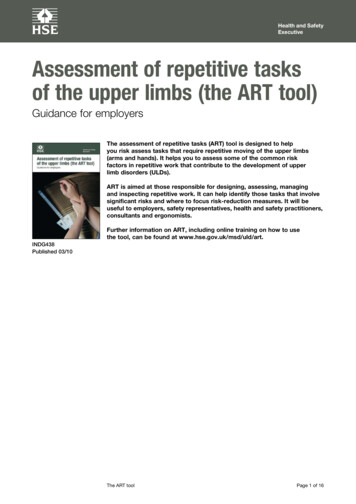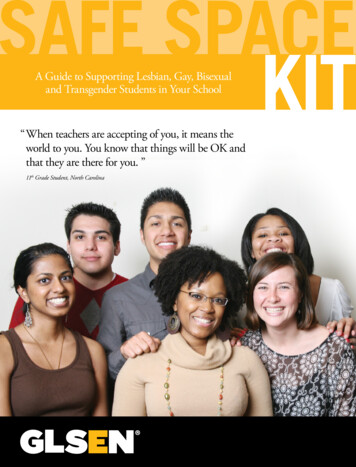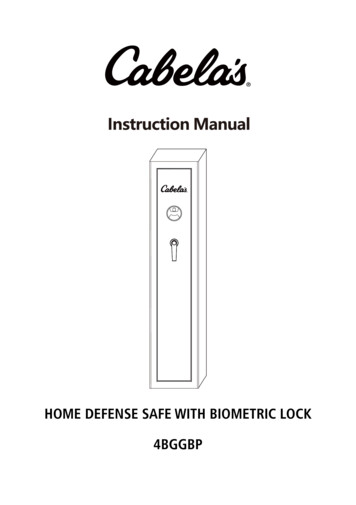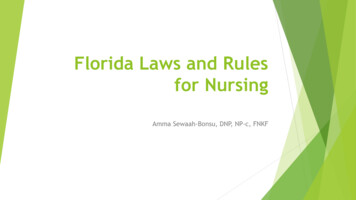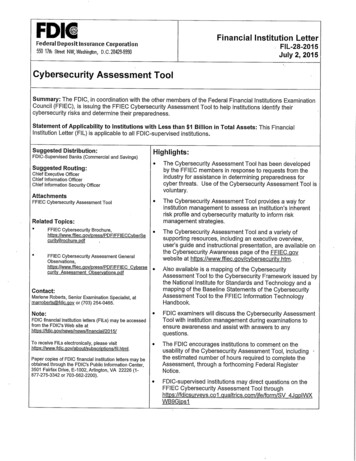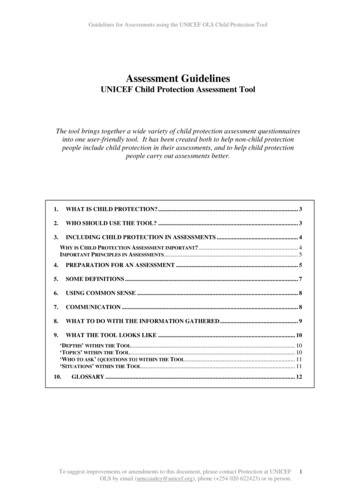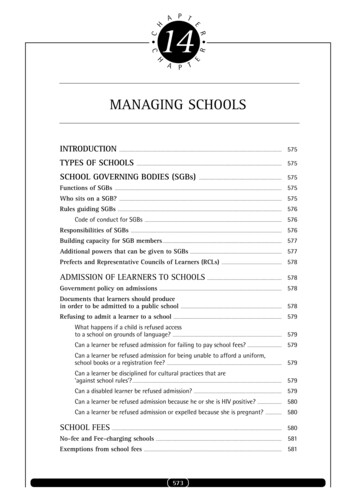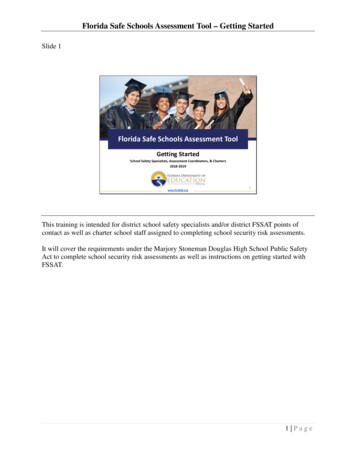
Transcription
Florida Safe Schools Assessment Tool – Getting StartedSlide 1Florida Safe Schools Assessment ToolGetting StartedSchool Safety Specialists, Assessment Coordinators, & Charters2018-2019www.FLDOE.org1This training is intended for district school safety specialists and/or district FSSAT points ofcontact as well as charter school staff assigned to completing school security risk assessments.It will cover the requirements under the Marjory Stoneman Douglas High School Public SafetyAct to complete school security risk assessments as well as instructions on getting started withFSSAT.1 Page
Florida Safe Schools Assessment Tool – Getting StartedSlide 2Introduction Marjory Stoneman Douglas Public Safety Act School Security Risk Assessments Safety and Security Best Practices Report Florida Safe School Assessment Tool (FSSAT) Getting started Access Assets Assessmentswww.FLDOE.org22 Page
Florida Safe Schools Assessment Tool – Getting StartedSlide 3Marjory Stoneman Douglas High SchoolPublic Safety Act Signed into law March 9, 2018 Security risk assessments required for each schoolpublic school site in the state Complete by August 1, 2018 Florida Safe Schools Assessment Tool (FSSAT) tomeet these requirements Available for use by charter schools Reference ss. 1006.1493, and 1001.212(1)*******Office of Safe Schools: http://www.fldoe.org/safe-schoolswww.FLDOE.org3On March 9, 2018, Governor Rick Scott signed the Marjory Stoneman Douglas High SchoolPublic Safety Act into law. This Act requires school districts to complete a school security riskassessment at each school district and public school site in the state, in accordance with thenewly created section 1006.1493, Florida Statutes. Section 1001.212(1), Florida Statutes, statesthat the school security risk assessment shall also be available for use by charter schools. TheFlorida Department of Education (department) has established the Florida Safe SchoolsAssessment Tool (FSSAT) to meet these requirements.The Florida Department Education’s Office of Safe Schools web page has a link to the act aswell as the March 23, 2018 letter to the Superintendents from Governor Rick Scott outlining theprogress that has been made in implementing the law and the deadlines that the FloridaDepartment of Education and each school district must meet.3 Page
Florida Safe Schools Assessment Tool – Getting StartedSlide 4School Security Risk Assessments Required per s. 1006.07(6)(a) 4., F.S. Conduct a school security risk assessment at eachpublic school using FSSAT Provide recommendations to the district schoolboard to improve school safety and security Findings and recommendations at a public schoolboard meeting Report findings and school board action to theDepartment of Education within 30 days of theschool board meetingwww.FLDOE.org4Reference: Section 1006.07(6)(a)4.The district school safety specialist shall Conduct a school security risk assessment in accordance with s. 1006.1493, F.S. at each publicschool using the school security risk assessment tool developed by the Office of Safe Schools Based on the assessment findings, the district’s school safety specialist shall providerecommendations to the district school board which identify strategies and activities that thedistrict school board should implement in order to improve school safety and security. Annually, each district school board must receive such findings and the school safetyspecialist’s recommendations at a publicly noticed district school board meeting to providethe public an opportunity to hear the district school board members discuss and take action onthe report findings and recommendations. Each school safety specialist shall report suchfindings and school board action to the Office of Safe Schools within 30 days after the districtschool board meeting.4 Page
Florida Safe Schools Assessment Tool – Getting StartedSlide 5School Security Risk Assessments s. 1006.07(6)(b), F.S. Coordinate with the appropriate public safetyagencies to conduct a campus tour once every 3years and provide recommendations related toschool safety Recommendations by the public safety agenciesmust be considered as part of therecommendations by the school safety specialist August 1, 2018 school assessments completed byAll reportswww.FLDOE.org5Reference: Section. 1006.07(6)(b), F.S.Each school safety specialist shall coordinate with the appropriate public safety agencies, asdefined in s. 365.171, F.S. that are designated as first responders to a school’s campus to conducta tour of such campus once every 3 years and provide recommendations related to school safety.The recommendations by the public safety agencies must be considered as part of therecommendations by the school safety specialist pursuant to paragraph (a).There is a section in the FSSAT School Security Risk assessment called ‘Findings’ that allowusers to enter information from the law enforcement tour.5 Page
Florida Safe Schools Assessment Tool – Getting StartedSlide 6District Best Practices Report One District Best Practices Assessment for 20182019 completed per district Aggregate findings from the School Security RiskAssessments Comprehensive review of safety and securityprogram (policies and procedures) Recommendations to the school board: Overall recommendations related to school safety Strategies and actions to be taken Fiscal Impacts and timelinewww.FLDOE.org6Each district completes one best practices assessment.The school security risk assessments help inform the overall district best practices report.Districts can pull an aggregate report from FSSAT of the results from the school security riskassessments. (This will be covered in a later training.)The district best practices assessment not only looks at security measures implemented at eachschool campus, but serves as a comprehensive review of the district’s safety and securityprogram particularly related policies and procedures.6 Page
Florida Safe Schools Assessment Tool – Getting StartedSlide 7Florida Safe Schools Assessment Tool (FSSAT)www.FLDOE.org7Caution: FSSAT access is by invitation only. Do not use the ‘Sign-up’ button to register forFSSAT. This function is not available for FSSAT users and may delay your access to the tool bysubscribing you to a non-production tenant.Contact your district FSSAT point of contact or state administrator at FSSAT@fldoe.org toobtain instructions on accessing FSSAT.7 Page
Florida Safe Schools Assessment Tool – Getting StartedSlide 8FSSAT User Access ProcessUserFDOE ProcessesUser RequestDistrict FSSATPOCFSSAT SSOAdmin AppSSO Lead Techwww.FLDOE.org8Authorization is available through the FSSAT application on the Single Sign-On (SSO) portal, orthough bulk authorization. FDOE will not process self-registration via the FSSAT ‘Sign up’ link District FSSAT point of contact will coordinate with the district’s SSO lead technician tosubmit user access requests for their district, to include charter schools, via the FSSATapplication in SSO The Department will process user access requests received through the SSO portal andprovide follow-up emails to the user Users can expect to receive a invitation to join email from Constellation within 24-48 hours,excluding weekends and holidaysThe Single Sign-On (SSO) system will only be used for the sole purpose to authorize users forthe FSSAT application. Users will not use SSO to access the FSSAT application.Charter schools will only have access to their schools, however the district assessmentcoordinators will be able to see the charter school assessments so they can track their progress.There are a couple of extra steps involved with this process, so it is important to know whichusers are charter school users as well as the names of their schools.Once a user registration is complete the user may access FSSAT at the following link:https://fldoe.haystax.com/#/login8 Page
Florida Safe Schools Assessment Tool – Getting StartedSlide 9FSSAT User Access Process1. District FSSAT point of contact coordinates with thedistrict single sign-on (SSO) technical lead to submit a listof authorized users to FDOE via the FSSAT single sign onauthorized user application2. The FDOE reviews and processes the batch requests fromthe previous day3. The FSSAT state administrator will review any exceptions(user already has an account, self registered, etc.)4. Once the access management team completes theinvitations users can expect an invitation fromConstellation within 24-48 hours, excluding weekends andholidayswww.FLDOE.org99 Page
Florida Safe Schools Assessment Tool – Getting StartedSlide 10FSSAT org10This is the main login page to access FSSAT: https://fldoe.haystax.com/#/loginYou can find helpful information by clicking on the Graduation cap (upper right corner)Note: For security reasons, the Department of Education does not have access to user passwords.You can reset your password by clicking on the reset password button from the FSSAT loginpage.10 P a g e
Florida Safe Schools Assessment Tool – Getting StartedSlide 11Getting Startedwww.FLDOE.org11FSSAT is accessible with most major web browser such as Firefox, Safari, Internet Explorer 9 ornewer, or Chrome.Recommend using Chrome or Firefox.11 P a g e
Florida Safe Schools Assessment Tool – Getting StartedSlide 12www.FLDOE.org12A mobile app is also available in the Apple App store or Google Play for android.A mobile quick start guide is available in the help section of FSSAT under resources.In Google Play search for Haystax TechnologyIn the Apple store search for Mobile Constellation12 P a g e
Florida Safe Schools Assessment Tool – Getting StartedSlide 13www.FLDOE.org13Further information is available in the User Guide. An updated user guide will be posted to thehelp section of FSSAT under resources.13 P a g e
Florida Safe Schools Assessment Tool – Getting StartedSlide 14www.FLDOE.org14After you log into FSSAT, notice that the top bar stays with you throughout the tool. You willalways be able to go to your profile or the ‘Help’ section no matter where you are in the tool.The User Guide and other useful documents may be found by clicking on Help in the upper rightcorner from anywhere in FSSAT.14 P a g e
Florida Safe Schools Assessment Tool – Getting StartedSlide 15www.FLDOE.org15To access the user guide and other useful resources, scroll down to the ‘Resources’ section inHelp, then click on the title of the document.15 P a g e
Florida Safe Schools Assessment Tool – Getting StartedSlide 16Invitees will receive an invitation to join email:www.FLDOE.org16As mentioned previously, once the FDOE access management team completes the invitations,users can expect an invitation email from Constellation within 24-48 hours, excluding weekendsand holidays.The invitation email will come from ‘constellation@support.haystax.com’, not the Departmentof Education. However, an administrator from the Department of Education will follow-up in aseparate email to notify you when the invitation was submitted.Occasionally invites will go to junk, spam, or clutter.On rare occasions, invites will be filtered by network security.If you still do not receive the invite after a couple of attempts, you may need to contact your ITdepartment to see if the email was blocked. Your IT department may need to ‘white list’ the‘haystax.com’ address.16 P a g e
Florida Safe Schools Assessment Tool – Getting StartedSlide 17Account creation1. Enter your first and last name2. Create your password, then retype it3. Verify you are 13 years or older4. Agree to the terms of service policy5. Click “Accept”www.FLDOE.org17When you click on the link provided in the invitation email, it will take you to an accountcreation page with a form where you will need to: Enter your first and last name,Enter a password, then retype it to verify the password,Verify you are 13 years or older,Agree to the terms of service policy, thenClick ‘Accept’17 P a g e
Florida Safe Schools Assessment Tool – Getting StartedSlide 18Logging inwww.FLDOE.org18Once you click ‘Accept’ the system will redirect you to the log-in page. Enter your email addressand your password.Again, please avoid using the self-registration feature, as this may delay your access approval tothe tool.18 P a g e
Florida Safe Schools Assessment Tool – Getting StartedSlide 19Update profilewww.FLDOE.org19Once you log into the system for the first time, please take a moment to update your profileinformation by clicking on your name in the upper right side of the page then choosing ‘Profile’from the drop down menu.19 P a g e
Florida Safe Schools Assessment Tool – Getting StartedSlide 20Update profile Update profile information Title: Add your workingtitle Organization: District orSchool Phone: Number we canreach you at regardingquestions on your accountwww.FLDOE.org20Update profile information: Title: Add your working title Organization: School District or Lab School, please only enter your district or lab school, notyour individual school unless you are assigned a charter school Phone: Number we can reach you at regarding questions on your account20 P a g e
Florida Safe Schools Assessment Tool – Getting StartedSlide 21Passwordswww.FLDOE.org21The state administrators do not have access to user passwords. Password resets are automated.If you forget your password, you may reset it yourself by clicking on the ‘Reset password’ boxon the login-screen, entering your email address in the blank provided, and clicking ‘Reset’.Note: Passwords must contain a minimum of eight characters, including at least one capital letterand one number.21 P a g e
Florida Safe Schools Assessment Tool – Getting StartedSlide 22Passwordswww.FLDOE.org22After clicking ‘Reset’, an email will be automatically sent to you similar to the example here.Clicking on the link provided in the email will redirect you to the following page 22 P a g e
Florida Safe Schools Assessment Tool – Getting StartedSlide 23Passwordswww.FLDOE.org23Simply enter your new password, then retype your password in the blanks provided and click on‘Reset’.23 P a g e
Florida Safe Schools Assessment Tool – Getting StartedSlide 24FSSAT Home 24Now that you have access the FSSAT portal, you can access the tool’s login page athttps://fldoe.haystax.com/#/loginOn the home page are icons that provide links to the applications (apps) in FSSAT. The core appsare:- Assets: a digitized listing of all public and charter schools in Florida- Assessments: an online survey tool for conducting safety assessments on each schoolOther Haystax apps, Incidents, Maps and Threat Streams, will be covered in another trainingsession later this year.24 P a g e
Florida Safe Schools Assessment Tool – Getting StartedSlide 25Assets App: Managing School DataA feedback button is availablein the bottom right cornerthroughout the tool.www.FLDOE.org25Any individual, facility or piece of equipment that has value is known as an asset. In FSSAT, theAssets app is the environment for managing a wide variety of information and digital files foreach school campus and other buildings or campuses for the district.The Districts are also loaded as special assets so the assessments will have something to tie to.Once you click the Assets icon on the home page, you will be redirected to a new page called theAssets List (seen here). At any time, you can click the green 'Apps' label in the upper left of thepage to return to the home page.The Assets List was initially preloaded with information on more than 6,000 public and charterschool facilities in Florida, and these are displayed at the center of the page as seen here.Functional controls on the page allow sorting and filtering, plus searching, adding/deleting assetsand printing.Each school on the list includes the school name, district name, grade level and school type. Toactivate sorting, click on a column title. A small red arrow to the right of the title indicates whichcolumn is being used to sort the data, and in which direction.Across the top of the main data panel are four column headers, each of which can be used to sortFSSAT data by school name, district, grade level or type of school, respectively.25 P a g e
Florida Safe Schools Assessment Tool – Getting StartedSchool districts are encouraged to review their list of schools on an annual basis for accuracy.District users may add new schools, and notify the Department of Education of any facilities tobe removed from the list.Districts should also review the information for the individual schools annually and updateaccordingly.A feedback button is available in the bottom right corner throughout the tool. The feedbackbutton allows you notify the support team of any issues with or suggestions for the tool.26 P a g e
Florida Safe Schools Assessment Tool – Getting StartedSlide 26Asset Filteringwww.FLDOE.org26The left-hand panel can filter asset data three different ways, either alone or in combination. Thisreduces the number of assets displayed on the screen at any given time.The top button, marked 'District,' is intended for state or regional level users who can see alldistricts in Florida. This provides an option of seeing only schools in one district on the AssetsList.1. Click the arrow to the right of the 'District' label2. This produces a drop-down list of all 67 districts3. Click on a single districtNOTE: Once one, two or three filter options are selected, only the assets that fall into theselected category, or categories will be displayed on the Assets list. You will need to click ‘Resetfilters’ to go back to the full asset list.27 P a g e
Florida Safe Schools Assessment Tool – Getting StartedSlide 27Asset Filteringwww.FLDOE.org27The second button down from the top allows the user to filter by grade level, clicking the sametype of arrow and then selecting a particular grade range.There is also a category called 'Other,' can include grade ranges that do not fit into any of thepreset fields.This feature was updated this past year to make filtering more streamlined for grade levels.28 P a g e
Florida Safe Schools Assessment Tool – Getting StartedSlide 28Asset Filteringwww.FLDOE.org28The third button from the top allows the user to filter by school type.Virtually every school in FSSAT is public or charter, but the system also allows for the inclusionof other types of facilities.NOTE: There is also an 'Other' category recommended for school types or other noninstructional assets that fall outside of the pre-designated fields, such as Community Service;County Administration; Food Service; Joint Use; Leased to Another Entity; Maintenance;Transportation; etc.29 P a g e
Florida Safe Schools Assessment Tool – Getting StartedSlide 29Asset FilteringUsers can activate one, two, or all threefilters simultaneously. Once a filter isactivated, the color will change to red.To view, say, Public high schools in LeonCounty Schools, click each of the threefilters as follows:1.Click ‘Leon’ in the ‘District’ filter2.Click ‘Senior High’ in the ‘Grade level’filter3.Click ‘Public’ in the ‘School type’ filterWhen the desired filtering action iscomplete, click the black ‘Reset filters’button to clear the filtering terms.www.FLDOE.org29Activated filters are shown in red. Click ‘Reset filters’ to clear activated filters.30 P a g e
Florida Safe Schools Assessment Tool – Getting StartedSlide 30Asset Filteringwww.FLDOE.org30You can also search for an asset by typing in the asset name in the ‘Filter assets’ field.You may want to make sure the filters are turned off when conducting a search in the ‘Filterassets’ field. Remember, the filters are off if they are grey.31 P a g e
Florida Safe Schools Assessment Tool – Getting StartedSlide 31Asset Filteringwww.FLDOE.org31If you are having trouble finding a particular asset using the ‘Filter assets’ function, make sureyour filters are clear by hitting reset filters.If you have determined your asset does not exist in FSSAT, you may create a new asset entry byclicking on the grey ‘ ’ icon in the top right of the page. (This will be covered later in thepresentation)Make sure to check with your FSSAT district point of contact or state administrator beforeadding a school. You may just need additional permissions set to your account.32 P a g e
Florida Safe Schools Assessment Tool – Getting StartedSlide 32Assets App: Managing School Datawww.FLDOE.org32Here you see the information for an individual school. The asset serves as the building block forthe assessment. It is important to update the information on this page on an annual basis, andespecially prior to creating an assessment as this information will carry over to the overview andasset section of your assessment. It cannot be modified in the assessment after the assessment iscreated.You can change the size or position of any of the information boxes by dragging it with yourmouse.Note: Districts are also loaded into the tool as ‘Assets’ in order to build the District assessmentfrom. District information is located under the following naming convention (next page)33 P a g e
Florida Safe Schools Assessment Tool – Getting StartedSlide 33Assets App: Managing District Datawww.FLDOE.org33District(colon)(space)name of the district, for example Alachua is listed as ‘District: Alachua’Reminder – check the information in your District Asset in the assessments application prior tocreating your assessment.34 P a g e
Florida Safe Schools Assessment Tool – Getting StartedSlide 34Creating a New Assetwww.FLDOE.org34If you have a new school in your area of responsibility, or your school is not listed, you mayneed to add a school.You will notice when you hover over the ‘ ’ icon ‘Create asset’ will pop up.Click on the ‘ ’ icon an asset overview box will open up asking you for information about yourasset.However, if you do not see any assets listed for your area of responsibility, contact anadministrator because your access permissions may not be properly set and creating a new asset,or adding a school, may cause the system to have a duplicate entry.Make sure your users check with you as the FSSAT district point of contact or state administratorbefore adding a school. The user’s permissions may not be set correctly.35 P a g e
Florida Safe Schools Assessment Tool – Getting StartedSlide 35Creating a New Asset1. Type the school name, address,phone number, in the relevantboxes2. Choose the district name andgrade level from the drop downmenus3. If the school is a charter, privateor other non-public school, enterthe name of the owner or operator4. Choose the school type from thedrop down menu5. Optional: Add a tag6. Add your district to thepermissions7. When finished, click the green'Save' buttonwww.FLDOE.org35Once you click on the create asset icon, the asset overview box will pop up. Enter theinformation for your school in the blanks provided.Unless the school is a charter, the owner will be the school district.Tags are an optional feature that allow the user to flag schools with additional characteristics thatinvolve safety and security, such as shelters.Once you have completed all the fields, click save and the system will redirect you back to themain asset list.36 P a g e
Florida Safe Schools Assessment Tool – Getting StartedSlide 36Printing an Asset Listwww.FLDOE.org36Users can print asset or assessment information from most places within the tool.Click on the print view icon is located in the upper right corner of the page.37 P a g e
Florida Safe Schools Assessment Tool – Getting StartedSlide 37Printing an Asset Listwww.FLDOE.org37A new browser window will open with filtering options at the top of the page.From here you can filter the list, or print (ctrl p) the entire list using the print feature in yourbrowser.38 P a g e
Florida Safe Schools Assessment Tool – Getting StartedSlide 38Create an Assessment – Quick StartSchool Assessments Choose the School Security Risk Assessment 2018-2019template. Districts are required to complete this assessment for eachpublic school Due by August 1, 2018District Assessments Choose the District Best Practices Assessment 2018-2019template. Each district only completes one district assessmentannually. Due by October 31, 2018www.FLDOE.org38You will need to ‘create’ an assessment for your school or district before you can complete theinformation in the assessment template.Remember! There are two assessment template types for 2018-2019. Make sure you select thecorrect assessment templatePlease be mindful that the due dates listed in this presentation are when assessments are due tothe department. Your districts may have earlier due dates in order to complete a review process.The following slides will cover the information in the quick start handout.39 P a g e
Florida Safe Schools Assessment Tool – Getting StartedSlide 39Create an Assessment – Quick Startwww.FLDOE.org39You can now create assessments directly from the assets application. Click on the assetsapplication to begin.40 P a g e
Florida Safe Schools Assessment Tool – Getting StartedSlide 40Create an Assessment – Quick Startwww.FLDOE.org40From the school list in the Assets application, click on the name of your school.If you do not see your school, conduct a key word search in the field located underneath theReset filters button. Also, make sure the filters are turned off (the District, Grade Level, andSchool Type boxes should be gray as shown in the example below when the filters are off). Ifthey are red, click, to turn the filters off.If you still do not see your school, contact your district FSSAT point of contact.41 P a g e
Florida Safe Schools Assessment Tool – Getting StartedSlide 41Create an Assessment – Verify InformationVerify theschool info click on thepencil to editClick the plusicon to updatepoints ofcontactwww.FLDOE.org41After your school information opens, verify all the information is correct in the asset includingpoints of contact. To update any of the information for your school, click on the pencil icon inthe upper right corner of the appropriate information box.To update the points of contact, click on the plus icon to add new points of contact. To removeout of date contacts, click the garbage can on the line next to their contact. You may want toenlarge the Points of contact box by dragging the edges so that the entire contact list is visible –see example on next slide.NOTE: The information cannot be changed on the assessment template; so make sure all theschool information is accurate before creating your assessment.42 P a g e
Florida Safe Schools Assessment Tool – Getting StartedSlide 42Create an Assessment – Update Points of Contactwww.FLDOE.org42It is recommended that you add the contact information for all of the school's emergency pointsof contact, including the utility providers (power, water, fuel, data, communications, lawenforcement response, fire rescue and emergency medical services including hospitalinformation) prior to starting your assessment. You will be asked for this information as you arecompleting the assessment.43 P a g e
Florida Safe Schools Assessment Tool – Getting StartedSlide 43Create an Assessmentwww.FLDOE.org43After you update all of your contact information, you are ready to create the assessment. Click onthe plus symbol in the assessments box44 P a g e
Florida Safe Schools Assessment Tool – Getting StartedSlide 44Create an Assessment – Choose the Templatewww.FLDOE.org44The ‘Add assessment’ box should open. Choose the ‘School Security Risk Assessment 20182019’ template from the Template Type drop down options.Then click ‘Create’.45 P a g e
Florida Safe Schools Assessment Tool – Getting StartedSlide 45Create an Assessment – Choose the Templatewww.FLDOE.org45Your assessment should now show in the assessment box for your school. You can now accessyour assessment either from the assessments application or from the school itself as seen here.Click the green ‘School Security Risk Assessment 2018-2019’ link, and your new schoolassessment form will open in the Assessments application, where you can edit assessment detailsand begin entering information in each section of the assessment itself.46 P a g e
Florida Safe Schools Assessment Tool – Getting StartedSlide 46www.FLDOE.org46Before you complete each subsequent assessment section, please take a moment to verify theinformation in the Overview section’s ‘Assessment information’ box and to add importantassessment details. To edit, click the pencil icon to open the box. From here, you can update the‘Start date’, ‘End date’, and ‘Assigned to’ fields. Either you may assign the assessment toyourself by clicking the ‘Assign myself’ button, or if you are a district assessment coordinator,you may assign the assessment to another FSSAT user.Since you created the assessment from the school entry, there is no need to update the‘Permissions’ field as the permissions automatically carry over from the asset to the assessment.You may also leave ‘Tags’ and ‘Incidents’ blank.Click ‘Save’ when you are finished.Remember, the ‘Asset’ section information auto populated from the school information in the‘Assets’. This information cannot be changed on the assessment template.47 P a g e
Florida Safe Schools Assessment Tool – Getting StartedSlide 47FSSAT Home Pagewww.FLDOE.org47Assessments can be completed for any assets located in the assets application from either theassets application, as was already covered, or from the assessments application. Note: You willnot be able to create an assessment if there is not an asset to tie it to, or if you are not grantedpermissions for the asset you are trying to create an assessment for.Al
www.FLDOE.org 1 Florida Safe Schools Assessment Tool Getting Started School Safety Specialists, Assessment Coordinators, & Charters 2018-2019 . (SSO) technical lead to submit a list of authorized users to FDOE via the FSSAT single sign on authorized user application 2. The FDOE reviews and processes the batch requests from