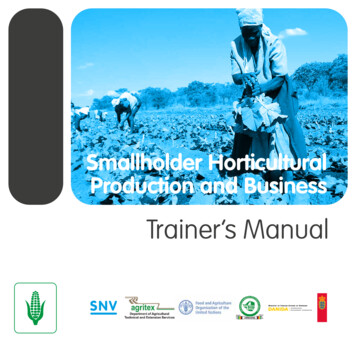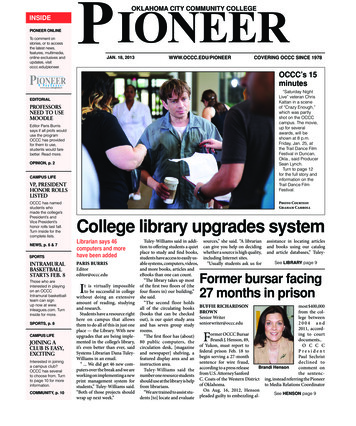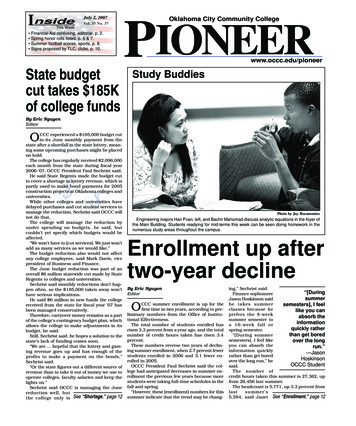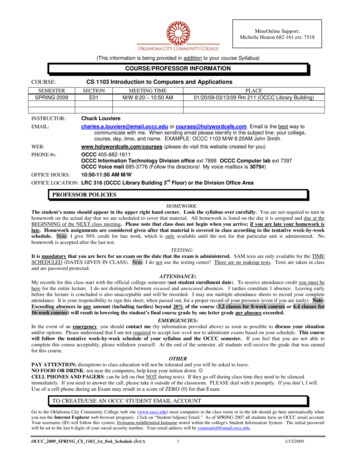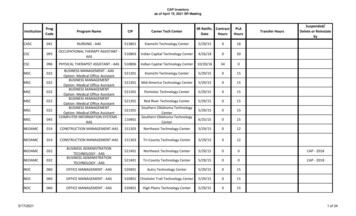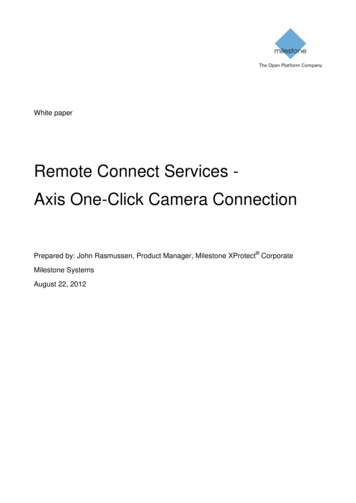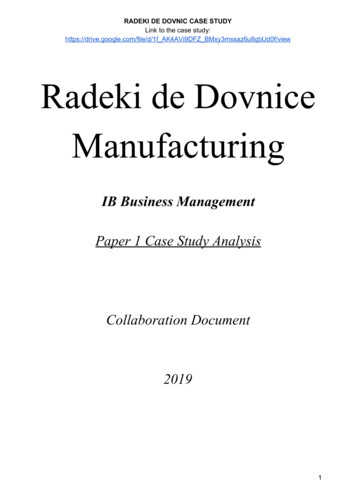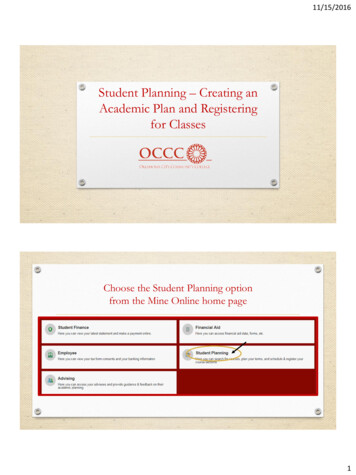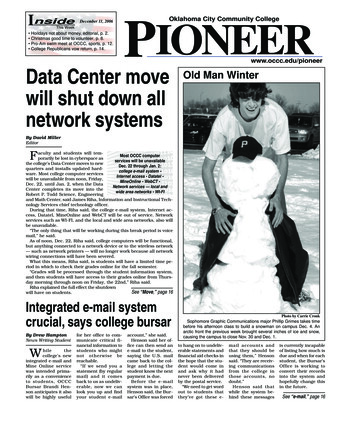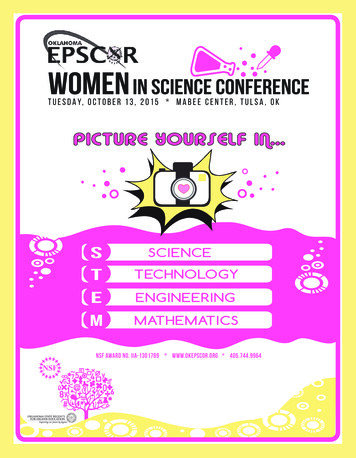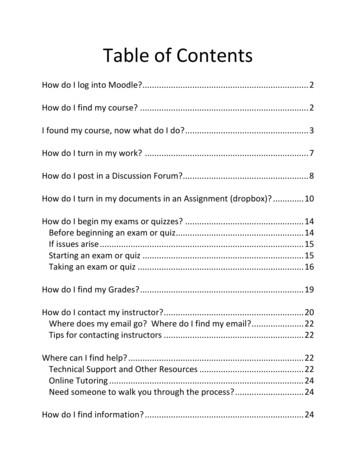
Transcription
Table of ContentsHow do I log into Moodle?.2How do I find my course? .2I found my course, now what do I do?.3How do I turn in my work? .7How do I post in a Discussion Forum?.8How do I turn in my documents in an Assignment (dropbox)? . 10How do I begin my exams or quizzes? . 14Before beginning an exam or quiz. 14If issues arise. 15Starting an exam or quiz . 15Taking an exam or quiz . 16How do I find my Grades?. 19How do I contact my instructor?. 20Where does my email go? Where do I find my email?. 22Tips for contacting instructors . 22Where can I find help? . 22Technical Support and Other Resources . 22Online Tutoring . 24Need someone to walk you through the process?. 24How do I find information? . 24
How do I log in to Moodle?To log in to your Moodle account, enter the following URL into your browser’saddress bar: online.occc.edu, then enter your OCCC student email address andpassword in their respective fields.By default, this is set to:Username: rd: last six digits of your Social Security number (example: 123456). Ifyou are an international student, your default password is set to the last six digitsof the 999-XX-XXX number assigned to you.Use the Sign In button to log in.How do I find my course?After logging in, you will find your courses listed below the image in the center ofthe page. Selecting a course in this list will take you to that course’s home page.
I found my course, now what do I do?The above image displays a typical course home page. The course’s name will bedisplayed at the top of the page, and a list of the content in the course will bedisplayed in the CONTENTS area on the page. Most courses will have a Welcometopic which contains your course syllabus, course schedule, instructor contactinfo, and other course content. These topics are usually separated out by weeks,lessons, or units.
To access content within a topic, select the topic’s name in the CONTENTS area.This will load the contents of that topic on the page.Some resources, such as pages, can be viewed by using the Read more button.
This will display the page’s content inline on the course home page. The X icon atthe bottom of the page can be used to close it.Other course content, such as files or activities, can be accessed by selecting themfrom the course home page.This will load the content or assignment. To navigate back to the course homepage after viewing the content, you can use the Back button on your browser orthe breadcrumb link near the top of the page.
Another useful section present in each course are the Course tools. These can beaccessed from the CONTENTS menu on the course home page by selecting Coursetools.Here you will find links to the Gradebook, the course calendar, the MoodleSupport, Quickmail, Library resources, and other information.
You can log out of Moodle by using the Log out button at the top of each page.How do I turn in my work?The above image depicts a typical Lesson topic in a course. Often instructors willadd resources such as pages, PDF files, or other content to a topic, as well asactivities and assignments such as quizzes, forums, and assignment dropboxes.These resources and activities can be accessed by selecting their link on thecourse home page.
How do I post in a Discussion Forum?In a discussion forum, instructors will generally provide a topic for you to post aresponse and may also require that you respond to other students’ posts on thetopic. However, there are other uses for Discussion Forums, so be sure that youcarefully read your instructor’s requirements for each forum.To access a discussion forum, use the forum’s link on the course home page.This will take you into the discussion forum. Here you will be able to read theforum instructions, add a new post, and read and reply to other’s posts.To post, first read the instructions and requirements for the discussion forum.When you are ready to add your post to the forum, use the Add a new discussionbutton to begin the process.
This will load the Add your discussion menu. First, add a descriptive title to yournew post by typing it in the Your subject field. Next, type or paste from Word thecontent of your new post in the Type your post field. If you desire, or if it isrequired by your instructor, you can add an attachment to your post. Please notethat this option may not always be available to you depending on how yourinstructor has set up the discussion forum. After double-checking your post toensure you are ready to submit, use the Submit button to add your post to theforum.If you are required to respond to another student’s post, you may do so byreturning to the discussion forum. All posts made to the forum will be listedbeneath the Add a new discussion button. To view other posts in the forum,select the title of the post.This will display the content of that post. If you wish to reply, you may do so byentering your reply in the Add your reply section and using the Submit button.
The steps for creating a reply post are the same as for creating a new post.How do I turn in my documents in an Assignment(dropbox)?When instructors require you to turn in an essay, project, or similar type ofcoursework in Moodle, they will generally have you use the assignment activity.(Note: Some instructors may refer to an assignment as a dropbox.) Each essay orproject will have its own assignment. To access the assignment, use theassignment’s link on the course home page.
This will take you to the assignment page. Here you will see your instructor’sdirections for the assignment, the Submission status, and the Add Submissionbutton.If your instructor has asked you to submit a file for the assignment, you can dothat by using the Add submission button. This will bring you to the Filesubmissions page. You can drag and drop files into the area below, or you canadd them with the file picker by selecting the Add icon.To use the file picker, first select Upload a file.
Next, use the Browse button to locate the assignment file on your computer orflash drive. Once you have located and selected the file, use the Upload this filebutton to finish the upload process.Verify that the correct file appears in the File submissions field, and select Savechanges.
If your instructor has enabled draft mode, your assignment Submission status willbe in Draft (not submitted) status and you will be required to use the Submitassignment button to finish the process.When your assignment has been fully submitted, you will see the Submissionstatus indicated as Submitted for grading.Lastly, when submitting an assignment, your instructor may have enabled afeature which allows you to provide a comment with your submission. If enabled,you will see the Submission comments section on the Submission status page.Using the Comments link will allow you to enter a comment for your instructor.
When finished entering your comment, use the Save comment link to add thecomment to your submission.How do I begin my exams or quizzes?Before beginning an exam or quiz Be sure you’ve studied the course material!As most of your exams will be timed, it is imperative you use your timewisely. Being prepared will reduce much of the stress associated with takingexams. Be sure you have enough free time to finish the exam!Once you press the start button on an exam, the timer will begin andcontinue to count down until time has expired, whether you are activelytaking the exam or not.Do not navigate to other pages in Moodle while you have the exam open.This can cause issues with your submission. Be sure you have a reliable Internet connection.You should only start exams from a reliable Internet connection. If yourhome Internet connection fails often or has other issues, you may want totake your exams from a more reliable Internet connection, like at the OCCCLibrary, OCCC Student Computer Lab, or at a public library.
Be sure you fully submit the exam once you are finished.If you navigate away from the exam before completing the submissionprocess your exam may not save properly, or other issues could arise.If issues arise Be sure to contact your instructors immediately to make them aware of yourissues. Contact technical support tarting an exam or quizSelect the exam from the course home page.The next page has your instructor’s directions for the exam, information aboutthe number of attempts allowed and time limit, and the Attempt quiz nowbutton.Be sure you have enough time to finish your exam.After ensuring you are prepared to begin the exam and going over yourinstructor’s directions, use the Attempt quiz now button to begin your attempt.
A confirmation box will load, reminding you of the time limit and number ofattempts. If you are certain you are ready to begin, use the Start attempt buttonto begin. This will begin the exam and start the timer.Taking an exam or quizAfter starting the attempt, the first page of quiz questions will be displayed alongwith the quiz timer at the bottom of the page.To answer multiple choice or true/false questions, simply select the answer youbelieve is correct. For essay and short answer type questions, you will need totype your responses into the indicated fields. Other question types may requireyou to select the correct answer from a drop-down menu.
When you have answered all of the questions on a page, use the Next button atthe bottom of the page to navigate to the next page, or to begin the submissionprocess if you are on the last page.This will show you a summary of your attempt, including any unansweredquestions and the amount of time remaining. If you have skipped a question, itwill be shown here as Not yet answered. A question’s number under theQuestion heading is a link that can be used to take you directly to a question. TheReturn to attempt button will take you to the beginning of the exam.After verifying you have answered every question and you are satisfied with yourattempt, use the Submit all and finish button to submit your attempt for scoring.
Depending on your instructor’s settings, this will take you to a review. Here youcan see a review of your attempt, which will show you information about eachquestion and your results.When you are done reviewing your submission, use the Finish review link at thebottom of the page to end the review.This will take you back to the start page of the exam or quiz. This page will giveyou an overview of your previous attempts and enable you to attempt the examagain if your instructor allows more than one attempt.
How do I find my Grades?To check your grades, go to the course’s home page. In the CONTENTS menu,select Course tools.In the Course tools area, select Gradebook.This loads your User report, which lists your grades for each assignment and yourcourse total.If you have questions regarding your grades, please contact your instructor.
How do I contact my instructor?Questions about your course, course material, coursework, or grades shouldalways be directed to your instructor.Contacting your instructor from Moodle is EASY!From the course home page, select Course tools in the CONTENTS menu.Scroll down from course tools area until you locate the Quickmail heading. SelectCompose New Email beneath this heading.Select the name of your instructor in the Potential Recipients list. When theinstructor’s name is highlighted, use the Add button.
This will move the instructor’s name into the Selected Recipients field.Scroll down on the page to locate the Message composition area.You can attach any desired files, add a subject, and type a message to yourinstructor here. If you would like to receive a copy of your email, select Yesbeneath Receive a copy. Use the Send Email button when finished to send theemail.
Where does my email go? Where do I find my email?Moodle Quickmail will go to your OCCC email account. This will be true for all students and faculty. You cannot check this email from Moodle. You can access your OCCCStudent email account here: www.occc.edu/emailTips for contacting instructors Read your syllabus or instructor’s contact information page for yourinstructor’s contact information.o Do they have a preferred way of communication?o When can you expect a response? Remember to be polite. Use complete sentences. Don’t type in all caps – in online communication, it can be viewed asscreaming. Don’t use bright or hard to read fonts.Where can I find help?Technical Support and Other Resources Contact the Moodle Support. You can find a link to Moodle Support at thebottom of every page in Moodle.
This link is also accessible from each course home page by selecting theCourse tools link in the CONTENTS area, then scrolling down to locate theTechnical Support heading.OR Contact information, location, and hours can be found rt.html Search the knowledge gardless of how you contact them, you will be asked to provide: Your name Your OCCC email address MineOnline username Course name and number A description of your issueOnline Tutoring OCCC also offers online tutoring called GradeResults. It is free to all students. You can access it from the College home page under the Login tab.
Need someone to walk you through the process? For assistance with logging into and using Moodle, navigating your courses,setting up your student email, or contacting your instructors, please contactthe Center for Learning and Teaching (CLT):o online@occc.eduo 405-682-7574o Stop by the CLT between 8:00 a.m.–5:00 p.m., Monday–Friday. We arelocated in SEM 2G3, across from the Math Lab.If you are unable to access Moodle, MineOnline, or your OCCC Student Email,please contact MineOnline at 405-682-7777.How do I find information?OCCC is working hard to help you! You can find information in several places: OCCC website, www.occc.edu Online Student Resources l Moodle Orientation course in Moodle OCCC Student Email site, http://www.occc.edu/email/ Moodle support.html Office365 Student Advantage, http://www.occc.edu/advantage/ MyOCCC Portal, http://portal.occc.edu/
How do I log in to Moodle? To log in to your Moodle account, enter the following URL into your browser's address bar: online.occc.edu, then enter your OCCC student email address and password in their respective fields. By default, this is set to: Username: firstname.middleinitial.lastname@my.occc.edu . Password: last . six