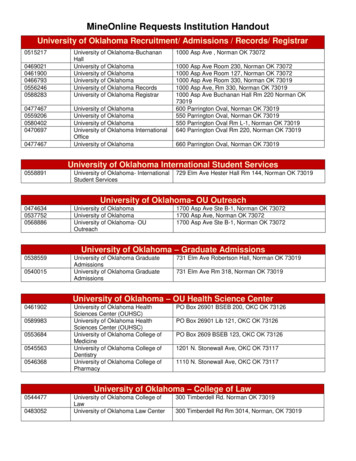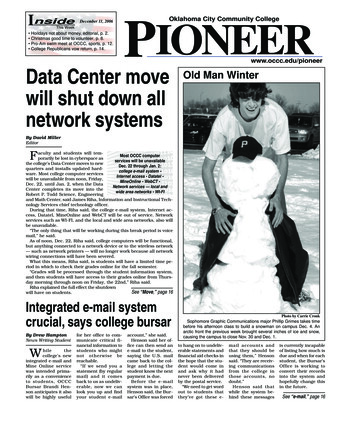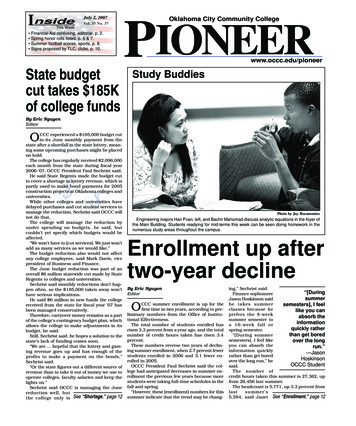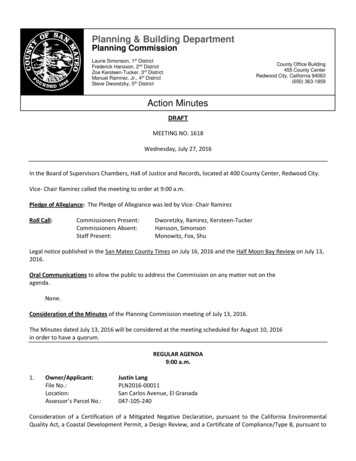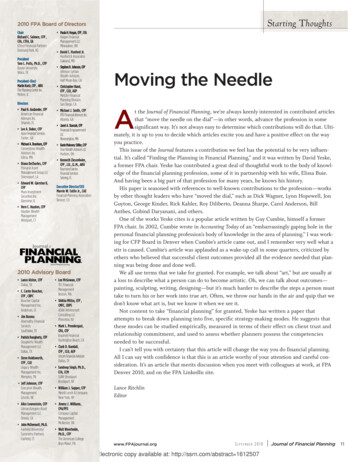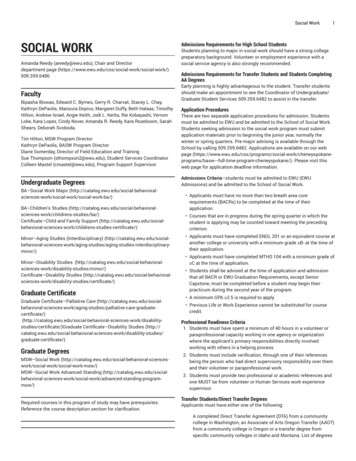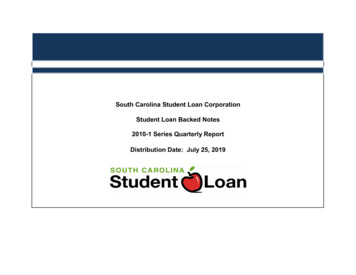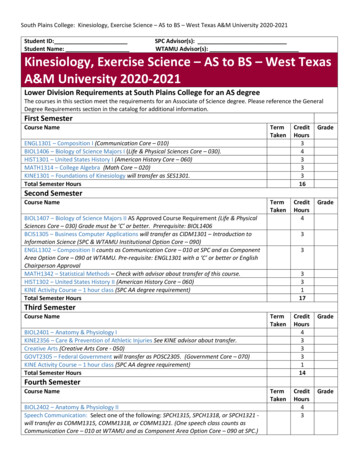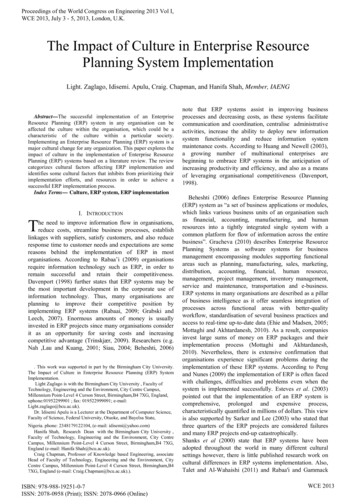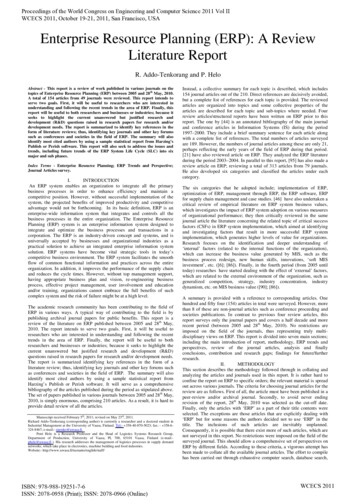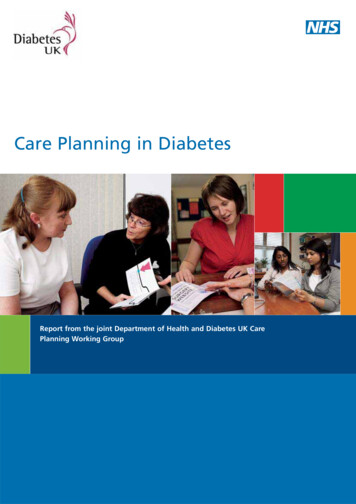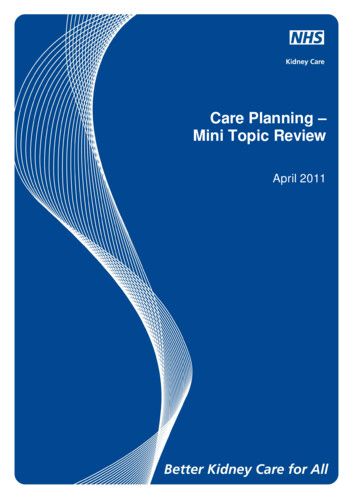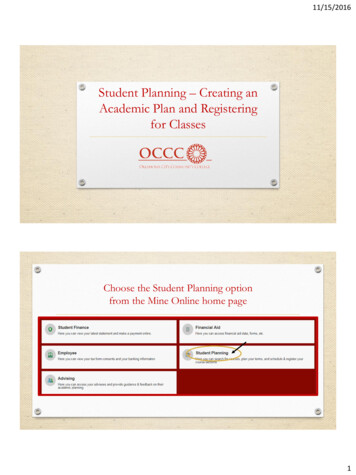
Transcription
11/15/2016Student Planning – Creating anAcademic Plan and Registeringfor ClassesChoose the Student Planning optionfrom the Mine Online home page1
11/15/2016Choose Go to My Progress fromthe Planning Overview pageChoose one of the required major coursesand click on the course title2
11/15/2016Choose Add Course to Plan toadd the course to your academic planUse the pull down menu to select the semester you wishto add the course to for the academic plan3
11/15/2016Once you have chosen a term, choose Add Course to PlanA notification will appear in the upper right corner of thepage to let you know the course has been planned4
11/15/2016Choose Student Planning and My Progress to go back tothe list of required major coursesThe course that was planned should now be yellow, whichindicates you have successfully added it to your academic plan5
11/15/2016Continue adding unplanned courses to your academic planuntil you have completed your degree plan.To see the courses you have planned by semester and anyrequired prerequisites, choose Student Planningand Plan and Schedule6
11/15/2016Choose TimelineIf there is a yellow message under a course, a prerequisite courseis required and needs to be planned as well. Click on the yellowmessage to add the prerequisite to your academic plan.7
11/15/2016Choose Add Course to Plan to add the requiredprerequisite to the academic planOnce the required prerequisite has been planned, it will appear onthe Timeline and the yellow prerequisite message will disappear8
11/15/2016Select the semester heading to begin viewing sections for the courses youhave planned. This can only be completed when the schedule for thesemester has been made available for viewing.Select the calendar view. Clicking on “View other sections” allows you toview all of the sections for that course and how they are offered for thesemester. This will help with planning your class times. Online courses arealso listed, just not on the calendar.9
11/15/2016You can also see how all of the courses you planned for the semester will layout in the calendar view to avoid: overlapping, skipping lunch, oraccidentally picking a section that meets on Saturdays.You can choose to register yourself for the sections you have selectedby clicking on the section box and then “Add Section to Schedule”10
11/15/2016Once you have added the section to your schedule, continue addingsections until you have built your semester schedule. You can nowregister for either each class individually or all at once.Your course selections will be in green to indicate you havesuccessfully enrolled.11
from the Mine Online home page. 11/15/2016 2 . Online courses are also listed, just not on the calendar. 11/15/2016 10 You can also see how all of the courses you planned for the semester will lay . Student Planning www.mineonline.occc.edu Author: Key, Kristi K. Created Date: