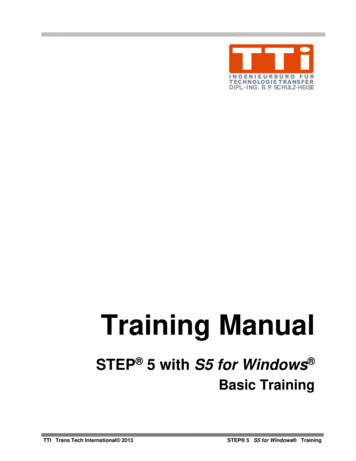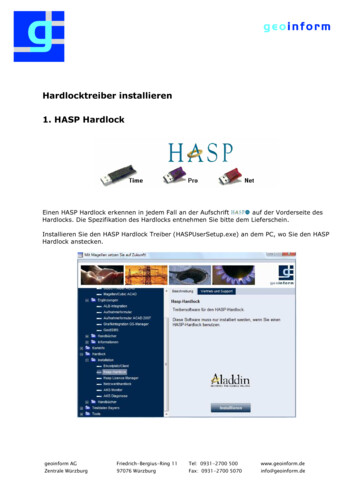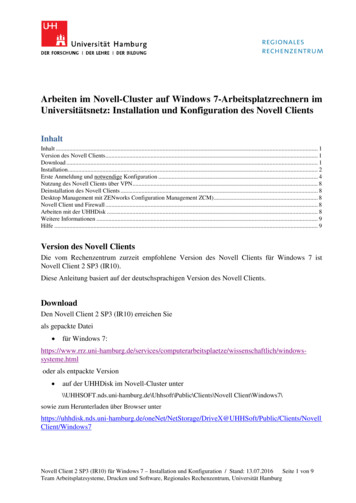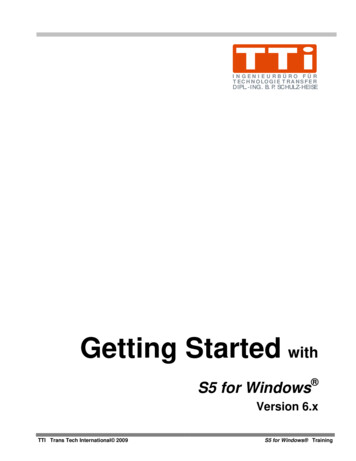
Transcription
I NGENI E URBÜRO FÜRT EC HNOLOGI E T RA NS FE RDIPL. -I NG. B. P. SCHULZ-HEISEGetting Started withS5 for Windows Version 6.xTTI Trans Tech International 2009S5 for Windows Training
ContentThe author has created this document to assist users of S5 for Windows Version6.X. In no way is the author responsible for the completeness or quality of theinformation provided. Liability claims regarding damage caused by the use of anyinformation provided, will not be accepted. Part or all of the pages in the publicationcan be edited, altered, in part, or completely deleted by the author without separateannouncement.CopyrightThe author has not knowingly used any copyrighted material for this publication.The copyright for any material created by the author is reserved. Any duplication oruse of objects such as diagrams or texts in other printed publications is not permittedwithout the author's agreement.Legal validity of this disclaimer.This disclaimer is to be regarded as part of the publication which you were suppliedas a customer of S5 for Windows Version 6.X. If sections or individual terms of thisstatement are not legal or correct, the content or validity of the other parts remain inforce.Complete training classes available for S5 for Windows ; S7 for Windows ; and alsofor the Siemens PLC Programming Software Step 7.Author:TTI Ingenieurbüro fürTechnologie TransferDipl. Ing. B. Peter Schulz-HeiseStadtring 20764720 MichelstadtGermanyEditor:Trans Tech InternationalJohn Teachout36 Belmont RoadSuite W22West Harwich, MA 02671USATel.: 1 781 455 6827Home page:TTIntl.comFax: 866 254 5215E-Mail:JTD@TTIntl.comSimatic S5, Step 5, Simatic S7, MicroWin, Step 7, Graph5, S7-200, S7-300, S7-400, MPI, DP, PPI and CP are registeredtrademarks of Siemens Aktiengesellschaft, Berlin und München. . Picture Source: " Siemens AG 2002, All rights reserved"Windows is a registered trademark of Microsoft Corporation. Excel is a registered trademark of Microsoft Corporation in theUnited States and other countries. InTouch and Wonderware are registered trademarks of the Wonderware Corporation.Product names are trademarks of their owners.S5 for Windows TrainingTTI Trans Tech International 2009
Table of ContentsPage 1Table of ContentsTable of Contents. 11S5 for Windows Basics .1-11.1Opening the S5 for Windows Software . 1-11.2S5 for Windows Basic Window (Classic Operator interface) . 1-4Title Bar .1-51.3Generating a S5 Project . 1-101.4Selecting the English Mnemonics. 1-131.5S5 for Windows Basic Window (Standard interface) . 1-14Opening the S5 for Windows Software .1-14S5 for Windows Basic Window .1-14Title Bar .1-15Tool Bar – Standard Operator Interface .1-161.6File (File Menu - PC Block List) . 1-18New (New Project) .1-18Save Online Blocks.1-19Restore Online Blocks .1-19Transfer Project to the PLC .1-20Search For .1-21Replace .1-22Compress PLC Memory .1-22Clear / Reset PLC .1-23Copy from RAM to ROM .1-24PLC State .1-24Interrupt Stack (I-Stack) .1-24Block Stack (B-Stack) .1-26S5 System Data .1-27S5 Memory usage.1-27PLC Access Permission .1-29PLC Access Permission .1-29Preferences .1-30Block View Tab .1-30Fonts Tab .1-34Write Protect Tab .1-35Print.1-35TTI Trans Tech International 2009S5 for Windows Training
Page 2Table of ContentsPrint Settings . 1-36Font . 1-38Header . 1-38Footer . 1-38Footer Field abbreviations . 1-39Connect to the last selected PLC. 1-39Connect to the last selected PLC. 1-392S5 for Windows Online Functions . 2-12.1Connecting the S5 PLC with a PC . 2-12.2Transferring all PLC Blocks of a STEP 5 /S5W Project to the PLC . 2-6Transferring a STEP 5 Project to the PLC . 2-6Transferring a S5W Project to the PLC. 2-72.33Transferring a PLC Program or PLC Blocks to the PC . 2-8S5 for Windows Tools to Debug a S5 PLC Program . 3-13.1Opening a S5 PLC Program saved in a “S5 Project” . 3-13.2Comparing the existing Online and Offline PLC Program. 3-3Compare Tool . 3-3Differences in Code. 3-53.3Arranging Window in the Workplace. 3-63.4PLC Block Status display . 3-7Activating the Status . 3-7Status Display, Statement List (STL) Presentation . 3-8Status Display, Ladder Logic (LAD) Presentation . 3-8Status Display, Control System Flowchart (CSF) Presentation . 3-9S5 for Windows TrainingTTI Trans Tech International 2009
Chapter 11S5 for Windows BasicsPage 1-1S5 for Windows BasicsTo work with S5 for Windows basic skills are necessary.1.1Opening the S5 for Windows SoftwareDuring the installation of S5 for Windows an icon has been inserted.Double click the icon “S5 for Windows ” to start the programmingsystem.Several “tabs” are displayed outside the border on the left as well as thebutton for the S5 for Windows window.TTI Trans Tech International 2009S5 for Windows Training
Page 1-2S5 for Windows BasicsChapter 1We recommend the following settings for easier use of S5 forWindows .1.Close all unnecessary windows.Open the “View” menu and select the “Offline tree” and “Online tree”.Deselect all other views.The “Offline tree” is used to select the “S5 Project” you want towork with. The S5 Project contains the files necessary for a S5 PLCprogram. Further on it will be explained how to generate a S5 Project.An S5 Project is always required to work with a S5 PLC programexecuted on a PLC.The “Online tree” is used to select the PLC to be connected with.S5 for Windows TrainingTTI Trans Tech International 2009
Chapter 12.S5 for Windows BasicsPage 1-3Using the “Auto Hide” functions.It is recommended that you use the “Auto Hide” icon to lock the tab atthe outside border of S5 for Windows . By bringing the mouse pointerto the tab, the window will open automatically.Use the “Auto Hide” icon to close the “Offline tree” and the “Online tree”.3.Operator Interface mode.Version 6.x of S5 for Windows has a new concept for opening andclosing windows in the workplace.You can use the “Auto Hide” icon to lock the tab at the outside border ofthe workplace. By moving the mouse pointer to the tab, the window willopen automatically. As soon as the mouse pointer leaves theautomatically opened window, the window is closed.If you click at tab the opened window will stay open until it is closed.TTI Trans Tech International 2009S5 for Windows Training
Page 1-4S5 for Windows BasicsChapter 1Classic Operator InterfaceIf the “Classic operator interface” mode is selected, the “Tool Bar” isextended and the open windows will stay open until they are closed.To select the previously described mode, click “Classic operatorinterface” in the “Window” menu.1.2S5 for Windows Basic Window (Classic Operatorinterface)In “Classic operator interface” mode the “PC Block List” window is openand fills the whole workplace.S5 for Windows TrainingTTI Trans Tech International 2009
Chapter 1S5 for Windows BasicsPage 1-5Title BarThe title bar displays S5 for Windows , and, if an additional Window isopen in the workplace, the name of the open window is also displayed.The Icons are “Windows” specific.Open Control menuThis icon opens the Control menu that contains the commands toRestore, Move, Size, Minimize, Maximize, or Close the open Window.The Keyboard shortcut is Alt Spacebar.Minimizing the open window to an iconClicking the button at the right side of the S5 for Windows titlereduces the open window to the size of an icon (same function as theMinimize command from the Control menu).Maximizing the open windowClicking the Maximize button in the upper right corner of S5 forWindows will enlarge the window to its maximum size (same functionas the Maximize command from the Control menu).Restoring an enlarged window to its previous sizeClicking the Restore button in the upper right corner of S5 forWindows will restore an enlarged window to its previous size (samefunction as the Restore command from the Control menu).Closing S5 for WindowsClicking the Close button in the upper right corner of S5 for Windowswill terminate S5 for Windows (same function as the Close commandfrom the Control menu).Menu BarThe menu bar lists the available menus. The menus contain theavailable commands of S5 for Windows . The menus in the menu barchange depending on the S5 for Windows application windowsopened. You can open a menu by clicking the name of the menu or bypressing the ALT key and then the first Letter of the menu name.TTI Trans Tech International 2009S5 for Windows Training
Page 1-6S5 for Windows BasicsChapter 1Open Control menuThis icon opens the Control menu that contains the commands toRestore, Move, Size, Minimize, Maximize, or Close the Windowopened (active) in the workplace.Tool Bar I – Classic Operator InterfaceThe tool bar provides instant access to frequently used S5 forWindows commands. Click an icon with the mouse and the commandis executed. You can reach these functions with the keyboard via thewindow menu and/or the function keys.This tool bar is the same for all S5 for Windows application windows(Classic operator interface mode).Open next WindowThis icon allows you to switch rapidly between open windows witha mouse click. The keyboard shortcut Ctrl F6 provides the samefunction.PC (Personal Computer) Block ListThis index lists all the blocks with the date and time it was createdor changed and a comment. One or more blocks may be selectedfor further manipulation.PLC Block ListThis index lists all the blocks stored in the PLC. One or moreblocks may be selected for further manipulation in the same way itis handled in the windows file manager.EPROM / EEPROM / Flash EPROM BurnerThis icon opens a menu to control EPROM / EEPROM / FlashEPROM burning.Cross Reference DisplayA click on this icon lists the appearance of operands, as a symbolor absolute, throughout the whole program. This function may becalled from any window.S5 for Windows TrainingTTI Trans Tech International 2009
Chapter 1S5 for Windows BasicsPage 1-7Block EditThe block selected in the block listing will be displayed in the blockeditor and is ready for any changes. The keyboard shortcut F10provides the same function.Symbolic Table EditorWith this easy to use integrated editor you can write, cut, copy andpaste text to create and modify the symbol table. The symbol tablemay be tested for multiple uses of addresses or symbols. Thesymbol table can also be sorted by addresses or symbols.PLC Error Display (I-Stack, B-Stack, Diagnostic Buffer)This icon enables you to view the program interrupt informationstored in the PLC (I-Stack, B-Stack, Diagnostic Buffer). Theinformation is displayed in real language with the faulty portion ofthe program.On-line PLC StatusThe status of flags, inputs, outputs, timers, counters, comparators,data words, and peripheral words are displayed and can bemodified.PreferencesThis icon opens dialog boxes to customize the appearance of S5for Windows . The settings for the serial port, the editors, theindexes, the display font and other (miscellaneous) settings aresaved and are reloaded whenever a new PLC project is opened.PLC Block (Program) CompareS5 for Windows offers a powerful PLC Program (BlockCompare). The command Compare opens dialog boxes to selectPLC Program files to compare (online and offline).S7 Hardware configurationOnly available with S7 for Windows . Not used with STEP 5 PLCprograms.Dynamic PLC Block DisplayEnables fast switching between open PLC status windows.Closing Open WindowsThe S5 for Windows active window is closed by clicking thisicon. The keyboard shortcut Ctrl F4 provides the same function.TTI Trans Tech International 2009S5 for Windows Training
Page 1-8S5 for Windows BasicsChapter 1Help FunctionAn integrated, subject related help file with an index and a list ofkeyboard shortcuts for easy operation is available. The keyboardshortcut F1 provides the same function.Tool bar II (PLC Block List)The tool bar II provides instant access to frequently used PC block listcommands. Click an icon with the mouse and the command isexecuted. With the keyboard you can reach these functions via the filemenu and the Block menu.Create new PLC BlockA dialog box to establish the name of the new block is opened.After entering the new Block, the Block Editor window is openedand ready for creating a new Block.Edit BlockThe block selected in the block listing will be displayed in the blockeditor and is ready for any changes. The keyboard shortcut F10provides the same function.Print BlockThe marked block is printed. The keyboard shortcut Alt B, Rprovides the same function.Transfer Block to PLCThe marked blocks are transferred to the PLC. The keyboardshortcut Alt B, T provides the same function.PLC Block CompareThe marked Block is compared with the Block in the (online andoffline compare).Cut BlockThe marked blocks are transferred to a temporary buffer and areremoved from the Block List. The keyboard shortcut Ctrl X orShift Backspace provides the same function.S5 for Windows TrainingTTI Trans Tech International 2009
Chapter 1S5 for Windows BasicsPage 1-9Copy BlockThe marked blocks are transferred to a temporary buffer andremain in the Block List. The keyboard shortcut Ctrl C orCtrl Insert provides the same function.Paste BlockThe blocks currently in the temporary buffer are transferred to thePC block list. The blocks remain in the temporary buffer. Thekeyboard shortcut Ctrl V or Shift Insert provides the samefunction.Workplace Column Title BarClicking the title of a column will sort the PC Block List information in anascending order. Clicking the title again will sort the information in adescending order.The column width can be adjusted by dragging the column border withthe mouse.WorkplaceAll the blocks of an open PLC program file are listed in the PC blockList. Additional application windows fill out the workplace.Status BarThe status bar may displays additional information on the open windowand executed tasks.Note:The right mouse button may be used within the Workplace.If the right mouse button is clicked, a menu with the most importantcommands is opened.TTI Trans Tech International 2009S5 for Windows Training
Page 1-10S5 for Windows Basics1.3Chapter 1Generating a S5 ProjectA new S5 Project can only be generated in an existing Folder.Note:To “debug” a PLC program located in the PLC, you have to have the PLCprogram located in a S5 Project. This could be the original project withcomments and symbols (preferable).If the original project is not available you must download the PLC programinto a newly generated S5 Project.It is not recommended that you generate a new project directly in the“My Documents” folder. You can name a new folder and put it in the“My Documents” folder, for instance “S5 Training”.Generate a new “S5 Project” folderNote:Windows with “Offline – information” have a light yellow background.Note:Windows with “Online – information” have a light green background.S5 for Windows TrainingTTI Trans Tech International 2009
Chapter 1S5 for Windows BasicsPage 1-11Commands to open a new projectS5 for Windows provides two possibilities to generate S5 projects: New STEP 5 project. New S5W project.It is recommended that you use “New S5W project”. More detailsabout the PLC Programs and Blocks can be saved in a S5W project.Use “New STEP 5 project” only if you are frequently using the originalSiemens STEP 5 programming software.The following t explains the handling of a “New S5W project”. Click “New S5W project” in the File / New Menu. Select the “Path” in the “Save As” dialog box. Rename the S5 project in the “File name” field (Project1) ifrequired and confirm with the “Save” button.TTI Trans Tech International 2009S5 for Windows Training
Page 1-12S5 for Windows BasicsChapter 1The S5W project with its name “PROJECT1” is listed in the “Offline –Tree”.If the “Offline” tab is not shown, use the command “Offline tree” fromthe “File” menu.It is recommended that you use the “Auto Hide” icon to lock the tab atthe outside border of S5 for Windows . By moving the mouse pointer tothe tab the window will open automatically.Note:A “Project” is required to make a PLC user program. You also must havean open project to transfer and save an existing program from a PLC forbackup purposes.S5 for Windows TrainingTTI Trans Tech International 2009
Chapter 11.4S5 for Windows BasicsPage 1-13Selecting the English MnemonicsIn the US, PLC programs are usually using English Mnemonics.The selection changes the mnemonics of the instructions (key words)and the operands in the logic and the symbolic table. The selection willnot change the language of the program (menu commands, symbols,comments, etc.).The mnemonics to identify Bit-Memory, Timers, Counters, Inputs,Outputs, and the instruction set used for Statement List (STL)programming are identified with their English (International mnemonics)syntax.Examples:InputOutputFlagIQFTTI Trans Tech International 2009TimerCounterANDTCAORCount DownCount UpOCDCUS5 for Windows Training
Page 1-14S5 for Windows Basics1.5Chapter 1S5 for Windows Basic Window (Standard interface)Note:If you are not familiar with S5 for Windows we recommend that you usethe “Classic operator interface” (see chapter 1.2).Opening the S5 for Windows SoftwareDuring the installation of S5 for Windows an icon has been inserted.Double click the icon “S5 for Windows ” to start the programmingsystem.S5 for Windows Basic WindowS5 for Windows TrainingTTI Trans Tech International 2009
Chapter 1S5 for Windows BasicsPage 1-15Title BarThe title bar displays S5 for Windows , and, if an additional Window isopen in the workplace, the name of the open window is also displayed.The Icons are “Windows” specific.Open Control menuThis icon opens the Control menu that contains the commands toRestore, Move, Size, Minimize, Maximize, or Close the open Window.The Keyboard shortcut is Alt Spacebar.Minimizing the open window to an iconClicking the button at the right side of the S5 for Windows titlereduces the open window to the size of an icon (same function as theMinimize command from the Control menu).Maximizing the open windowClicking the Maximize button in the upper right corner of S5 forWindows will enlarge the window to its maximum size (same functionas the Maximize command from the Control menu).Restoring an enlarged window to its previous sizeClicking the Restore button in the upper right corner of S5 forWindows will restore an enlarged window to its previous size (samefunction as the Restore command from the Control menu).Closing S5 for WindowsClicking the Close button in the upper right corner of S5 for Windowswill terminate S5 for Windows (same function as the Close commandfrom the Control menu).Menu BarThe menu bar contains a list of menus. You can open a menu byclicking the name of the menu or by pressing the ALT key and then thefirst Letter of the menu name.TTI Trans Tech International 2009S5 for Windows Training
Page 1-16S5 for Windows BasicsChapter 1Tool Bar – Standard Operator InterfaceThe tool bar provides instant access to frequently used S5 forWindows commands. This tool bar is the same for all S5 forWindows application windows. Click an icon with the mouse and thecommand is executed. You can reach these functions with the keyboardvia the window menu and/or the function keys.CPU Function (I-Stack, B-Stack, Diagnostic Buffer)This icon enables you to view the program interrupt informationstored in the PLC (I-Stack, B-Stack, Diagnostic Buffer). Theinformation is displayed in real language with the faulty portionof the program.PLC Block (Program) CompareS5 for Windows offers a powerful PLC Program (BlockCompare). The command Compare opens dialog boxes toselect PLC Program files to compare (online and offline).S7 Hardware configurationOnly available with S7 for Windows . Not used with STEP 5PLC programs.EPROM / EEPROM / Flash EPROM BurnerThis icon opens a menu to control EPROM / EEPROM /Flash EPROM burning.Cross Reference DisplayA click on this icon lists the appearance of operands as asymbol or absolute throughout the whole program. This functionmay be called from any window.Dynamic PLC Block DisplayEnables fast switching between open PLC status windows.Block EditThe block selected in the block listing will be displayed in theblock editor and is ready for any changes.S5 for Windows TrainingTTI Trans Tech International 2009
Chapter 1S5 for Windows BasicsPage 1-17Symbolic Table EditorWith this easy to use integrated editor you can write, cut, copyand paste text to create and modify the symbol table. Thesymbol table may be tested for multiple uses of addresses orsymbols. The symbol table can also be sorted by addresses orsymbols. The keyboard shortcut F6 provides the same function.On-line PLC StatusThe status of flags, inputs, outputs, timers, counters,comparators, data words, and peripheral words are displayedand can be modified.PreferencesThis icon opens dialog boxes to customize the appearance ofS5 for Windows . The settings for the serial port, the editors,the indexes, the display font and other (miscellaneous) settingsare saved and are reloaded whenever a new PLC project isopened.Closing Open WindowsThe S5 for Windows active window is closed by clicking thisicon. The keyboard shortcut Ctrl F4 provides the samefunction.Help FunctionAn integrated subject related help file with an index and a list ofkeyboard shortcuts for easy operation is available. Thekeyboard shortcut F1 provides the same function.WorkplaceAdditional application windows fill out the workplace.Status BarThe status bar may displays additional information on the open windowand executed tasks.Note:The right mouse button may be used within the Workplace.If the right mouse button is clicked, a menu with the most importantcommands is opened.TTI Trans Tech International 2009S5 for Windows Training
Page 1-181.6S5 for Windows BasicsChapter 1File (File Menu - PC Block List)The commands in the File Menu control the opening and saving ofprojects (files). Your personnel preference settings as well as theprinting and documentation layouts are also controlled by thecommands from this menu. Basic online debug functions are alsoavailable.New (New Project)The New command is used to create a new project. An additional menuis opened to select the type of project (see Chapter 1.3 Generating aS5 Project).S5 for Windows TrainingTTI Trans Tech International 2009
Chapter 1S5 for Windows BasicsPage 1-19Save Online BlocksThe PLC Blocks in the connected online PLC can be saved in anarchive file (compressed). A dialog box is opened where you can selectthe Archive Name and the path to save the archived PLC program.This command is used to backup PLC programs and save the differentversions (Backup History).Restore Online BlocksThe archived PLC Programs saved in the PC (different versions –backup History) are listed. The marked archived PLC Program can betransferred to the connected online PLC. This program will replace PLCprogram inside the PLC.TTI Trans Tech International 2009S5 for Windows Training
Page 1-20S5 for Windows BasicsChapter 1Restore Online BlocksTransfer Project to the PLCThe PLC Project marked in the “Offline Tree” is transferred to theconnected online PLC.Prior to overwriting a Block a warning is displayed to allow or cancel theoverwriting.S5 for Windows TrainingTTI Trans Tech International 2009
Chapter 1S5 for Windows BasicsPage 1-21Search ForA dialog box is opened providing the tools to search for an operand ortext within a PLC Block or within the whole PLC program. This featureworks only with the offline S5 project.The result is shown in the “Search result” window.Double clicking a line or using the right mouse button will open theeditor window displaying the Block and Segment of the selectedoperand.TTI Trans Tech International 2009S5 for Windows Training
Page 1-22S5 for Windows BasicsChapter 1ReplaceA dialog box is opened providing the tools to replace an operand or textwithin a PLC Block or within the whole PLC program. This feature worksonly with the offline S5 project.If “Replace with confirm” is marked a field is open to allow or not eachreplacement or cancel the replacement completely.Compress PLC MemoryDeleting blocks in the PLC does not remove these blocks from the PLCmemory. The deleted blocks still occupy space in the memory. If blockswith the same name are transferred to the PLC, the old block remains inthe PLC and occupies space in the PLC memory. The Compresscommand, from the PLC menu, reorganizes the PLC memory. All theunused blocks are deleted. After executing this command only usableblocks remain in the PLC memory.The compress function does not work in the RUN mode.S5 for Windows TrainingTTI Trans Tech International 2009
Chapter 1S5 for Windows BasicsPage 1-23Clear / Reset PLCOverall Reset; Erasing the Program Memory and Resetting the CPUBefore downloading a new program to the S5 programmable controller(PLC) a memory reset on the CPU should be performed to ensure thatno "old" blocks and information are still in the CPU.Overall Reset deletes the following: PLC program memory All data (flags, S flags, timers and counters) All error IDs.In addition, all system data is automatically assigned default valuesafter “Overall Reset” so that the system data area assumes a defined“basic status”.The extended system data area (RT) is not deleted.There are two ways of deleting the internal program memory: Offline via the switch for "Default/Overall Reset" Online with the "Delete" programmer function.Click the command “Clear / Reset PLC” in the File menu.To ensure that the command “Clear / Reset PLC” is not accidentallyexecuted a warning is displayed. Confirm the warning.If the CPU is not in the Stop mode a message is displayed and thecommand “Clear / Reset PLC” will not be executed.TTI Trans Tech International 2009S5 for Windows Training
Page 1-24S5 for Windows BasicsChapter 1Copy from RAM to ROMThis command is only available with S7 PLC’s,PLC StateSeveral online displays are provided to display the status of the PLC.If the PLC is running only “S5 System Data” and “S5 Memory usage”If the PLC is in a stop condition, the Interrupt Stack (I-Stack) and theBlock Stack (B-Stack) will display the reasons for the sto
for the Siemens PLC Programming Software Step 7. Author: TTI Ingenieurbüro für Technologie Transfer Dipl. Ing. B. Peter Schulz-Heise Stadtring 207 64720 Michelstadt Germany . Simatic S5, Step 5, Simatic S7, MicroWin, Step 7, Graph5, S7200, S7- -300, S7-400, MPI, DP, PPI and CP are registered