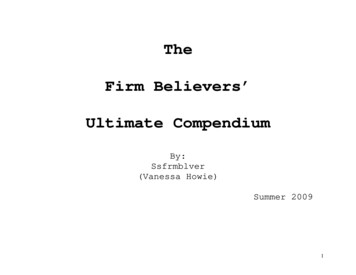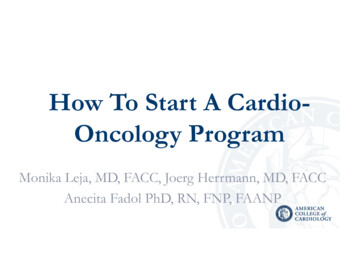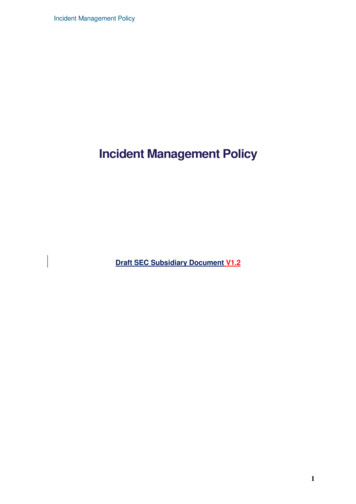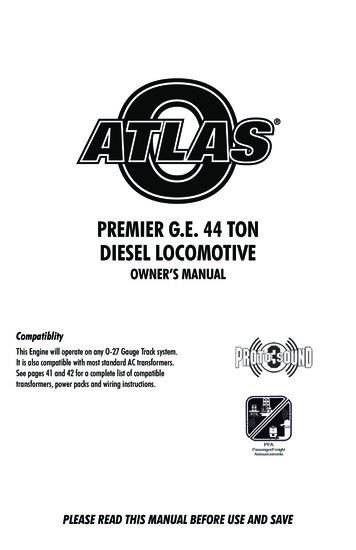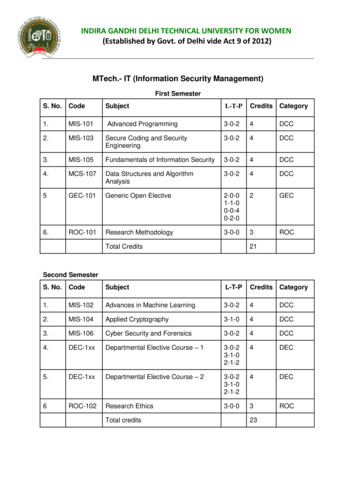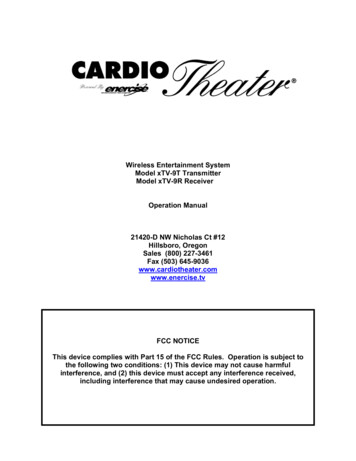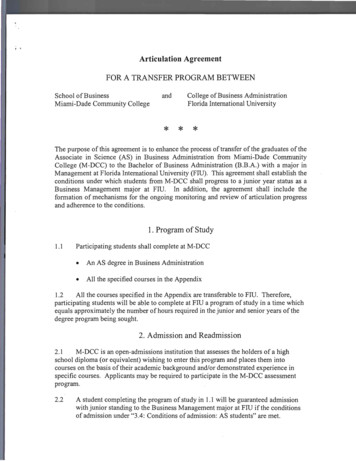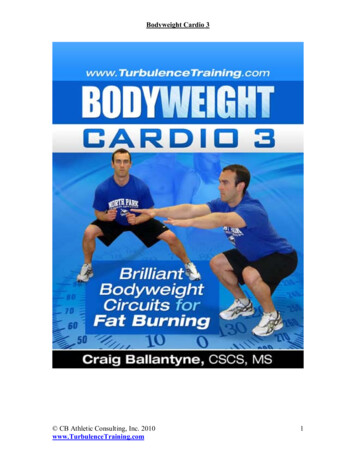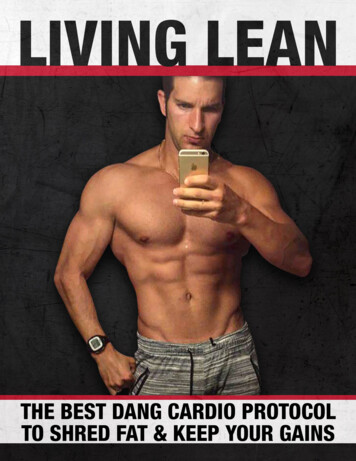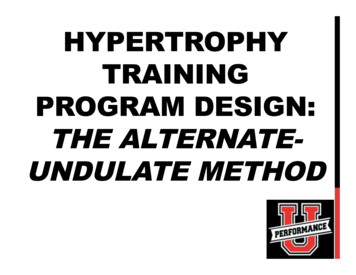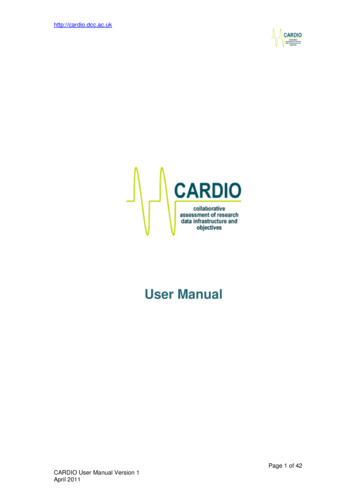
Transcription
http://cardio.dcc.ac.ukUser ManualPage 1 of 42CARDIO User Manual Version 1April 2011
n.3What is CARDIO? .3System Requirements.3User Roles.34.1Research Support Officers (RSO).44.2Data Originators (DO) .44.3Service Providers (SP) .45. A brief overview of a CARDIO Planning Process .45.1Stage 1: Commencement .45.2Stage 2: Collaboration.55.3Stage 3: Clarification and Consensus .55.4Stage 4: Conclusion .65.5Stage 5: Commitment .66.Registering with CARDIO.67.Logging in and managing your user account.88.Listing your Planning Processes .109.Beginning a new Planning Process .1110.The Three Legged Stool.1311.Inviting and Managing participants in the Planning Process.1812.Stage 2 for RSO users .2013.Stage 2 for DO and SP users.2214.Stage 3.2315.The CARDIO Discussion Tool.2516.Completing Stage 3.2817.Stage 4.2918.Stage 5 for RSO users .3219.Stage 5 for DO and SP users.3720.Finalising your planning process .3921.Starting a new iteration of a planning process .4021.Comparing iterations of a planning process.4122.Further Information and Supplying Feedback .42Page 2 of 42CARDIO User Manual Version 1April 2011
http://cardio.dcc.ac.uk1. IntroductionThis document presents a guide to using the Digital Curation Centre’s CARDIO tool(http://cardio.dcc.ac.uk). It offers an overview of the main features of the tool, adefinition of the ways in which users can interact with the tool, and a completewalkthrough of a sample planning process that can be referenced as you conduct yourown planning processes.2. What is CARDIO?CARDIO (Collaborative Assessment of Research Data Infrastructure and Objectives)is an online collaborative tool that enables a group of researchers and serviceproviders within a higher education organisation to evaluate the capacity of theirorganisation to effectively manage research data.The tool enables you and your colleagues to individually assess perceptions of yourorganisation’s research data infrastructure and to then share and discuss theseperceptions with the aim of reaching a consensus about the current capacity forresearch data management.By collaborating through the CARDIO tool you will then be able to identify practicalgoals for improvement in data management provision and support, identify anyoperational inefficiencies and opportunities for cost saving and make a compellingcase to senior managers for investment in data management support.3. System RequirementsThe CARDIO tool is an entirely web based tool that works in all modern webbrowsers in Windows, Linux and Apple OSX. The following web browsers arerecommended: Mozilla Firefox version 3.5 or higherGoogle ChromeMicrosoft Internet Explorer version 8 or higherApple SafariYour browser must have Javascript enabled in order to use the CARDIO tool and ascreen resolution of at least 1024x768 is recommended.4. User RolesThe CARDIO tool features three broad categories of user, although a lot of thefunctionality available to each user is comparable.Page 3 of 42CARDIO User Manual Version 1April 2011
http://cardio.dcc.ac.uk4.1 Research Support Officers (RSO)This user type is responsible for beginning and managing a planning process.Users who take on this role may have a bespoke post within an organisation, or amore established position such as a subject librarian. Their role within CARDIO isone of coordination between those generating data and representatives of thoseinfrastructural services required to support its effective management. Expected tobe an independent facilitator to both communities, the RSO is conscious of theroles and responsibilities of each, with their primary motivation the pursuit ofwider organisational objectives consistent with good data management bestpractice.The RSO will be responsible for inviting participants to join a planning process,assigning responsibilities to participants, making overall decisions about ratingsand progressing a planning process through its five stages.4.2 Data Originators (DO)Users of this type will generally be researchers who typically generate digitalcontent and associated descriptive material, and who are reliant on infrastructuralservices to support the creation, curation and dissemination of research data.DO users will participate in a planning process by providing their evaluation ofthe organisation’s research data infrastructure, potentially focussing on certainspecific aspects, and then engaging with other users to formulate plans for futureimprovements.4.3 Service Providers (SP)Users of this type will provide a service that supports the management of anorganisation’s research data. This may include representatives from the library,information services, legal support, and financial services.SP users will supply an evaluation of the services they provide and alsopotentially other aspects of the research data infrastructure. As with DO users, SPusers will also engage with other users through CARDIO to develop plans forfuture improvements.5. A brief overview of a CARDIO Planning ProcessA CARDIO planning process is split into five stages and one or more user types isinvolved in each stage.5.1 Stage 1: CommencementThe RSO is responsible for beginning the planning process and through Stage 1s/he can supply a variety of contextual information about the nature of thePage 4 of 42CARDIO User Manual Version 1April 2011
http://cardio.dcc.ac.ukassessment, which other participants will then be able to reference once they areinvolved.Through Stage 1 the RSO will also be able to provide their own evaluation of theresearch data infrastructure, which will then be shared with other users duringStage 3. The evaluation of the research data infrastructure takes place via a seriesof individual statements that are presented within three broad categories, or ‘legs’.These legs are named Organisation, Technology and Resources and within eachleg there are between eight and eleven statements that relate to each aspect of datamanagement. The RSO can supply a rating of between one (worst or least maturelevel) and five (best or most mature level) for any of these statements to evaluatehow effectively the organisation currently meets the data management needsdiscussed in the statement. A justification for the rating can also be supplied.Once the RSO has supplied as many ratings and justifications as s/he thinksappropriate the user can continue to Stage 2.5.2 Stage 2: CollaborationWhen an RSO user views Stage 2 s/he will be able to assign any of the statementswithin each leg to one or more associated DO or SP users and doing so highlightsto these users which statements are of particular importance for them toinvestigate. The RSO can then make the planning process available to allassociated users, which also makes Stage 3 available to the RSO.When a DO or SP user loads Stage 2 of the process s/he will find theOrganisation, Technology and Resources legs and their respective statementslisted in the same manner as the RSO in Stage 1, but with certain statementshighlighted if the RSO assigned any to the individual user.The DO or SP user may choose to provide ratings and justifications for any of thelisted statements whether they have been assigned to them or not, and oncesatisfied with the information supplied s/he can finalise Stage 2 and proceed toStage 3.5.3 Stage 3: Clarification and ConsensusAt this stage all of the users are brought together for the first time. The ratingsand justifications supplied by users for each statement are compiled, enabling theparticipants to see at a glance how their perceptions of the research datainfrastructure match the perceptions of other participants and what the overallratings for each statement are.Through Stage 3 the participants also have the option of discussing their ratingsthrough a built-in instant messaging system. Using this system, users can discussany statements where their perceptions differ, and the RSO can mediate in thesePage 5 of 42CARDIO User Manual Version 1April 2011
http://cardio.dcc.ac.ukdiscussions. Users may then choose to update their ratings on reflection, and theRSO may choose to record a different overall rating for the statement.5.4 Stage 4: ConclusionIn stage 4 all of the information previously supplied by users is brought togethervisually. Ratings are displayed in a variety of graphs to allow the participants toeasily tell where improvements may need to be made. If the planning process isbased on an earlier iteration of the plan then further graphs comparing ratings overtime are also made available.Also at this stage there are options for the participants to tailor a PDF report of theinformation that has been generated, which can then be downloaded for useoutside the tool.5.5 Stage 5: CommitmentIn the final stage of the planning process the participants should decide whichareas of their organisation’s data management infrastructure can or should be thefocus for improvements. The CARDIO tool recommends a number of ways therating levels for each of the statements can be improved upon and during thisstage the RSO has the option of assigning responsibility for statements to one ormore participants. The DO and SP users can then agree to accept responsibility ornot, and dates for the next iteration of the planning process can be decided upon.6. Registering with CARDIORegistering with CARDIO is free of charge. If you would like to set up and manageone or more planning processes for your organisation you should register as aResearch Support Officer (RSO). As mentioned in Section 4.1 above, RSO users cancreate and manage planning processes, including inviting other users to participate asData Originator (DO) and Service Provider (SP) users.To register as an RSO, go to the CARDIO homepage and either click on the Registerfor free button in the bottom right of the main page, or click on the Log in, Register,Request Password link in the top right then click on the Register Here link in thesection that appears. Clicking on one of these links will load the registration page, asshown below:Page 6 of 42CARDIO User Manual Version 1April 2011
http://cardio.dcc.ac.ukScreenshot 1: Registration pageAny field marked with a red asterisk must be completed and a valid email addressmust be supplied as the tool will send an activation code to the supplied emailaddress.The ‘Organisation’ field contains all of the UK HE institutions. You should choosethe institution you are affiliated with as this information will automatically populateany planning processes you make. Note however that you may select a differentorganisation when creating a planning process if, for example, you are working as aconsultant for a different organisation.In the ‘Role’ field you should enter your current role at your organisation. This fieldwill not have a bearing on the options made available to you within CARDIO, it ispurely for reference only.Upon submitting the registration form a notification email will be sent to yoursupplied email address. If you do not receive this email your spam filter may havemoved it to your junk mail folder. Within the email is an activation link. Click onthis link to complete the registration process. Note that some email clients split longlinks over multiple lines and occasionally only display a partial link. The emailcontains instructions on where the full link ends and you should make sure the fulllink appears in your web browser when you click on it.Once you click on the link you should be presented with a page similar to thefollowing screenshot and the registration process will now be complete. A furthernotification email will also be sent to your account.Page 7 of 42CARDIO User Manual Version 1April 2011
http://cardio.dcc.ac.ukScreenshot 2: Account activation pageIf another member of your organisation will take on the role of RSO you may stillregister using the process mentioned above. Alternatively you may wait until theRSO invites you to participate in a planning process, at which point you will receive anotification email containing a link to a registration page.This form is identical to the form mentioned above except your email address willalready be filled in and contact details for the RSO who asked you to participate willbe displayed. In addition, you will not have to verify your email address.7. Logging in and managing your user accountTo log into your account go to the CARDIO homepage and click on the Log in,Register, Request Password link in the top right of the page. This will display boxesinto which you may enter your username and password, as shown below:Screenshot 3: The log-in boxAfter entering the correct log in details the page will reload with the options that areavailable to logged-in users.If you have forgotten your password (or your username) click on the Forgottenpassword? Click here link and enter your email address in the form that loads. Anemail featuring a link to a page where a new password can be submitted will be sentto you. This email will also contain your username if you have forgotten this.Once you are logged in the log-in box in the top right will be replaced with a boxcontaining your username and a Log Out button. Clicking on the log out button willsign you out of CARDIO and will return you to the homepage. If you click on yourPage 8 of 42CARDIO User Manual Version 1April 2011
http://cardio.dcc.ac.ukusername a page will load where you can edit your user details, as shown in thefollowing screenshot. Through this page you may update any of your details exceptfor your username and your organisation.Screenshot 4: Edit user detailsIf you have registered with CARDIO as the result of an invitation from an RSO youwill only be able to participate in planning processes that an RSO has invited you tojoin. If you would like to conduct your own planning processes you may ‘upgrade’your user account to an RSO account through the edit user details page, as thefollowing screenshot demonstrates:Page 9 of 42CARDIO User Manual Version 1April 2011
http://cardio.dcc.ac.ukScreenshot 5: Upgrading a user account through the edit user details pageNote that upgrading your account in this manner will not affect your involvement inany existing or future planning processes managed by another RSO user; it simplymeans you may conduct your own planning processes in addition to contributing tothose being managed by another RSO user.8. Listing your Planning ProcessesClick on the List Processes link in the list of tabs at the top of the page to view a listof all the processes you are involved with in the capacity of RSO, DO or SP. Yourprocesses will be listed in a table with one row per process, as the followingscreenshot demonstrates:Screenshot 6: List of Planning ProcessesPage 10 of 42CARDIO User Manual Version 1April 2011
http://cardio.dcc.ac.ukChange the order of the table by clicking on a column name. You can load a planningprocess at Stage 1 by clicking on its name. Alternatively the Go to Stage columndisplays each of the five stages for every process as a button. Stages that are availableto you display their number in blue text and clicking on the number loads theappropriate stage. Stages that are not yet accessible appear with a white number.9. Beginning a new Planning ProcessIf you are registered as an RSO you may begin a new planning process by clicking onthe New Process link in the top level tabs. Doing so will load a page where you caninitiate a planning process. This will either present Stage one of the planning processor, if you have already completed a planning process, you will be given the option ofbasing your new process on a previously completed version. See Section 21 belowfor more information on starting a new iteration of a planning process.Within the blue bar of each page associated with a planning process you will findbuttons showing the five stages of the process. The stage you are currently viewingwill be highlighted in green. Any stages that are available to you will display theirtext in blue and you may navigate to a stage by clicking on the button. The buttonsfor any stages that are not currently accessible will feature text in white and will notbe clickable, as shown in the screenshot below.The first step of a new planning process is to supply some contextual information,such as a name, data types involved and scale of data, as the following screenshotdemonstrates. The only mandatory information is the planning process name, whichwill be used by all participants as a means of identifying a process. However, it isuseful to supply as much information as you can as this will help the otherparticipants in your process to gain an understanding of exactly what is beingassessed. The contextual information supplied will also automatically populate asubsequent iteration of the process (see Section 21 below for more details). You maysupply further contextual information through Stage 1 after the initial upload of dataso if more information becomes available this can be added.Note that the contextual information is used purely as an aid to the planning processand will not affect any options that are available to you in subsequent stages of theprocess.Page 11 of 42CARDIO User Manual Version 1April 2011
http://cardio.dcc.ac.ukScreenshot 7: Stage 1 contextual information (section)Once you are satisfied with the information you have supplied click on the Updatebutton to save it. A green notification box will temporarily appear towards the rightof the screen to inform you that the data has been recorded, as the followingscreenshot demonstrates. Such notification boxes are used throughout the fiveCARDIO stages.Screenshot 8: The notification boxPage 12 of 42CARDIO User Manual Version 1April 2011
http://cardio.dcc.ac.ukAfter submitting the contextual information for the first time Stage 1 will reload withmore information and options available, as the following screenshot demonstrates:Screenshot 9: Stage 1 after submitting contextual informationOnce the contextual information has been submitted your chosen planning processname will appear as the selected tab in the top layer of tabs. Stage 2 will also becomeavailable through the stage buttons in the blue bar and the Go to Stage 2 button.Within the blue bar there will also be buttons for inviting and managing participants.Finally, the Three Legged Stool section containing the statements grouped intoOrganisation, Technology and Resources legs will be available underneath thecontextual information. Note that you can still access and update all of yourcontextual information by clicking on the Contextual Information link to expandthat section of the page.10.The Three Legged StoolWithin CARDIO the evaluation of research data infrastructure takes place withinthree categories or ‘legs’. The Organisation leg focuses on organisationalinfrastructure such as policies, procedures and people. The focus of the Technologyleg is on the technological infrastructure that supports research data managementwhile the third leg, Resources, focuses on issues such as funding.Within the CARDIO tool the three legs are presented as sections within the web page,as can be seen in Screenshot 9 above. Clicking on a leg will expand it, giving youaccess to each of the statements contained within, as the following screenshotdemonstrates.Page 13 of 42CARDIO User Manual Version 1April 2011
http://cardio.dcc.ac.ukScreenshot 10: Statements within a LegEach statement consists of a title, a description and a set of associated objectives andrisks. Positioning your mouse cursor over a statement title will open a pop-up wherethe statement’s description, objectives and risks can be viewed, as shown in thescreenshot below:Page 14 of 42CARDIO User Manual Version 1April 2011
http://cardio.dcc.ac.ukScreenshot 11: A statement’s description, objectives and risksOnce you have finished reading the information relating to a statement you can closethe pop-up by clicking on the Close link. If you feel that a statement is relevant toyour organisation and it would be useful for you to provide an evaluation of how yourorganisation copes with the related objectives and risks you can provide a rating forthe statement. As shown in Screenshot 10 above, beneath each statement is a set ofrating levels, featuring buttons for Not Applicable, Unknown, and ratings 1-5.If you position your mouse cursor over one of the rating levels a pop-up will displaycharacteristics that an organisation exhibiting this rating level might be expected tofeature, as the following screenshot demonstrates.Page 15 of 42CARDIO User Manual Version 1April 2011
http://cardio.dcc.ac.ukScreenshot 12: Characteristics associated with a rating levelIn the rating scale, point 1 always represents the least developed, least wellestablished or ‘worst’ level while point 5 always represents the best possible or themost mature level. After finding a rating level you think matches your organisationclick on it to register your rating. This will store your rating in the system and willrecord the date your rating was made. Note that until you proceed to the next stage ofthe process you may update your ratings as many times as you wish.Beside each set of rating buttons there is another button labelled Why?. It may touseful to document why a particular rating level was selected for a statement andclicking on the Why? button displays a section where you can record thisjustification. You can supply your reasoning by typing into a text area, by uploadinga PDF, by supplying a link to an external web page or a combination of all three, asshown in the following screenshot:Page 16 of 42CARDIO User Manual Version 1April 2011
http://cardio.dcc.ac.ukScreenshot 13: The ‘Why?’ box showing reasoning and characteristicsOnce you have supplied your reasoning click on the Save button to upload it.Beneath the reasoning boxes there is a further section that contains the characteristicsthat are associated with the rating level. If there are multiple types of characteristic(for example Mandates and Actions) these will appear in separate tabs – click on thetab to show the characteristics.Clicking on the checkbox next to a characteristic that is applicable to yourorganisation will save it in the system. Selected characteristics will form the basis forsuggested improvements to your organisation’s data management practices duringStage 5 (see Section 18 below) so it is useful to record them.After uploading your reasoning and selecting characteristics it’s still possible toupdate this information at any point until you proceed Stage 3 in the process, either byindividually deleting or unselecting information, or removing it all at once by clickingon the Clear link in the bottom right. This will also clear your previously selectedrating for the statement.Page 17 of 42CARDIO User Manual Version 1April 2011
http://cardio.dcc.ac.ukIf you are viewing statements as a DO or SP user it’s possible that one or morestatements may have been assigned to you by the RSO. Such statements will besurrounded by a yellow box as the following screenshot demonstrates. Note that youare still able to supply ratings for any of the other statements that have not beenassigned to you.Screenshot 14: A highlighted statement assigned to the user by the RSO11. Inviting and Managing participants in the PlanningProcessAs an RSO user you are responsible for inviting others to participate in a planningprocess, keeping track of who is participating and, if necessary, removing previouslyassociated people. These tasks can be accomplished through CARDIO by clicking onthe Invite Participant and Manage Participants buttons that appear alongside theStage buttons in the blue bar for your planning process. To invite a new participant,click on the Invite Participant button and a page similar to the following screenshotwill load:Page 18 of 42CARDIO User Manual Version 1April 2011
http://cardio.dcc.ac.ukScreenshot 15: The Invite Participants pageTo invite a person simply enter their email address, supply an option message youwould like the invitation email to contain and select whether the person shouldparticipate as a Data Originator or a Service Provider.Upon submitting the form an email will be sent to the individual, enabling them tosign up as a participant. After they have signed up you will be sent a notification.In order to view a list of all the participants in your process click on the ManageParticipants link. Participants are listed in a tabular manner, and clicking on acolumn heading allows you to order the table by that column, as shown in thefollowing screenshot:Screenshot 16: List of ParticipantsIf you need to remove a person from a planning process you can achieve this byclicking on the Uninvite link beside a person’s username. Doing so will load a formwhere you can optionally supply a message that will be sent to the individual you areremoving, as shown in the following screenshot:Page 19 of 42CARDIO User Manual Version 1April 2011
http://cardio.dcc.ac.ukScreenshot 17: Uninviting a participantAfter submitting the form the user will no longer be able to view or contribute to theplanning process, but any content such as ratings that they have previously suppliedwill still be available as part of the process.12. Stage 2 for RSO usersAs an RSO user you have the option through Stage 2 of assigning particularstatements to individual participants and activating Stage 2 for all participants. Onceyou are satisfied with your ratings in Stage 1 click on the Go to Stage 2 button in thebottom right of the page. Stage 2 will then load, presenting you with the familiarthree legs of Organisation, Technology and Resources. If you click on a leg toexpand it you will see all of the statements within the leg presented in a tabularmanner as the following screenshot demonstrates:Page 20 of 42CARDIO User Manual Version 1April 2011
http://cardio.dcc.ac.ukScreenshot 18: Assigning statements to participants in Stage 2As with Stage 1, positioning your mouse cursor over a statement title will display thestatement’s description, objectives and risks. The table contains columns for each ofthe participants you have invited, plus a final column that lists the ratings you havegiven each statement (if applicable). If you hover over a participant’s username in acolumn heading a pop-up will load that displays some information about the user suchas their name and email address.If you wish to assign a statement to a participant simply click on the relevantcheckbox in the participant’s column. Doing so will automatically save theassignment, and you can remove the association by clicking on the checkbox again.Assigning statements is a purely optional part of the CARDIO process, and users arestill able to submit ratings for statements they have not been assigned to. Theassignment of statements simply highlights the chosen statements in yellow when theuser comes to view the legs with the aim of helping the user tell at a glance whichstatements are of the most relevance to them. Note that it is perfectly acceptable toassign a statement to multiple participants or leave a statement unassigned.Once you have made all the statement assignments you consider necessary you canchoose to activate Stage 2 for all users by clicking on the Activate Stage 2 for allusers and send notification emails button at the bottom right of the page. Doing sowill load a page that enables you to send a customised email to each of theparticipants of your planning process, as shown in the following screenshot:Page 21 of 42CARDIO User Manual Version 1April 2011
http://cardio.dcc.ac.ukScreenshot 19: Notification email for activating Stage 2As the above screen
CARDIO User Manual Version 1 April 2011 4.1 Research Support Officers (RSO) This user type is responsible for beginning and managing a planning process. Users who take on this role may have a bespoke post within an organisation, or a more established position such as a subject librarian. Their role within CARDIO is