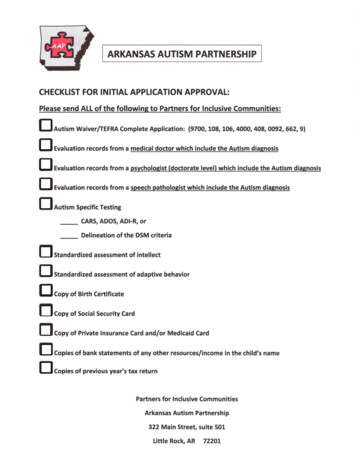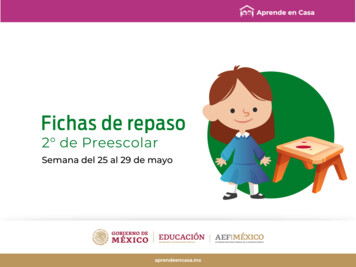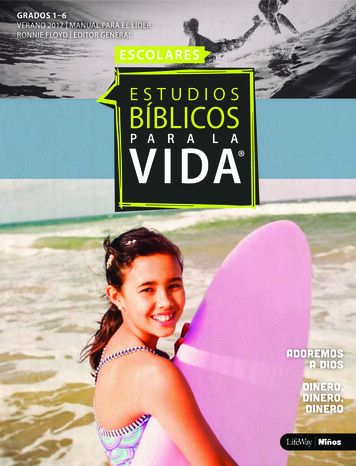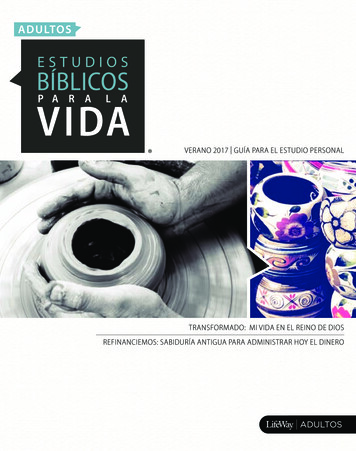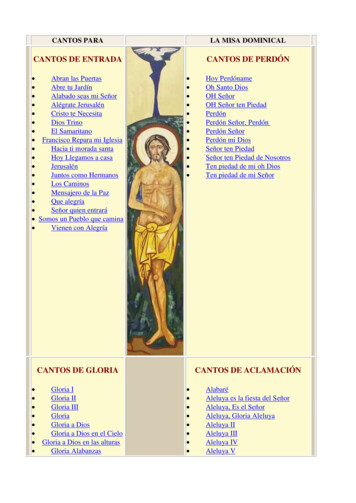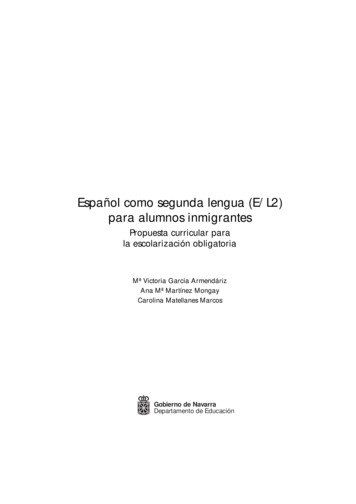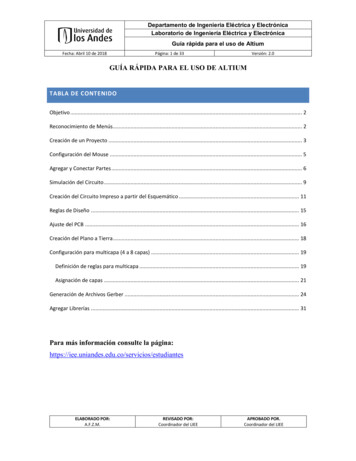
Transcription
Departamento de Ingeniería Eléctrica y ElectrónicaLaboratorio de Ingeniería Eléctrica y ElectrónicaGuía rápida para el uso de AltiumFecha: Abril 10 de 2018Página: 1 de 33Versión: 2.0GUÍA RÁPIDA PARA EL USO DE ALTIUMTABLA DE CONTENIDOObjetivo . 2Reconocimiento de Menús . 2Creación de un Proyecto . 3Configuración del Mouse . 5Agregar y Conectar Partes . 6Simulación del Circuito . 9Creación del Circuito Impreso a partir del Esquemático . 11Reglas de Diseño . 15Ajuste del PCB . 16Creación del Plano a Tierra . 18Configuración para multicapa (4 a 8 capas) . 19Definición de reglas para multicapa . 19Asignación de capas . 21Generación de Archivos Gerber . 24Agregar Librerías . 31Para más información consulte la diantesELABORADO POR:A.F.Z.M.REVISADO POR:Coordinador del LIEEAPROBADO POR.Coordinador del LIEE
Departamento de Ingeniería Eléctrica y ElectrónicaLaboratorio de Ingeniería Eléctrica y ElectrónicaGuía rápida para el uso de AltiumFecha: Abril 10 de 2018Página: 2 de 33Versión: 2.0OBJETIVODar a conocer a la Comunidad Uniandina la forma en que se debe culminar el diseño y generación de losarchivos necesarios para la fabricación de circuitos impresos en el Laboratorio de Circuitos Impresos LCI delDepartamento de Ingeniería Eléctrica y Electrónica, utilizando la herramienta Altium Designer.RECONOCIMIENTO DE MENÚSAl ingresar a Altium encontrará una pantalla similar a esta:Imagen 1: pantalla general.Encontrará varios menús en diferentes lugares. Los más relevantes al iniciar es el menú de la parte superiorizquierda (ver imagen 2) y la parte inferior derecha (ver imagen 3).Imagen 2: menú 1 - superior izquierdoELABORADO POR:A.F.Z.M.REVISADO POR:Coordinador del LIEEAPROBADO POR.Coordinador del LIEE
Departamento de Ingeniería Eléctrica y ElectrónicaLaboratorio de Ingeniería Eléctrica y ElectrónicaGuía rápida para el uso de AltiumFecha: Abril 10 de 2018Página: 3 de 33Versión: 2.0Imagen 3: menú 2 - inferior derecho.Aquí se deberán visualizar, si no lo hacían antes, dos menús nuevos: el menú de la parte superior izquierda (verimagen 4) y el menú de la parte superior derecha (ver imagen 5).Imagen 5: Menú 3 – superior izquierdo.Imagen 6: Menú 4 – superior derecho.CREACIÓN DE UN PROYECTOEs necesario crear un proyecto para tener la información organizada. Si usted crea un esquemático por fuera deun proyecto, Altium creará el proyecto por usted. Verifique la estructura de su proyecto en el Menú 3. Paracrear un nuevo proyecto PCB puede seleccionar la opción según se muestra en la imagen 6 y aparecerá el nuevoproyecto en la pestaña “Projects” del menú 3 como se muestra en la imagen 7.ELABORADO POR:A.F.Z.M.REVISADO POR:Coordinador del LIEEAPROBADO POR.Coordinador del LIEE
Departamento de Ingeniería Eléctrica y ElectrónicaLaboratorio de Ingeniería Eléctrica y ElectrónicaGuía rápida para el uso de AltiumFecha: Abril 10 de 2018Página: 4 de 33Versión: 2.0Imagen 6: Nuevo Proyecto PCB.Imagen 7: Pestaña “Projects”.ELABORADO POR:A.F.Z.M.REVISADO POR:Coordinador del LIEEAPROBADO POR.Coordinador del LIEE
Departamento de Ingeniería Eléctrica y ElectrónicaLaboratorio de Ingeniería Eléctrica y ElectrónicaGuía rápida para el uso de AltiumFecha: Abril 10 de 2018Página: 5 de 33Versión: 2.0Ahora puede crear un nuevo esquemático como se muestra en la imagen 8.Imagen 8: Creación de un nuevo esquema.Se agregará el esquemático al proyecto realizado con el nombre “Sheet1.SchDoc”. Guarde con el nombre quedesee para que quede como parte del proyecto. Observe también que ahora el Menú 1 se amplió con las opcionesnecesarias para trabajar en su esquema y adicionalmente se agregó una nueva pestaña llamada “Properties” almenú 4.CONFIGURACIÓN DEL MOUSEEl mouse es de gran utilidad en Altium, es por esto que se hace necesario aclarar su uso en la imagen 9 para losarchivos esquemáticos y los archivos PCB que se verán más adelante. Por supuesto es configurable, pero suconfiguración está por fuera del alcance de esta guía rápida.Imagen 9: Configuración del mouse en el archivo esquemático.ELABORADO POR:A.F.Z.M.REVISADO POR:Coordinador del LIEEAPROBADO POR.Coordinador del LIEE
Departamento de Ingeniería Eléctrica y ElectrónicaLaboratorio de Ingeniería Eléctrica y ElectrónicaGuía rápida para el uso de AltiumFecha: Abril 10 de 2018Página: 6 de 33Versión: 2.0AGREGAR Y CONECTAR PARTESEn el nuevo esquemático tendrá un menú más amplio en comparación con el menú de la página inicial, con laopción “Place”. Accesos rápidos se podrán haber creado para hacerlo más visual. Pase el mouse por encima decada uno de ellos para conocerlos mejor.Imagen 10: Menú del nuevo esquema.Al seleccionar “Place” y luego “Part” o el símbolo del acceso rápido equivalente se abrirá la pestaña “Libraries”del menú 4 como se muestra en la imagen 11 y tendremos el listado de componentes en las librerías paraseleccionar el componente que requiera. Tenga en cuenta que según las librerías que agregue, así mismo podráacceder a los componentes. Si desea agregar librerías vaya a la sección “Agregar Librerías” de esta misma guíarápida.Imagen 11: Place PartAgreguemos 2 resistencias de la librería “Miscellaneous Devices”. Para llevar un componente de la lista se debepresionar, sostener y desplazar hacia la hoja del esquemático. Puede presionar la barra espaciadora para rotaruna componente mientras lo sostiene con el mouse.ELABORADO POR:A.F.Z.M.REVISADO POR:Coordinador del LIEEAPROBADO POR.Coordinador del LIEE
Departamento de Ingeniería Eléctrica y ElectrónicaLaboratorio de Ingeniería Eléctrica y ElectrónicaGuía rápida para el uso de AltiumFecha: Abril 10 de 2018Página: 7 de 33Versión: 2.0Imagen 12: Posicionamiento de partesPara ubicar una fuente sinusoidal o de onda cuadrada puede seleccionarla del menú superior derecho, verimagen 14. Para fuentes DC puede seleccionar la opción “VCC” del menú de acceso rápido, ver imagen 15,esta no se puede encontrar en la barra superior se debe habilitar dirigiéndose a “View” “Toolbars” yseleccionando todos los componentes en ese menú, ver imagen 13.Imagen 13: Habilitación de Toolbars.Imagen 14: Selección de una fuente sinusoidal.ELABORADO POR:A.F.Z.M.REVISADO POR:Coordinador del LIEEAPROBADO POR.Coordinador del LIEE
Departamento de Ingeniería Eléctrica y ElectrónicaLaboratorio de Ingeniería Eléctrica y ElectrónicaGuía rápida para el uso de AltiumFecha: Abril 10 de 2018Página: 8 de 33Versión: 2.0Imagen 15: Selección de fuente DC.Ubique la fuente sinusoidal en la hoja de trabajo y luego conéctelos con la opción “Place” “Wire”. Escriba losnombres de las resistencias haciendo doble clic en cada una de ellas con el mouse o use la opción que brinda elprograma para nombrar los componentes dependiendo su ubicación en el plano, esta opción se encuentrasiguiendo la secuencia “Tools” “Annotation” “Annotate Schematics Quietly” como se muestra en la imagen 16y dando Aceptar en la ventana emergente.Imagen 16: Annotate Schematics QuietlyImagen 17: Circuito Final de ejemplo.Puede nombrar la conexión que desee para facilitar su ubicación más adelante con la opción “Place Net Label”,asegurándose que quede encima de la conexión que desea nombrar. Para cambiar el texto que viene por defectoELABORADO POR:A.F.Z.M.REVISADO POR:Coordinador del LIEEAPROBADO POR.Coordinador del LIEE
Departamento de Ingeniería Eléctrica y ElectrónicaLaboratorio de Ingeniería Eléctrica y ElectrónicaGuía rápida para el uso de AltiumFecha: Abril 10 de 2018Página: 9 de 33Versión: 2.0se debe oprimir la tecla Tab para que se despliegue la pestaña “Properties” y en el apartado “Net Name” serealiza el cambio del texto que se quiere mostrar en la conexión.Imagen 18: Nombrar conexión.SIMULACIÓN DEL CIRCUITOVaya a “Design”, “Simulate” y seleccione el paquete de simulación instalado. De no tener un paquete desimulación instalado vaya a la sección “Instalación de Extensiones” de esta misma guía.Imagen 19: Selección del paquete de simulaciónAl seleccionar el paquete de simulación obtendrá diferentes menús según el paquete. Para esta guía utilizaremosel “Mixed Sim”.ELABORADO POR:A.F.Z.M.REVISADO POR:Coordinador del LIEEAPROBADO POR.Coordinador del LIEE
Departamento de Ingeniería Eléctrica y ElectrónicaLaboratorio de Ingeniería Eléctrica y ElectrónicaGuía rápida para el uso de AltiumFecha: Abril 10 de 2018Página: 10 de 33Versión: 2.0Imagen 20: Configuración General de Mixed Sim.En la opción “General Setup” seleccione las redes que desea ver en la simulación. Luego vaya a la opción“Transient Analysis” para ver su comportamiento en el tiempo. Seleccione las opciones que se ajusten a susnecesidades de simulación.Imagen 21: Transient AnalysisELABORADO POR:A.F.Z.M.REVISADO POR:Coordinador del LIEEAPROBADO POR.Coordinador del LIEE
Departamento de Ingeniería Eléctrica y ElectrónicaLaboratorio de Ingeniería Eléctrica y ElectrónicaGuía rápida para el uso de AltiumFecha: Abril 10 de 2018Página: 11 de 33Versión: 2.0Seleccione “OK” y una ventana con el nombre “Simulación” aparecerá en la pantalla principal.Imagen 22: Resultado de la simulación.Para nuestro ejemplo tenemos una señal roja con el nombre “Vin” y una señal azul de la mitad de su tamañocon el nombre “Vout”.CREACIÓN DEL CIRCUITO IMPRESO A PARTIR DEL ESQUEMÁTICOCree un nuevo archivo PCB.Imagen 23: Nuevo archivo PCB.ELABORADO POR:A.F.Z.M.REVISADO POR:Coordinador del LIEEAPROBADO POR.Coordinador del LIEE
Departamento de Ingeniería Eléctrica y ElectrónicaLaboratorio de Ingeniería Eléctrica y ElectrónicaGuía rápida para el uso de AltiumFecha: Abril 10 de 2018Página: 12 de 33Versión: 2.0Guarde el archivo PCB con el nombre que prefiera. Luego vaya a la opción “Design”, “ImportImage 0Seleccione “Plane” “Power Plane Connect Style” “PlaneConnect” y configure los parámetros“Expansion” a 0.6 mm, “Air-Gap” a 0.4 mm y “Conductor Width” a 0.4 mm, ver imagen 41.Imagen 41: PlaneConnect.3.Seleccione “Plane” “Power Plane Clearance” “PlaneClearance” y configure el parámetro “Clearance”a 1 mm para evitar errores al momento de realizar el ensamble de las capas de PCB, ver imagen 42.Imagen 42: PlaneClearance.ELABORADO POR:A.F.Z.M.REVISADO POR:Coordinador del LIEEAPROBADO POR.Coordinador del LIEE
Departamento de Ingeniería Eléctrica y ElectrónicaLaboratorio de Ingeniería Eléctrica y ElectrónicaGuía rápida para el uso de AltiumFecha: Abril 10 de 20184.Página: 21 de 33Versión: 2.0Seleccione “Plane” “Polygon Connect Style” “PolygonConnect” y configure los parámetros “Air GapWidth” a 0.4 mm y “Conductor Width” a 0.4 mm, ver imagen 42. Luego de click en OK.Imagen 43: PolygonConnect.ASIGNACIÓN DE CAPASPara asignar las capas a usar se debe tener en cuenta que, en las capas internas o planos internos, se deben dejarlos planos de VCC y GND, ya que esto evita la generación de ruido eléctrico además ayudar a la integridad delas señales del mismo.Para comenzar con la asignación de las capas se debe seleccionar “Desing” “Layer Stack Manager”, la cual nosemitirá una ventana donde podremos seleccionar entre 4, 6 y 8 capas y la distribución de las mismas, ver imagen44.Imagen 44: Layer Stack Manager.ELABORADO POR:A.F.Z.M.REVISADO POR:Coordinador del LIEEAPROBADO POR.Coordinador del LIEE
Departamento de Ingeniería Eléctrica y ElectrónicaLaboratorio de Ingeniería Eléctrica y ElectrónicaGuía rápida para el uso de AltiumFecha: Abril 10 de 2018Página: 22 de 33Versión: 2.0Dependiendo el número de capas que desee utilizar se debe seleccionar el botón “Presets” que contiene desde2 hasta 16 capas, ver imagen 45, pero en el LCI se tiene como máximo 8 capas; al seleccionar desde 4 a 8 capasse presentan las diferentes distribuciones de capas como los establece las normas IPC, ver imágenes 46, 47 y48.Imagen 45: Presets.Imagen 46: Four Layers.Imagen 47: Six Layers.ELABORADO POR:A.F.Z.M.REVISADO POR:Coordinador del LIEEAPROBADO POR.Coordinador del LIEE
Departamento de Ingeniería Eléctrica y ElectrónicaLaboratorio de Ingeniería Eléctrica y ElectrónicaGuía rápida para el uso de AltiumFecha: Abril 10 de 2018Página: 23 de 33Versión: 2.0Imagen 48: Eight Layers.La multicapa tiene una distribución de sus capas y adhesivos entre las mismas establecida por las normas IPC,la cual está dada para que el espesor de la PCB final no sea tan robusto; las distribuciones que se tienen sepueden observar en las imágenes a continuación.Imagen 49: Distribución de materiales para PCB 4 capas.Imagen 50: Distribución de materiales para PCB 6 capas.ELABORADO POR:A.F.Z.M.REVISADO POR:Coordinador del LIEEAPROBADO POR.Coordinador del LIEE
Departamento de Ingeniería Eléctrica y ElectrónicaLaboratorio de Ingeniería Eléctrica y ElectrónicaGuía rápida para el uso de AltiumFecha: Abril 10 de 2018Página: 24 de 33Versión: 2.0Imagen 51: Distribución de materiales para PCB 8 capas.GENERACIÓN DE ARCHIVOS GERBERSeleccione “File” “Fabrication Outputs” y “Gerber Files” para que se abra la ventana que le permitirá exportarlos archivos Gerber. En la nueva ventana deberá navegar en las diferentes pestañas.Imagen 52: Ruta de exportaciónELABORADO POR:A.F.Z.M.REVISADO POR:Coordinador del LIEEAPROBADO POR.Coordinador del LIEE
Departamento de Ingeniería Eléctrica y ElectrónicaLaboratorio de Ingeniería Eléctrica y ElectrónicaGuía rápida para el uso de AltiumFecha: Abril 10 de 2018Página: 25 de 33Versión: 2.0En la pestaña “General” verifique que se indique “inches” con el formato “2:3”.Imagen 53: Gerber Setup – GeneralEn la pestaña “Layers” seleccione los ítems de acuerdo al número de capas que vaya a realizar, ver imagen 54,para esto debe guiarse con la Tabla 1 que contiene la relación de los archivos Gerber necesarios por capa,además de incluir los pads guías en las capas internas.Imagen 54: Gerber Setup – LayersELABORADO POR:A.F.Z.M.REVISADO POR:Coordinador del LIEEAPROBADO POR.Coordinador del LIEE
Departamento de Ingeniería Eléctrica y ElectrónicaLaboratorio de Ingeniería Eléctrica y ElectrónicaGuía rápida para el uso de AltiumFecha: Abril 10 de 2018Página: 26 de 33# LayersVersión: 2.02468GTSXXXXGTLXXXXXXXG1XXG2XXXXGerber UtilizadosGP1GP2XG3XGP3XGBLXXXXGBSXXXXTabla 1: Relación archivos Gerber por CapaEn la pestaña “Drill Drawing” seleccione “Plot all used pairs” tanto en la sección “Drill Drawing Plots” comoen la sección “Drill Guide Plots”. En el botón “Configure Drill Symbols” verifique lo que se muestra en laimagen 55.Imagen 55: Gerber Setup – Drill DrawingEn la pestaña “Apertures” verifique que el checkbox de “Embedded apertures (RS274X)” se encuentreseleccionado.ELABORADO POR:A.F.Z.M.REVISADO POR:Coordinador del LIEEAPROBADO POR.Coordinador del LIEE
Departamento de Ingeniería Eléctrica y ElectrónicaLaboratorio de Ingeniería Eléctrica y ElectrónicaGuía rápida para el uso de AltiumFecha: Abril 10 de 2018Página: 27 de 33Versión: 2.0Imagen 56: Gerber Setup - AperturesEn la pestaña “Advanced” verifique las opciones como se muestra en la imagen 57.Imagen 57: Gerber Setup - AdvancedSeleccione el botón “OK” para terminar. Luego el programa le mostrará su PCB con los símbolos de perforaciónen una nueva pestaña CAM.ELABORADO POR:A.F.Z.M.REVISADO POR:Coordinador del LIEEAPROBADO POR.Coordinador del LIEE
Departamento de Ingeniería Eléctrica y ElectrónicaLaboratorio de Ingeniería Eléctrica y ElectrónicaGuía rápida para el uso de AltiumFecha: Abril 10 de 2018Página: 28 de 33Versión: 2.0Imagen 58: Nuevo archivo CAMAhora es posible exportar el archivo. Seleccione “File”, “Export” “Gerber” y se abrirá una nueva ventana.Seleccione en la nueva ventana el botón “Settings” y se abrirá nuevamente otra ventana. Verifique las opcionesen la imagen 59.Imagen 59: Exportar GerberELABORADO POR:A.F.Z.M.REVISADO POR:Coordinador del LIEEAPROBADO POR.Coordinador del LIEE
Departamento de Ingeniería Eléctrica y ElectrónicaLaboratorio de Ingeniería Eléctrica y ElectrónicaGuía rápida para el uso de AltiumFecha: Abril 10 de 2018Página: 29 de 33Versión: 2.0Luego de presionar el botón “OK” en ambas ventanas, se abrirá una nueva ventana (cerrando las anteriores)con los archivos Gerber a generar. Verifique la ruta en donde los desea guardar y seleccione “OK”. Solamentebasta con generar los archivos con extensiones “.GTL”, “.GTS”, “.GBL” y “.GBS”.Para la sección de multicapa se generan los archivos con extensiones mencionadas anteriormente.Imagen 60: Write GerberVuelva a la hoja de trabajo de su PCB y seleccione “File”, “Fabrication Outputs” “NC Drill Files”. Verifiquelas opciones de la siguiente imagen y luego seleccione el botón “OK”.Imagen 61: NC Drill FilesELABORADO POR:A.F.Z.M.REVISADO POR:Coordinador del LIEEAPROBADO POR.Coordinador del LIEE
Departamento de Ingeniería Eléctrica y ElectrónicaLaboratorio de Ingeniería Eléctrica y ElectrónicaGuía rápida para el uso de AltiumFecha: Abril 10 de 2018Página: 30 de 33Versión: 2.0Se abrirá una nueva ventana con el nombre “Import Drill Data” en una nueva hoja de trabajo CAM, seleccioneel botón “Units” de la ventana emergente para que se abra la ventana “NC Drill Import Settings”. Verifique quelas opciones estén seleccionadas como en la imagen 62.Imagen 62: NC Drill Data y SettingsLuego seleccione el botón “Tool Table”. Si aparecen números en él, bórrelos para que quede la tabla vacía.Haga click en “OK”.Imagen 63: Tool TableLuego vaya a “File” “Export” “Save Drill”, seleccione el archivo con extensión “.txt”. Se abrirá una nuevaventana, verifique la ruta donde guardará el archivo y seleccione el botón “OKELABORADO POR:A.F.Z.M.REVISADO POR:Coordinador del LIEEAPROBADO POR.Coordinador del LIEE
Departamento de Ingeniería Eléctrica y ElectrónicaLaboratorio de Ingeniería Eléctrica y ElectrónicaGuía rápida para el uso de AltiumFecha: Abril 10 de 2018Página: 31 de 33Versión: 2.0Imagen 64: Export Save DrillAGREGAR LIBRERÍASSi desea agregar una librería, puede revisar la siguiente página web y descargar el archivo que sea de su ownload LibrariesVaya al menú 4 y presione la pestaña “Libraries” como se muestra en la imagen 67. Seleccione el botón con elnombre “Libraries ” para que se abra una nueva ventana (ver imagen 68). En esta ventana podrá presionar elbotón “Add Library” y agregar la librería descargada.Aviso: Revise la carpeta en donde se guardan las librerías y guarde la librería descargada que desea agregar ala misma carpeta para que tenga todas sus librerías en el mismo sitio.ELABORADO POR:A.F.Z.M.REVISADO POR:Coordinador del LIEEAPROBADO POR.Coordinador del LIEE
Departamento de Ingeniería Eléctrica y ElectrónicaLaboratorio de Ingeniería Eléctrica y ElectrónicaGuía rápida para el uso de AltiumFecha: Abril 10 de 2018Página: 32 de 33Versión: 2.0Imagen 65: Librería del Menú 4Imagen 66: Adición de LibreríaELABORADO POR:A.F.Z.M.REVISADO POR:Coordinador del LIEEAPROBADO POR.Coordinador del LIEE
Departamento de Ingeniería Eléctrica y ElectrónicaLaboratorio de Ingeniería Eléctrica y ElectrónicaGuía rápida para el uso de AltiumFecha: Abril 10 de 2018Página: 33 de 33Versión: 2.0Imagen 67: Librería agregadaELABORADO POR:A.F.Z.M.REVISADO POR:Coordinador del LIEEAPROBADO POR.Coordinador del LIEE
El mouse es de gran utilidad en Altium, es por esto que se hace necesario aclarar su uso en la imagen 9 para los archivos esquemáticos y los archivos PCB que se verán más adelante. Por supuesto es configurable, pero su configuración está por fuera del alcance de esta guía rápida. Imagen 9: Configuración del mouse en el archivo esquemático.