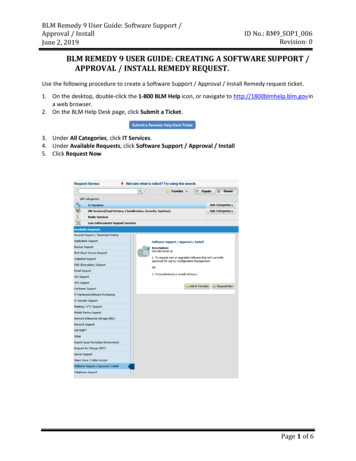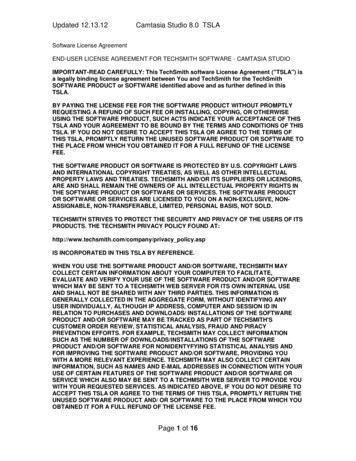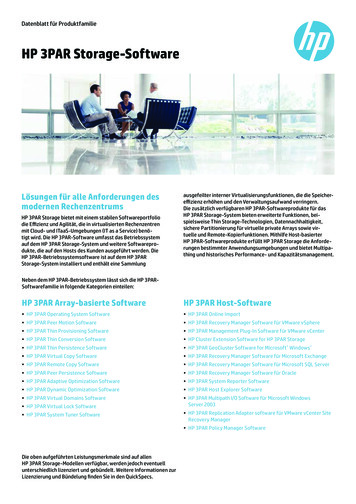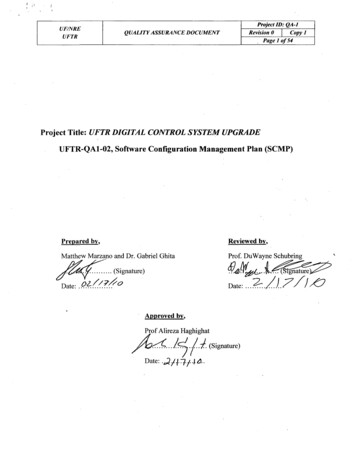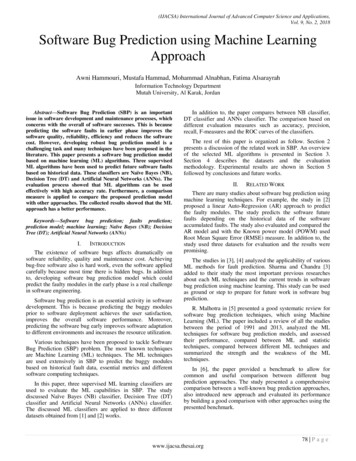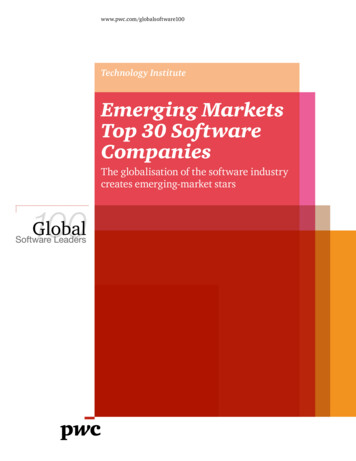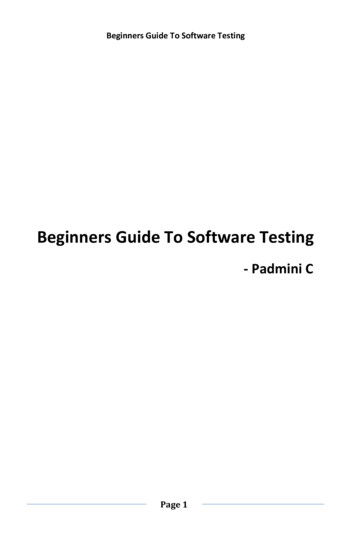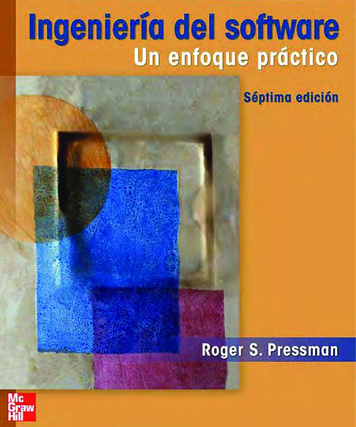Transcription
TZTL12FSand TZTL15FSoftware Version 8.01OVERVIEW OF CHANGESIncluding compatibility with TZtouch3, FAR2xx8 Radars, TZ ecosystem, and
Index1.New Network Capability1.2.6.FLIR Cameras – Display and Control viaEthernet2.1.3.Video Encoder for IP Streaming1.4.FUSION-Link via NMEA20001.6.Anchor Watch via TZ ecosystem1.7.Fleet Tracking via TZ CloudRefined Multi Beam Sonar Operation – DFF-3D2.1.More Access via Layer Menu2.2.Bottom Zoom and Bottom Lock onMulti-Sounder Mode3.7.2.3.Depth Box with Variety of Information2.4.Smoothed Depth Scale Bar2.5.Background Color – Blue2.6.Range Slider Bar OperationRefined Fish Finder Operation3.1.More Access via Layer Menu3.2.Marker Zoom Mode3.3.Zoom Reference Lines – Always ON3.4.Versatile Depth Box3.5.Background Color – Blue3.6.Smoothed Depth Scale Bar3.7.Range Slider Bar Operation3.8.Transducer Draft Offset – Shifting Screen4.Refined Fishing Operation – Fish-It & Drift-It!5.Refined Data and List Management5.1.Enhanced Screenshot Management5.2.User Objects – Listing by Date5.3.Editing Multiple User Objects8.9.Refined Plotter Operation6.1.Point Entry by Position – Edit and Find6.2.Track Color by Day and Trip6.3.Improved Plotter Range Scale6.4.ACCU-FISH Icon – OFF6.5.Advanced Anchor Watch OperationRefined Radar Operation7.1.Switching Radar Source in Layer Menu7.2.Improved Radar Overlay Color on PlotterRefined Operation – Others8.1.Customizable Startup Wallpaper8.2.Improved Home Icon Size and Layout8.3.New Function Gestures8.4.Revised Default SettingsOthers1
1.1. FLIR Cameras – Display and Control via EthernetFLIR M300 SeriesTZtouch2 v8.01 can be networked with the latest FLIR M-series cameras. Whileprevious versions could only use analog video images, v8.01 can now use videofrom the networked M300 series camera via IP streaming. Also available is theability to set the camera to Park or Home position via TZTl12F or 15F. This waspreviously only available with the JCU.FLIR M232With v8.01, the FLIR M232 camera can be set to Park from the TZTL12F and TZTL15F Layers menu.1.2. Video Encoder for IP StreamingVideo images can now be networked via off-the-shelf video encoders. This enables the use of cameras other than FLIRor AXIS to be utilized. Example of this feature, Sonar images from the CSH8L Mk2 can be streamed to all TZtouch2/3MFDs in order to monitor fish targets at both the main and fly bridges. When inputting Sonar images to the MFD, adedicated Sonar page icon can be created. See separate IP Video Streaming document for setup procedures.Sonar IconFull Screen2
1.3. FUSION-Link via NMEA2000TZtouch2 MFDs can now be networked with stereos from enetworkable via Ethernet only. This limited the availableconnectable stereos to high end models with an Ethernet port.V8.01 offers more options to FUSION-Link stereos, which havean NMEA2000 interface only. See separate Fusion Setupdocument for details of FUSION-Link.Diagram from Fusion EntertainmentNote:When Fusion stereos are networked via NMEA2000, artwork will not be shown on the FUSION-Link page nor on themedia bar of the TZtouch2 MFD. The artwork will be shown only with an Ethernet connection.1.4. Anchor Watch via TZ ecosystemAnchor Watch Alarm is now available for the TZecosystem.TheAnchorWatchAlarmisautomatically synchronized on the local networklike an active route and is available on all TZdevices. This allows you to drop the Anchor Watchconveniently from your iPhone or iPad and see andadjust it from the TZtouch2 MFD (by local sync).It also allows you to be alerted from any TZ devices(phone or tablet). If Internet access is available tologin to the My TIMEZERO account with the TZdevice(s), the connected device will report theposition (Position Reporting) and the anchor watchSample – Anchor Watch status shown on a web browserstatus will be sent to the TZ Cloud. Status can be viewed remotely from any location using a web browser(cloud.mytimezero.com). If you are logged in to the My TIMEZERO account with your phone, the TZ Cloud server cansend you a text alert automatically in SMS. See separate TZ Echo System document for more details.Note:The UI of Anchor Watch operation on a TZtouch2 MFD v8.01 is also improved as described in Section 6.5.3
1.5. Fleet Tracking via TZ ional V4.1 software is partially available withTZtouch2 MFDs v8.01. Fleet Tracking provides theability to share and transfer vessel positions, speeds,points, routes, boundaries, etc. between the fleetand the land station.See separate Fleet Tracking document for details of this feature, as well as available functions on the TZtouch2 MFDs.2. Refined Triple Beam Sonar Operation – DFF3D2.1. More Access via the Layers MenuThe content of the Layer menu of theDFF3D slide up page was improvedtoallowformoreadjustmentswithout accessing the Settings page.Note:The Layer menu on the Fish Finderpagewasalsoimproved,seeSection 3.1.E.g., Multi-SounderComparison with previous versions with less menu items2.2. Bottom Zoom and Bottom Lock on Multi-Sounder ModeBottom Zoom and Bottom Lock functions are now available on the DFF3D when in Triple beam mode. The followingexample is from the Triple Beam display with the bottom zoomed and locked, so that you can focus on bottom targetsat the port, center, and starboard sides.4
Bottom ZoomBottom LockBottom Zoom selectedBottom Lock selectedNotes:(1) The image on the Bottom Zoom and Bottom Lock modes are digitally zoomed to fit in the screen. When the rangescale is deep, the resolution of zoomed images can be low.(2) The DFF3D screen shows only zoomed images on one screen. (Fish Finders show the full range screen at the rightside and the zoom screen at the left.)2.3. Depth Box with updated InformationThe depth indication box (legend) is refined to show more information at a glance.Depth unitWater temperatureGain mode – Auto or Manual gain valueNewFrequencyPrevious:5
2.4. Smoothed Depth Scale BarThe depth indication in the depth scale bar has been reduced to better display echoes on the right side.New – V8.01Previous VersionsThe depth indication is smoothed and looks cleaner, soThe depth indication is so precise that latest echoes at thethat echoes at the right side are easily visible.right side of screen can be masked by range figures.2.5. Background Color – BlueThe Blue background color is added to the DFF3D and Fish Finder screens.This is the same color available with standalone Fish Finders such theFCV-1900. In order to change the color, access [Home] – [Multi BeamSonar] – [Day Background Color] or [Night Background Color] and set to[Blue]. For Blue images on the Fish Finder screen, see Section 3.7.2.6. Range Slider Bar OperationWhile the Plotter and Radar ranges are zoomed in by tapping [ ] and out by[-], the DFF3D and Fish Finder screens zoomed in/out oppositely with theZoom Inprevious versions. With v8.01 software, the operation is now the same. Tap[ ] to reduce the FF range and [-] to increase the range.Zoom Out6
3. Refined Fish Finder Operation3.1. More Access via the Layer MenuThe content of Layer menu of FishFinder page accessible by bottomedge swipe is increased for moreadjustment without accessing theSettings page.E.g., TZTL15FDisplay Mode, Frequency, Auto Range, and Gain Mode,which were selectable in the contextual menu are availablein the Layer menu. The new Bottom Search Mode(Section 3.10) is also accessible from the Layer menu.C.f. Comparison with previous versions for less menu item3.2. Marker Zoom ndZoomed ScreenMarkerBottom Lock modes, a MarkerZoom mode is added. Once theMarker Zoom mode is selected,the right side shows whole echoimages with the yellow marker tointuitivelyindicatethezoomarea, and the left side showszoomed images. The zoom areacan be easily adjusted by shiftingthe yellow marker up anddown and adjusting the marker height by touch operation, MCU-002/004/005, or TEU001 Touch Encoder.7
ActionOperationShift the marker up/downwardsTouch: Drag the marker.MCU-002: Press [ ]/[-] keys.MCU-004/005/TEU001: Rotate the rotary knob (RotoKey ).Menu: [Fish Finder] – [Marker Zoom Shift]Change the marker heightTouch: Pinch to zoom on the marker.Touch: Adjust it on the slider bar at the left side.Contextual Menu: Tap on the Fish Finder page, select [Adjust Marker Zoom],and enter a required length.Menu: [Fish Finder] – [Zoom Range Span]Note:While zoom reference lines are shown on the right-side of the screen on Bottom Zoom and Bottom Lock modes, theMarker Zoom mode will not show the line: Utilize the zoom indication bar, which is more intuitive.3.3. Zoom Reference Lines – Always ONThe zoom reference lines always appear onZoom Reference LineONthe Bottom Zoom and Bottom Lock modes.The previous versions had ON/OFF settingsin the menu. [Zoom Reference Lines] –[ON]/[OFF] menu is removed with v8.01.New – V8.01Menu removedPrevious VersionsON/OFF menu8
3.4. Updated Fish Finder Depth BoxThe depth indication box is refined to show a variety of information at a glance. By tapping on the depth box or LF/HFbox, the frequency mode can be switched between LF and HF.Depth UnitWater TemperatureGain Mode (Auto Fishing or Auto Cruising) and Manual Gain LevelFrequencyDisplay Mode: BZ (Bottom Zoom), BL (Bottom Lock), and MZ (Marker Zoom)Selected Frequency Mode: LF or HFC.f. Previous:3.5. Background Color – BlueA new Blue background color is added to the Fish Finder and DFF3Dscreens. This is the same color available with standalone FishFinders such the FCV-1900. In order to change the color, access[Home] – [Multi Beam Sonar] – [Day Background Color] or [NightBackground Color] and set to [Blue]. For Blue images on the DFF3Dscreens, see Section 2.6.3.6. Smoothed Depth Scale BarThe depth indication in the depth scale bar is smoothed with more areas for echoes secured than previous versions.New – V8.01Previous VersionsThe depth indication is smoothed and looks cleaner, soThe depth indication is so precise that latest echoes at thethat echoes at the right side is easily visible.right side of screen can be masked by range figures.9
3.7. Range Slider Bar OperationWhile the Plotter and Radar ranges are zoomed in by tapping [ ] and out by [-], theZoom InDFF3D and Fish Finder screens zoomed in/out oppositely with the previousversions. With v8.01 software, the operation is now the same. Tap [ ] to reducethe FF range and [-] to increase the range.Zoom Out3.8. Transducer Draft Offset with Zero Line Rejection– Shifting ScreenPrevious software versions displayed images from the area above the preset transducer draft. As an example, thetransducer is located at 1 m below the draft and the water depth is only 5m: The top 1m area is masked in brown andonly the other 4m area is displayed. New v8.01 with Zero Line Rejection – ON automatically offsets the presetdraft area to show only the echoes on the Fish Finder screen. The masked area is not displayed.New – v8.01The preset draft area is automatically shifted. In thisPrevious VersionsThe draft area (top 1 m) is masked in brown.example, the top of the Fish Finder screen starts from 2 m.10
3.9. Bottom Search Mode – OFFWhen searching at the surface to the middle layer ofdeep water, you may shift or zoom the screen toshow such layers without showing the bottom echoeson the screen. However, the transmission speed canbe slow if the bottom is always searched at deepwater. In order to increase the transmission speed,the Bottom Search Mode can be turned off: Bottomedge swipe on the Fish Finder page to show the Layerand access [Bottom Search Mode] – [OFF].Bottom Search – OFFBottom Search – ONTX TX TX TX TX TXTX TX Stop (for search) TX TX Stop (for search)With the [Bottom Search Mode] – [OFF], theWhile the screen shows only the surface to middle layer, i.e., noFish Finder will keep transmitting faster by 1.5bottom displayed, the Fish Finder will stop the transmission once intimes compared with [ON].three times in order to detect the bottom depth.Note:Note:The Bottom Search can be turned off with theThe Bottom Search mode is always ON with the Auto Gain mode.Manual Gain mode only.Compatible Fish Finders for Bottom Search Mode – OFFThe following models are compatible with Bottom Search Mode – OFF.Internal TZTL12F and 15F Fish Finders are not compatible with Bottom Search Mode On/Off.TZT9F/12F/16F/19F v8.01 with Built-in Fish FinderBBDS1v8.01TZT12F/16F/19F v8.01 with DI-FFAMPDFF3v8.01DFF1DFF1-UHDv3.01v3.0111
4. Refined Fishing Operation – Fish-It & Drift-It!Drift over Required Spot for FishingWhen good echoes from fish are shown on a Fish Finder, you want to stay on the spot for fishing. Usually, you canenter a point on the spot, where good echoes appeared, and move to the point. As it is difficult to stay right on the pointdue to tidal current and wind, you may drift the boat around the target point while fishing. However, it is also difficultto effectively drift right over the required point. The boat may be drifted away from the spot even if you stop the boatclose to the point.The NEW Fish-It & Drift-It feature helps you to locate the spot, where you start drifting the boat, in order toeffectively drift right over the required point. TZtouch2 MFDs will calculate and display the position where youshould start drifting the boat in order to pass right over the specified point in 3 minutes. (The period of 3minutes can be changed to 5, 10, 15, or 20 minutes by setting.)In order to use this feature, position, SOG, and COG information are all required – A heading sensor is notrequired. As long as the MFD is used as the chart plotter, the data should already be available. You can Fish-It andDrift-It with the minimum configuration of the TZtouch2 MFDs with a GPS input.Step 1 – Find a Fishing Spot!If good echoes are observed on the Fish Finder or DFF3D screen,enter a point on that area: Tap on the echo and select [NewPoint] to enter a point.ORYou can directly go to Step 2 by selecting [Fish-It].Step 2 – Start “Fish-It”(1) If you intend to drift over the entered point, show the Plotter page.(2) Tap the point and select [Fish-It].A range ring, looking like VRM of Radar, willappear to help identify the distance betweenInformation Barthe point and own ship.An information bar will appear at the top of thescreen to show the distance and bearing to thepoint, as well as SOG and COG of own ship.Range Ring12
Step 3 – Start “Drift-It”(1) After activating “Fish-It”, stop the boat and let it drift as it is.(2) Tap [Drift-It] on the information bar.The TZtouch2 MFD will calculate the best spot to start driftingthe boat.The message [Drifting to Compute Drift-It Start Point] willappear during the calculation.After the boat drifts for approximately 100ft at a speedunder 6 knots, a purple icon will appear at the appropriatelocation, where you should start drifting the boat.The message [!!!Drift-It Start Point Calculated!!!] will appearafter the calculation finishes.(3) Move to the spot and stop: Start drifting the boat and startfishing while drifting to the Fish-It point.Start driftingfrom here!Tips:By default setting, the purple icon is thespot where you should start drifting theboat in order to pass right over thespecified point in 3 minutes. (Theperiod can be set as introduced in thefollowing tips.)As an example, the distance betweenthe Fish-It point and Drift-It point isRulermeasured with a ruler. The informationbar indicates the TTG (Time to Go) ofapprx. 3 minutes if the boat maintainsthe currenty running (drifting) speed.13
Tips for longer Drift-It period:If you tap the purple icon, the drifting time can be adjusted between 3 (default), 5, 10,15, and 20 minutes.As an example, if the setting ischanged from [3’00s] to [10’00s], thestarting point in purple will be shiftedto a further location, so that you maydrift the boat for a longer time from thefurther location.3’00s10’00sNotes:(1) Make sure to drift the boat for 30m (100ft) at a speed under 6 knots in order to calculate the spot to startdrifting. If the boat is drifted slowly due to no tidal current or wind, the calculation may take a long time.(2) If the wind and current condition has changed since the calculation, the boat may not be drifted over the specifiedpoint.For non-fishing operation purposes The [Fish-It] menu is accessible in thecontextual menu on the Plotter, Fish Finder,and DFF-3D pages by default. If thisfunction is not required, it can be removedin [Home] – [Settings] – [Chart Plotter] –[Show Fish-It on Pop-up Menu] –[OFF].14
5. Refined Data and List Management5.1. Enhanced Screenshot ManagementSaved Internally as PhotoScreenshots can be taken with short or long dual tap gesture, as well aspressing the function key on the MCU-002/004/005 or TEU001. While theprevious versions saved screenshots to an inserted USB jump drive only,the new v8.01 software can also save the data to the MFD as Photo data.If a USB jump drive is inserted, the data is saved to both the USB andMFD.Saved screenshots are shown with icons at the locations where they aretaken. Tapping on the contextual menu, the screenshot can be shown infull screen.Screenshots Shared via CloudThe saved screenshots on the TZTL2F and 15F v8.01 can be automatically uploaded to the TZ Cloud after one of thedisplays in the network isconnected to the Internet.In the following example,the saved and uploadedscreenshot is shared withthe TZ First Mate app andTZ Cloud PC site.TZ First Mate AppTZ Cloud – PC SiteNote:The shared screenshots cannot be downloaded to the local PC or smart devices.Save Screenshot via EventScreenshots can also be taken via the Event mark window: Tap the event iconnext to the [Home] icon and select [Screenshot]. If the screenshot is taken in thisprocedure, the Two Finger Tap and Long Tap can be assigned to other functions.15
No Acknowledgement Message BoxWhen a screenshot is taken, the previous versions showed a pop-up window, which needed to be closed by tapping[OK]. The new v8.01 shows a small pop-up at the bottom of the screen which goes away on its own.New – V8.01Previous Versions and NavNet TZtouch2 SeriesSample image from TZTL12FThe box with [Screenshot taken] will appear for 5 secondsThe message will appear: Click [OK] to close the box.and disappear.Note and Limitation(1) When the screenshot size is large, it may not be saved internally. While a screenshot is internally compressed byapprox. 10% to be saved as Photos, the file with the size over 150 KB (approx.) after compression may not besaved. However, the compressed file size cannot be checked on the MFD. If the original screenshot (uncompressed)is saved to a USB jump drive, the size will be approx. 1.5 MB. If you find such a large file saved in the USB, you maynotice that the screenshot is not found on the MFD. The full screen mode of Fish Finder with high gain of echoes ornoise filled in full screen could be a large file, and therefore not saved.(2) When attending a customer’s boat to take screenshots onboard, make sure to delete the photo data from thedisplay if the data is not required by the customer.5.2. User Objects – Listing by DateUser objects (points, routes, boundaries, catches, andphotos) can be listed by Date.The example at right shows the Points List. While avariety of points are saved in the unit, they can be listedfor [TODAY], [YESTERDAY], [MONDAY] (e.g.), [LASTWEEK], etc., in the order of new to old. It helps tointuitively identify the point entered in a specifictimeframe and review the activity of the day.Each data type is listed in the following rules.Point and Route: In the order of last updateBoundary, Catch, and Photo: In the order of created date16
Note and Tips:When user objects are entered while a demo file is running or without actual GPS time received, they may be registeredwith the system time, i.e., time kept by CPU, so that they may be listed in an incorrect category.5.3. Editing Multiple User ObjectsMultiple of user objects can be commonly edited to have the same color and shape, as well as common comments atonce. The following example shows how multiple points are edited: All the points from today will be edited to have acommon color.Multi-Selection IconEditing at onceSelecting items to edit or deleteToday’s points all in green fish icon17
6. Refined Plotter Operation6.1. Point Entry by Position – Edit and FindPoint Creation page is improved.When creating a point by position,i.e., L/L, swipe from the right side ofPlotter screen and open the CreatePoint page to enter a requiredposition. The created point can beedited in [Edit] and found onthe chart by [Find]. When the point is searched on the chart, the target point is highlighted in orange.6.2. Track Color by Day and TripIn order to differentiate each log shown on the chart, you maychange the track color for each fishing and navigation activity.However, if you forget to preset the color before leaving the harbor,the track will be drawn in the same color as the one from theprevious trip.New v8.01 has additional options to change the track color by [Dayof the Week] and [Trip]: Access [Home] – [Ship & Track] – [TRACK]– [Variable Color] – [Day of the Week] or [Trip].Day of the WeekVariable colors can be assigned from Monday to Sunday. The track will be drawn in the preset color of the day even ifthe display is restarted in the same day. If the time passes 00:00 and the day changes, the track color will change tothe next one even while the Plotter is running. A common color can be assigned to multiple days.TripThe period while the display is turned on is regarded as one cycle of a trip. The track color will change in the order ofRed, Cyan, Green, Yellow, Purple, Brown, Blue, and back to Red automatically at each trip.Notes:(1) The track color will not change even when the day changes to the next day.(2) If the display is turned off for less than 4 hours, the track color will not change. As an example, if the display istemporarily turned off to refill the fuel or go out for lunch, the track will be drawn in the same trip color.(3) The order of color variation cannot be changed, or the color type cannot be fixed to specific ones.18
6.3. Improved Plotter Range ScaleV8.01 shows the range scale in the same indication as generic chart application such as Google Map.New – v8.01Previous VersionsThe bar with its scale is indicated.The distance from the right to the side edge on the chartis indicated.6.4. ACCU-FISH Icon – OFFACCU-FISH icons can be turned off fromthe chart: Bottom edge swipe on the PlotterpagetoopentheLayerandaccess[ACCU-FISH] – [OFF].6.5. Advanced Anchor Watch OperationThe UI of Anchor Watch Alarm is improved to be much more intuitive compared to previous versions of software.(6)(1)Content(2)(1) Alarm activation(2) Anchor Icon(3) Anchor Alarm: Warning and Alarm Zones(4) Zone adjustment(4)(5) Trail(6) Information bar(5)(3)(7) Warning(8) Alarm19
(7)(8)(1) The Anchor Watch Alarm can be activated from the contextual menu shown by tapping on the own ship icon.(2) The anchor icon is dropped at the bow of the bow, not at the GPS position. (For accurate location of anchor drop,a heading sensor should be used.)(3) Dual circles are drawn: Red for alarm and yellow for warning at the 80% zone. While the own ship is locatedinside the zone, the zone is shown in light green color.(4) The alarm zone can be easily moved and resized by tapping on the anchor icon to select [Edit Anchor WatchAlarm].(5) A trail from the own ship icon is shown automatically, which allows you to see how the boat has moved since theAnchor Watch Alarm was activated.(6) While the alarm is set, the information bar shows the distance to the alarm line, as well as boat SOG, as well asdepth and wind speed. The alarm can be stopped, or the anchor alarm location can be reset to the current location.(7) When the own ship reaches the 80% zone, a warning will be generated. The alarm circle will change to yellow.(8) When the own ship reaches or moves past the red circle, the alarm will be generated. The alarm circle will changeto red.Notes:(1) The GPS position, which is used to trigger the anchor watch alarm, can be averaged in order to avoid false alarmswhen the condition of GPS signal reception is unstable.(2) While averaging the position will delay the anchor watch alarm, we recommend that the alarm zone be adjusted toa smaller radius than usual.(3) The Anchor Watch Alarm is synchronized across the TZ Echo system.Comparison – Anchor Watch Alarm Operation with Previous VersionsThe anchor watch alarm can be activated in the Alarm menu only.The alarm zone can be resized in menu operation only.Once the alarm is set, a circle in orange dot will appear around the own ship.If the boat reaches the preset alarm zone, an alarm will be generated with the circlecolor changed to red.If the boat passes the alarm zone, turn on the alarm in the Alarm menu again torestart or stop the anchor watch.20
7. Refined Radar Operation7.1. Switching Radar Source in Layer MenuWith dual Radar sensors installed onboard –combination of dome and open array forexample, the Radar source can be switchedwhen a boat moves from a harbor to the opensea. While the previous versions requiredaccess the Radar menu to switch the source,the operation with v8.01 is much easier andquicker: Bottom edge swipe on the Radarpage to show the Layer and switch from onesensor to the other.7.2. Improved Radar Overlay Color on PlotterThe previous versions of software displayed weak echoes in a dark, thick green color, when Radar echoes are overlaidon charts. Sometimes chart objects could be partially masked. New v8.01 shows such echoes in light green color tooffer better visibility of charts.New – V8.01Weak echoes like noise is shown in light color.Previous VersionsEven weak echoes are shown in dark color.21
8. Refined Operation – Others8.1. Customizable Startup WallpaperWhen the TZtouch2 MFD is turned on, it will start upwith a NavNet TZtouch2 logo screen by default. Thedesign of the startup screen can now be customized.Example, an image of a boat, photos, etc., can besetas theWallpaperwallpaper. es.E.g., TZT15F – Startup with boat image8.2. Improved Home Icon Size and LayoutThe previous versions always displayed the Plotter icon as a large size on the Home page. V8.01 now displays thePlotter icon as a small size by default. This allows all 16 icons to fit on the Home page. This layout is useful to allocatea variety of screen modes when many sensors are installed.New – V8.01Previous Versions8.3. New Function GesturesThe following functions are added to the Function Gesture tap list. Two Finger tap or Two Finger long tap: Access[Home] – [General] – [Two Finger Tap Function] or [Two Finger Long Tap Function] and set to required function.New ItemsGain ControlDescriptionsThis is available in Fish Finder, Multi Beam Sonar (DFF3D), and Radar pages. Tapping on thescreen, the gain adjustment bar will appear for manual adjustment in the same operationflow as the MCU-005 – [GAIN] key.22
Fish Finder : Gain (HF) Gain (LF) ClutterDFF-3D: Gain Clutter CloseRadar: Gain Sea Rain Close CloseThe adjustment bar can be closed by tapping [Done] or pressing the [CANCEL] key on theMCU-002/004/005.Anchor Watch AlarmAn anchor watch alarm can be activated and deactivated with a two finger tap or long tap.(The previous versions required access to the Alarm menu to set the alarm on.) This functionis also accessible through a contextual menu as introduced in Section 6.5.Edge SwipeThe Edge Swipe function can be activated in the same procedure as pressing theMCU-004/005 – [EDGE] key and MCU-002 – [ENT] key.8.4. Revised Default SettingsThe factory default settings are changed.MenuGeneralNew – V8.01Previous VersionsONOFFScreen CaptureHome1 Hour2 minutesHeading Line Thickness32Track Thickness3230 seconds5 seconds0.01 NM0.02 NMONOFF3 minutes15 secondsAuto ScrollTwo Finger Long TapShip & TrackCOG Vector TimeTime Interval (for Track Interval – Time)Distance Interval (for Track Interval – Distance)Automatic Track DeletingRadarTrail LengthFish FinderACCU-FISH InfoFish SizeDepthTransducer Draft0 ft / 0 m3 ft / 1 mMulti Beam SonarBottom Range Shift Area75%50%AlarmNotify when NAVpilot is engagedOFFONInitial SetupExternal Transducer Draft0 ft / 0 m3 ft / 1 mKeel Draft0 ft / 0 m3 ft / 1 mNote:For displays already installed with the previous versions, the default settings above will not be reflected after update:The settings already applied will be kept even after updating to v8.01. Make sure to adjust each setting if any changesare required.23
9. Others(1) New: Turkish and Polish language menus are added.(2) New: The Fluid Instance number of IF-NMEAFI can be set from 0 to 5, so that a maximum of six (6) analog tanklevel sensors can be connected. (Make sure that the IF-NMEAFI version is v1.02 or higher.(3) New: In the Sensor List page, the Device Instance and System Instance of NMEA2000 sensors can be edited. Inorder to differentiate multiple sensors by instance numbers, this page can be utilized to assign unique numbers toeach device.(4) Improvement: While the display is turned on, AIS target information will be stored even after the target is lost.(5) Improvement: AIS vessel names are shown at further ranges.(6) Improvement: In the Initial Setup menu, detected engines and tanks are shown in the order of instance numbers.The previous versions showed them in the order of detection.(7) Improvement: TTM sentence information is output to the Ethernet port. (Note that this function can be activatedin the Service Menu for use with specific projects only.)(8) Improvement: The brilliance on the Camera page (except HDMI IN screen) corresponds to the Brilliance modesetting. If the mode is changed to Dusk or Night, the Camera page will also dim down.(9) Improvement: The login page for My TIMEZERO account is assessab
1.2. FLIR Cameras - Display and Control via Ethernet 1.3. Video Encoder for IP Streaming 1.4. FUSION -Link via NMEA2000 1.6. Anchor Watch via TZ ecosystem 1.7. Fleet Tracking via TZ Cloud 2. Refined Multi Beam Sonar Operation - DFF-3D 2.1. More Access via Layer Menu 2. 2 . Bottom Zoom and Bottom Lock on Multi -Sounder Mode 2. 3 .