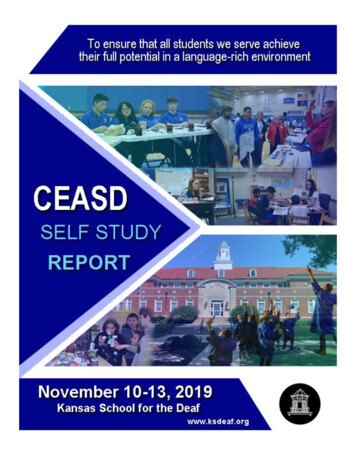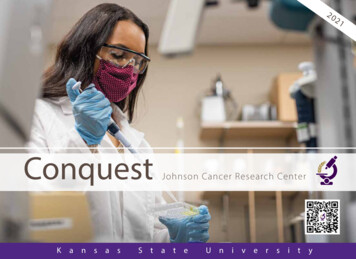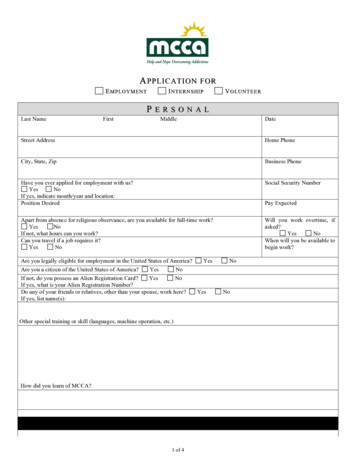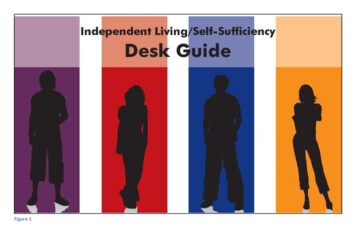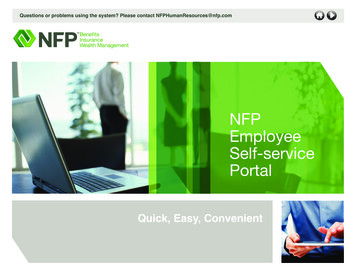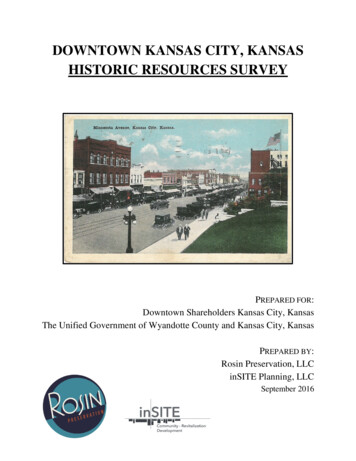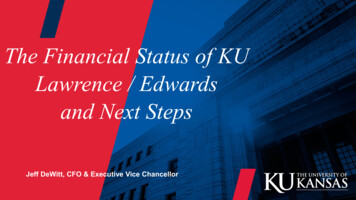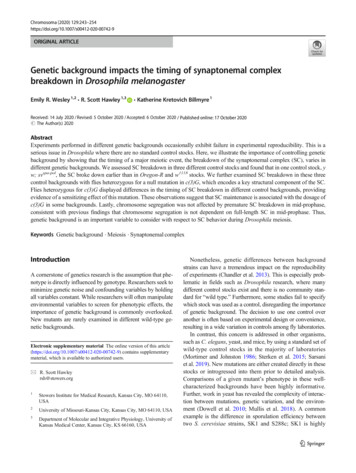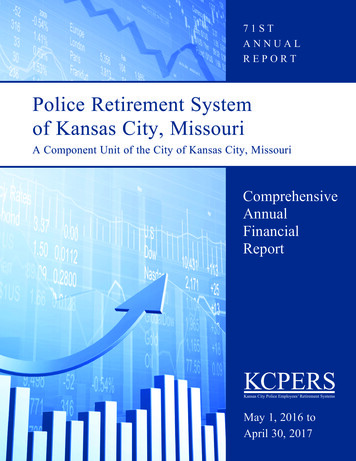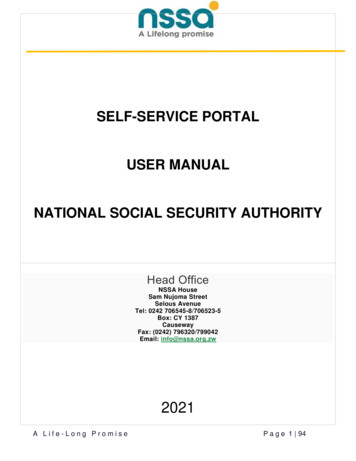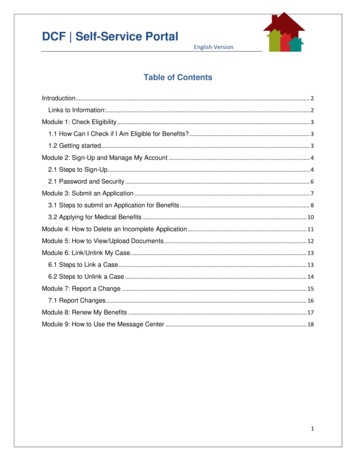
Transcription
DCF Self-Service PortalEnglish VersionTable of ContentsIntroduction. 2Links to Information:. 2Module 1: Check Eligibility . 31.1 How Can I Check if I Am Eligible for Benefits? . 31.2 Getting started. 3Module 2: Sign-Up and Manage My Account . 42.1 Steps to Sign-Up. 42.1 Password and Security . 6Module 3: Submit an Application . 73.1 Steps to submit an Application for Benefits . 83.2 Applying for Medical Benefits . 10Module 4: How to Delete an Incomplete Application . 11Module 5: How to View/Upload Documents. 12Module 6: Link/Unlink My Case. 136.1 Steps to Link a Case . 136.2 Steps to Unlink a Case . 14Module 7: Report a Change . 157.1 Report Changes . 16Module 8: Renew My Benefits . 17Module 9: How to Use the Message Center . 181
DCF Self-Service PortalEnglish VersionIntroductionWelcome to the DCF Self-Service Portal. On this secure site, you can apply for benefitsand view your information. You can: Select English or Spanish Check if you qualify for benefits Fill out and submit an application Log in and view your existing benefitsLinks to Information:Office Locations - Click to find a DCF office near you.Program Information - Click to learn about programs and benefits.How to Use This Site – Click for how to use this DCF Self-Service Portal.Terms and Conditions– Click for Terms and Conditions.Give Us Your Feedback – Click to share about your experience in a short survey.Reporting Requirements – Click to see what changes to your case you must report toDCF.Go to Medical Portal – Click toapply for Medical coverage.Help – Click for questions.2
DCF Self-Service PortalEnglish VersionModule 1: Check EligibilityIt only takes a few minutes to check if you can get benefits. Simply enter basicinformation to find out what benefits your household might be able to get.1.1 How Can I Check if I Am Eligible for Benefits?1. Access the DCF Self-Service Portal (DCF SSP) on the Internet. Click on the linkcalled Check to see if you may be eligible for benefits and services.2. Read instructions carefully on the screen called Check Eligibility. After reading,click on the Begin Assessment button.3. Answer all of the questions. When you are done, click the Continue button.4. Before submitting the Assessment, you can check your answers. Click the Editor Back buttons to change answers if needed.5. When you are satisfied with your answers, click the Continue button.It takes the DCF Self-Service Portal just a few seconds to assess your potentialeligibility for benefits. From Your Results screen: Go Home button–click button to go to the DCF Self-Service Home page.Start Over button-click button to start over with the Assessment.Review button-click button to go to the Summary page where you can edit theinformation you entered in the assessment.Apply button-click to begin the application process.o You can get started by agreeing to the terms.o However, you will need to log into your secure account to continue.o If you do not have an account set up, the system will guide you throughthe process.1.2 Getting startedTry it now!Now that you know how to check for benefits, go ahead and try it with the DCF SelfService Portal. To do that you will need to close this window to leave the tutorial.Continue reading if you want to learn more.3
DCF Self-Service PortalEnglish VersionModule 2: Sign-Up and Manage My AccountTo use the DCF Self-Service Portal, you will need to sign-up. The Portal creates asecure username and password for each individual. Your information is private like yourATM pin number. Be sure to keep your username and Password secret to preventothers from accessing your private information.Note: Fill in all required content that has an (*).2.1 Steps to Sign-UpDirections: Follow the steps below.1. Sign-Up – Click at the top right corner of the portal to sign up.2. Complete Personal Information screen. Click the Save and Continue button.Are you part of an organization that helps people complete applications forDCF Benefits?Select No if you are creating an account for personal use.Select Yes if you are creating an account as part of an organization or agencythat helps people submit applications.First NameEnter your first name. You will have up to 30 characters in length for each part ofyour name. Special characters may be used such as O’Connor, Williams-Jonesand Günther. Do not use a nickname.Middle NameEntering a middle name is optional.Last NameEnter your last name.SuffixIf applicable, enter your suffix.4
DCF Self-Service PortalEnglish VersionDate of BirthEnter your date of birth. This field only displays if you are creating an account forpersonal use.Social Security NumberEnter your Social Security Number. This field only displays if you are creating anaccount for personal use.Organization NameEnter the name of your Organization. This field only displays if you are creatingan account as part of an organization or agency that helps people submitapplications.Organization TypeSelect the Type of your Organization. This field only displays if you are creatingan account as part of an organization or agency that helps people submitapplications.3. Click Save and Continue to move to the next screen, the Contact Informationscreen.Enter your home or mobile phone number if you have one. If you are with anorganization, enter the organization phone number.Enter your email address if you have one. If you are with an organization, enteryour email address for the organization.Answer the next questions. Click the Save and Continue button.4. Confirm Your Identity – select how you want to receive a verification code,options include SMS Text, Voice Call, or Email. Make sure to select the optionyou have immediate access to as the code expires within 10 minutes.5. Enter the code provided in the Enter Verification Code box then click theSubmit button.6. Create a username and password on the sign-up screen. The system will logyou in once your sign up is successful.Username - You will use the same username each time to log in to the DCFSelf-Service Portal to manage your benefits. The username has a maximum of 30 characters.5
DCF Self-Service PortalEnglish Version The username is not case sensitive.The username must be unique and cannot contain special characters.Choose a username that meets the criteria: memorable for you anddifficult for others to guess.You may need to write it down somewhere safe to remember it.2.1 Password and SecurityPassword - The password must be at least eightcharacters in length. The password must containcharacters from three of the following four: UppercaseLowercaseNumeralSpecial characters: , #, , &, , ?, ( ), { },% or *Confirm Password - Enter your password a secondtime to confirm the same spelling.Security Question Instructions - Follow instructions tocreate security questions in case you forget yourpassword. Store answers in a safe place for quick access incase you forget.First Security Question - Select the pull down menu for the security question. Theanswer should be easy for you to remember and hard for others to guess.Answer - Enter the answer to your security question. It does not have to be true,as long as you can remember it.Second Security Question - Pull down the menu and select the security question thatis easy for you to answer, but difficult for others to guess.Answer - Enter the answer to your security question. It does not have to be true,as long as you can remember it.Cancel Button - Click the Cancel Button to cancel your application. Also, use thisbutton to quit the sign-up process.6
DCF Self-Service PortalEnglish VersionSign-up Button - After you have filled out all the required details in the sign up process,click this button to sign up. If any information is incorrect or missing, you will be asked tocomplete the screen. When you have made your corrections, you can click this buttonagain to sign up.Now that you have signed up, you can log in to the DCF Self-Service Portal at any timeto view your benefits information. You can also manage your account. In the upperright-hand corner, you can update your password and other personal information in theMy Account link.The My Account link has two tabs where you can make and save changes.1. Update Contact Information tab – click to update your phone number and emailinformation.2. Password Management tab – click to update password and security questions.Remember, if you forget your password, the security questions will be used tohelp you reset it.Next StepsSign up at the DCF Self-Service Portal. Close this window to leave this tutorial orcontinue reading for more information about filling out an application.Module 3: Submit an ApplicationThings to ConsiderAfter you have signed up and logged into the DCF Self-Service Portal, you can applyfor benefits or view and manage your existing information at any time.Before we look at how to complete your application, here are some things you shouldconsider: What information will I be asked to provide?You will be asked to provide information on the people in your home, how muchmoney you have and the bills you pay. You will be able to upload copies of anydocuments you have to verify your information. Is there anything else I need to do to complete my application?7
DCF Self-Service PortalEnglish VersionBefore you get your benefits, you may need to provide proof of some of theanswers you have given. In some cases, you will also need to talk with acaseworker over the phone or in person. Once I have submitted my application, are benefits guaranteed?No. Applying for benefits does not mean benefits will be issued. How will the agency get my application?After you finish the application, you can submit it online to an office forprocessing.3.1 Steps to submit an Application for Benefits1.2.3.4.Sign in to your secure account.Click the Apply for Assistance link.After reading the guidelines, click the Continue button.Review the instructions that describe how the online application form works, andthen click the Continue button. There is a tab for each section of the application.This means that after you complete a section, you will be able to click on its tabto return to that section if you need to. You can also keep track of how far youhave to go to complete your application.5. On the first page of the application, select the type of benefits you are applyingfor and click the Continue button. You can select more than one benefit programif you need to.6. On the Enter Personal Information page, you know you need to fill in all the fieldsmarked with an asterisk (*). Provide contact information, including phonenumber and email address, so that a caseworker can get in touch with you ifneeded. Enter your address information and click the Save and Continuebutton.7. The online application checks your address against the United States PostalService (USPS) database and puts your address in its standard format to ensurethat any mail sent to you will reach you as quickly as possible. You will be askedto validate your physical and mailing addresses. Select the address, and click theSave and Continue button.8
DCF Self-Service PortalEnglish Version8. You can select the office that will handle your application. Make your selection.Click the Save and Continue button.9. Next, you will be asked to answer questions about yourself. Click the Save andContinue button to navigate to the next page after answering the questions oneach page.10. At the end of each section, a summary displays all the details entered so far.Take a moment to review your answers. You canchange them using the Edit button. If you aresatisfied with the information, you provided andare ready to move on, click the Save andContinue button.11. Now it is time to enter information about otherpeople in your home. Click the Add AnotherPerson button to answer questions about theother people in your household. Click the Saveand Continue button if you live by yourself.12. It is time for you to enter Job and Job Historyinformation for you and/or the people in yourhome. Complete the questions then click theSave and Continue button.13. You can review and edit any job information fromthe summary page. Click the Save and Continuebutton to keep filling out the application.14. On the next several pages, you need to answer questions about non-job relatedincome that is received by any person in the household. Click the Save andContinue button after completing the questions.15. After reviewing the summary information related to your income, click the Saveand Continue button when you are ready to complete the rest of the application.16. In the next part of the application, you need to report information related to yourexpenses, such as housing costs and utility information. Click the Save andContinue button when you are done answering the questions on each page.17. Review your housing costs and if you have nothing to add or edit, click the Saveand Continue button.18. Click the Save and Continue button when you have finished completing theresource information and it all looks correct.9
DCF Self-Service PortalEnglish Version19. On the next few pages, you will answer additional questions about people in yourhome. Click the Save and Continue button after each page is completed.20. Review the summary information and if you are satisfied with your answers, clickthe Save and Continue button.21. Next, you can provide copies of any documents you have that support yourapplication. The documents can be uploaded to the Verification Documentsscreen.a. To add a document, select the Document Type and click the Browsebutton.b. The document has been added successfully if the name of the documentappears just below the Browse button.c. To add more documents, repeat these steps as many times as you need.You can also return to the DCF Self-Service Portal later and uploadadditional documents.22. Click the Save and Continue button to continue submitting your application.23. Lastly, you are able to submit your application. Sign the application with yourelectronic signature.24. You are also offered the opportunity to register to vote before clicking the Submitbutton.25. After submitting your signed application, you are given a confirmation numberand the name of the DCF office where your application has been received. If youhave any questions, you can call the office and use your confirmation number tohelp workers locate your application.26. You can save a copy of your application or print it from the confirmation page.3.2 Applying for Medical BenefitsOnce your application is finished, you may apply for medical benefits. Click the Applyfor Medical button, to complete the application. Click the Exit button to return to theHome page.10
DCF Self-Service PortalEnglish VersionOn the Home page, you will find links thatallow you to check the status of yourapplication and view/upload additionaldocuments. Additionally, there will be amessage in the Message Center that youcan review now or later.You may save and leave your document atany time. Once you return, you may pickup where you left off. Links are provided forthis process. Note: Once your application issubmitted, you are not able to continue withan unsaved application.Next StepsSteps have been covered to complete and submit your benefits application. Close thistutorial window to apply, and log onto the DCF Self-Service Portal now to begin. Youmay also continue reading to learn how to delete an incomplete application.Module 4: How to Delete an Incomplete ApplicationThere are times when you may start an application in the DCF Self-Service Portal butare unable to complete and submit it at that time, so you save it for later. If you decidenot to submit that saved application, you are able to delete it.Let’s look at how to delete your saved application.1. Begin by logging into your secure account.2. From your Home page, under Apply for Benefits, click the Delete myincomplete application(s) link.3. Next, select the checkbox next to the application(s) you want to delete and clickthe Save and Continue button.4. A warning message displays to make sure you really want to delete theincomplete application(s). If you are sure you want to delete the incompleteapplication(s), click the Continue button.5. Finally, the Delete My Incomplete Application Confirmation page displays toshow the incomplete application(s) were deleted. Click the Exit button to returnto the Home page11
DCF Self-Service PortalEnglish VersionNext StepsNow you know how to delete an incomplete application.To delete an incomplete application now, close this window to leave the tutorial, orcontinue reading to learn how to view and upload documents.Module 5: How to View/Upload DocumentsAs part of submitting an application for benefits in the DCF Self-Service Portal, you canupload documents to support the information provided on your application.1. Sign in to your secure account and click the View/Upload my documents link.2. You can see a list of any document(s) previously uploaded with or without anapplication.3. There are two options displayed under the question “Do you want to uploaddocuments?”Click the blue hyperlink to upload a document for an existing person.4. Select the person for whom you want to upload a document. Click the Selectbutton.5. Select the case number or application to which you want to add documents.6. Next, select a document type and click the Browse button to locate thedocument you want to upload.7. Select the document and click the Open button.8. The name of the document displays. You can continue adding more documents,if you need to.9. Click the Upload button.10. After you click the Upload button, the document file name appears in the list ofdocuments associated with your application or case number.11. Click the Cancel button to return to your Home page.You can continue working in the DCF Self-Service Portal or log out.12
DCF Self-Service PortalEnglish VersionNext StepsNow you know how to view and upload documents for your application using the DCFSelf-Service Portal.To view or upload documents now, close this window to leave the tutorial, or keepreading to learn how to link your DCF Self-Service Portal account to your case.Module 6: Link/Unlink My CaseAfter creating an account, you will need to request to have your account linked to yourcase in order to take advantage of all the features of the DCF Self-Service Portal.Linking your account to your case will allow you to: View pending verifications that you need to provide.View your payment history.Report changes to your case(s).Complete reviews online.Unlink your case(s).NOTE: Accounts for organizations that help people submit applications are unable tolink to any case(s).6.1 Steps to Link a Case1. Sign in to the DCF Self-Service Portal.2. By clicking the Link my case(s) tab, you can submit your request to link youraccount to your case.3. The Link my case(s) page summarizes your key account information.4. You can provide your Case Number or Client Index Number (CIN) if you knowthem. However, it is not necessary to provide them to be able to complete therequest.5. All you need to do is sign the request electronically and then click the SubmitRequest button.13
DCF Self-Service PortalEnglish Version6. You will receive a confirmation message indicating that the request wassubmitted. The confirmation message includes a Request ID that you can save incase you need to refer to it later. You can save the confirmation message to a fileor print it.After your request for case linking has been submitted, a caseworker will process therequest. Click the Exit button to return to your Home page.After your online account has been linked to your case, you will see additional optionsavailable to you under Access my benefits. You can access all of these features afteryou have logged into your secure account.If your online account is linked to your case, you have the option of unlinking your casefrom your DCF Self-Service Portal user account at any time. You may want to unlinkyour case due to divorce, custody or guardianship issues.6.2 Steps to Unlink a Case1. Log on to the DCF Self-Service Porta, and click the Unlink my case(s) linkunder Access my benefits.2. You can select the case(s) to unlink.3. Then sign the request electronically, and click the Submit Request button.4. You will receive a confirmation message that you can save to a file or print.Next StepsNow you know how to link your online account to your case using the DCF Self-ServicePortal. You have also learned about unlinking a case.To request to link or unlink your case now, close this window to leave the tutorial, orcontinue reading to see how to Report a Change.14
DCF Self-Service PortalEnglish VersionModule 7: Report a ChangeOver time, your circumstances may change, and those changes may affect yourbenefits. You can report these changes in the DCF Self-Service Portal.After you have logged into your secure account, youcan report and submit a change to any of thefollowing information for your case: Your job or other incomeHousehold membersYour address and contact informationYour ExpensesAn Authorized RepresentativeOther Changes (including changes toResources like checking or savings accounts, Child Care Providers, Work/SchoolSchedules used for Child Care, etc)15
DCF Self-Service PortalEnglish Version7.1 Report ChangesLet us look at how you report a change.1. Begin by logging into your secure account.2. From your Home page, under Access my Benefits, click the Report a change tomy case link.3. Next, select the radio button for the change you wish to report, and click theSave and Continue button.4. Then, select the appropriate checkbox(es) for the person(s) or information forwhich the change is being reported and click the Save and Continue button.5. Depending on the change being reported, you may see a summary of theinformation related to the change that you have reported on your case. Click theEdit button to update your information. If there is no summary page, completethe fields for the change being reported.6. Once the information has been updated or completed, click the Save andContinue button.7. When you have updated all your information, scroll down the page and click theSave and Continue button to submit your changes.8. This brings you to a page listing the change(s) you have reported. Click theReport Another Change button to make additional changes. Click theSummary of Changes button to review, edit, and submit your changes.9. The Summary of All Reported Changes page allows you to review all changesyou have entered to this point. You may edit the information if needed.From this page you can take several actions: If there are additional changes you wish to report, click the ReportAnother Change button. If you do not wish to report your changes at this time but would like tosave it to report later, click the Save and Exit button to return to the Homepage. If you have changed your mind about reporting the change(s), click theDiscard all Changes button. If you are ready to submit your change(s), click the Continue button.10. On the Submit Changes page, enter your Name and the Date to electronicallysign the reported information, then click the Submit button.11. After submitting your request, you are given a confirmation number and the nameof the office you should contact if you have any questions. You can print or savethe confirmation to a file.12. When you are done, click the Exit button to return to the Home page.16
DCF Self-Service PortalEnglish VersionNext StepsYou have just read how you can report a change to your case.To report a change now, close this window to leave the tutorial, or continue reading tolearn how to renew your benefits.Module 8: Renew My BenefitsWhen it is time to renew your benefits, you will be notified by the agency that you canrenew your benefits from the DCF Self-Service Portal. When your benefits are ready tobe renewed, you will see a link to Complete a Review under Apply for Benefits.1. Sign in to the DCF Self-Service Portal.2. Find the Complete a Review link under Apply for Benefits, and click the link tostart the process.3. On the Review Summary page, select the case to renew, and click the Saveand Continue button.4. The Complete a Review page summarizes your review information. You canedit any of your current information, add new information or delete anyinformation that is no longer relevant.5. When you are sure the information is correct checkmark the box next to “I havereviewed this information and it is correct. Click the Save and Continue button.6. Next, you can also upload any new documents you might need to support theinformation you just edited or added. The documents can be uploaded to theVerification Documents screen.7. To add a document, select the Document Type and click the Browse button toadd a document.8. You can see the document has been added successfully because its nameappears just below the Browse button.9. To add more documents, repeat these steps as many times as you need. Youcan also return to the DCF Self-Service Portal later and upload additionaldocuments.10. Then click the Save and Continue button to continue with your review.11. After reviewing the information, you are ready to submit your review.Electronically sign the review, and click the Submit Application button.12. A confirmation message displays that you can save or print. When you are done,click the Exit button.17
DCF Self-Service PortalEnglish VersionNext StepsNow you know how to submit a review of your benefits using the DCF Self-ServicePortal.To renew your benefits now, close this window to leave the tutorial, or continue readingto learn how to use the Message Center.Module 9: How to Use the Message CenterThe DCF Self-Service Portal allows you to receive and view messages through theMessage Center. After you log into the DCF Self-Service Portal, you will be able to viewany messages you have received.1. Log into the DCF Self-Service Portal to see if you have new messages.2. Click the 1 New Message(s) link3. You can see the content of your mailbox. The Inbox has an unopened messageidentifying the sender and the subject.4. To read the message, click the link for the subject.5. You can open attachments within the email by clicking the Open button.6. When you click the Open button, you can choose to open, save or cancel theattachment. A window opens with the document that you can read and thenclose.After you read your message, you can choose to archive it or click the Back buttonto return to the Inbox. When you click the Close button, you are brought back toyour Home page. From the Home page, you can see that there are no newmessages in the Message Center. Each time you log into the DCF Self-ServicePortal, you can return to your mailbox by clicking the Open button.Next StepsNow you know how to view messages using the Message Center.To use the Message Center now, close this window to leave the tutorial.18
DCF Self-Service Portal English Version 3 Module 1: Check Eligibility It only takes a few minutes to check if you can get benefits. Simply enter basic information to find out what benefits your household might be able to get. 1.1 How Can I Check if I Am Eligible for Benefits? 1. Access the DCF Self-Service Portal (DCF SSP) on the Internet.