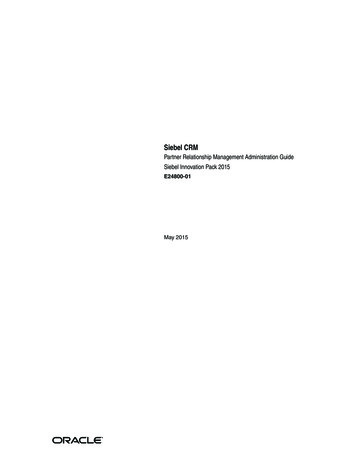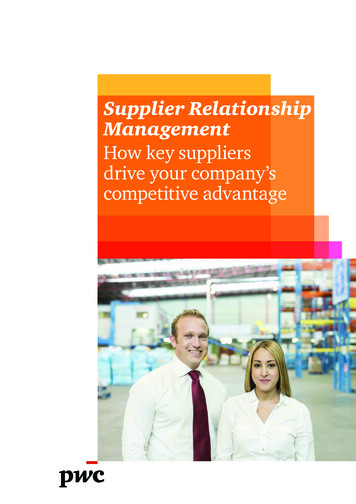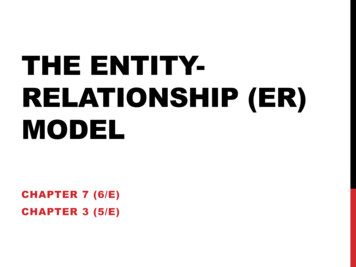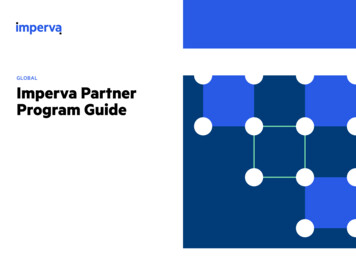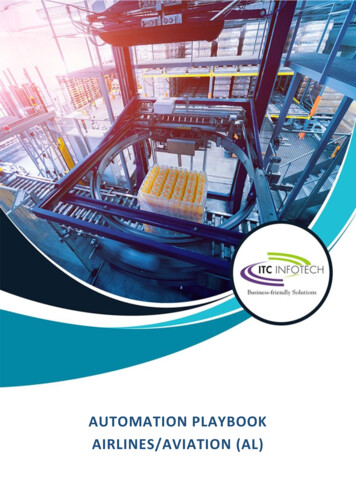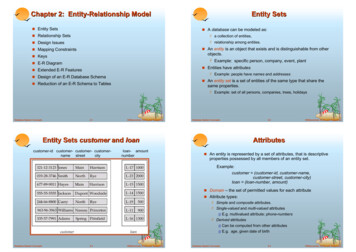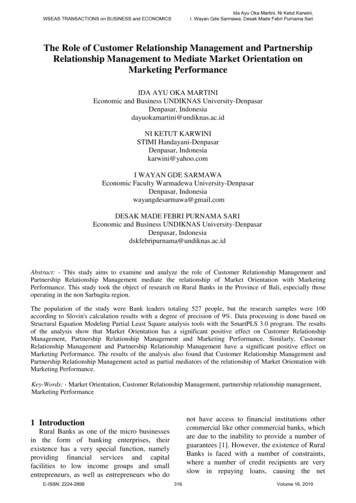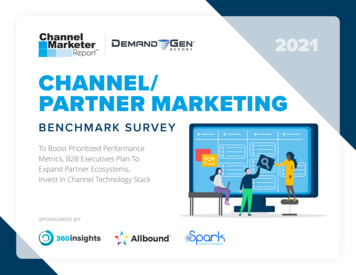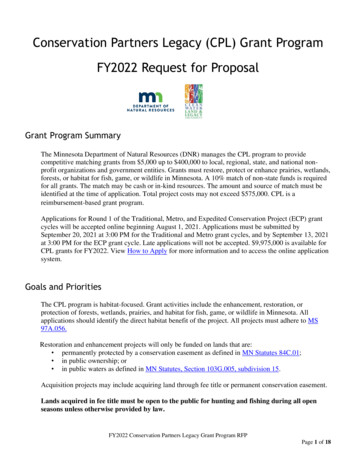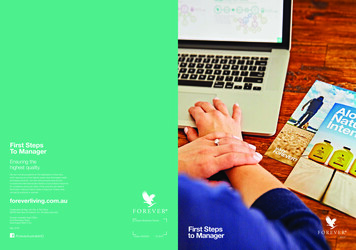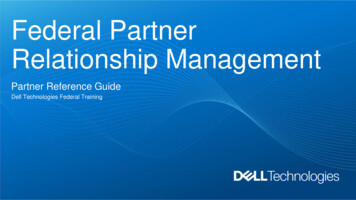
Transcription
Federal PartnerRelationship ManagementPartner Reference GuideDell Technologies Federal Training
Table of ContentsPage NumberSectionFederal Partner Relationship Management Registration Overview03Access Federal Partner Relationship Management04Create a Registration09Add Products25Submit a Registration30Recall a Registration33View Updates to the Registration Status36Request Registration Extension42Create and View a Report47Questions? Please email the following address:Fed Partner Deal Reg@federal.dell.comInternal Use - Confidential2 of 54 Copyright 2020 Dell Inc.Legend:Additional InformationBest Practice
Federal Partner Relationship ManagementRegistration OverviewBelow is an overview of the Registration Process in Federal Partner Relationship ManagementCreate aRegistrationRecall aRegistrationCompletesingle login forthe new siteCreate aRegistration for Delland EMC ProductsRecall aRegistrationSubmit aRegistrationSubmit a Registrationfor approvalInternal Use - ConfidentialApproveSubmittedRegistrationApprove Registrationcompleted by Dell3 of 54ReviewUpdates toRegistrationStatusAddComments toCommunicatewith Sales RepRequest anExtension totheRegistrationReviewsubmittedRegistrationAdd comments /next steps tocommunicatewith Sales Repregarding theRegistrationRequest anExtension totheRegistration, ifnecessaryThe opportunity willbe created once theregistration isapproved Copyright 2020 Dell Inc.Legend:Mandatory steps in Registration for PartnerOptional steps in Registration for PartnerSteps completed by Dell
Access Federal PartnerRelationshipManagementInternal Use - Confidential4 of 54 Copyright 2020 Dell Inc.
Access Federal Partner Relationship ManagementFollow the steps below to access Federal Partner Relationship Management:1.Enter the Username and Password in the Dell FederalSiebel Login page.2.Click Login to proceed to the Multi Factor Authentication(MFA) section of the login process.122The URL to access FPRM ishttps://ecomm.federal.dell.com/partner/. If you save this URLwith any additional characters, you may have issues accessingthe page or logging in. Do not save the additional extensionsadded after you arrive at the page. You must save the ‘/’behind ‘partner’ or you will not get to the desired page.Note: Please use Google Chrome when accessing Federal Partner Relationship Management.Internal Use - Confidential5 of 54 Copyright 2020 Dell Inc.
Access Federal Partner Relationship ManagementFollow the steps below to access Federal Partner Relationship Management:3.4.Enter your One Time Pin as part of the multifactorauthentication.The pin is shared via a system-generated email with DellFederal as the subject.Click Login.After clicking Login, the Federal Partner RelationshipManagement homepage is displayed.34If you do not receive an email with your One Time Pin, you canselect Return to options and then Select your preferred methodof authentication as One Time Pin through Email and click OK.This will generate a new One Time Pin.Note: You will be required to enter a One Time Pin each time you log off, the system timesout, or you close your browser.Internal Use - Confidential6 of 54 Copyright 2020 Dell Inc.
Access Federal Partner Relationship Management(Cont’d)Displayed below is the first screen of Federal Partner Relationship Management after login. You canaccess the Opportunities, Quotes, Orders and Reports using the tabs on the top of the FederalPartner Relationship Management landing screen.Note: On the Federal Partner Relationship Management landing page, you can view thefive most recently accessed Opportunities. You can navigate to the required Opportunityusing the navigation arrows below the listed Opportunities.Internal Use - Confidential7 of 54 Copyright 2020 Dell Inc.
Access Federal Partner Relationship Management(Cont’d)You can use the Quick Links on the right side of the landing page to perform the following activities:o Access internal links such as Quotes, Orders and Submit a Registrationo Navigate to external links for Federal Premier Store and Dell Technologies Partner Programo Contact Support using the Raise a Case linkInternal Use - Confidential8 of 54 Copyright 2020 Dell Inc.
Create a RegistrationInternal Use - Confidential9 of 54 Copyright 2020 Dell Inc.
Create a RegistrationFollow the steps below to create a Registration using Federal Partner Relationship Management:1.Select MyOpportunities in theOpportunities dropdown tab to view theopportunities.1Note: You can also create a new Registration by using the Submit a Registration link inthe Quick Links section.Internal Use - Confidential10 of 54 Copyright 2020 Dell Inc.
Create a Registration (Cont’d)2.Click New to create a Registration.2Note: You can also search for a specific Opportunity by using the global search bar.Internal Use - Confidential11 of 54 Copyright 2020 Dell Inc.
Create a Registration (Cont’d)Complete all required fields (*) along with necessary non-required fields in the New Registration screen tocreate a new Registration.Internal Use - Confidential12 of 54 Copyright 2020 Dell Inc.
Create a Registration (Cont’d)Registration General Information1.Enter the Registration Name.2.Enter the Dell EMC Contact name.3.Select the Product Classification from the drop-downlist.o Enter Dell Products if the Product(s) to be addedis a Dell product.o Enter EMC Products if the Product(s) to beadded is an EMC product.123454.Select the Engagement Type from the drop-down list.5.Select the Funding Source from the drop-down list.Note: Hover over the information iconthe Form Applet.Internal Use - Confidential13 of 54to view the significance and usage of each field in Copyright 2020 Dell Inc.
Create a Registration (Cont’d)6.Select Yes if the Registration is going through an FSI. Select Noif it is not.If you select Yes, the FSI Account and FSI Sell-In (previouslySell-To) or Sell-Out (previously Sell-Thru) fields becomemandatory. If No, the FSI Account and FSI Sell-in or Sell-Outfields become read-only. If the FSI Account with whom you areworking is not listed, please select No and provide the FSIAccount Name in the Justification Statement.7.Select the Fulfillment Path from the drop-down list.8.Enter the Justification Statement.This field is used to provide justification for submitting theregistration. You can include details about how you are drivingthe registration or other important details about the registration.Note: The Account field gets pre-populated based on the account name with which you areassociated. Based on the category of the account, the name of the account is reflected either inthe Reseller/VAR Account field or the Distributor Account field.Internal Use - Confidential14 of 54 Copyright 2020 Dell Inc.678
Create a Registration (Cont’d)9.Enter the Contract Name under which theRegistration will be released.910. Select the Sales Stage from the drop-down list.1110Sales Stage indicates the sales stage of the relatedopportunity. The Sales Stage automatically getspre-populated to Plan-1% when a new Registrationrecord is created.You are able to update Sales Stage to Plan-1%,Discover-10% and Qualify-30%.You can onlyupdate Sales Stage to Qualify-30% if an activeproduct is added to the Registration.11. Select the Book Date.The Book Date should be the current system dateor a date in the future.Internal Use - Confidential15 of 54 Copyright 2020 Dell Inc.
Create a Registration (Cont’d)12. Select the Solution Domain from the drop-down list.13. Select the Solution Type from the drop-down list.14. Select the Solution Name from the drop-down list.1213Registration Information section14All the Registration details are captured in theRegistration Information section, including theRegistration Status, Submission Date, DeclinedReason, Approved/Declined Date, Expiration Date andApproved/Declined Comments. These will update asthe Registration progresses through the approval process.Internal Use - Confidential16 of 54 Copyright 2020 Dell Inc.
Create a Registration (Cont’d)End User Details sectionComplete the details of the end user in the End User Details section.1. Click the search buttonto search for a specific End User Account Name. Upon clicking thesearch button, the Pick Account & Address Detail pop-up window is displayed.12.3.4.In the Pick Account & Address Detail pop-up window, enter therequired Account Name in the search field and clickto see thesearch results.Select the specific Account Name.Click OK to add the Account Name.234Internal Use - Confidential17 of 54 Copyright 2020 Dell Inc.
Create a Registration (Cont’d)If the search does not yield results, you can create a newEnd User Account. Follow the steps below:a.Click New to open a pop-up window to create a newEnd User Account.b.Complete all mandatory fields.c.Click Save to save the new End User Account.abUpon clicking Save, the new End User Account isadded as the first Account in the Pick Account &Address Detail picklist.d.e.Review the End User Account Name details foraccuracy.Click OK to add the Account Name as the End UserAccount in the Registration.Internal Use - Confidential18 of 54 Copyright 2020 Dell Inc.cde
Create a Registration (Cont’d)Upon selecting the Account Name, the associated End User address fields, including End UserMailing Street, End User Mailing City, End User Mailing State/province/Region, End UserMailing Zip/Postal Code, and End User Mailing Country are automatically populated and read-only.5.Click the search buttonto search for a specific End User Last Name. Upon clicking the searchbutton, the Pick Contact pop-up window is displayed.56.7.8.In the Pick Contact pop-up window, enter the requiredContact in the search field and clickto see the searchresults.Select the specific Contact.Click OK to add the Contact.678Internal Use - Confidential19 of 54 Copyright 2020 Dell Inc.
Create a Registration (Cont’d)If the search does not yield results, you can create a newContact. Follow the steps below:a.Click New to open a pop-up window to create a newContact.b.Complete all the mandatory fields.c.Click Save to save the new Contact.abUpon clicking Save, the new Contact details are added asthe first Account in the Pick Contact picklist.d.Review the Contact details for accuracy.e.Click OK to add the Contact as the End User Last Name inthe Registration.cdeInternal Use - Confidential20 of 54 Copyright 2020 Dell Inc.
Create a Registration (Cont’d)You can also deactivate the accounts and contacts in the Pick Account and Address Detail andPick Contact pop-up windows.Upon selecting the End User Last Name, the associated End User personal detail fields, includingEnd User First Name, End User Email, and End User Phone are automatically populated. The EndUser personal detail fields are read-only.Internal Use - Confidential21 of 54 Copyright 2020 Dell Inc.
Create a Registration (Cont’d)Partner Contact sectionComplete the mandatory Partner details in the Partner Contact section.1. Select Yes if the Partner Rep is the same as the Submitter. Otherwise, select No.If the Partner Rep is the same as the submitter, all details will be copied to the Partner Sales Repfields (these fields are editable). If not, these fields will not be copied and will remain blank andeditable for you to update.2.Enter the Partner Sales Rep details, including Partner Sales Rep Name, Partner Sales RepEmail, and Partner Sales Rep Phone.21Internal Use - Confidential22 of 54 Copyright 2020 Dell Inc.
Create a Registration (Cont’d)Record Details sectionAll Registration record details are populated automatically by the system in the Record Detailssection, including the Created By, Created Date, Last Modified By, and Last Modified Date.Enter the Campaign ID, if available.Note: The Campaign ID is shared by the Marketing team with the Partner. TheRegistration that is being created must be through a Campaign from Dell.Legacy Deal Reg # indicates the corresponding Registration # from Legacy Systems(Partner Direct or EMC Fed SFDC).Internal Use - Confidential23 of 54 Copyright 2020 Dell Inc.
Create a Registration (Cont’d)The process to create a Registration will vary based on your Role.Refer to the table below for more details.Role Disty Managed Partner DistributorCompany Name will be populated in theReseller/VAR fieldAccount, Distributor Account and Fulfillment Pathfields will be pre-populatedYou can view the Registrations created by DistyManaged Partner(s) as read-onlyNote: If Distributors submit a Registration for Disty Managed Partners, the Disty ManagedPartners will not be able to view the status of the Registration.Internal Use - Confidential24 of 54 Copyright 2020 Dell Inc.
Add ProductsInternal Use - Confidential25 of 54 Copyright 2020 Dell Inc.
Add ProductsOnce you have saved all the required information in the Form Applet, scroll down to the ProductsApplet section of the New Registration screen and complete the following steps to add products to anew Registration.1.Click New.122.Click the search buttonto search for a specific product. Upon clicking the search button, thePick Product pop-up window is displayed.You can also use the Global search bar located above the Product field or enter the name of theproduct directly into the Product field.Internal Use - Confidential26 of 54 Copyright 2020 Dell Inc.
Add Products (Cont’d)3.3In the Pick Product window, enter the ProductName.When entering the Product Name, you caninclude asterisks (*) on either side of your searchtext to retrieve all results containing that text.4.Click5.Select the specific product.6.Click OK to add the product.45to see the search results.6Note: If the Registration does not have an active Product, the system displays a validationmessage while submitting a Registration, indicating that you need to add an active Productin order to proceed further for processing.Internal Use - Confidential27 of 54 Copyright 2020 Dell Inc.
Add Products (Cont’d)7.Enter the Quantity.8.Enter the Unit Price of the specific product that you have added.The Quantity and Unit Price of the product are used to calculate the Total Price for one productand the overall Expected Revenue of all the products.78Note: To delete any products that are accidentally added to the Registration, click Deletebefore the Registration is submitted. Products cannot be edited, added, or deleted once theRegistration has been submitted. You will need to reach out to the Sales Representative tomake any changes.Internal Use - Confidential28 of 54 Copyright 2020 Dell Inc.
Add Products (Cont’d)If you edit the LOB (Line of Business), you are prompted with an error message, shown in thescreenshot below. If you click OK, all your products will be removed and you have to re-add them.Internal Use - Confidential29 of 54 Copyright 2020 Dell Inc.
Submit a RegistrationInternal Use - Confidential30 of 54 Copyright 2020 Dell Inc.
Submit a RegistrationFollow the steps below to submit a new Registration:1.Click Save to save all your data once you have made changes to the new Registration.You can also save the Registration and submit it at a later time.2.Click Submit to submit your Registration to the internal Dell Team for further review.21To undo any changes made to the Registration, click Cancel before the Registration is saved for thefirst time. The Cancel button will only be enabled for new Registration records that have beenopened for initial Registration submission.Note: Once you save a Registration, the information will be synced for the first time. Once theRegistration is submitted, the information is synced again and an email is triggered to yourinbox with the Registration #, Registration Name, and Partner Account Name.Internal Use - Confidential31 of 54 Copyright 2020 Dell Inc.
Submit a Registration (Cont’d)Below is an example of a Registration after it has been submitted. Once submitted, the free textfields convert into read-only fields, the Registration Status is updated to Submitted, and theSubmission Date is updated to the current system date.Note: The Expected Revenue should be equal to or greater than the minimum threshold inorder to submit a Registration successfully.Internal Use - Confidential32 of 54 Copyright 2020 Dell Inc.
Recall a RegistrationInternal Use - Confidential33 of 54 Copyright 2020 Dell Inc.
Recall a RegistrationFollow the steps below to recall a Registration:1.Click Recall to recall a Registration if it is in New or Submitted status.Upon clicking Recall, the Registration Status of the Registration is updated as Recalled and the fieldsbecome read-only.1You can only Recall a Registration if it has not been Approved or Rejected. If the Registration hasalready been Approved or Rejected, the Recall functionality is disabled. If the Registration has beenApproved, you must open a case to request the deal to be closed.Note: Once you Recall a Registration, you will not be able to re-submit that Registration as thefields become read-only.Internal Use - Confidential34 of 54 Copyright 2020 Dell Inc.
Recall a RegistrationDisplayed below is a Registration after it has been Recalled. The Registration Status reflects asRecalled, the Submit, Save, Cancel and Recall buttons are disabled and the fields have becomeread-only.Internal Use - Confidential35 of 54 Copyright 2020 Dell Inc.
View Updates to theRegistration StatusInternal Use - Confidential36 of 54 Copyright 2020 Dell Inc.
View Updates to the Registration StatusOnce the Registration record is approved, the Registration Status is updated to Approved.1.Review the approved Registration record in the My Opportunities tab.Once the Registration is approved:o The Status is updated to Approvedo An Opportunity # is linked to the recordo The Sales Stage is updated to a value which will be equal to or more than 30%o The Expiration Date is updated1Note: MyQuotes will now recognize the Registration # from Federal PRMInternal Use - Confidential37 of 54 Copyright 2020 Dell Inc.
View Updates to the Registration Status (Cont’d)2.Click Registration # to view more details about the Registration record.2The approved Registration record is updated with the linked Opportunity details.Note: Once the Registration is Approved, an email is automatically sent to your inbox with theRegistration #, Registration Name, associated Opportunity #, Partner Account Name,Product Brand, and Quantity.Internal Use - Confidential38 of 54 Copyright 2020 Dell Inc.
View Updates to the Registration Status (Cont’d)3.Review the values in the updated fields, paying special attention to the Book Date, Next Steps, andCollaboration Comments. You can update the editable fields, if required.The form has four editable/free text fields and a new additional Partner Opportunity Stage field,which only appears for an approved Registration record.3Update the Partner Opportunity Stage to communicate to the Sales Rep about to where the SalesStage should be set.Internal Use - Confidential39 of 54 Copyright 2020 Dell Inc.
View Updates to the Registration Status (Cont’d)After the Registration is Approved, the Expiration Date is automatically set to a period of 120days, and the Days Until Registration Expires is updated to 120.If the Registration is Declined, the reason for the decline will be reflected in the Declined Reasonfield. Below are the scenarios in which the Registration, once Declined, can be edited andresubmitted again:o Criteria Not Meto Not Enough InformationNote: If the Registration is Declined, an email is automatically sent to your inbox with theRegistration #, Registration Name, Declined Reason, Declined Comments, andQuantity.Internal Use - Confidential40 of 54 Copyright 2020 Dell Inc.
View Updates to the Registration Status (Cont’d)In all other scenarios, the Registration will convert to read-only and you will need to submit a newRegistration.Additional Decline Reason scenarios are listed below:o Forecasted to another partnero Forecasted as a direct dealo Already registered by another partnero Already registered by the same partnero Ineligible Product(s)o Too Late in the Sales Cycleo Complex Deal-Teaming Agreement Requiredo Posted bid/in Procurement Cycleo Reject – OtherInternal Use - Confidential41 of 54 Copyright 2020 Dell Inc.
Request RegistrationExtensionInternal Use - Confidential42 of 54 Copyright 2020 Dell Inc.
Request Registration ExtensionFollow the steps below to request a Registration Extension:1.Click the Request Extension link in the Registration Extension section.The Request Extension link will be enabled if the following conditions are met:o Days Until Registration Expires is less than or equal to 30o Registration is Approvedo Registration has a linked Opportunity with Sales Stage greater than or equal to 30%1Once you click the Request Extension link, a confirmation message appears in a pop-up windowNote: If the Registration record that is being requested for extension has an associatedOpportunity with Sales Stage greater than or equal to 30%, then the first extension requestwill be auto-approved in Federal Partner Relationship Management directly.Internal Use - Confidential43 of 54 Copyright 2020 Dell Inc.
Request Registration Extension (Cont’d)2.Select the checkbox.3.Enter the reason for extension inthe Extension Request Reasonfield.234.4Click OK to confirm the request.The checkbox and Extension Request Reason are mandatory fields. If they are not completed,the system displays an error message asking you to complete them.Note: If there is an ongoing Extension Request where the Extension Request Status issubmitted, then the system will restrict you from creating a new extension request until theongoing request is Approved or Declined.Internal Use - Confidential44 of 54 Copyright 2020 Dell Inc.
Request Registration Extension (Cont’d)Once you confirm the message, a new request record is created in the Registration ExtensionApplet with the Extension Request details.The first Extension Request will always be auto-approved. The Request Extension link will notbe enabled again unless all the required conditions are met (refer to slide 42).Internal Use - Confidential45 of 54 Copyright 2020 Dell Inc.
Request Registration Extension (Cont’d)Once the request for extension of the Registration is Approved, an email is automatically sent to yourinbox with the Registration #, Registration Name, Opportunity #, Expiration Date, and PartnerAccount Name, and the Request Extension link is disabled. The Days Until Registration Expires isincreased by 60 calendar days and the Expiration Date is updated accordingly. The ability to request anextension is available until the opportunity is at won or closed status.If the request for extension of the Registration is Declined, an email is automatically sent to your inboxwith the Registration #, Registration Name, associated Opportunity #, Expiration Date, DeclinedReason, Declined Comments, and Partner Account Name.Emails notifying about the Registration Expiration are automatically sent to your inbox, 30 days and 10days prior to the Expiration date, with Registration #, Registration Name, associated Opportunity #,Expiration Date, and Partner Account Name.If a Registration has been in expired status for less than 14 days, you can request a Deal to be reopenedby submitting a Case in FPRM. If a Registration has been in expired status for more than 14 days, pleasesubmit a new request and reference the previous registration number.Internal Use - Confidential46 of 54 Copyright 2020 Dell Inc.
Create and View a ReportInternal Use - Confidential47 of 54 Copyright 2020 Dell Inc.
Create a ReportFollow the steps below to create a report for opportunities in Federal Partner Relationship Management:1.2.Select All Opportunities in theOpportunities drop-down tab toview all company-wideopportunities.Additionally, you may select MyOpportunities to only viewopportunities that you haveentered.1Click Reports to create a report.2On clicking Reports, the Run Report section is displayed on the left side of the screen. Based on theselected Report Name, the other fields are completed.Internal Use - Confidential48 of 54 Copyright 2020 Dell Inc.
Create a Report (Cont’d)Deal Registrations List Report1.2.Select the Report Name from the drop-down as DealRegistrations List Report.Enter the name of the report in the Custom Name field.1233.Select report Output Type from the drop-down list.The different Output Type formats are PDF, HTML, RTF,XLS, PPT, and MHTML.4.Select Deal Registration Status of the report from thedrop-down list in the Parameters section.The different Deal Registration Status categories are:o Allo Newo Approvedo Recalledo Expiredo Rejectedo Hold for Reviewo Submitted5.Click Submit.Internal Use - Confidential49 of 54 Copyright 2020 Dell Inc.45
Create a Report (Cont’d)Opportunity List Report11.Select the Report Name from the drop-down as Opportunity ListReport.2.Enter the name of the report in the Custom Name field.The Output Type is automatically selected as XLS once theReport Name is selected as PRM Opportunity List Report.3.Select Opportunity Status of the report from the drop-down listin the Parameters section.The different Opportunity Status categories are:o Allo Openo Closed4.Click Submit.Internal Use - Confidential50 of 54 Copyright 2020 Dell Inc.234
View a ReportFollow the steps below to download and view a report in Federal Partner Relationship Management:1.Click My Saved Reports tab to view all the saved reports.Reports will only be visible if you have already generated a report from the Run Reports section.2.Click the specific Report Name link to download the report. The specific report can only bedownloaded if the Status is listed as Success, indicating the report has been successfully created.12You can also search for reports via the Global search bar located above the Report Name field, orby searching the Report based on the specific parameter(s) like Report Name, Owner, Status, FileSize, and Output Type.Internal Use - Confidential51 of 54 Copyright 2020 Dell Inc.
View a Report (Cont’d)Upon clicking the specific Report Name link, a File Download pop-up window will be displayedprompting you to download the report.3.Click Download to save and open the report.The report is automatically displayed for viewing upon clickingDownload.34.Click on thebutton visible at the top right corner of Federal Partner Relationship Managementto view the Notification Summary, after the report is run. This reflects the status of the report.4Internal Use - Confidential52 of 54 Copyright 2020 Dell Inc.
View a Report (Cont’d)Displayed on the right is a sample of a report in .XLS format.Internal Use - Confidential53 of 54 Copyright 2020 Dell Inc.
Internal Use - Confidential 5 of 54 Copyright 2020 Dell Inc. Access Federal Partner Relationship Management Follow the steps below to access Federal Partner Relationship Management: 1. Enter the Username and Password in the Dell Federal Siebel Login page. 2. Click Login to proceed to the Multi Factor Authentication (MFA) section of the login process.