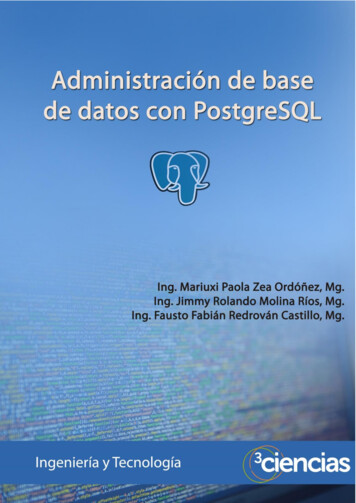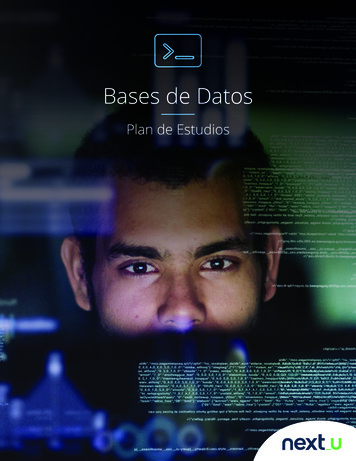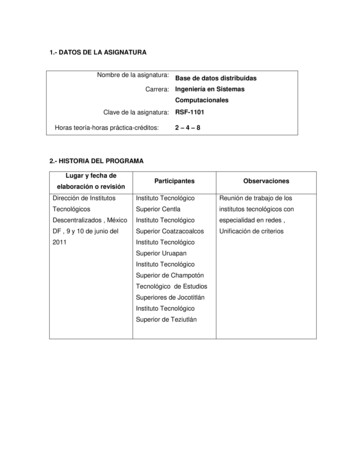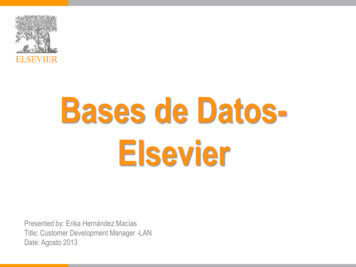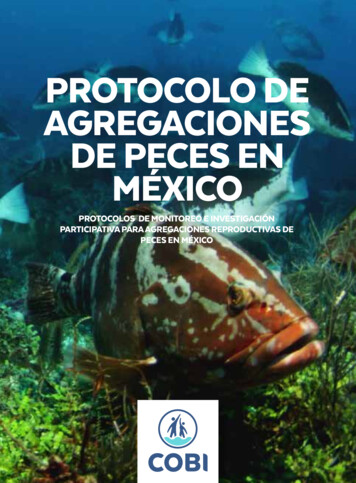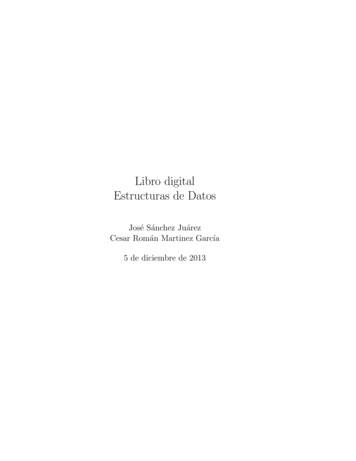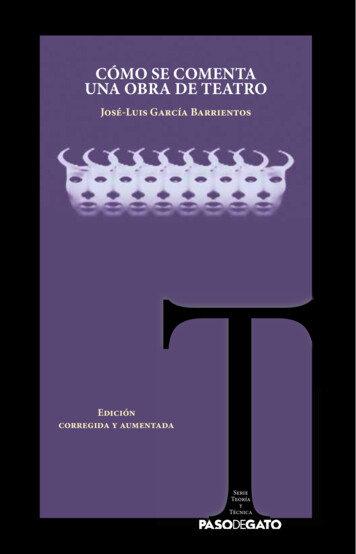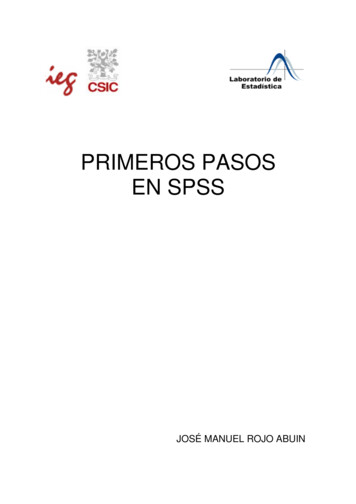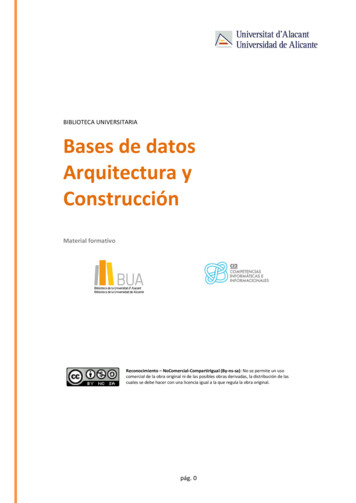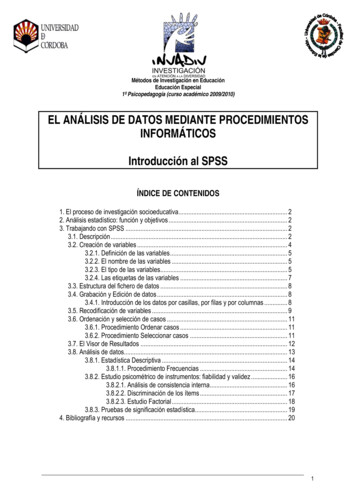
Transcription
Métodos de Investigación en EducaciónEducación Especial1º Psicopedagogía (curso académico 2009/2010)EL ANÁLISIS DE DATOS MEDIANTE PROCEDIMIENTOSINFORMÁTICOSIntroducción al SPSSÍNDICE DE CONTENIDOS1. El proceso de investigación socioeducativa. 22. Análisis estadístico: función y objetivos . 23. Trabajando con SPSS . 23.1. Descripción . 23.2. Creación de variables . 43.2.1. Definición de las variables . 53.2.2. El nombre de las variables . 53.2.3. El tipo de las variables. 53.2.4. Las etiquetas de las variables . 73.3. Estructura del fichero de datos . 83.4. Grabación y Edición de datos . 83.4.1. Introducción de los datos por casillas, por filas y por columnas . 83.5. Recodificación de variables . 93.6. Ordenación y selección de casos . 113.6.1. Procedimiento Ordenar casos . 113.6.2. Procedimiento Seleccionar casos . 113.7. El Visor de Resultados . 123.8. Análisis de datos. 133.8.1. Estadística Descriptiva . 143.8.1.1. Procedimiento Frecuencias . 143.8.2. Estudio psicométrico de instrumentos: fiabilidad y validez . 163.8.2.1. Análisis de consistencia interna . 163.8.2.2. Discriminación de los ítems . 173.8.2.3. Estudio Factorial . 183.8.3. Pruebas de significación estadística. 194. Bibliografía y recursos . 201
1. El proceso de investigación socioeducativaLa puesta en marcha de un proceso de investigación socieducativa implica clarificar quéentendemos por investigación, dando respuesta a las preguntas de qué es investigar, por qué, paraqué, cómo, quién, a quién, cómo y cuándo. El esquema general de todo proceso de investigaciónincluye los siguientes elementos: Formulación del Problema, Objetivos, Hipótesis, Variables, Diseño,Instrumentos, Muestra, Análisis de datos, Interpretación de los resultados, Conclusiones y Difusión2. Análisis estadístico: función y objetivosUna característica fundamental de la sociedad es la abundancia de información disponible. Elser humano se siente continuamente bombardeado por datos que debe aprender a leer e interpretarcríticamente.El estudioso de la realidad social debe, por tanto, ser capaz de llevar a cabo estas dosfunciones con la información, así como formular preguntas adecuadas e importantes y generar losdatos que faciliten las respuestas apropiadas. En definitiva, es necesario aprender a utilizar losmétodos para extraer conclusiones basadas en los datos.La Estadística es, en este contexto, una herramienta de gran utilidad que permite alcanzar umayor conocimiento y entendimiento de los problemas reales.Puede decirse, por lo tanto, que el objetivo del análisis estadístico se concreta es descubrirlas conclusiones que pueden extraerse de los datos y en presentar éstas de una forma simple y clara.3. Trabajando con SPSSEl programa SPSS (paquete estadístico aplicado a las ciencias sociales) constituye unprograma modular que implementa gran variedad de temas estadísticos orientados al ámbito de lasciencias sociales desde hace más de 30 años. Actualmente, cubre casi todas las necesidades delcálculo estadístico de los investigadores y profesionales, no sólo del campo de las ciencias sociales,sino también de las humanas y de las biomédicas y, en general, de cualquier campo de actividad en elque se precise el tratamiento estadístico de la información.3.1. DescripciónEl paquete SPSS, es un programa adaptado al entorno WINDOWS con lo cual la forma deejecutarlo es a través de ventanas en las que se despliegan menús, de los que se pueden elegirdistintas opciones y así sucesivamente; por tanto es a través de un entorno de tipo gráfico desde dondese solventan los problemas, y no a través de comandos (aunque también se puede hacer así) como sehacía antes en los paquetes estadísticos más usuales.Por lo que acabamos de decir, la forma de iniciar la ejecución del programa SPSS espinchando dos veces con el ratón (“pinchar” lo utilizaremos como sinónimo de “hacer clic” con el botónprincipal del ratón) en el icono de SPSS que es como el de la Figura 1 y que se suele encontrar en elescritorio en forma de enlace o en el menú de inicio dentro del apartado de programas. Una de las2
primeras tareas que tendrá que hacer el usuario de SPSS será localizar la posición del icono yadaptarlo a su gusto para que la entrada al programa sea fácilFigura 1: Icono del programa SPSSCuando se ha pinchado dos veces sobre el icono, se abre la ventana principal de SPSS quees el Editor de datos de SPSS, aunque también la llamaremos ventana principal de SPSS. Estaventana tiene dos versiones o vistas: vista de datos y vista de variables. En la figura 2 podemos ver lavista de datos, incorporados los datos de un fichero de datos.Figura 2: Vista de variables en el editor de datosEn la figura 3 aparece la vista de variables; en ella se muestran las características de todaslas variables del fichero de datos. De una vista a otra se cambia pinchando con el ratón en la pestañacorrespondiente en la parte inferior izquierda de la ventana Dentro de la vista de datos se puedendistinguir varias zonas. La primera zona (parte más alta de la ventana, generalmente en color azul) estáformada por la barra que contiene el nombre de la ventana, incluyendo el nombre del fichero de datosactivo si existe. La segunda zona a destacar (justo debajo de la anterior) es la zona de los menús en laque aparecen los nombres de los menús desplegables que nos servirán para llevar a cabo nuestrastareas; cuando se coloca el cursor sobre uno de los rótulos y se pincha con el ratón se despliega unmenú sobre el que desplazando el ratón se remarcarán las acciones que se pueden ejecutar y de laque nosotros escogeremos una; los menús que se pueden desplegar figuran en la siguiente tabla conuna breve descripción de lo que se puede hacer con ellos, descripción que corresponde en muchoscasos con la de cualquier programa Windows que presenta tales menús.Figura 3: Vista de datos en el editor de datos3
Tabla 1. Menús de la ventana principal de SPSSMenúFunciónArchivoTodas las funciones que se pueden hacer con archivos: Abrir, cerrar,guardar, importar, exportar, imprimir, etc.EdiciónRealiza todas las funciones típicas de la edición como son: cortar, copiar,eliminar, buscar, reemplazar, etc.VerPermite controlar la forma en la que se ve la pantalla principal,controlando las barras que aparecen en ella así como la forma en la quese presentan los datos.Contiene el conjunto de acciones que se pueden llevar a cabo con losdatos: definir propiedades de las variables, seleccionar casos, ordenarcasos y muchas más.Permite realizar cualquier función conducente a crear nuevas variables apartir de otras existentes o no: transformar, recodificar, asignar rangos,etc.Acceso al conjunto de programas de SPSS, que van desde la generaciónde una tabla de frecuencias a análisis multivariantes complejos.Acceso al conjunto de gráficos estadísticos que van desde un simplehistograma al dibujo de una curva eso a la descripción de las variables del fichero activo, creación degrupos de variables, así como edición de los menús.VentanaAcceso rápido a las ventanas de datos, de resultados, de sintaxis.?Ayuda en línea sobre todo el paquete SPSS.Como se puede observar en la tabla 1, bajo una de las letras del rótulo del menú, aparece unsubrayado, indicando tal cosa que combinando la tecla Alt con la letra subrayada se puede desplegar elmenú correspondiente, pudiendo desplazarse uno por él sin más que usar las teclas de flechapresentes en el teclado.3.2. Creación de variablesEl programa SPSS trabaja con los datos previamente grabados en un fichero al quedenominamos fichero de datos y que ya sabemos que tiene la extensión obligatoria .sav. Cuando seejecuta el programa SPSS tal fichero deberá estar activo para que sobre él se lleven a cabo loscálculos oportunos. Esto se conseguirá o bien leyendo un archivo de datos previamente grabado o biencreando uno y grabando en él los datos. Una vez que el fichero está activo se puede ver en la ventanadel editor de datos en forma de una rejilla en la que sus filas son los individuos o casos y las columnasson las variables objeto del estudio; a la presentación de la citada rejilla la denominamos matriz dedatos.De todo lo dicho queda claro que lo primero es disponer de los datos y para disponer de losdatos tendremos que definir, antes de grabarlos, cada una de las variables que vamos a grabar paracada individuo (caso); lo común, y así será siempre en este manual, es que para todos los individuosse disponga de información sobre las mismas variables, aunque, evidentemente, pueda faltar enalgunos información de alguna variable; la matriz de datos que obtendríamos así se denomina matrizrectangular (fichero rectangular), indicando con ello que a todos los casos se les recoge información delas mismas variables. Por tanto empecemos definiendo las variables de un nuevo fichero de datos.4
3.2.1. Definición de las variablesUna variable es cualquier fenómeno o cualidad que pueda sumir valores numéricos. Estas seclasifican, en función de la naturaleza matemática que cumplen para la investigación, en cualitativas ycuantitativas. Una variable de tipo cualitativo es aquella que representa una cualidad (no son mediblesnuméricamente), mientras que la variable cuantitativa expresa una cantidad (implican el concepto demagnitud). Desde el pinto de vista metodológico, estas pueden ser dependientes (el objeto de estudio)e independientes (de clasificación o aquellas que introducimos para provocar cambios en la variabledependiente).Se definen a partir de un sistema de categorías que las representen. Han de cumplir trescondiciones para su correcta formulación (claramente definidas, exhaustivas –han de tenerse encuenta todos y cada uno de los casos, de modo que todos los sujetos puedan estar identificados– yexcluyentes mutuamente –cada caso sólo puede estar incluido en una categoría). En este sentido,podemos disponer de variables unicategoriales, dicotómicas y politómicas.Cuando se abre SPSS aparece la matriz de datos vacía indicando en ese caso que no hayningún fichero seleccionado para trabajar con él; es en esta situación en la que debemos estar paraproceder a crear la estructura (definir las variables) de un nuevo fichero de datos de SPSS. A esasituación también se puede llegar después de haber trabajado con SPSS sin más que desplegar elmenú Archivo y elegir de él la opción Nuevo y dentro de ella datos (Archivo, Nuevo, Datos), lo quehará que se elimine el fichero activo y se deje limpia la matriz de datos. Ahora cada columna será unanueva variable en potencia hasta que sea definida, en cuyo caso pasará a ser una variable en la nuevamatriz de datos.Una variable queda automáticamente definida si en alguna casilla de su columna se introducealgún dato: SPSS define una variable adecuada al primer dato introducido. A estas variables, SPSS lesasigna por defecto un nombre constituido por las letras VAR seguidas de un código de cinco dígitos(00001, para la primera; 00002 para la segunda; ). Siempre podremos cambiar después el nombre ylas características de la(s) variable(s) así definida(s).De todas formas, la manera más natural de crear las variables de un fichero es definirlasantes de introducir dato alguno. Para ello hemos de situarnos en la vista de variables de la ventanaprincipal de SPSS, pinchando en la pestaña correspondiente o haciendo doble clic en la cabecera de lacolumna. En la vista de variables, cada fila corresponde a una variable, y las columnas representan lascaracterísticas de la(s) variable(s). Para cada variable habrá que ir especificando cada una de suscaracterísticas, empezando por el nombre (primera columna).3.2.2. El nombre de las variablesSe pincha (o se hace doble clic) sobre la casilla correspondiente al nombre de la variable quese está definiendo, y se escribe el nombre que deseemos que tenga, con un máximo de 64 caracteres,sin espacios en blanco.3.2.3. El tipo de las variablesUna vez escrito el nombre de la variable, si se pincha en la casilla correspondiente al tipo devariable (o en cualquier otro sitio), aparecerá, para dicha variable, “numérico” en la columna Tipo, un 85
en la columna Anchura y un 2 en la columna Decimales. Esto es lo que SPSS ofrece por defecto paraesa variable. Para cambiar el tipo de la variable se pincha en la casilla de tipo de variable y se pinchasobre el pequeño recuadro gris situado en dicha casilla, aparece entonces una ventana como la de laFigura 4; en ella se puede definir el tipo de la variable de entre los que aparecen: numérico, cadena,fecha, etc. El formato de la ventana es muy simple, a la izquierda aparecen los diferentes tipos quepueden tener las variables y a la derecha aparece el tamaño o características particulares de cada tipoque también son definibles; así en la figura 4, el tipo es numérico y la variable tendrá una anchura totalde 8 caracteres, dos de los cuales son decimales: esto es lo que por defecto coloca SPSS. Perodescribamos los diferentes tipos.Figura 4: Tipología de variablesEl tipo Numérico es para una variable cuyos valores son números. Los valores se muestranen el formato numérico estándar, utilizando como delimitador decimal el especificado en laConfiguración Regional del Panel de control de Windows. El tipo Coma define una variable numéricacuyos valores se muestran con la coma de separación de miles y con un punto como separador de laparte decimal. El tipo Punto define una variable numérica cuyos valores se muestran con el punto deseparador de miles y con una coma como separador de la parte decimal. El tipo Notación científicadefine una variable numérica cuyos valores se muestran con una E intercalada y un exponente consigno que representa una potencia de base diez. El exponente puede ir precedido de E o D con unsigno opcional, o por el signo solamente. Por ejemplo, 123, 1,23E2, 1,23D2, 1,23E 2, o incluso 1,23 2.El tipo Fecha define una variable numérica cuyos valores se muestran en uno de los diferentesformatos de fecha-calendario u hora-reloj. Para ello, habrá que seleccionar un tipo de fecha de la listadesplegable que aparece a la derecha cuando se selecciona el tipo fecha. Se pueden introducir lasfechas utilizando como delimitadores: barras, guiones, puntos, comas o espacios en blanco. El tipoDólar sirve para definir una variable numérica (con diferentes formatos) cuyos valores contienen unsigno de dólar y una coma para la separación de los miles. Moneda personalizada sirve para definiruna variable numérica cuyos valores se muestran en uno de los formatos de moneda personalizadosque se hayan definido previamente en la pestaña Moneda del cuadro de diálogo Opciones dentro delmenú Edición. Los caracteres definidos en la moneda personalizada no pueden emplearse para laintroducción de datos, pero sí los mostrará el Editor de Datos. Por último el tipo Cadena define unavariable cuyos valores no son numéricos y, por ello, no se utilizan en los cálculos. Pueden contenercualesquiera caracteres hasta la longitud definida. Estas variables son conocidas como variablesalfanuméricas.El tamaño y el formato de cada tipo se expresa en los campos que aparecen en la parte de laderecha de la ventana. Habrá que especificar el tamaño total y el número de decimales en los tiposNumérico, Coma, Punto y Notación Científica, colocándose sobre los huecos oportunos y escribiendoahí un número para el tamaño global y otro para el número de decimales. La anchura máxima en todosellos es de 40 posiciones, siendo 16 el número máximo de cifras decimales. Para el tipo Cadena habrá6
que especificar la anchura total que no podrá sobrepasar los 255 caracteres. Para los tipos de Fecha,Dólar y de Moneda Personalizada habrá que elegir el formato de entre los que aparecen a la derechaen la ventana de definición de tipos.Por último, la anchura y número de decimales se pueden cambiar igualmente en lascolumnas Anchura y Decimales de la vista de variables.3.2.4. Las etiquetas de las variablesGeneralmente el nombre de las variables suele tener pocos caracteres, lo que hace que dichonombre sea en muchos casos un acrónimo de difícil traducción para el que no lo ha escrito; por ello sesuele poner una etiqueta de variable a la variable, que la identifique de una manera más precisa y quenos permita reconocerla cuando se presentan los resultados. Esa etiqueta puede ser como máximo de130 caracteres. Pero no sólo se puede poner una etiqueta general para la variable, sino que en lasvariables que sean cualitativas y cuyas categorías suelen estar representadas por códigos numéricos,pueden establecerse etiquetas de valor que permitan identificar a las categorías con ellas (haciéndolasmás explicativas) en vez de con los códigos numéricos. Estas etiquetas pueden ser de hasta 60caracteres. Estas etiquetas no son viables para variables de cadena de más de 8 caracteres deamplitud.La etiqueta de la variable se escribe directamente en la casilla correspondiente de la columnaEtiqueta en la vista de variables. Para las etiquetas de valor hay que pinchar sobre la casillacorrespondiente de la columna Valores (en la vista de variables) y luego pinchar sobre el pequeñorecuadro gris que aparece en dicha casilla, se despliega entonces una ventana como la de la Figura 5.En esta ventana, la forma en que se asignan etiquetas a los códigos de las variables, es escribir uncódigo en la zona en la que aparece “Valor” y la etiqueta correspondiente en la zona de “Etiqueta devalor” y después pulsar el botón de Añadir; así, en la Figura 5, al código 1 se le ha asignado la etiqueta“no”, al código 2 se la ha asignado la etiqueta “moderado” y al código 3 se le añadirá la etiqueta “grave”en cuanto pulsemos el botón Añadir. El código al que no se le asigne etiqueta aparece como tal entodos los resultados de los análisis. Como se ve, los códigos y sus etiquetas correspondientes songuardados para que queden a la vista del usuario en una zona en la que son susceptibles de serseleccionados. Cuando se selecciona una de estas parejas “código etiqueta” vuelve a ser colocadaen la zona de etiquetas de valor para que se pueda proceder a su modificación; si después de hacerlas modificaciones oportunas se desea guardar la información bastará pulsar en Cambiar; si una vezseleccionada la pareja se desea borrar bastará pulsar el botón Borrar y la pareja será eliminada; elprograma permite seleccionar una pareja cada vez. Cuando se hayan escrito todas las etiquetasbastará con pulsar el botón Aceptar y se volverá a la vista de variables.Las etiquetas, tanto de las variables como de los códigos de las variables, no son obligatoriaspero si son muy útiles a la hora de entender y presentar los resultados.7
Figura 5: Etiquetas de valor3.3. Estructura del fichero de datosCon todo lo visto hasta aquí podemos definir las variables en SPSS; la definición cuidadosa ydetallada de las variables ayudará mucho en los análisis y en la interpretación de los resultados, por loque recomendamos al usuario que gaste el tiempo necesario en tales definiciones (pues no serátiempo perdido). Cada variable definida aparece en la vista de datos con su nombre en la cabecera dela columna y se puede seleccionar pulsando el botón izquierdo del ratón sobre ella una vez.El conjunto de variables definidas, junto con las características que les hayamos asignado,forman lo que podemos llamar la estructura del fichero de datos; esto sería una de las dos partes deun fichero de datos de SPSS. Esta estructura se puede guardar en un fichero .sav que aparecerá sinlos datos, pero donde se han guardado las variables y sus características, y la podemos ver resumidaen una ventana mediante Utilidades Variables. Sobre dicha estructura se puede añadir el otroingrediente, los datos propiamente dichos, y juntos conformarán el archivo de datos de SPSS. Paraguardar el trabajo actual, efectuar Archivo Guardar (ó usar el botón “guardar”) asignando el nombredeseado, por ejemplo, prueba.sav.3.4. Grabación y Edición de datosUna vez que el usuario ha definido las variables de su fichero de datos, tendrá una rejilla en laque por columnas aparecerán dichas variables con el nombre de cada una de ellas. Es claro que talrejilla estará vacía y que el siguiente paso será el rellenarla a base de grabar la información de losdiferentes casos (que aparecen en el Editor de Datos por filas). Por ello lo primero que explicaremos escómo se graban los datos. Desde luego que antes de la grabación de casos se debería conocer cómose mueve uno dentro de la rejilla de datos. El movimiento más simple es desplazar el cursor medianteel ratón a la posición deseada y pinchar en ella con el botón izquierdo. Otras formas más lentas esusando las teclas de flechas en las cuatro direcciones que funcionan como ellas indican.3.4.1. Introducción de los datos por casillas, por filas y por columnasLa primera forma en que se puede grabar un dato es situarse en una casilla (cruce de unavariable, columna, con un caso, fila) pinchando en ella con el botón izquierdo del ratón y escribir elvalor deseado seguido de la tecla Intro. Tras ello, el cursor aparecerá en la casilla inmediatamentedebajo. Evidentemente esto nos permitirá la grabación de los datos por columnas (o variables): cuando8
lleguemos al final de una columna pasamos al principio de la siguiente. Sin embargo, esta forma degrabar los datos, no es la más común para proceder a la grabación de un fichero de datos.La forma más común es grabar los datos por filas, es decir, por casos. Para ello se coloca elcursor en la casilla más a la izquierda de una fila (de un caso) y se introduce el dato correspondiente aesa casilla, seguido de la pulsación de la tecla de flecha hacia la derecha, o pulsando la tecla Tab.Obsérvese que si se pulsa la tecla Intro el cursor bajará una fila abajo con lo que estará fuera del caso,habiendo que volver a él mediante la tecla hacia arriba, lo que alarga claramente la grabación. Cuandouno haya grabado un caso, puede saltar al siguiente pulsando la tecla Intro, y así aparecerá al final delnuevo caso, tras lo cual pulsando la tecla Inicio estará colocado en la primera variable del nuevo caso.Cuando se procede así, SPSS identifica cada caso con un número que es interno y que no existe comovariable del fichero, por lo que si el usuario desea una identificación para cada caso debe crear, ygrabar, una variable a tal efecto, lo cual es conveniente.Hay una forma, algo más cómoda, de grabar un caso en SPSS; consiste en seleccionar elcaso a grabar (pinchando con el ratón sobre el número asignado por SPSS al mismo) y proceder a lagrabación de cada uno de los datos correspondientes a cada una de las variables, seguidos del Intro;en este caso, tras cada Intro el cursor no se desplazará hacia abajo sino que lo hará horizontalmentehasta llegar al final del caso desde donde saltará al principio del mismo caso; en ese instanteseleccionaremos el nuevo caso para grabar. Si bien este procedimiento es más cómodo, tiene unproblema, y es que si se comete un error, al intentar borrar el dato con la tecla Supr o la teclaBackSpace, se pierde toda la información del caso (aunque puede ser recuperada con Deshacer). Enestos casos, para corregir el error, antes debemos situar el cursor en la línea de edición de datos,pinchando en ella con el ratón.3.5. Recodificación de variablesLa creación de nuevas variables se puede llevar a cabo por el procedimiento deRecodificación que, como su nombre indica, cambia los valores de una variable por otros mediante unproceso que no es de tipo numérico sino de especificación de las reglas que producirán el cambio. Laforma de invocar la recodificación es a partir del menú Transformar, Recodificar. Colocados sobre laopción Recodificar, aparece un nuevo menú desplegable para darnos a elegir entre: En las mismasvariables. o En distintas variables. Estas dos alternativas nos permiten grabar el resultado de larecodificación en la misma variable fuente que la produce o en una variable distinta (nueva o no). Larecodificación sobre la misma variable tienen el inconveniente, si es que lo es, de que el resultado de lamisma destruye lo que ya había en ella, de manera que la vuelta a la codificación primitiva sólo seráposible mientras se pueda aplicar la acción de Deshacer; no obstante, a veces eso es lo deseado porel usuario. La recodificación en una variable distinta conserva las dos, la codificación primitiva y larecodificación, pero a costa de agrandar el espacio ocupado por el fichero. Veremos aquí larecodificación En distintas variables., ya que generalmente es la más aconsejable (la recodificaciónEn las mismas variables. se hace de forma similar).La ventana correspondiente es la de la Figura 6; dicha ventana nos permite elegir lasvariables que van a ser recodificadas; lo que significa que varias variables pueden ser recodificadassimultáneamente con las mismas reglas.9
Figura 6: Ventana de recodificación en distintas variablesSegún se observa en la ventana hay una caja a la izquierda que tiene todas las variables queaparecen en el fichero activo para seleccionar aquella o aquellas que van a ser recodificadas; la formade seleccionarlas es pinchar sobre ellas con el ratón y pulsar el botón , para que sean incluidas en elcajón que hay a la derecha (Var. Numérica Var. de Resultado) en el que aparecen las variables aser recodificadas. En dicho cajón debe aparecer obligatoriamente, para cada una de ellas, una variabledestino de la recodificación. Así, seleccionada una variable para recodificar y llevada al cajón de Var.Numérica, Var. de resultado, aparece un símbolo de interrogación señalando que debe escribirse lavariable de destino. Para ello bastará escribir, en la zona de Nombre, el nombre de una variable deSPSS, que puede ser nueva o ya existente; en cuanto esté escrito el nombre se iluminará el botónCambiar que nos permitirá asociar la variable destino con la variable fuente ya seleccionada. Si lavariable destino existe, los valores de ella quedarán machacados por el resultado de la recodificación ySPSS nos pedirá una confirmación para ello. En el caso de que no exista, en la variable nuevaaparecerá el resultado de la recodificación, teniendo en cuenta que si hay algún valor fuente que no hasido recodificado, aparecerá en la variable de destino como un dato faltante del sistema. En la ventanase ve que se puede especificar una etiqueta para la variable resultado de la recodificación, sujetándosea las normas ya descritas para las etiquetas.Figura 7: Especificación de valores antiguos y valores nuevos en una recodifcaciónA cada especificación de valores antiguos habrá que hacerle corresponder un valor nuevo(ver figura 7). Los tres valores nuevos posibles son: un único valor que especifica el usuario, o el valor10
de perdido por el sistema o copiar el valor antiguo existente. En cuanto hayamos elegido una parejavalores antiguos/valor nuevo se iluminará el botón Añadir y pulsándolo añadiremos la regla derecodificación a la caja de las mismas que aparece debajo de la zona de valores nuevos. Con esteproceso se van añadiendo las reglas de recodificación hasta la última. Si alguna regla no estuvieracorrecta se podría pulsar sobre ella y volvería a ser colocada sobre los valores antiguos y el valornuevo para que hagamos las modificaciones oportunas pulsando el botón3.6. Ordenación y selección de casosExplicaremos a continuación una serie de procedimientos que suponen ya un manejo mássofisticado de un fichero de datos. En primer lugar explicaremos cómo se puede ordenar un fichero dedatos en función de los valores que presenten una o varias variables. A continuación explicaremoscomo se pueden seleccionar casos de un archivo para llevar a cabo en ellos análisis estadísticos y nohacerlos con los casos no seleccionados. También veremos la ponderación de casos, lo que nospermitirá poder introducir y analizar datos con frecuencias. Por último explicaremos como se divide unfichero en subconjuntos de casos, en cada uno de los cuales se lleva a cabo el análisis elegido; a esteprocedimiento se le denomina Segmentación. Los tres procedimientos que vamos a explicar seencuentran dentro del menú Datos de la ventana de Edición de Datos.3.6.1. Procedimiento Ordenar casosUna tarea muy frecuente, c
El programa SPSS trabaja con los datos previamente grabados en un fichero al que denominamos fichero de datos y que ya sabemos que tiene la extensión obligatoria .sav. Cuando se ejecuta el programa SPSS tal fichero deberá estar activo para que sobre él se lleven a cabo los cálculos oportunos.