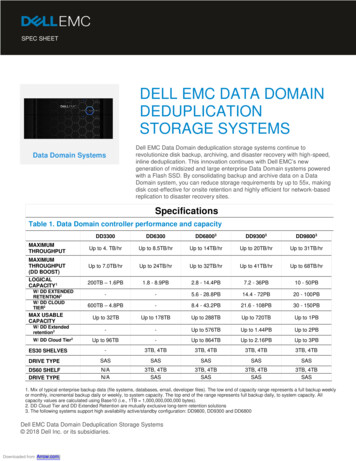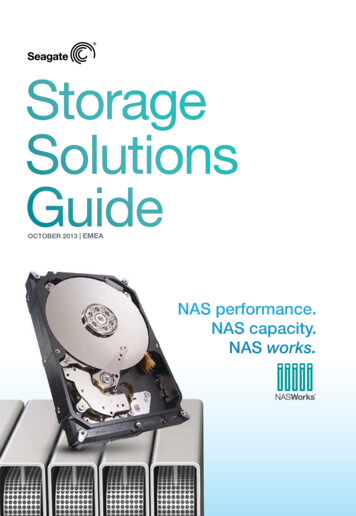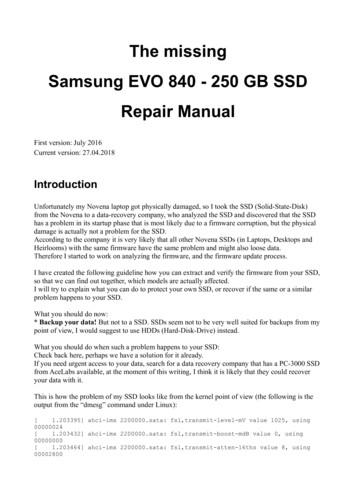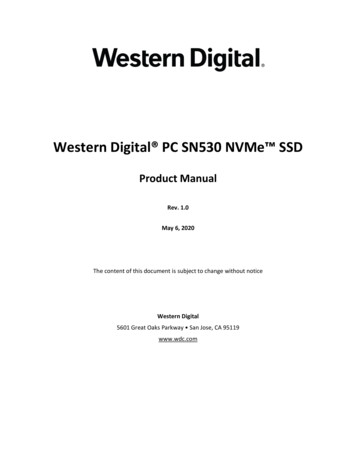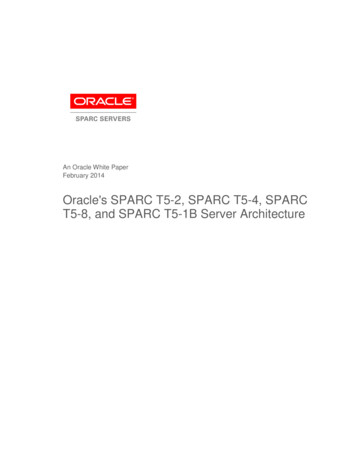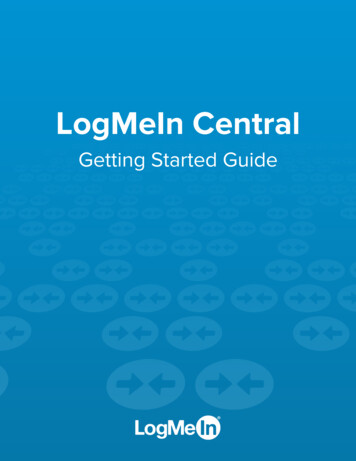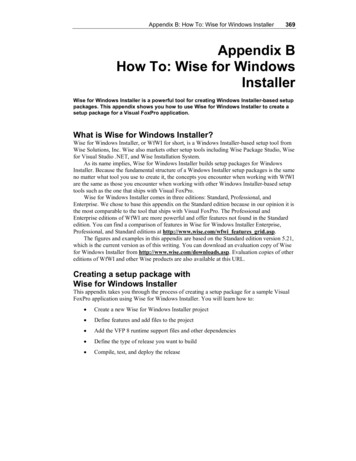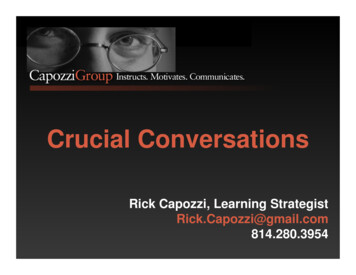Transcription
COMMENT INSTALLER UNSSD CRUCIAL DANS VOTREORDINATEUR Installer un SSD Crucial est simple et rendra votre ordinateur beaucoup plus rapide !
ÉTAPE 1 : PRÉPARATION1. Rassembler les éléments nécessairesVous aurez besoin de votre ordinateur, d’un tournevis, d’un SSDCrucial, d’un câble SATA-USB et du guide d’utilisation de votreordinateur. Si vous ne disposez pas de câble SATA-USB, vouspouvez vous en procurer un dans le kit d'installation SSD Crucial,vendu séparément.2. Mettre l'adaptateur de côtéEn sortant le SSD de sa boîte, vous verrez cet élément, c’est unadaptateur, mais il n’est pas fourni avec tous les SSD. Mettez-le decôté pour le moment. Vous en aurez besoin plus tard et selon votreordinateur, il se peut même qu'il vous soit inutile.3. Sauvegarder les fichiers importantsAvant de commencer l'installation proprement dite, prenezquelques instants pour sauvegarder sur un disque dur externeou sur une clé USB les fichiers importants présents sur votreordinateur.4. Procéder lentement et posémentToutes les informations dont vous avez besoin sont là. Votreordinateur n’aura probablement pas le même aspect que dans lesillustrations, mais la procédure est la même. Lisez attentivementchaque étape de la procédure et reportez-vous à nos Conseilsutiles pour de plus amples informations.CONSEIL UTILEPour l’installation dans un Mac, suivez les étapes spécifiques à votre Mac décrites à la page www.crucial.com/mac-ssd-install,car la procédure présente des différences importantes et les Mac ne sont pas tous évolutifs.Volume des données sur l’anciendisque durDurée de la copie des donnéessur le nouveau SSDMoins de 256 Go20 à 30 minutes256-512 Go30 à 60 minutes512 Go-1 To60 à 90 minutesPlus d’1 ToPlus de 90 minutesLE SAVIEZ-VOUS ?La copie de toutes les informations devotre ancien lecteur sur votre nouveau SSDest la partie la plus longue de la procédured’installation du SSD. Avant de commencer,évaluez la durée de l’opération en vousreportant au tableau de gauche.Page 2
ÉTAPE 2 : COPIE1. Connecter le SSD à votre ordinateurCommencez en utilisant le câble SATA-USB, pour connecter le SSDà votre ordinateur. Lorsque vous manipulez votre SSD, veillez à nepas toucher les broches dorées du connecteur avec vos doigts .2. Télécharger le logiciel qui permet de copierles données de votre ancien lecteur sur votrenouveau SSDMaintenant, téléchargez le logiciel qui copiera les données devotre ancien disque sur votre nouveau SSD. Sur l’ordinateurauquel le SSD est branché, accédez au site Internet indiqué àl'écran pour le télécharger. Crucial.com/clone3. Installer le logiciel que vous avez téléchargéInstallez ce logiciel en ouvrant le fichier téléchargé et en acceptanttoutes les invites. Sur l’écran contextuel qui apparaît, cliquez surInstaller. Une fois l'installation terminée, vous pouvez démarrer Acronis.4. Préparez-vous à copier ou « cloner » vos donnéesLe logiciel vous propose ensuite plusieurs options. Sélectionnezl’option Cloner le disque. Vous devez ensuite sélectionner un modede clonage. Si vous n'avez jamais effectué cette opération, nousvous recommandons de choisir la méthode Automatique. Cliquezensuite sur le bouton Suivant.5. Sélectionner les lecteurs (disques) source et dedestinationAcronis vous demande de sélectionner votre lecteur « source », qui estvotre lecteur existant. Cliquez dessus pour le sélectionner, puis cliquezsur Suivant. Sélectionnez à présent votre disque de « destination » :votre nouveau SSD. Comme le SSD est actuellement branché à unport USB, l’arborescence vous indiquera « USB », ce qui vous permettrade savoir quel disque sélectionner comme disque de destination.Sélectionnez-le, puis cliquez sur Suivant. À l’écran suivant, cliquez surContinuer pour commencer la copie de vos données.Page 3
6. Patientez le temps que vos données soient copiéesÀ ce stade, il est temps de décompresser et de se détendre un peu,car la copie de l'intégralité des données prendra un certain temps.Le logiciel peut provoquer l'arrêt ou le redémarrage de l'ordinateur.C’est tout à fait normal. Une fois la copie intégrale effectuée, regardezla vidéo suivante de cette série pour afficher les prochaines étapes.CONSEIL UTILESi votre ancienne unité de stockage a une capacité de 128 Go (par exemple) et que vous copiez son contenu sur un SSDde 275 Go, le SSD peut apparaître sur votre ordinateur comme un lecteur de 128 Go, bien que cela corresponde en fait à lacapacité de l’appareil que vous avez acheté. N’ayez aucune crainte : vous pourrez y stocker davantage d’informations, maisvous devrez auparavant procéder à quelques réglages dans les paramètres du lecteur. Ce phénomène est plutôt rare, maiss’il se produit, sachez que cela ne pose pas de problème et que l’erreur ne vient pas de vous, mais de votre ordinateur.LE SAVIEZ-VOUS ?Des millions de personnes se sont servies de ce logiciel pour copier des données. Il peut tout aussi bien s’agir de donnéesd’utilisateurs domestiques quotidiens, contenant des mots de passe et des photographies familiales précieuses, que dedonnées d’utilisateurs d’entreprise, qui possèdent beaucoup d’informations propriétaires. Nous attachons une grandeimportance à la sécurité et à la confidentialité de vos données. Nous refusons tout compromis à cet égard. La copie estune opération sûre et sécurisée.ÉTAPE 3 : INSTALLATION1. Éteindre votre ordinateurCommencez par éteindre votre ordinateur. Une fois l'ordinateuréteint, débranchez le câble SATA-USB de votre ordinateur, puis devotre SSD.2. Retirer le câble d'alimentation et la batterieMaintenant, retirez le câble d'alimentation et la batterie. Notez quele retrait de la batterie ne s'applique qu’aux ordinateurs portablespour lesquels cela est possible. Pour savoir comment procéderpour votre ordinateur, consultez le guide d’utilisation.3. Maintenir le bouton d'alimentation enfoncépendant 5 secondesMaintenant que la batterie a été retirée, maintenez le boutond'alimentation enfoncé pendant 5 secondes. Cela permet dedécharger l'électricité résiduelle dans l’ordinateur.Page 4
4. Ouvrir le capotIl est temps d'ouvrir le boîtier de votre ordinateur. Reportez-vousau guide d’utilisation pour connaître la procédure à suivre, celleci varie d'un ordinateur à l'autre. Le processus étant égalementdifférent sur un ordinateur de bureau par rapport à un ordinateurportable, nous vous montrerons les deux.5. Décharger l'électricité statique accumulée dansvotre corpsVous allez maintenant examiner les composants de votre ordinateuret il n’y a rien à craindre ! Pensez à vous raccorder à la terre en touchantune partie métallique non peinte, comme dans les illustrations.La mise à la terre protège les composants de votre ordinateur contrel'électricité statique, naturellement accumulée dans votre corps.Il s'agit d'une mesure de précaution supplémentaire.Ordinateur portable6. Localiser la baie de stockageOrdinateur de bureauMaintenant, repérez votre baie de stockage. Il s'agit de l'endroit où setrouve votre disque dur existant, elle est généralement facile à trouverdans les ordinateurs de bureau. Mais sur les ordinateurs portables, ilpeut se trouver sous le capot inférieur, sous le clavier ou sur le côté. Pourconnaître son emplacement exact, consultez votre guide d’utilisation.En effet, chaque ordinateur est légèrement différent !7. Retirer votre ancien lecteurRetirez l'ancien disque de stockage en débranchant les câbleset les pattes de fixation attachés à celui-ci. Très souvent, il estnécessaire d’examiner attentivement le lecteur en recherchantd'éventuelles vis en haut ou sur les côtés, qui sont utilisées pourattacher les pattes de fixation, languettes ou châssis de supportau lecteur. Retirez-les et fixez-les de la même manière au SSD.8. Rebrancher les câbles et les pattes de fixation au SSDPATTES DE FIXATION, ADAPTATEURS, CHÂSSIS DE SUPPORT,ENTRETOISES, LANGUETTES, VISBranchez maintenant le SSD à votre ordinateur. Ne vous inquiétezpas si les étiquettes sont tournées vers le haut ou vers le bas, carleur orientation varie selon les ordinateurs. Lorsque vous branchezle SSD, ne forcez pas la connexion. Il doit s'insérer facilement et doits'ajuster correctement. S'il y a du jeu et que vous procédez à uneinstallation dans un ordinateur portable, examinez une nouvellefois attentivement l'ancien lecteur que vous avez retiré. Vérifiezqu’aucune pièce de type patte de fixation, adaptateur, châssis desupport, entretoise, languette, ni vis n'y est restée attachée.Page 5
9. Remonter votre ordinateurUne fois le SSD correctement fixé dans la baie de stockage,remontez votre ordinateur et remettez la batterie en place, s'ils'agit d'une installation dans un ordinateur portable.10. Allumer votre ordinateurLa partie suivante est la partie la plus amusante : regardez à quellevitesse votre ordinateur démarre !11. Amusez-vous avec vos applications favoritesEssayez maintenant de cliquer sur vos applications favorites pourvoir leur vitesse de chargement. Vous aurez ainsi un aperçu de lapuissance de votre nouveau SSD, mais ce n’est pas encore fini !CONSEIL UTILELa première fois que vous insérez votre SSD dans la baie du disque de stockage, il se peut qu’il ne tienne pas bien en place.Dans ce cas, voici comment procéder en fonction du type d’ordinateur sur lequel vous effectuez l’installation.Pattes de fixation, adaptateurs, châssis de support, entretoises, languettes ou visAdaptateurPour les ordinateurs portablesExaminez attentivement l’ancien disque de stockage que vous avez retiré. Vérifiez qu’aucune pièce de type patte defixation, châssis de support, entretoise, languette ou vis n’y est restée attachée. Si une pièce est restée fixée sur l'ancienlecteur, retirez-la et fixez-la sur le SSD de la même manière. Réinstallez à présent le SSD dans la baie de stockage. S’il ya encore du jeu, utilisez la pièce d’écartement que vous avez mise de côté précédemment et fixez-la au SSD en retirantla bande adhésive et en la collant sur le lecteur comme indiqué dans l’illustration. La fixation de la pièce d’écartementpermet d’augmenter l’épaisseur du SSD jusqu’au niveau de celle du lecteur existant que vous avez retiré. Remarque :Beaucoup d’installations peuvent se faire sans adaptateur ; vous n’en aurez donc pas forcément besoin.Page 6
Pour les ordinateurs de bureauCertaines baies de stockage et certains disques durs existantssont nettement plus grands qu’un SSD de taille standard.Si c’est le cas sur votre ordinateur, vous aurez besoin d’unconvertisseur 2,5 pouces vers 3,5 pouces pour que le SSDpuisse s’ajuster correctement. Vous pouvez vous en procurerun sur le site www.crucial.fr.LE SAVIEZ-VOUS ?Des millions d’utilisateurs ont rendu leurs ordinateurs plus performants en installant un SSD Crucial.Aucune connaissance en informatique n’est requise !ÉTAPE 4 : TÉLÉCHARGER1. Activer Storage ExecutiveDepuis l’ordinateur dans lequel vous avez installé le SSD, accédezà la page Web crucial.com/se2. Cliquer sur l'un des boutons « Télécharger »Cliquez ensuite sur l'un des boutons « Télécharger » de la page.3. Installer et exécuter Storage ExecutiveOuvrez Storage Executive en cliquant sur le fichier téléchargé.S'il ne s'ouvre pas immédiatement, double-cliquez dessus,puis enregistrez-le sur votre ordinateur et ouvrez-le. Suivez lesindications et les instructions affichées à l'écran pour installer etcommencer à utiliser le logiciel.Page 7
4. Activer Momentum Cache et accélérez encorevotre SSDDans le menu de gauche, cliquez sur l'option Momentum Cachequi vous mènera vers un nouvel écran dans lequel vous pourrezcliquer sur le bouton d’activation de la fonctionnalité. Cela forcevotre ordinateur à redémarrer, ce qui est normal. MomentumCache n'est pas compatible avec les matrices RAID. Si vous nesavez pas ce que cela veut dire, ne vous inquiétez pas. Une fois quevous avez activé Momentum Cache, vous avez terminé.CONSEIL UTILESi vous avez un système d’exploitation 64 bits (comme la plupart des utilisateurs), téléchargez la version 64 bits du logiciel.Si vous avez un système d’exploitation 32 bits, téléchargez la version 32 bits. Vous avez des doutes sur la versionque vous utilisez ? Procédez comme indiqué dans le tableau suivant.Systèmed’exploitationComment savoir si vous disposez d’une version 32 bits ou 64 bitsWindows 10Dans le menu Démarrer, tapez Ce PC dans la barre de recherche Windows, mais n’appuyez pas sur Entrée.Cliquez avec le bouton droit sur l’option Ce PC qui s’affiche, puis sélectionnez Propriétés. Le type de votresystème d’exploitation s’affiche alors à l’écran.Windows 8Déplacez votre souris vers le coin supérieur droit de l’écran et cliquez sur l’outil de recherche qui apparaît.Tapez Ordinateur dans le champ de recherche, puis cliquez dessus avec le bouton droit de la souris etsélectionnez Propriétés. Le type de votre système d’exploitation s’affiche alors à l’écran.Windows 7Dans le menu Démarrer, cliquez avec le bouton droit sur Ordinateur, puis sélectionnez Propriétés.Le type de votre système d’exploitation s’affiche alors à l’écran.S’il ne s’agit pas d’un système 64 bits, téléchargez la version 32 bits du logiciel.LE SAVIEZ-VOUS ?Vous pouvez utiliser Storage Executive pour savoir quel est le volume de stockage utilisé, surveiller la températurede votre lecteur et activer la fonctionnalité Momentum Cache, qui permet d’exécuter de nombreuses opérationsavec le SSD jusqu’à 10 fois plus vite.Page 8
Félicitations !Maintenant que vous êtes expert en installation, méfiez-vous !Vos amis ou votre famille pourraient bien vous demander de l’aidepour mettre à niveau leur machine ;)Service client et assistance techniqueAmérique du Nord et Amérique du tactUK : http://uk.crucial.com/gbr/en/support-contactFR : http://www.crucial.fr/fra/fr/aide-contactDE: http://www.crucial.de/deu/de/support-kontaktIT: ie, Australie et Nouvelle-ZélandeANZ : http://www.crucial.com/usa/en/support-contactJP : http://www.crucial.jp/jpn/ja/support-contactCN : https://www.crucial.cn/采购咨询VERSION : 31/10/18 2017-2018 Micron Technology, Inc. Tous droits réservés. Cette vidéo est proposée à titre indicatif. Les caractéristiques, informations, processus et/ou produits contenus dans cedocument peuvent être modifiés sans préavis. Crucial et Micron Technology, Inc. ne sauraient être tenus pour responsables de toute omission ou erreur figurant dans la typographie oules photographies. Micron, le logo Micron, Crucial et le logo Crucial sont des marques déposées ou commerciales de Micron Technology, Inc.
Crucial, d'un câble SATA-USB et du guide d'utilisation de votre ordinateur. Si vous ne disposez pas de câble SATA-USB, vous . Activer Momentum Cache et accélérez encore votre SSD Dans le menu de gauche, cliquez sur l'option Momentum Cache qui vous mènera vers un nouvel écran dans lequel vous pourrez