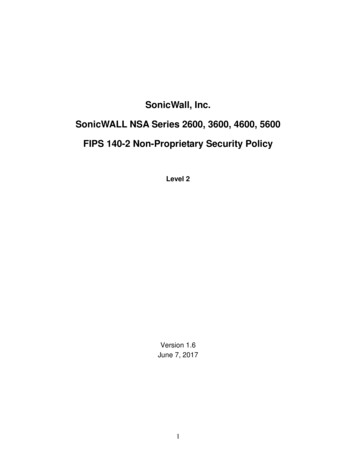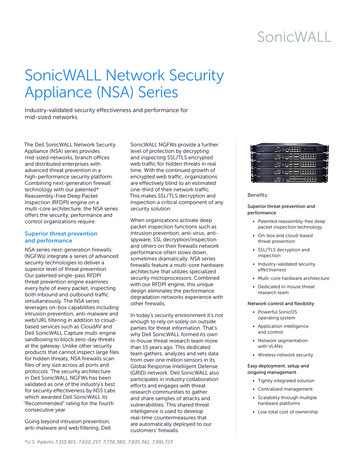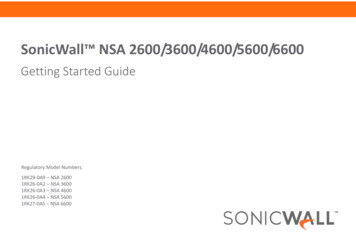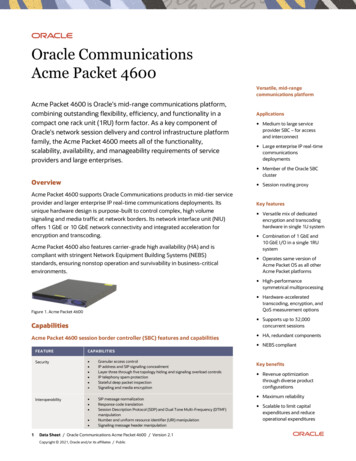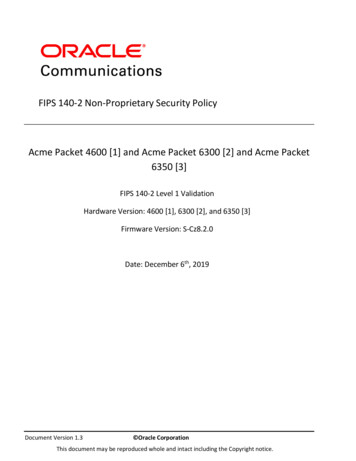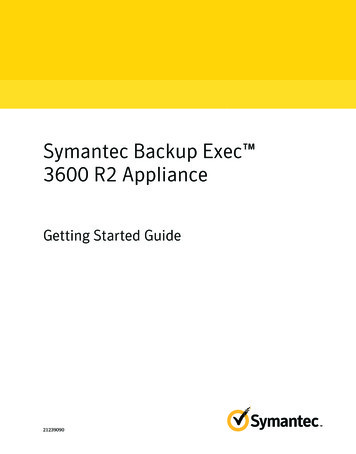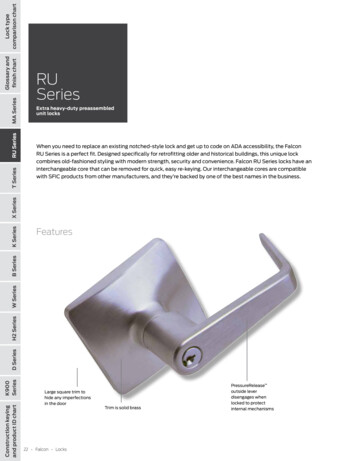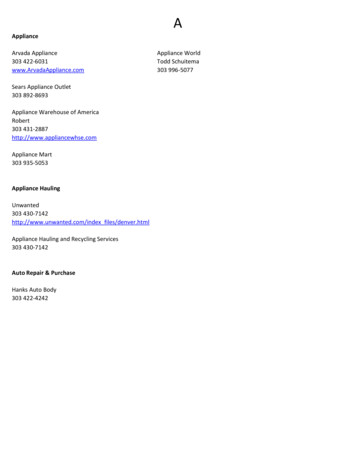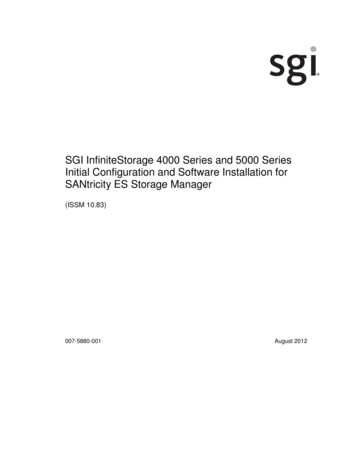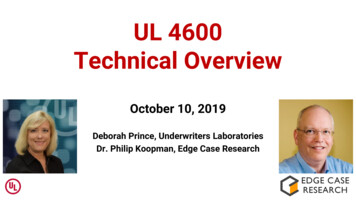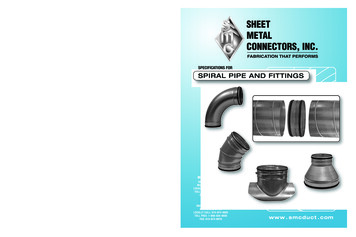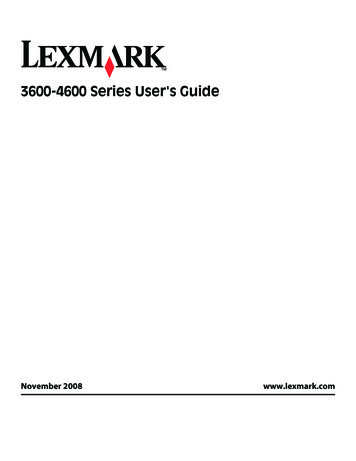
Transcription
3600-4600 Series User's GuideNovember 2008www.lexmark.com
ContentsSafety information.7Introduction.8Finding information about the printer.8Setting up the printer.11Bypassing security warnings during software installation.11Setting up the printer as a copier only.11Understanding the parts of the printer.18Using the printer control panel buttons and menus.20Using the printer control panel . 20Using the printer menus . 21Using the Copy menu. 23Using the Scan menu . 24Using the Photo menu. 24Using the PictBridge menu . 25Using the Setup menu . 25Saving settings. 26Using the printer software.28Installing printer software . 28Installing the optional XPS driver (Windows Vista users only) . 29Using the Windows printer software. 30Using the Macintosh printer software. 31Switching between the rear USB port and the Quick Connect laptop port (selected modelsonly).32Installing the printer on a wireless network (selectedmodels only).34Wireless network compatibility.34Information you will need to set up the printer on a wireless network.34Installing the printer on a wireless network.35Wireless installation instructions (France only).35Configuring an IP address manually.36Interpreting the colors of the Wi-Fi indicator light.36Changing wireless settings after installation.37Using the Network Setup menu.38Installing the printer on other computers.38Contents2
Advanced wireless setup.39Creating an ad hoc wireless network . 39Adding a printer to an existing ad hoc wireless network . 43Frequently asked questions.43What is a network? . 43How are home networks configured?. 43Why do I need an installation cable? . 46How do I attach the installation cable?. 46What is the difference between infrastructure and ad hoc networks? . 47Finding the signal strength. 48How can I improve wireless signal strength? . 48What is an SSID? . 50How do I find out what type of security my network is using?. 50Can I use my printer on a USB and a wireless connection at the same time?. 50What is a MAC address?. 50How do I find the MAC address? . 51What is an IP address?. 51What is TCP/IP? . 51How do I locate IP addresses? . 52How are IP addresses assigned?. 52What is a key index?. 53Loading paper.54Loading paper.54Loading various paper types.54Loading original documents on the scanner glass.58Using the automatic paper type sensor.59Printing.60Printing basic documents.60Printing a document. 60Printing Web pages. 60Printing multiple copies of a document. 61Collating printed copies. 61Printing the last page first (reverse page order). 62Printing multiple pages on one sheet (N-Up). 63Printing documents from a memory card or flash drive . 63Printing specialty documents.64Choosing compatible specialty paper types . 64Printing envelopes . 65Printing labels . 66Printing on custom-size paper. 67Contents3
Saving and deleting print settings.67Managing print jobs.68Pausing print jobs. 68Resuming print jobs. 69Canceling print jobs. 70Working with photos.72Inserting a memory card.72Inserting a flash drive.73Retrieving and managing photos.74Transferring photos from a memory device to the computer . 74Transferring photos from a memory card to a flash drive . 76Printing photos.76Printing photos using the printer control panel . 76Printing photos from the computer using the printer software . 77Printing photos from a memory device using the printer software . 78Applying color effects to photos using the printer control panel . 79Printing photos from a PictBridge-enabled digital camera . 80Printing photos stored on a memory device using the proof sheet. 81Printing photos from a digital camera using DPOF . 82Copying.83Making copies.83Copying photos.83Enlarging or reducing images.83Adjusting copy quality.84Making a copy lighter or darker.84Collating copies using the printer control panel.85Repeating an image on one page.85Copying multiple pages on one sheet (N-Up).86Canceling a copy job.86Scanning.87Scanning original documents.87Scanning color or black-and-white original documents.89Scanning photos for editing.89Scanning to a computer over a network.89Canceling scan jobs.90Contents4
Faxing.91Sending a fax using the computer.91Receiving a fax.92Maintaining the printer.94Maintaining print cartridges.94Installing print cartridges. 94Removing a used print cartridge . 95Refilling print cartridges. 96Using genuine Lexmark print cartridges. 96Aligning print cartridges . 97Cleaning the print cartridge nozzles. 97Checking ink levels. 98Wiping the print cartridge nozzles and contacts . 99Preserving the print cartridges .100Cleaning the scanner glass.100Cleaning the exterior of the printer.100Ordering supplies.101Ordering print cartridges .101Ordering paper and other supplies.102Resetting to factory settings.102Troubleshooting.103Using the printer troubleshooting software (Windows only).103Setup troubleshooting.103Incorrect language appears on the display.103Power button is not lit .104Software did not install.104Page does not print.105Solving printer power problems .108Removing and reinstalling the software .108Enabling the USB port in Windows .109Wireless troubleshooting.110Wireless troubleshooting checklist .110Printing a network setup page .111Wireless configuration does not continue after the USB cable is attached .111Cannot print over wireless network.112Cannot print and there is a firewall on the computer .115Wi-Fi indicator light is not lit.115Wi-Fi indicator light is green but the printer does not print (Windows only) .115Wi-Fi indicator light is blinking orange during installation (Windows only).117Contents5
Wi-Fi indicator light is blinking orange during installation (Macintosh only) .120Wi-Fi indicator light is still orange .122Wireless print server not installed .124“Communication not available” message displays when printing wirelessly .124Communication with printer lost when connected to Virtual Private Network (VPN).124Resetting the internal wireless print server to factory default settings .124Notices.126Product information.126Edition notice.126European EC directives conformity statement for radio products.129Power consumption.132Networking glossary.137Index.139Contents6
Safety informationUse only the power supply and power supply cord provided with this product or the manufacturer's authorizedreplacement power supply and power supply cord.Connect the power supply cord to an electrical outlet that is near the product and easily accessible.CAUTION—POTENTIAL INJURY: Do not twist, bind, crush, or place heavy objects on the power cord. Do notsubject the power cord to abrasion or stress. Do not pinch the power cord between objects such as furnitureand walls. If the power cord is misused, a risk of fire or electrical shock results. Inspect the power cord regularlyfor signs of misuse. Remove the power cord from the electrical outlet before inspecting it.Refer service or repairs, other than those described in the user documentation, to a professional service person.This product is designed, tested, and approved to meet strict global safety standards with the use of specific Lexmarkcomponents. The safety features of some parts may not always be obvious. Lexmark is not responsible for the use ofother replacement parts.CAUTION—SHOCK HAZARD: Do not set up this product or make any electrical or cabling connections, suchas the power supply cord or telephone, during a lightning storm.SAVE THESE INSTRUCTIONS.Safety information7
IntroductionFinding information about the printerPublicationsSee theForQuick Setup sheetInitial setup instructions.Printed Networking Guide / Fax GuideAdditional setup instructions.Note: Your printer may not come with these publications.Electronic User's GuideComplete instructions for using the printer. The electronic version installsautomatically with the printer software.Windows HelpAdditional instructions for using the printer software on a Windows operatingsystem. The Help installs automatically with the programs.1 Do one of the following: In Windows Vista, click . In Windows XP and earlier, click Start.2 Click All Programs or Programs, and then select the printer program folderfrom the list.3 From the program, click Help to view the main page of the Help.Click ? to view context-sensitive information.Mac HelpNote: Your printer may not havesupport for Macintosh and may nothave this Help.Additional instructions for using the printer software on a Macintosh operatingsystem. The Help installs automatically with the applications.1 From the Finder desktop, double-click the printer folder.2 Double-click the application.3 From the application, click Help on the menu bar to view the main page ofthe Help.Note: If you have several applications open, then make sure that theapplication that you want to use is the active application. The correct menubar does not appear if the application is not active. Click the main screen tomake it the active application.Click ? to view context-sensitive information.Introduction8
Customer supportDescriptionWhere to find (North America)Where to find (rest of world)Telephone support Call us at US: 1-800-332-4120– Monday–Friday (8:00 AM–11:00 PM ET),Saturday (Noon–6:00 PM ET) Canada: 1-800-539-6275– Support in English: Monday–FridayTelephone numbers and support hours vary bycountry or region.Visit our Web site at www.lexmark.com. Selecta country or region, and then select theCustomer Support link.Note: For additional information aboutcontacting Lexmark, see the printed warranty(8:00 AM–11:00 PM ET), Saturday (Noon–that came with your printer.6:00 PM ET)– Support in French: Monday–Friday(9:00 AM–7:00 PM ET) Mexico: 01-800-253-9627– Monday–Friday (8:00 AM–8:00 PM ET)Note: Support numbers and times may changewithout notice. For the most recent telephonenumbers available, see the printed warrantystatement that came with your printer.E-mail supportFor e-mail support, visit our Web site:www.lexmark.com.12345E-mail support varies by country or region, andmay not be available in some instances.Visit our Web site at www.lexmark.com. Selecta country or region, and then select theCustomer Support link.Click SUPPORT.Click Technical Support.S
Bypassing security warnings during software installation Third-party applications, including antivirus, security, and firewall programs may alert you about the printer software being installed. For your printer to work properly, allow the printer software to be installed on your computer. Setting up the printer as a copier only