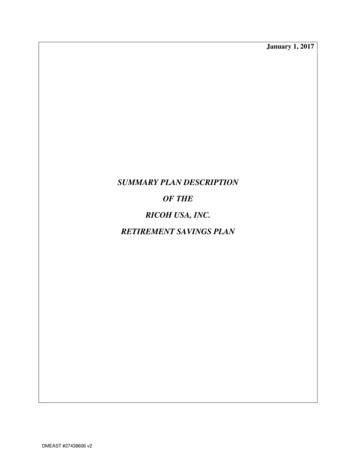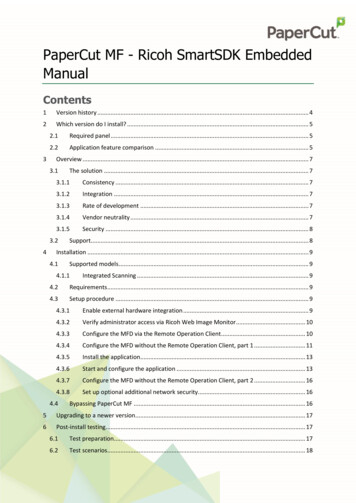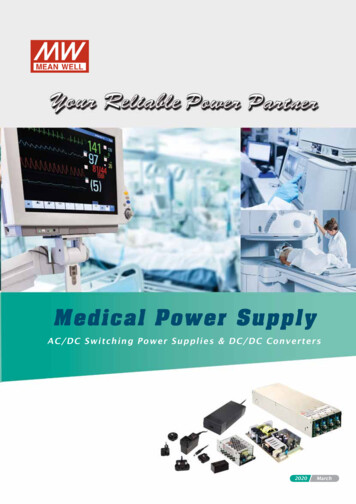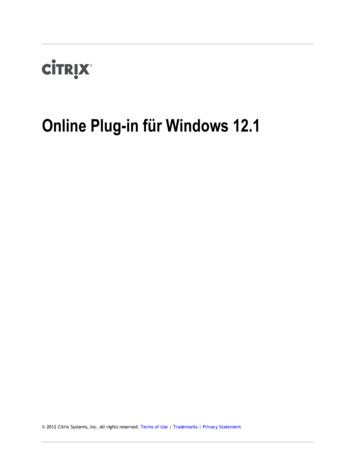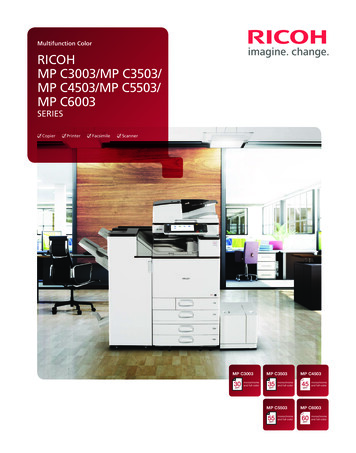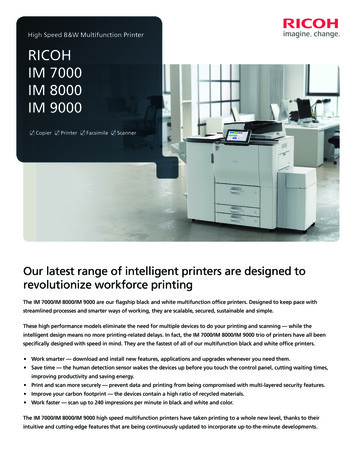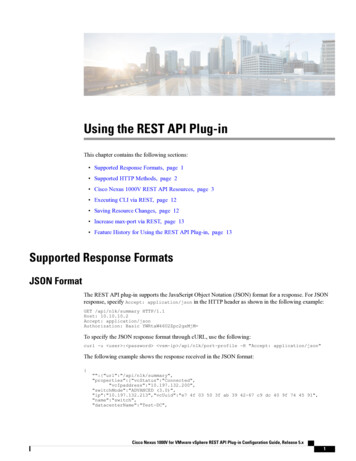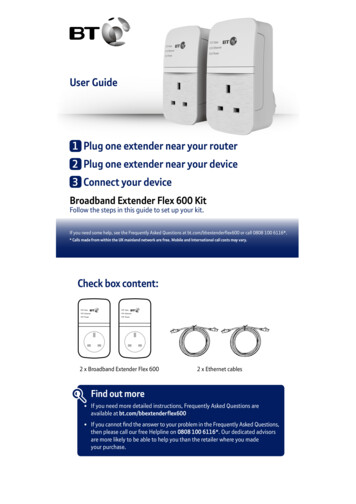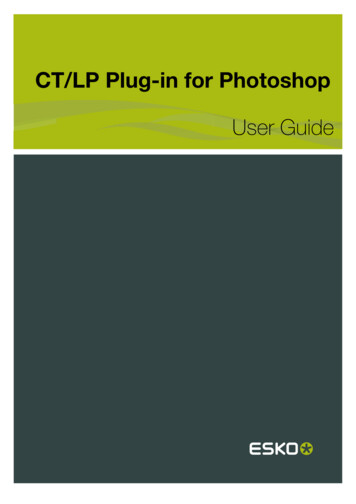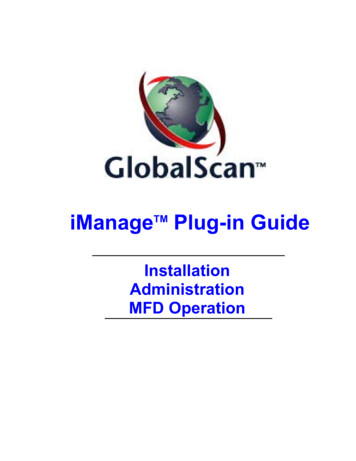
Transcription
iManageTM Plug-in GuideInstallationAdministrationMFD Operation
TMiManage Plug-inOperating Instructions Copyright 2004 by Ricoh Corporation. All Rights Reserved.No part of this publication may be reproduced, transmitted, transcribed, stored in a retrieval system, ortranslated into any language or computer language, in any form or by any means, electronic, mechanical,optical, chemical, manual or otherwise, without the prior written permission of Ricoh Corporation.GlobalScan is a registered trademark of Ricoh Corporation.Windows, Microsoft Exchange and Internet Explorer are registered trademarks of Microsoft Corporation.All other trademarks are the property of their respective owners.The material in this document is for information only and is subject to change without notice. Whilereasonable efforts have been made in the preparation of this document to assure its accuracy, RicohCorporation, its contractors and partners, assume no liability resulting from errors or omissions in thisdocument or from the use of the information contained herein.Ricoh Corporation reserves the right to make changes in the product design without reservation andwithout notification to its users.2
TMiManage Plug-inOperating InstructionsContentsAbout GlobalScanTM .5I. iManage Software Installation .6II. iManage Administration Procedures .7III. iManage Operation .9Step 1: Place Document . 9Step 2: Log in. 10Step 3: Select Database, Index Fields & Folder. 11Step 4: Select Scan Settings . 14Step 5: Start Scan . 14Step 6: Review Job Log . 153
TMiManage Plug-inOperating InstructionsNote: This page intentionally left blank to accommodate duplex printing.You may use this page as a convenient location to write any configuration,settings data or “notes” necessary to complete this procedure.4
TMiManage Plug-inOperating InstructionsAbout GlobalScanTMGlobalScan enables a multifunctional device (MFD) to quickly scan documents to e-mail, or afolder, as well as perform OCR, fax and document management functions via optional plugins. The GlobalScan iManage plug-in specifically provides anintegrated solution for document and content management viathe Internet. Through a dynamic link with GlobalScan,iManage enables enterprise-wide collaboration and access tobusiness information.This powerful, yet easy-to-use, paper document capture anddistribution system works seamlessly with your existing mailinfrastructure to significantly boost workgroup productivity bycombining network scanning functionality within an accessiblecopier platform.Multifunctional DeviceGlobalScanReliable and highly scalable enterprise-class Server with multi-level securityEasily accessible through the Aficio MFD front panelUnlimited addresses can be accessed from your company’s e-mail system by accessingthe company’s Global Address Book and/or multiple databases, as specifiedDynamically links with iManage.Input128-bit security withHTTPS & SSL for everyimage scannedDirect interface throughthe MFDAd-hoc e-mail addressing(through soft keyboard)Ability to read unlimitedaccess to the GlobalAddress Book with nolimitationsManagementNetwork Login Authenticationfor NT, Novell and LDAPIntegrates seamlessly withexisting network infrastructureCombines e-mail functionalitywithin an accessible copierplatformLDAP support for GlobalAddress Book lookupUp to 100 multifunctionaldevices supportedOutput128-bit security with HTTPS &SSL for every image scannedAbility to scan files for deliveryto e-mail from remote locationsE-mail any document to anydestination at the touch of abuttonScan to PDF, TIFF and JPEG(color) formats (standard)Scan to PDF image/text forsearchable files (option)Scan to Microsoft RTF & XLSformat (option)Plug-in Pre-installation RequirementsGlobalScan 1.4 Server must be fully installed and functioning properly.GlobalScan version 1.4x must be installed on the MFD in order to utilize this plug-in.iManage Desksite Client version 6.0.1A must be properly installed on the GlobalScan 1.4Server and properly accessing (communicating with) the iManage Server.iManage Server version 7.1 minimum, being used on the network.The iManage user account selected must belong to the manually created “NRTADMIN”group on the iManage Server. For details, see the iManage Server administrator.5
TMiManage Plug-inOperating InstructionsI. iManage Software InstallationIf you have purchased the optional iManage plug-in, follow the steps below to install thesoftware. Also, be sure GlobalScan 1.4 Server is installed and operating properly. Refer tothe “Plug-in Pre-installation Requirements” section located on the previous page.Note: Installing this plug-in will disable the following GlobalScanfeatures/functions: NT authentication Novell authentication LDAP authentication Scan to local folders Scan to network shares.1. Insert the GlobalScan CD* into the CD-ROM drive.*Note: The iManage plug-in may be provided on a separate CD-ROM or as adownload.2. From the desktop, double-click My Computer.3. Double-click the drive icon (containing the iManage plug-in), for example, D:.4. Locate/open the iManage folder.5. Double-click iMSetup.exe icon.Display reads 6. Click Finish.6
TMiManage Plug-inOperating InstructionsII. iManage Administration ProceduresIn order for the GlobalScan server to process scanned documents via iManage you mustfirst establish administration parameters, as follows 1. Open your Web browser.2. Enter the GlobalScan Server IP address or computer name, for example http://IP address/gs3. Press Enter or click Go.4. The System Parameters screen appears GlobalScanAdmin MenuFor details regardingentry of SystemParameters, pleaserefer to the GlobalScanVer. 1.4 Administrator’sGuideNote: If an Admin Password has been previouslyestablished, the screen at right will display. Enter yourpassword (case sensitive) and click Login. The SystemParameter screen (shown above) will then display.7
TMiManage Plug-inOperating Instructions5. Click Manage Plugins. Display reads, for example 6. Click the iManage radio button.7. Click Configure. Display reads, for example 8. Enter the iManage Server (IP Addressor host name), Proxy User ID (iManageUser Name), and Proxy User Password(iManage User Password). Note: TheProxy User ID must be in theNRTADMIN Group on the iManageServer. If one does not exist, pleaseestablish one on the iManage Server.Then add the Proxy User to that group.9. Click Submit and then close theConfiguration window.10. Click Update. Note that “iManage” is now listed under MFD Authentication in the SystemParameter page, as displayed above.11. Click Update.8
TMiManage Plug-inOperating InstructionsIII. iManage OperationStep 1: Place documentADFScanningPlace the document you wish to scan to theiManage Server face up on the automaticdocument feeder (ADF) or face down on theplaten glass.Step 2: Log inLog in to the iManage Server from the MFD as follows Note: The MFD must be powered-off, then powered-on prior to first iManageconnection. Firmware version 1.4x must be installed on the MFD.1. Press the Scanner key on device control panel. Display reads Please LoginWelcome to ettingsSettingsJobJobLogJob LogLog2. Press the Login button. Display reads User Name *Password *LoginCancelNote: Asterisk (*) indicates required field.9
TMiManage Plug-inOperating Instructions3. Press the User Name field. The Software keyboard appears.4. Enter valid iManage User Name (case-insensitive). The maximum length of auser name is 64 characters (alphanumeric).5. Press OK. Display reads, for example User Name *JohnPassword *LoginCancel6. Press the Password field. The Software keyboard appears. Enter a valid iManageUser Password (case sensitive). Press OK. The display will then appear similar tothe illustration below.User Name *JohnPassword *******LoginCancel7. Press the Login button. Display reads Logged inWelcome to GlobalScanLogoutEmail olderFolderFolderScan SettingsJob Log10
TMiManage Plug-inOperating InstructionsStep 3: Select Database, Index Fields & Folder1. Press the Database button.Logged inWelcome to GlobalScanLogoutEmail DocumentDatabaseIndexIndexFieldsIndex FieldsFieldsFolderFolderFolderScan SettingsJob LogDisplay reads, for example Database ListDatabase:AccountingFinanceOKCancelHuman Resources2. Press (highlight) entry on Database List. Display reads, for example Database ListDatabase:AccountingFinanceOKCancelHuman Resources11
TMiManage Plug-inOperating Instructions3. Press OK. Display now reads Please Select a Folder to Scan or Email DocumentWelcome to GlobalScanLogoutEmail DocumentLocate theIndex Fieldsbutton.DatabaseIndex FieldsFolderScan SettingsJob Log4. Press the Index Fields button. Display reads, for example Please Enter Document ProfileType *OKClass *CancelDescriptionReset5. Press the Type drop-down (down arrow). Display reads, for example TypeMIMEOKTIFFWPF61CancelQUAT066. Press (highlight) Type, e.g. TIFF. Press OK.12
TMiManage Plug-inOperating Instructions7. Press the Class drop-down (down arrow). Display reads, for example ClassJPEGOKMEMOCancelTASKTEXT8. Press (highlight) Class, e.g. MEMO.9. Press OK.10. Press the Description field. Software keyboard is displayed.11. Enter a Description. Press OK. Display reads, for example .Please Enter Document ProfileType *TIFFClass *MEMODescriptionTESTOKCancelReset12. Press OK again. Display reads Please Select a Folder to Scan or Email DocumentWelcome to GlobalScanLogoutEmail DocumentDatabaseLocate theFolderbuttonIndex FieldsFolderScan SettingsJob Log13
TMiManage Plug-inOperating Instructions13. Press the Folder button. Display reads Please Select Email Document to send e-mailLogoutEmail DocumentDatabaseIndex FieldsFoldersScan SettingsJob LogFolder List for derPaulfolderpng1png214. Press (highlight) the Folder you would like to scan the document to.Note: Folders with an arrow preceding the name contain subfolders. To select asubfolder, simply press the folder/subfolder name.Step 4: Select Scan Settings (not required)Select scan settings, if desired. (For details on scan settings, please refer to theGlobalScan User’s Guide, Step 6: Select Scan Settings.)Step 5: Start Scan1. Press Start key on device control panel. Display reads: “Processing your documents.Please wait .”The Start key will turn from red to green* when the following conditions are met:(1) A document is set on the document feeder or platen glass**(2) You are logged in with valid user information(3) A folder, e-mail address or fax number has been specified(4) An iManage database, required index fields, and iManage folder have beenspecified ***When all pages are saved, control of the touch-screen is returned so thatanother function can be performed, for example, the Job Log can bereviewed (see “Step 6: Review Job Log”).Notes:* The Start key must be illuminated green in order to initiate a scan.** If you wish to scan more than one original from the platen glass, wait until the display reads:“Set next original and press Start or # to finish.” Place next document on the glass andpress Start. When finished, press #.*** If the GlobalScan MFD interface times-out too quickly, then the machine (MFD) reset settingmust be increased on the GlobalScan Server in the GlobalScan profile.14
TMiManage Plug-inOperating InstructionsStep 6: Review Job LogTo confirm that the document was successfully transmitted, or if an error has occurred,proceed as follows:1. Login with iManage User Account.2. Press Job Log button. Display reads.SenderDate/TimeSalesAug. 22 8:21 AMDocument NamePagesStatus1DoneAugust Price ListPage: 1/1Displays upto 100transactionsEXIT3. Press Exit. GlobalScan Main Screen appears.###15
Ricoh Corporation, Five Dedrick Place, West Caldwell, NJ 07006Phone (973) 882-2000 y www.ricoh-usa.com1/04 Rev. 3
iManage Desksite Client version 6.0.1A must be properly installed on the GlobalScan 1.4 Server and properly accessing (communicating with) the iManage Server. iManage Server version 7.1 minimum, being used on the network. The iManage user account selected must belong to the manually created "NRTADMIN" group on the iManage Server.