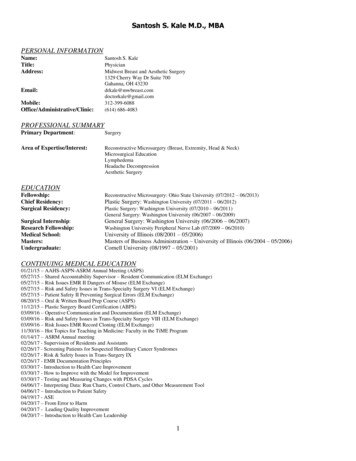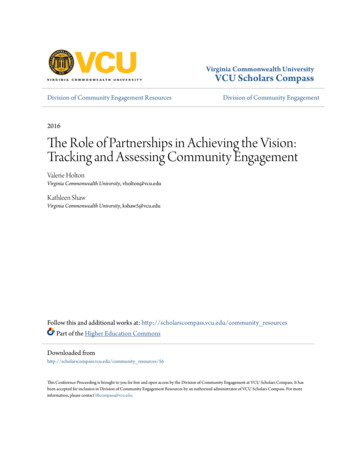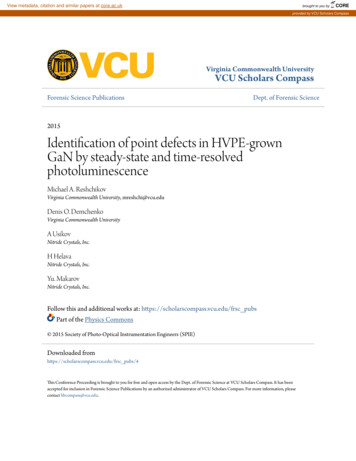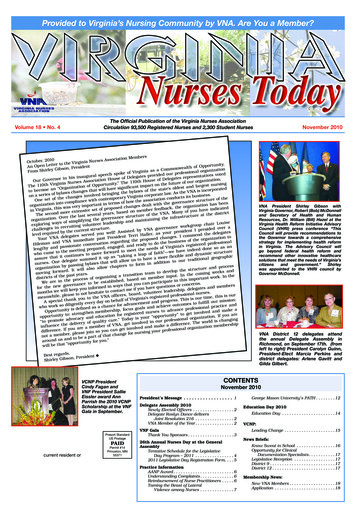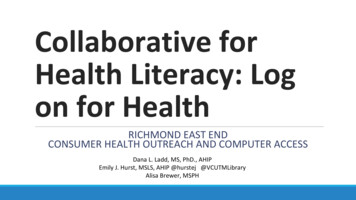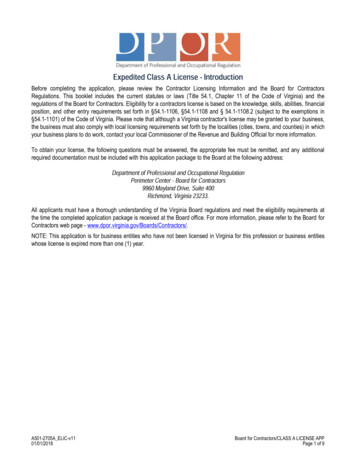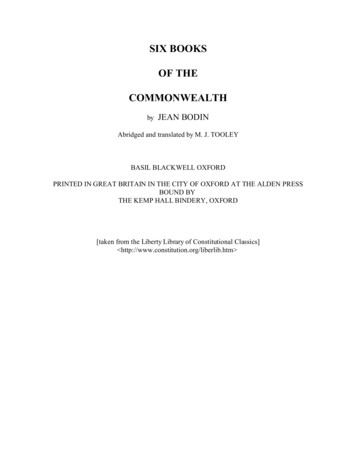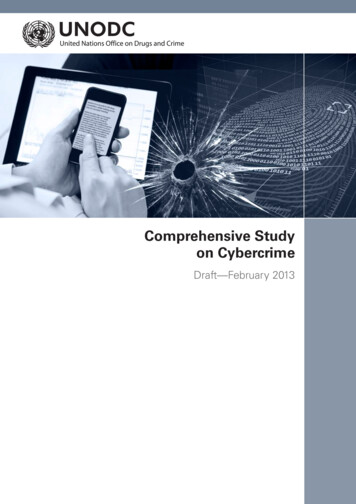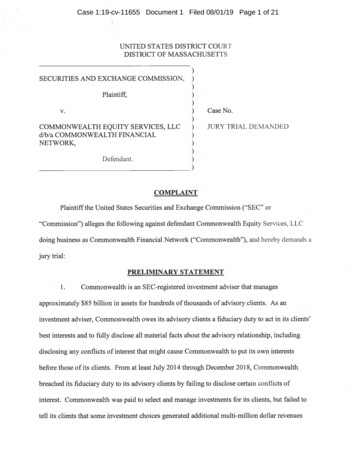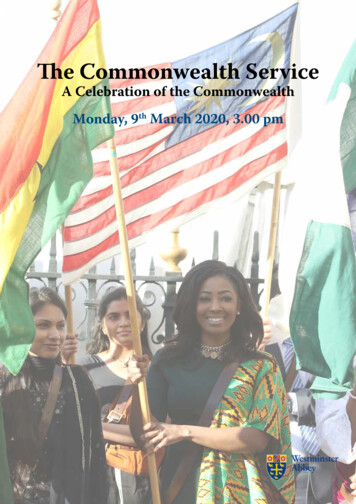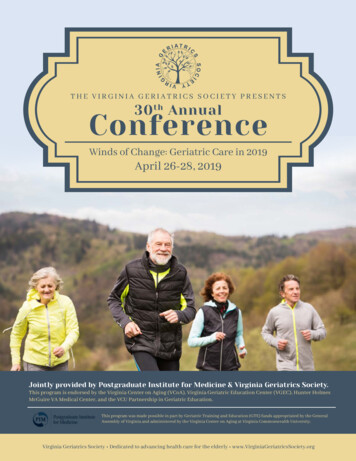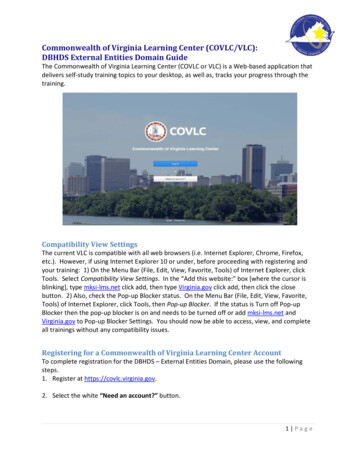
Transcription
Commonwealth of Virginia Learning Center (COVLC/VLC):DBHDS External Entities Domain GuideThe Commonwealth of Virginia Learning Center (COVLC or VLC) is a Web-based application thatdelivers self-study training topics to your desktop, as well as, tracks your progress through thetraining.Compatibility View SettingsThe current VLC is compatible with all web browsers (i.e. Internet Explorer, Chrome, Firefox,etc.). However, if using Internet Explorer 10 or under, before proceeding with registering andyour training: 1) On the Menu Bar (File, Edit, View, Favorite, Tools) of Internet Explorer, clickTools. Select Compatibility View Settings. In the “Add this website:” box [where the cursor isblinking], type mksi-lms.net click add, then type Virginia.gov click add, then click the closebutton. 2) Also, check the Pop-up Blocker status. On the Menu Bar (File, Edit, View, Favorite,Tools) of Internet Explorer, click Tools, then Pop-up Blocker. If the status is Turn off Pop-upBlocker then the pop-up blocker is on and needs to be turned off or add mksi-lms.net andVirginia.gov to Pop-up Blocker Settings. You should now be able to access, view, and completeall trainings without any compatibility issues.Registering for a Commonwealth of Virginia Learning Center AccountTo complete registration for the DBHDS – External Entities Domain, please use the followingsteps.1. Register at https://covlc.virginia.gov.2. Select the white “Need an account?” button.1 Page
3. On the drop-down menu, select DBHDS-Ext-Dept of Behavioral Health and DevelopmentalServices-External Entities.REMEMBER: If you already have an account, from previous employment or a university,please cancel out of this screen and click the blue Log In button on the COVLC homepage.On the Log In screen, select Forgot Password. If your account was created under aprevious organizational email, please contact the DBHDS VLC Domain Administrator,Keiana Bobbitt, at keiana.bobbitt@dbhds.virginia.gov.4. Click OK.2 Page
Create New Account Screen - All entry fields with an asterisk are required fields.1. *Login ID: Create a Login ID.Make sure you write down your Login ID, as you will enter it on the Login screen afterreceiving an approval.2. *Email Address: Enter your organizational email address.If you do not have one, please enter your personal email address. A personal email addresswill only be accepted if you have not received your organizational email address or you willnot be receiving one due to your employment status (i.e. contractor).3. *Password: Create a Password.Your password may contain uppercase letters, lowercase letters, numbers (0-9), and specialcharacters (such as !@# % &*). Remember, your password is case sensitive.4. *Confirm Password: Re-enter the password you created.Make sure you write down your password, as you will enter it on the Login screen afterreceiving an approval.5. *First Name and *Last Name: Enter your legal First and Last Name.Please do not use abbreviations or nicknames.6. *Gender: Select your gender.7. *Date of Birth: Enter your 8-digit date of birth (i.e. 01/01/2001).3 Page
8. *Organization: Click Select. Leave the search field under Find Organization blank, clickSearch.Scroll down and select DBHDS – External Entities. Click Save.9. *Time Zone: Default; do not change.10. *Region: Default; do not change.11. *# of Records (per page): DefaultYou may change to any number between 10-100.4 Page
12. After all required fields are complete, click Create to advance to the notification screen.13. Click OK. You will receive a computer-generated email stating “your request for access hasbeen submitted”. This is not the approval or denial email. You will receive an additionalcomputer-generated email once your request has been approved or denied. This processtakes up to 48 hours.Accessing Your Commonwealth of Virginia Learning Center AccountEnter https://covlc.virginia.gov in your web browser’s address line.1. Select the blue “Log In” button.2. Enter your Login ID and Password. Click Log In or Enter on your keyboard.Remember, your password is case sensitive. Enter it exactly as you created it.5 Page
You have successfully accessed your COVLC account!Forgotten Login ID and/or PasswordEnter https://covlc.virginia.gov in your web browser’s address line.1. Select the blue “Log In” button.2. For your Login ID, select the login ID in the “Forgot your login ID or password?” link. Foryour Password, select password in the “Forgot your login ID or password?” link.6 Page
Forgot your login ID?: Enter your Last Name and Email Address*.Click Get Login ID. A computer-generated email will be sent to your email address listed inyour profile within the COVLC.*If your account was created under a previous organizational email, please contact theDBHDS VLC Domain Administrator, Keiana Bobbitt, at keiana.bobbitt@dbhds.virginia.gov.7 Page
Forgot your password?: Enter your Login ID.Click Continue. A computer-generated email will be sent to your email address listed inyour profile within the COVLC.3. After receiving your Login ID and/or temporary password, return to the COVLChomepage. Select “Log In”. Enter the Login ID and/or temporary password youreceived accordingly. Click Log In.Remember, the password is case sensitive. Enter it exactly as you received it.8 Page
Searching for Courses in the Commonwealth of Virginia Learning CenterEnter https://covlc.virginia.gov in your web browser’s address line.1. Select the blue “Log In” button.2. Enter your Login ID and Password. Click Log In or Enter on your keyboard.3. Click the TRAINING CATALOG tab on the blue area called “Toolbar Banner”.4. Enter the course’s keyword(s) in the Search for field in the Browse Training Catalogsection. Example: Orientation Guidance for DSP Supervisors DSP; Basics of CaseManagement CM; REACH Crisis Services REACH, etc.9 Page
5. Click Search.6. Click on the title of the course on the Search Results page.7. Click on the Enroll button on the Enrollment page.10 P a g e
8. A “pop-up” box will appear. Leave the Course Credit Options on Credit and the CourseMode Options on Normal.9. The Enrollment page now displays the following message: “You are enrolled in thecourse.” Click the Open Item button.10. A “pop-up” box will appear with the course title displayed. DO NOT click the backbutton or black X; the course is loading.IMPORTANT: After completing the course, click the black X, not the red web browser X.If you’ve completed a quiz, click the FINISH button and exit accordingly. Never click thered web browser X; your progress will not be recorded and you will have to complete thecourse again.11 P a g e
Retrieving a CertificateThere are several ways to retrieve your Certificate of Completion:o Once you’ve completed the training, click View Certificate.An orange “pop-up” box will appear. Click Open. If you would like to save the certificate, inpdf format, click Save.o Click the TRANSCRIPT tab on the blue area called “Toolbar Banner”. Click View Certificate.An orange “pop-up” box will appear. Click Open. If you would like to save the certificate, inpdf format, click Save.12 P a g e
o On the TRAINING HOME page scroll down to the My Completed Training section. ClickView Certificate.An orange “pop-up” box will appear. Click Open. If you would like to save the certificate, inpdf format, click Save.Viewing/Printing/Saving your TranscriptClick the TRANSCRIPT tab on the blue area called “Toolbar Banner”.You may filter your items by: Type (All My Training, All Courses and Tests, All Non-Course Content, ClassroomCourses, Curriculums, Documents, or Online Courses) Status (All, Started, Removed, Enrolled, or Complete) Filter by Date by entering dates in the From and To fields Sort by Tabs (All My Training, Curriculums, External Learning, Required Training, orCertifications)13 P a g e
To print your transcript, click the Print button. A “pop-up” box will appear. Click Print.To save your transcript, click the Save as PDF button. A “pop-up” box will appear. Click the disc(save) icon. You may also print using the printer icon.Logging OutPlease click Logout, located under your user name. If you do not use this feature, the VLC willkeep you logged into the system.DBHDS VLC Domain AdministratorIf you require additional assistance, please contact the Department of Behavioral Health andDevelopmental Services’ (DBHDS) VLC Domain Administrator, Keiana Bobbitt, atkeiana.bobbitt@dbhds.virginia.gov.14 P a g e
Searching for Courses in the Commonwealth of Virginia Learning Center Enter . https://covlc.virginia.gov. in your web browser's address line. 1. Select the blue "Log In" button. 2. Enter your Login ID and Password. Click Log In or Enter on your keyboard. 3. Click the TRAINING CATALOG tab on the blue area called "Toolbar Banner". 4.