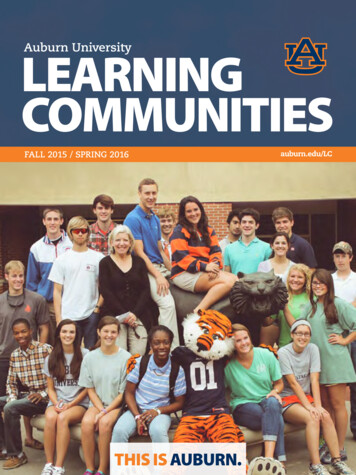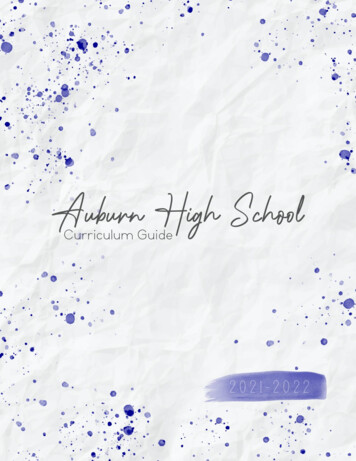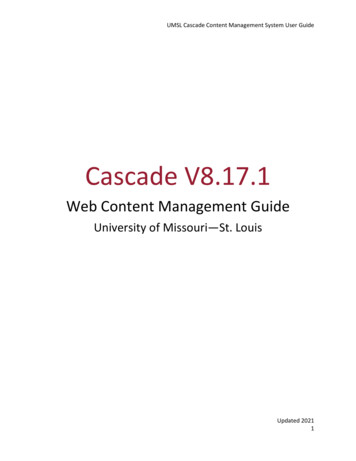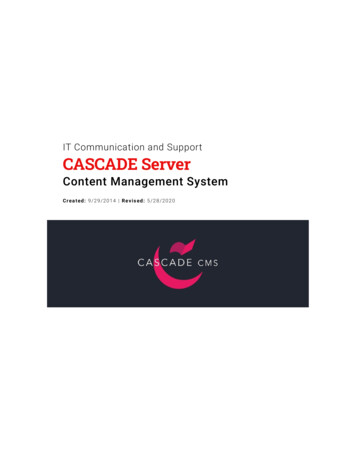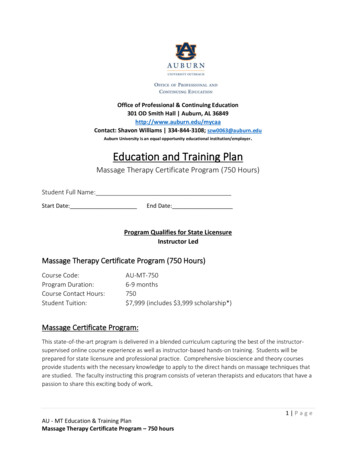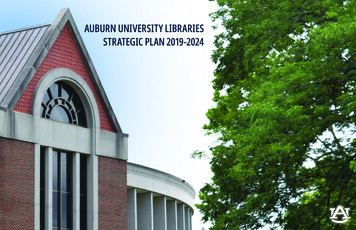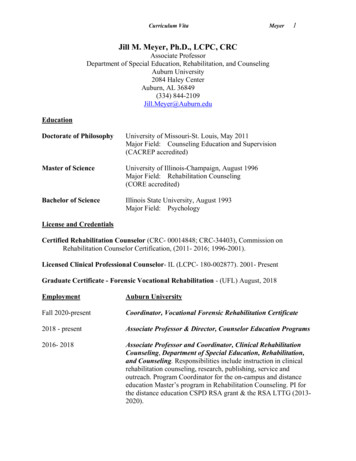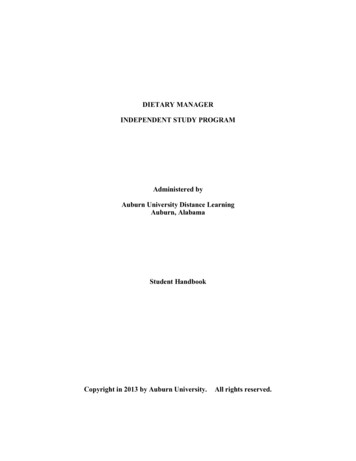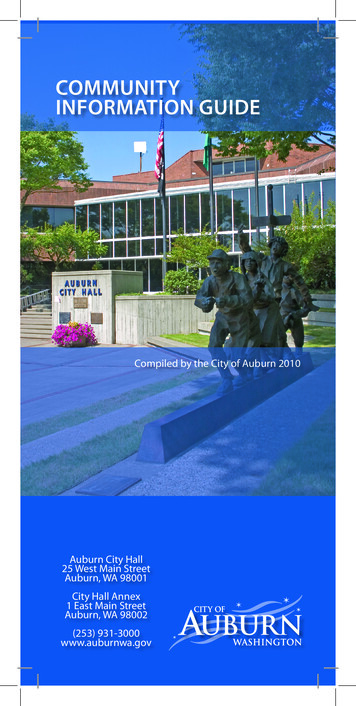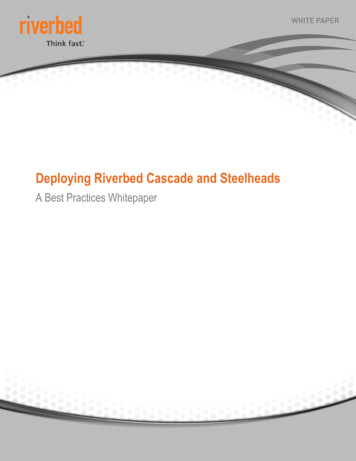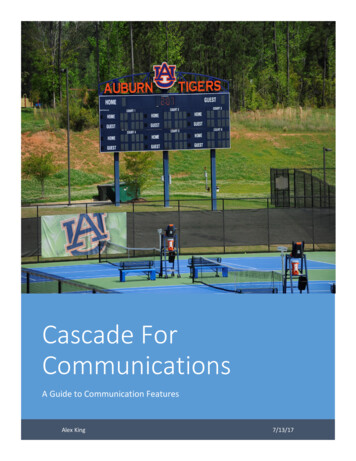
Transcription
Cascade ForCommunicationsA Guide to Communication FeaturesAlex King7/13/17
Facilities Management 1ContentsCampus Disruptions . 2Creating Disruptions. 2Editing Disruptions. 3Reordering Disruptions . 3Board of Trustees & Newsletter Updates . 4Creating Updates . 4Editing Updates . 4Reordering Updates . 5Employee Recognition . 6Creating Entries . 6Editing Entries . 7The Homepage . 8Overview . 8Adding Items . 8Banner Item . 8Button . 8Header Image . 9Quick Link . 9Tab . 9Editing Items. 9Reordering Items . 9Facilities Management 1
Cascade For Communications 2Campus DisruptionsCampus Disruptions are easy to create, edit, and reorder in Cascade. Disruptions associated witha project can be found on the project’s Disruptions & Maps page. Other disruptions are on theTemporary Road and Facilities Closures page.Creating Disruptions1. Click New Create a new campus disruption.2. Enter the Project ID in System Name and Project ID Number if there is one associatedwith this outage.Note: If disruption is not related to a project, you can enter a name that describesthe outage.3. Click the checkbox to confirm the Project ID.Cascade For Communications 2
Facilities Management 34. Choose whether to show the disruption on the Disruptions & Maps page.5. Enter a Disruption Title.6. Select a Thumbnail Image.7. Enter Thumbnail Alt Text.8. Link a PDF Document.9. Summarize the disruption.10. If there are multiple disruptions for one project, you can click on the green plus to add anew disruption and repeat Steps 5 – 9 for each disruption associated with the Project ID.Editing DisruptionsAll disruption files are in the campus-disruptions-project folder. This folder is divided into fivesub-folders: archive – past disruptionsassets – files to interpret disruption detailsimages – image filesnew-pages – current disruptionsPDF-Documents – pdf filesLocate a disruption by its Project ID or description and click to edit, move, or rename it.Note: If you need to change the Project ID, you first need to change theSystem Name. Click the Move/Rename tab, then enter the new Project ID.All other changes can be made under the Edit tab.Reordering DisruptionsTo change the order in which disruptions appear, go to projects/campus-disruptionsproject/new-pages. Then, click the Order column heading. Now you may re-order thedisruptions by dragging and dropping them into a new order, or using the buttons in theActions column.Facilities Management 3
Cascade For Communications 4Board of Trustees & Newsletter UpdatesEach type of update has its own page on the website. Here are the links to each of them to seechanges you have made or want to make: Board of TrusteesFacilities TimesKing’s CornerCreating Updates1. Make a copy of your PDF and covert it to JPEG. Resize the first page to 150 x 194px. Thisis your thumbnail image.2. Upload the thumbnail image and PDF to the updates folder.3. Click New Create BoT or Newsletter Update.4. Select the type of Update.5. Enter the Month to display as a caption underneath the thumbnail.6. Enter the Year (displayed only for newsletter updates).7. Select the Thumbnail.8. Link the PDF.Editing UpdatesAll updates are in the pages folder. Updates are named by the convention type-year-month. Forexample, a Board of Trustees update for August 2017 would be bot-17-august. Locate an updateby its name, then click to edit, move, or rename it.Cascade For Communications 4
Facilities Management 5Reordering UpdatesUpdates are ordered by type, year, and then month. To put an update in correct order, go toupdates/pages. Next, click the Order column heading. Then move the update to the correctplace by dragging and dropping it or using the buttons in the Actions column.Facilities Management 5
Cascade For Communications 6Employee RecognitionRecipients can now be added and edited in Cascade. Click here to see Certificate of Appreciationrecipients or here to see Tiger Ticket recipients.Creating Entries1. Click New Create an Employee Recognition.2. Enter the recipient’s First Name.3. Enter the recipient’s Last Name.4. Choose the Type of Recognition.5. Enter the recipient’s Shop/Department.6. Select the Recognition Category.7. Enter the Year Awarded.8. (future use) Enter Tiger of the Year Winner Ranking.9. (future use) Attach a Photo.Note: Tiger of the Year Winner Ranking and Attach a Photo are not yetimplemented. However, you may still fill these fields for their future implementation.Cascade For Communications 6
Facilities Management 7Editing EntriesAll entries are in employee-recognition/recipients, ordered by year, category, and then recipient.Find an item by its name (year-category-recipient), then click to edit or rename it. The order therecipients are shown on the webpage will be by year and then by recipient (last name).Facilities Management 7
Cascade For Communications 8The HomepageOverviewThe homepage is designed to give users a holistic view of Facilities Management and easyaccess to other parts of the website. You have five options to provide information andinteraction with the user: A Banner Item appears at thebottom of the page withinteresting metrics. A Button gives users access to akey action, such as submittingwork orders and initiatingprojects. A Header Image highlightsimportant information and events. A Quick Link takes users to amajor page on the website. A Tab contains information aboutdifferent workings of FacilitiesManagement.Adding ItemsBanner Item1. Enter a Start Date for the banner.2. Enter an End Date for the banner.3. Select the Image.4. Enter Image Alternate Text.Button1. Enter a Title.Cascade For Communications 8
Facilities Management 92. Enter Content for the button.3. Enter the Tooltip, text displayed when a user hovers over the button.4. Enter Icon Alt. Text.5. Select the Icon.6. Select the Link.Header Image1. Enter the Start Date for the image to display.2. Enter the End Date for the image to stop displaying.3. Select the Image.4. Will the image be an External Link?5. Enter Image Alternative Text.Quick Link1. Enter a Title.2. Enter a Tooltip.3. Select the Link.Tab1. Enter the Tab Heading.2. Enter the content of the tab.Editing ItemsAll items are in folders matching their types. For example, the Ask Facilities button is located inhome-page/buttons. Find an item by its type, then click to edit it.Reordering ItemsTo change the order of a group of items, select the proper folder (type). Next, click the Ordercolumn heading. Then move the items by dragging and dropping or using the buttons in theActions column.Facilities Management 9
Facilities Management 9 . Facilities Management 9 2. Enter Content for the button. 3. Enter the Tooltip, text displayed when a user hovers over the button. 4. Enter Icon Alt. Text. 5. Select the Icon. 6. Select the Link. Header Image 1. Enter the Start Date for the image to display. 2. Enter the End Date for the image to stop displaying. 3 .