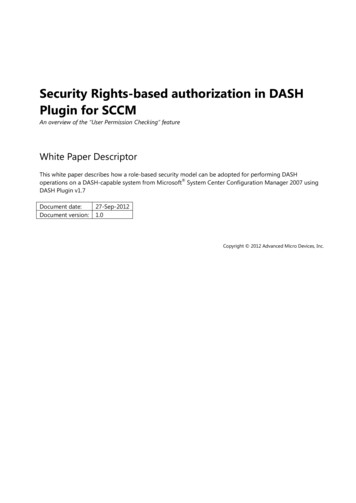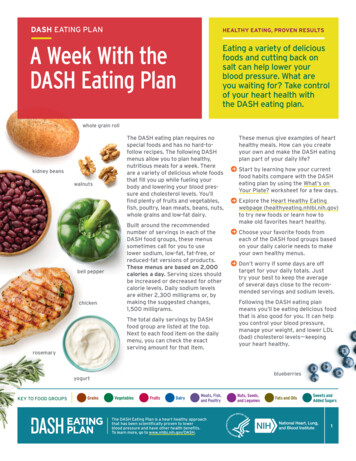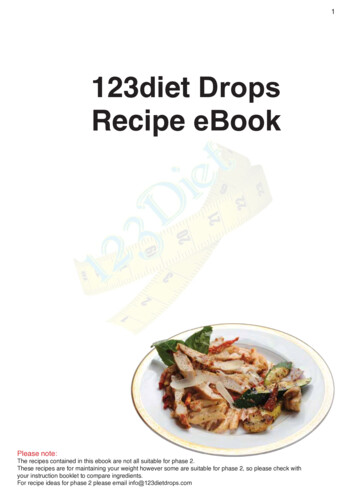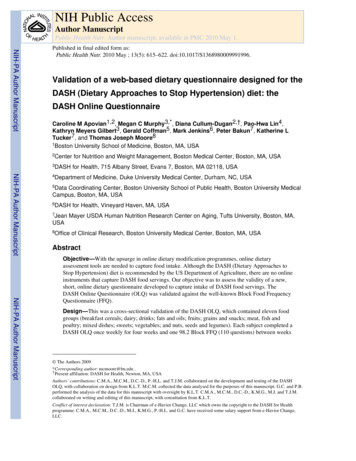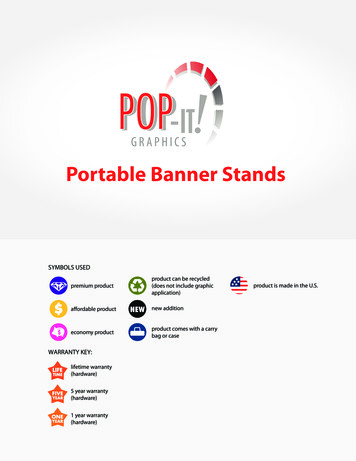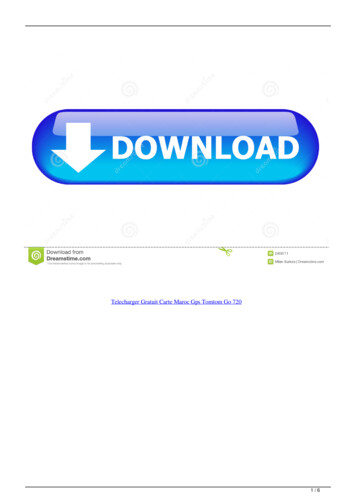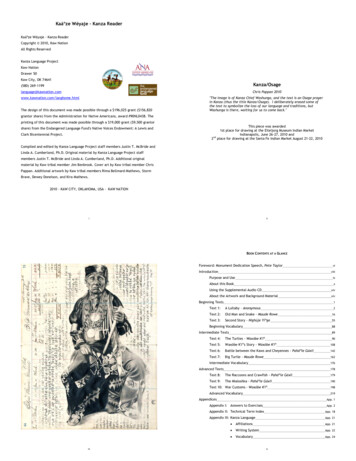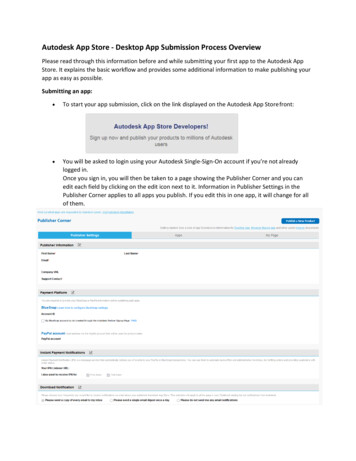Transcription
TomTom In-Dash appUser Manual1.8
ContentsWelcome to navigation with TomTom In-Dash5Get going6Starting the app . 6Language . 7Downloading a map . 7Sending information to TomTom . 7About TomTom services . 8Updating your TomTom In-Dash app . 8Location services. 8Connecting to your car. 8Closing or running in the background . 9Getting help . 9What's on the screen10The map view. 10The guidance view . 11The route bar . 13Distances and the route bar . 14The quick menu . 14Navigation buttons. 14Other buttons . 16Volume control . 17Using gestures . 17Rotating your device . 18Traffic19About TomTom Traffic . 19Looking at traffic on the map . 19Looking at traffic on your route . 20Traffic incidents . 20Approaching a traffic jam warning . 21Advanced Lane Guidance . 22Time-dependent speed limits . 22Using quick search24About search . 24Planning a route to a POI using search . 24Entering search terms . 26Working with search results . 27About postcodes . 29About mapcodes . 29List of POI type icons . 29Planning a route using quick search34Planning a route to an address using search . 34Planning a route to a city centre . 36Planning a route to a POI using search . 372
Planning a route using the map . 39Planning a route using My Places . 41Planning a route to a contact using search . 42Planning a route using a contact . 44Planning a route to a geotagged photo . 44Planning a route using coordinates . 45Planning a route using a mapcode . 46Finding an alternative route . 47Planning a route in advance . 48Finding a car park . 49Finding a petrol station . 51Changing your route54The Current Route Menu . 54Finding an alternative route . 55Types of route . 55Avoiding features on a route. 56Adding a stop to your route from the current route menu . 57Adding a stop to your route using the map . 57Deleting a stop from your route . 57Reordering stops on a route . 57Speed Cameras58About speed cameras . 58Crossing into another area or country . 58Speed camera warnings . 58Changing the way you are warned . 60Reporting a new speed camera . 60Confirm or remove a mobile speed camera . 61Updating locations for cameras and hazards . 61Danger Zones62About danger zones and risk zones . 62Danger zone and risk zone warnings . 62Changing the way you are warned . 63Reporting a risk zone . 63Updating locations for danger zones and risk zones . 64My Places65About My Places . 65Setting your home or work location . 65Changing your home or work location . 66Your contacts in My Places . 66Adding a location from My Places . 66Add a location to My Places from the map . 67Adding a location to My Places using search . 67Adding a location to My Places by marking . 67Deleting a recent destination from My Places . 68Deleting a location from My Places . 68Settings69Appearance . 693
Display . 69Route Bar . 69Guidance view . 70Voices . 70Maps . 71Route Planning . 71Sounds and Warnings . 72Units. 73Run in background . 73Power saving . 74System . 74Support75Product certification76Finding product certification information for your app . 76Addendum77Copyright notices794
Welcome to navigation with TomTomIn-DashThis User Manual explains all you need to know about your new TomTom In-Dash app.Your new TomTom In-Dash app is an app that can be used as part of your car's InControl Touchsystem. You simply connect your phone with a USB cable, then access TomTom In-Dash app throughyour car's built-in touchscreen.The Get going chapter is a great place to start. You'll learn all about starting up and setting up yourapp, and you'll see a quick introduction to TomTom services. To help you avoid traffic delays andget to your destination quicker, you can use TomTom services even on the routes you drive everyday.For information about what you see in the app, go to What's on the screen.To plan your first route, go to Planning a route.Tip: There are also frequently asked questions (FAQs) at tomtom.com/support. Select the appname from the list or enter a search term.We hope you enjoy reading about and, most importantly, using your new TomTom In-Dash app!5
Get goingStarting the appTap this button on your device to start the TomTom In-Dash app.Starting the app for the first timeWhen you start the TomTom In-Dash app for the first time, you see the following screens: Tour - These screens show you the main features of the app.Note: Only available when your smartphone is not connected to your car's InControl Touchsystem. Enable Location Services - You are asked if the app can use your current location. You mustagree to this so that the app can find your location on the map.Download a Map - You are asked which map you want to install. Select the map you want touse. You can download other maps at any time.Important: A map is a large file that can take a long time to download. To prevent high datacharges we advise you to download a map using a Wi-Fi connection. You must download atleast one map before you can use the TomTom In-Dash app. Allow access to contacts - You are asked if you want to allow access to your contacts. You canplan a route using a contact in your smartphone contacts app, if the contact has a full address.Your Information - You are asked if you want to send your information to TomTom. If youchoose not to send your information, you can still plan routes but you cannot use TomTomservices. Select Yes to send your information.The map view.The app has been started beforeIf you have started the app before, you see the map view.If the app was in the background, you see the last screen you were looking at.Starting the app using 3D Touch (iPhone 6S device and higher)Press deeper on the app button to open the 3D Touch menu. The menu lets you select the followingitems: Drive Home. Plan a route to your home location. You must first set your home location for thisfeature to work.Drive to Work. Plan a route to your work location. You must first set your work location for thisfeature to work.My Places. Open My Places and choose a saved location.Search. Open Search and search for a location, a POI, or a contact.6
Share In-Dash. Share a link to the TomTom In-Dash app on the App Store on social media.LanguageThe language used for buttons and menus in the TomTom In-Dash app is the same as the languageyou selected in your phone settings. If the selected language isn't supported by the TomTom In-Dashapp then English is used.If you change the phone language, the voice used for spoken directions and other route instructionsin the TomTom In-Dash app might not be compatible with the new language. You will be asked todownload a compatible voice.Important: A voice can be a large file that can take a long time to download. To prevent high datacharges we advise you to download a voice using Wi-Fi connection.Downloading a mapNote: You cannot download or update a map when connected to your car's InControl Touchsystem.When you start the TomTom In-Dash app for the first time you have to download a map. Choose amap from the list of maps shown for your current location. You can select All Maps to see a list ofall the maps that are available.Select a map, then select Download to download the map. The map is stored on your phone in theinternal memory.Tip: Some maps are very large. If you don't have much space on your device, choose a map thatcovers only the area you need.Important: A map is a large file that can take a long time to download. To prevent high datacharges we advise you to download a map using a Wi-Fi connection. Once downloading has started,you must download the complete map before you can use the TomTom In-Dash app.You can pause a map download at any time. If Wi-Fi connection is lost, the download automaticallypauses to prevent high data charges. You must keep the TomTom In-Dash app open while paused oryou will lose the part of the map you have already downloaded. You can use other apps whilepaused.If Wi-Fi connection is lost, you can choose to continue downloading using your mobile networkconnection.When the download is complete, select OK to start the TomTom In-Dash app.Map updatesIf a map update is available, the Map Update screen is shown when you start the TomTom In-Dashapp. The following options are shown: Select Update to download the update.Select Not Now to be informed about the current map update when you next start the app.Select Skip Update to continue using the old map. You can choose to download the next maprelease when it is available.Sending information to TomTomWhen you first start the TomTom In-Dash app you are asked for permission to send your location andinformation about how you use the app to TomTom. We use your location to provide TomTomservices near you and along your route. We learn how you use the app so we can continuallyimprove it.7
You can read more about how we use your information, and choose which information you share, bygoing to System in the Settings menu, then selecting Send information then More information.Please go to tomtom.com/privacy for more information about the use of your information.Note: If you choose not to send location information to us, you will no longer receive ourservices. This is because services need to send the location of your device to TomTom in order toreceive the information related to where you are.About TomTom servicesYour TomTom In-Dash app has the following TomTom services: Traffic and Speed Cameras - See real-time information about traffic and speed cameras ordanger zones on your route. To help you avoid traffic delays and get to your destination quicker, you can use TomTom Traffic even on the routes you drive every day. When your device isconnected to the Internet, the TomTom In-Dash app is always connected to TomTom Trafficand Speed Cameras - you don't have to do anything to activate these services.Important: The Speed Cameras service isn't available in all countries. For example, in France,TomTom offers a Danger Zone service instead and in Switzerland, no speed camera services arepermitted at all. In Germany, you are responsible for switching the Speed Cameras service on oroff. The issue of the legality of using speed camera services in Germany and other EU countries isnot unique. You therefore use this service at your own risk. TomTom accepts no liability arisingfrom the use of this service.Important: To use TomTom services you need a continuous data connection. Your mobile operatormay charge you for using a wireless data connection.Updating your TomTom In-Dash appYour TomTom In-Dash app can be updated automatically, or you can manually check for an updateby going to the App Store on your device.Location servicesThis app needs to know your current location before it can plan routes or give you route instructions. If you have not given the app permission to access your location you need to enable LocationServices. You can find Location Services in your device Settings, in the Privacy menu.Connecting to your carInControl Touch is the navigation and multimedia system built into your car. Once you connect yourdevice to the InControl Touch system, you control TomTom In-Dash app using your car'stouchscreen.For more detailed instructions on how to connect to car, please check the manual of your InControlTouch system.You connect your device using a USB cable.If you want to hear your navigation instructions through the car's audio system, you must alsoconnect your device to the car with Bluetooth wireless technology. If you choose not to do this,you will hear your navigation instructions from your device only.8
Important: When your device is connected to the car, the screen will beblack with this logo shown on it.Before you connect1. Make sure that a GPS signal is available, either from your device or from the car.2. A map must be downloaded onto your device.3. On your device, the Terms & Conditions must be accepted for TomTom In-Dash app.4. All other required and optional iOS permissions must be accepted on your device.If you attempt to use TomTom In-Dash app, and these steps have not been completed, a dialog boxwill appear on your car's touchscreen, asking you to disconnect and take the appropriate action.Connect with a USB cable1. Connect your device to the USB port in your car with a USB cable.2. On your device, make sure that TomTom In-Dash app is running.3. You can now use TomTom In-Dash app with your car's touchscreen.Connect with Bluetooth1. On your device, make sure that Bluetooth is switched on.2. Pair your device to the car with Bluetooth.Closing or running in the backgroundWhen you start the TomTom In-Dash app from your car's touchscreen, it automatically runs in thebackground.You can choose to continue running the TomTom In-Dash app when it is in the background, or youcan let your device pause the TomTom In-Dash app in the background when another app is started.If the app is running in the background and you are driving on a planned route, you continue to heardriving instructions.If the app is paused in the background for a long time your device eventually closes the app.To close the TomTom In-Dash app yourself, return to the map view or guidance view then press yourdevice's back button. Select Close to close the app.Getting helpSelect Support in the Main Menu to see different ways you can get help.For warranty and privacy information, go to tomtom.com/legal.9
What's on the screenThe map viewThe map view is shown when you have no planned route. Your actual location is shown as soon asyour device has found your GPS location.You can use map view in the same way as you might look at a traditional paper map. You can movearound the map using gestures, and zoom using the zoom buttons.Important: Everything on the map is interactive including the route and the map symbols - tryselecting something and see what it does!Tip: To open a pop-up menu for an item on the map, for example a route or a POI, select theitem to open the menu. To select a location on the map, select and hold the location until thepop-up menu opens.The map shows your current location and many other locations such as your My Places locations.If you have not planned a route the map is zoomed out to show the area around your location.If you have planned a route, your complete route is shown on the map. You can add stops to yourroute directly from the map. When you start to drive, the guidance view is shown.10
1. Back button. This button returns the map to an overview of your whole route or, if no route isplanned, moves the map to put your current location at the centre.2. Switch view button. Select the switch view button to change between the map view and theguidance view. When in map view while you are driving, the small arrow rotates to show youyour current driving direction, with north being up.3. Zoom buttons. Select the zoom buttons to zoom in and out.Tip: You can also pinch to zoom in and out.4. Current location. This symbol shows your current location. Select it to add it to My Places orsearch near your current location.Note: If your TomTom In-Dash app cannot find your location the symbol appears grey.Note: You cannot change the current location symbol.5. Selected location. Press and hold to select a location on the map. Select the pop-up menubutton to show options for the location, or select the drive button to plan a route to the location.6. Main Menu button. Select the button to open the Main Menu.7. Map symbols. Symbols are used on the map to show your destination and your saved places: Your destination. Your home location. You can set your home location in My Places. Your work location. You can set your work location in My Places. A stop on your route. A location saved in My Places.A marked location.Select a map symbol to open the pop-up menu, then select the menu button to see a list ofactions you can take.Traffic information. Select the traffic incident to display more information.Your route, if you have planned a route. Select the route to clear it, change the route type, adda stop or save changes to your route.Speed cameras or danger zones on your route. Select the speed camera or danger zone symbolto display more information.Route bar. The route bar is shown when you have planned a route. 8.9.10.11.The guidance viewThe guidance view is used to guide you along the route to your destination. The guidance view isshown when you start driving. You see your current location and details along your route, including3D buildings in some cities.11
The guidance view is normally in 3D. To show a 2D map with the map moving in your direction oftravel, change the 2D and 3D default settings.Tip: When you have planned a route and the 3D guidance view is shown, select the switch viewbutton to change to the map view and use the interactive features.When the navigation app starts after it was closed and you had a route planned, you are shown themap view with your planned route.1. Switch view button. Select the switch view button to change between the map view and theguidance view.2. Zoom buttons. Select the zoom buttons to zoom in and out.Tip: On most devices you can also pinch to zoom in and out.3. Instruction panel. This panel shows the following information: The direction of your next turn. The distance to your next turn. The name of the next road on your route. Lane guidance at some junctions.4. Route symbols. Symbols are used on your route to show your starting location, your stops, andyour destination.5. Main Menu button. Select the button to show the Main Menu.6. Speed panel. This panel shows the following information: The speed limit at your location.12
Your current speed. If you drive more than 5 km/h or 3 mph over the speed limit the speedpanel turns red. If you drive less than 5 km/h or 3 mph over the speed limit the speed panelturns orange.Important: When the app is mirrored to the car's display, the current speed is not displayed.For the current speed, you should look at the car's dashboard.The name of the street you are driving on (landscape view only).The speed camera or risk zone report button (landscape view only).7. Current location. This symbol shows your current location. Select the symbol or the speed panelto open the quick menu. Note: If your TomTom In-Dash app cannot find your location the symbol appears grey.Note: You cannot change the current location symbol.8. Route bar. The route bar is shown when you have planned a route.The route barThe route bar is shown when you have planned a route. It has an arrival information panel at thetop, and a bar with symbols underneath.Note: The distance ahead shown by the route bar depends on the overall length of your route.The arrival information panel shows the following information:Tip: If your destination is in a different time zone, you see a plus ( )or a minus (-) sign and the time difference in hours and half hours inthe arrival information panel. The estimated time of arrival is thelocal time at your destination.The estimated time that you will arrive at your destination.The length of time to drive to the destination from your currentlocation. A parking button is shown near the destination flag when parking isavailable near your destination.You can choose the information you see on the arrival information panel.Traffic status - if your TomTom In-Dash app isn't receiving any trafficinformation, a symbol showing traffic with a cross appears underneaththe arrival information panel.The bar uses symbols to show the following information: The stops on your route. Tip: To quickly remove a stop, select it in the route bar and use thepop-up menu. Petrol stations that are directly on your route. TomTom Traffic including heavy rain or snow. TomTom Speed Cameras and Danger Zones.The symbols are in the order that they occur on your route. For trafficincidents, the symbol for each incident alternates between showing thetype of incident and the delay in minutes. Select a symbol to see moreinformation about an incident or a speed camera. If a symbol is shown ontop of another symbol, selecting the symbols zooms in on the route barto show each symbol separately. You can then select a symbol.The total time delay due to traffic jams, weather, and other incidents onyour route, including information provided by IQ Routes, is shown abovethe symbols.13
For a complete list of incident types, see Traffic incidents.The bottom of the route bar represents your current location and showsthe distance to the next incident on your route.Note: To make the route bar more readable some incidents may not be shown. These incidentswill always be of minor importance and only cause short delays.The route bar also shows status messages, for example Finding fastest route or Playing routepreview.Distances and the route barThe distance ahead shown on the route bar depends on the length of your route, or the distanceremaining on your route. For remaining distances longer than 50 km (31 miles), only the next 50 km (31 miles) is shown.The destination icon is not shown.Tip: You can scroll the route bar to see your whole route (not available on iOS). For remaining distances between 10 km (6 miles) and 50 km (31 miles), the complete distance isshown. The destination icon is shown fixed at the top of the route bar.For remaining distances of less than 10 km (6 miles) the complete distance is shown. Thedestination icon moves down towards the chevron symbol as you get nearer to your destination.The top half of the route bar shows twice the distance of the bottom half, as shown in the followingexamples: A remaining distance of 50 km on the route bar is split into 34 km (21 miles) at the top and 16km (9 miles) at the bottom.A remaining distance of 10 km on the route bar is split into 6.6 km (4 miles) at the top and 3.3km (2 miles) at the bottom.The route bar is constantly updated as you drive.The quick menuTo open the quick menu, select the current location symbol or the speed panel.You can then do any of the following: Mark Location. Your current location is saved in My Places, in the Marked locations list.Report Speed Camera, or Report Risk Zone (This service is only applicable in France).Navigation buttonsOn the map view or guidance view, select the Main Menu button to open the Main Menu.The following navigation buttons are available in the Main Menu:SearchSelect this button to search fo
If you have started the app before, you see the map view. If the app was in the background, you see the last screen you were looking at. Starting the app using 3D Touch (iPhone 6S device and higher) Press deeper on the app button to open the 3D Touch menu. The menu lets you select the following items: Drive Home. Plan a route to your home location.