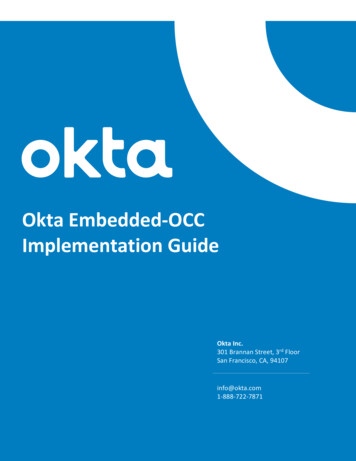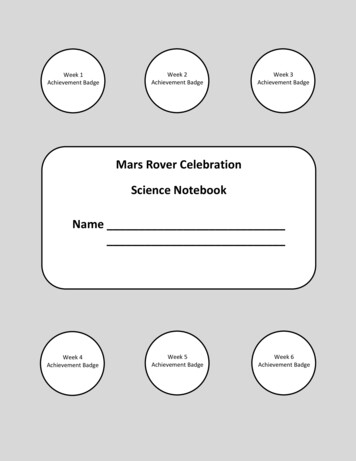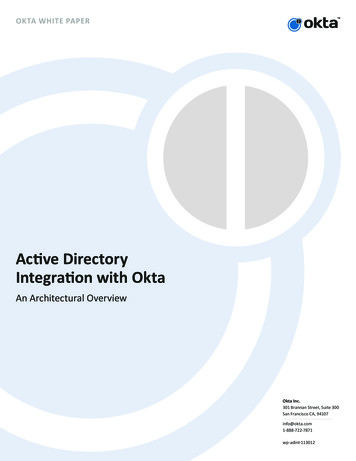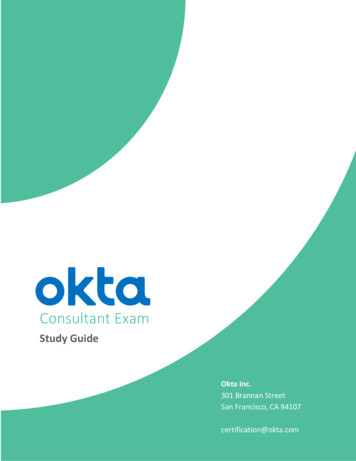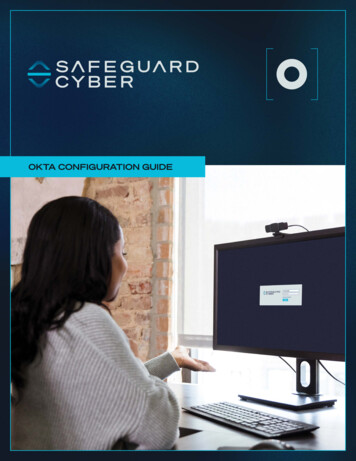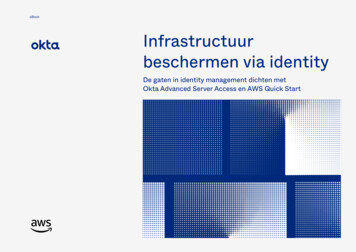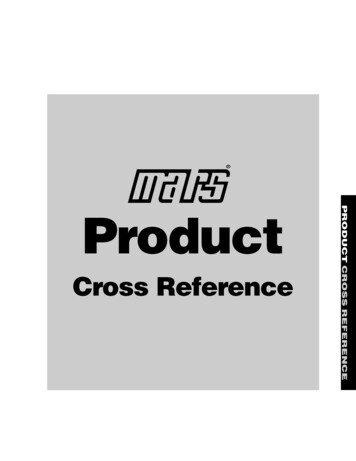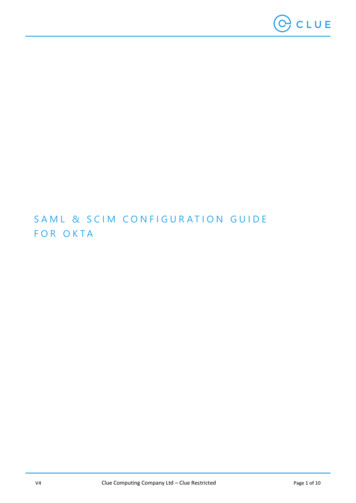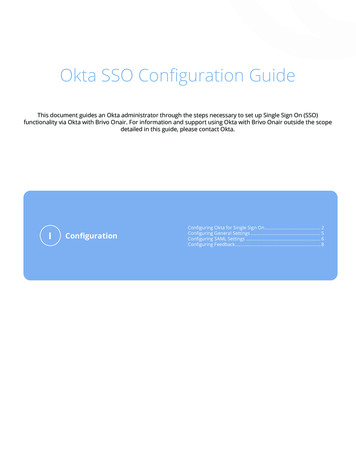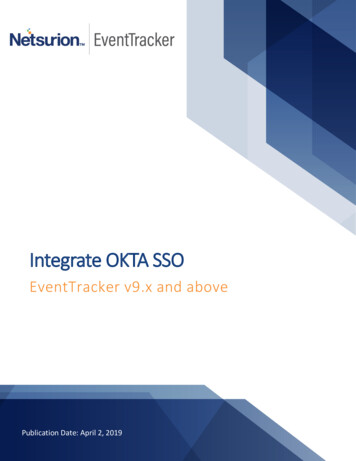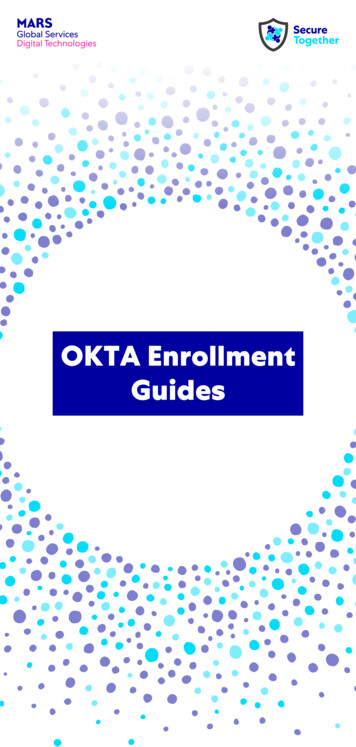
Transcription
OKTA EnrollmentGuides
cEspañolPolska中文JapaneseKoreanThaiWhich verification method do I setup?Register as many verification methods as possible. Every timeOkta prompts you to verify your system log in you will be able tochoose any registered verification method.You can register for a method even if you are not able to use itevery time you log in.*Security protection levelIf you have a smart phone begin the enrollment process here:Okta Verify App. Recommended for smartphone usersQualifications: Associate has access to a smart phone or mobile device*This mobile app can be installed from your device's app store ("Appstore" on iPhone and iPad and "Google Play Store" on Android). Itallows you to approve a request to log in via device notificationfrom Okta or by typing a numeric code when prompted.If you have a phone begin the enrollment process here:Okta SMS Authentication. For any type of mobileQualifications: Associate is able to receive an SMS message*This option allows Associates to receive an SMS messagecontaining a numeric code to verify a log in.Voice Call Authentication. For any type of phoneQualifications: Associate has access to a telephone*This option initiates a phone call to the Associate-given phonenumber providing the Associate with a numeric PIN code to verify.If you do not have access to a phone, begin the enrollment process here:Security Question. For non-smartphone users onlyQualifications: Associate lacks a smartphone or other mobile device while atplace of work*Please note that this is the weakest security verification and shouldonly be used if no other method is available to you.Security Key or built-in biometric authenticatorQualifications: Associate has a biometric device such as TouchID on Mac books,or a USB token such as a Yubikey*This option offers highest security and allows biometrics and USBtokens to prove identity during login. Windows Hello and USBSecurity Keys are NOT currently available. This feature will launchglobally at a later date.
Authenticating To Okta Using Okta VerifyLog into Okta1Open a web browser on your PC/laptop and make sure youhave your mobile device (Personal or Corporate) ready to use.If you do not have a mobile device available, pleasesetup Security questions by clicking here2In your PC/laptop browser, typeMars-Group.Okta.com in the address bar.*If you access a Mars application that requires you toauthenticate with OKTA, you will be prompted tolog-in (see image) and follow the steps below.34On your PC/laptop, typeyour corporate emailaddress and click Next.If working remotely you willbe prompted to type yourcorporate email and passwordand click Sign In.
5Choose the Setup optionnext to the Okta Verify icon.6On your PC/laptop, choose themobile device type you willinstall Okta Verify onOn the Setup Okta Verify screenon your PC/Laptop, click the iconassociated with your mobiledevice (iPhone, Android, Windowsphone)78Click Next.On your mobile device, open the App store.Mars Corporate devices will have the app pushed downautomatically, or use the Intune Company Portal On an iPhone open the App Store. On an Android device open the Google Play Store
9Search for Okta Verify in AppStore or Play Market and install itOkta Verify on AndroidOkta Verify on iOS10Open the Okta Verify on your mobile deviceWhen you launch Okta Verify, make sure that “Notifications” areauthorized for this app.On an iPhone, you will be prompted to allow NotificationsOn Android devices: Notifications- Okta Verify- enablenotifications11On the Welcome to Okta Verify screen, tap Add Account.12Your PC/Laptop screen will displaya QR code from Step 7.Scan the QR code on the screenusing your mobile device.*Associates must scan the QR codein Okta Verify. Once completed,they will see the below image oftheir account and OTP.13Click Finish.
Complete the Okta Log In14On your PC/laptop, you will be prompted to update yourprofile. Please select two options to complete your enrollment.After you have updated your profile, you will receive a call ortext confirming you have successfully enrolled in Okta.If you have pre-enrolled you will not see any applications inOkta until after the go-live date.15After first log-in following successfulenrollment, the tool will prompt youto push a log-in confirmation to yourmobile device.16Check Send Push Automaticallyand Do Not Challenge Me OnThis Device.
17Click Send Push.18On your mobile device, clickApprove when you receive apush notification.If you don’t receive anynotification on your mobilephone, open the OktaVerify App and approve.Thank you for helping uskeeping Mars#SecureTogetherPLEASE NOTE: After configuring multiple authenticationfactors, you can click the drop down (seeimage on the right) to changeauthentication factor. If you are pre-enrolling in Okta, the message below is expected.You will not see applications in the Okta Dashboard until after golive.For more information contact Bedrock@effem.com
Authentication To Okta UsingOkta SMS AuthenticationMultifactor authentication (MFA) provides an additional layer ofsecurity for your applications by adding another factor to the sign onprocess.This describes how to sign on to Okta using SMS as the second factor.Log into Okta12Open a web browser and make sure you have your mobile device(Personal or Corporate) ready to use as part of this process . If youdo not have a mobile device please proceed with verificationquestions.In the Address bar, type Mars-Group.Okta.com.*If you access a Mars application that requires you toauthenticate with OKTA, you will be prompted to log-in (seeimage) and follow the steps below.3Type your corporate email andclick Next.4If working remotely you will beprompted to type yourcorporate email and passwordand click Sign In.
5On the Set up multifactorauthentication screen,click Setup for SMS Authentication.Also perform the set up steps forVoice Call Authentication and SecurityQuestion.6Provide Your Phone NumberOn the SMS screen, select yourcountry code from the dropdown and type your phonenumber.78Type the SMS code receivedon your mobile device, intothe Receive a code via SMSto authenticate screen onyour computer and clickVerify.Code VerificationClick Send code.
9Click Finish.
10You will be prompted to update your profile.Please select two options to complete your enrollment.After you have updated your profile you have successfullyenrolled in Okta.If you have pre-enrolled (before the go-live date) youwill not see any applications in Okta until after the golive date.PLEASE NOTE: After configuring multiple authenticationfactors, you can click the drop down (seeimage on the right) to changeauthentication factor. If you are pre-enrolling in Okta, the message below is expected.You will not see applications in the Okta Dashboard until aftergo-live.Thank you for helping us keeping MarsSecureTogetherFor more information contact bedrock@effem.com
Authenticating To Call Authentication As A FactorLog into Okta12Open a web browser and make sure you have your mobile device(Personal or Corporate) ready to use. If you do not have a mobiledevice please proceed with verification questions.In the Address bar, type Mars-Group.Okta.com.*If you access a Mars application that requires you toauthenticate with OKTA, you will be prompted to log-in (seeimage) and follow the steps below.3Type your corporate email andclick Next.4If working remotely you will beprompted to type yourcorporate email and passwordand click Sign In.
5On the Set up multifactorauthentication screen, click Setupunder Voice Call Authentication.6On the Setup Voice CallAuthentication screen, select yourcountry code from the drop-downand type your phone number.67Click Call.Click Call.
VERIFICATION OF THE PHONE NUMBER8Answer the call for the number that you provided above.9Enter the code provided.10Click Verify.11Click Finish.
12You will be prompted to update your profile. Please select twooptions to complete your enrollment. After you have updatedyour profile you have successfully enrolled in Okta. If you havepre-enrolled you will not see any applications in Okta until afterthe go-live date.PLEASE NOTE: After configuring multiple authenticationfactors, you can click the drop down (seeimage on the right) to changeauthentication factor. If you are pre-enrolling in Okta, the message below is expected.You will not see applications in the Okta Dashboard until aftergo-live.Thank you for helping us keeping Mars#SecureTogetherFor more information contact bedrock@effem.com
Authenticating to Okta UsingA Security QuestionMultifactor authentication (MFA) provides an additional layer ofsecurity for your applications by adding another factor to the sign onprocess.This describes how to sign on to Okta using a Security Question.Open a web browserIn the Address bar, type Mars-Group.Okta.com.1*If you access a Mars application that requires you toauthenticate with OKTA, you will be prompted to log-in (seeimage) and follow the steps below.2Type your companyemail address and click Next.3If working remotely you will beprompted to type yourcorporate email and passwordand click Sign In.
4On the Set up multifactor authenticationscreen, click set up.5On the Setup secret questionauthentication screen,complete the following steps:a. Select a question.b.Type an answer.c. Click Save.6Click Finish.
7You will be prompted to update your profile. Please select twooptions to complete your enrollment. After you have updatedyour profile you have successfully enrolled in Okta.If you have pre-enrolled you will not see any applications inOkta until the go-live date.PLEASE NOTE: After configuring multiple authenticationfactors, you can click the drop down (seeimage on the right) to changeauthentication factor. If you are pre-enrolling in Okta, the message below is expected. Youwill not see applications in the Okta Dashboard until after go-live.Thank you for helping us keeping Mars#SecureTogetherFor more information contact bedrock@effem.com
Configuring Yubikey As An Mfa FactorLog into Okta1Navigate to Mars-group.okta.comand enter your corporate e-mailaddressClick NextYou will automatically beredirected to setup MFA whenaccessing.If you are accessing from outsidea Mars site you will have to enteryour email and password2If working remotely you will beprompted to type yourcorporate email and passwordand clickSign In.
3Click Setup under Security Key orbuilt-in biometric authenticator(Touch ID/Face ID etc)4After clicking setup, clickenroll on the next screen.5You will receive this prompt(see image). Please insertyour Yubikey and touch themetal part while receivingthis prompt.
6If done correctly you receivethis message (see image),Click allow to finish your setup.7After configuring multiple authentication factors, click the dropdown (see image) to change authentication factor.PLEASE NOTE: If you are pre-enrolling in Okta, the message below is expected.You will not see applications in the Okta Dashboard until aftergo-live.Thank you for helping us keeping Mars#SecureTogetherFor more information contact bedrock@effem.com
In the Address bar, type Mars-Group.Okta.com. Type your company email address and click Next. *If you access a Mars application that requires you to authenticate with OKTA, you will be prompted to log-in (see image) and follow the steps below. Authenticating to Okta Using A Security Question 3 If working remotely you will be prompted to type your