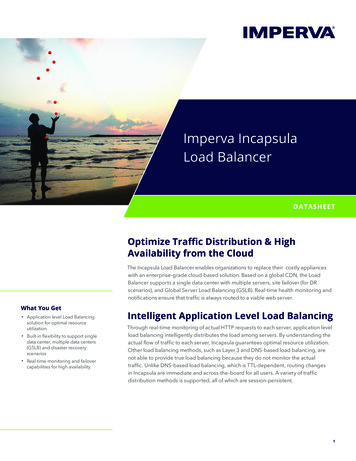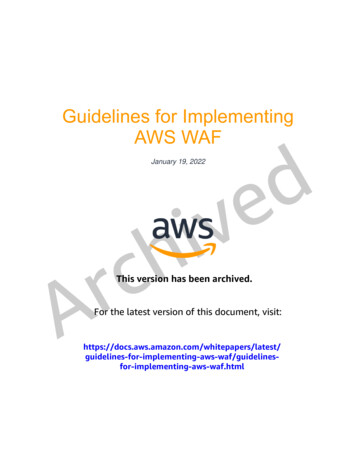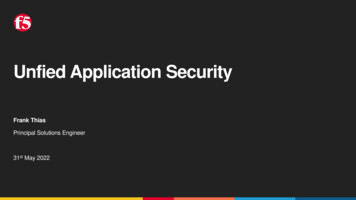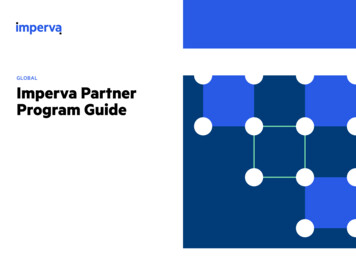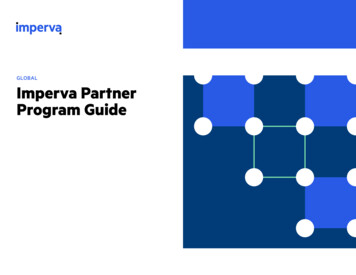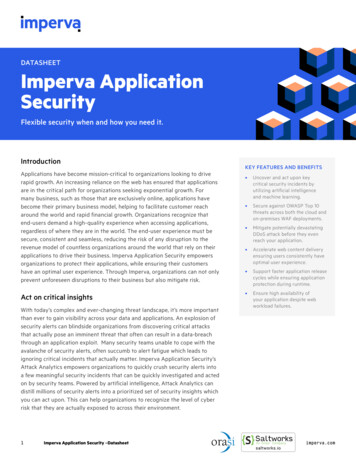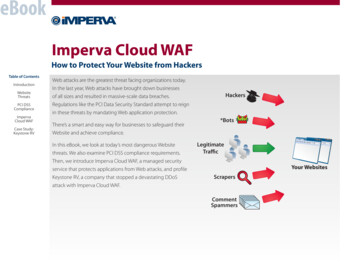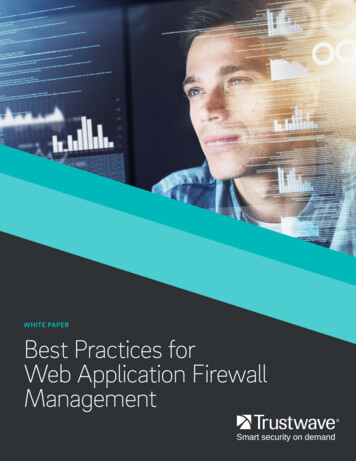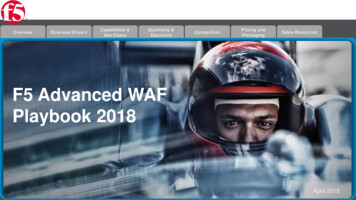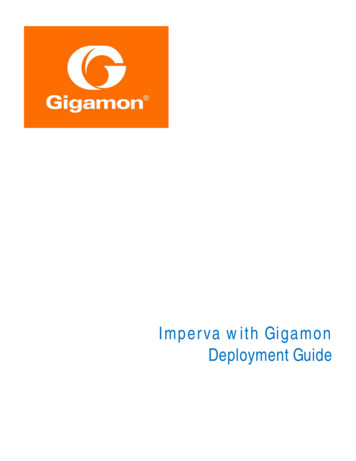
Transcription
Imperva with GigamonDeployment Guide
COPYRIGHTCopyright 2016 Gigamon. All Rights Reserved. No part of this publication may be reproduced,transmitted, transcribed, stored in a retrieval system, or translated into any language in anyform or by any means without Gigamon’s written permission.TRADEMARK ATTRIBUTIONSCopyright 2016 Gigamon. All rights reserved. Gigamon and the Gigamon logo are trademarksof Gigamon in the United States and/or other countries. Gigamon trademarks can be found atwww.gigamon.com/legal- trademarks. All other trademarks are the trademarks of their respectiveowners. Imperva with Gigamon Deployment GuideGigamon IncP a g e 2 32
Contents1 Overview . 4Deployment Prerequisites . 5Architecture Overview . 6Access Credentials . 62 Configurations . 8Imperva SecureSphere WAF GATEWAY Configuration: Inline Tools . 9Configuring Imperva for Inline Bridge Mode . 9Configuring Imperva Bridge Interfaces. 11Configuring SecureSphere GW via SecureSphere MX . 12GigaVUE-HC2 Configuration: Inline Network and Inline Tool Groups . 14Configuring the GigaVUE-HC2 Inline Network and Inline Tools . 15Step 1: Configure the Inline Network Bypass Pair . 15Step 2: Configure the Inline Network Group . 17Step 3: Configure the Inline Tools. 19Step 4: Configure the Inline Tool Group . 20Configuring the Inline Traffic Flow Maps . 22Step 1: Configure the Traffic Flow Map with an Inline Bypass Rule . 22Step 2: Configure the Inline Traffic Collector Map . 23Step 3: Change Inline Network Traffic Path to Inline Tool . 24Step 4: Configure GigaVUE HC2 for Inline Monitor Mode . 26Testing the Functionality of the Imperva Inline Tool . 27Assign the Policy to the Imperva Gateways . 29Test the policy . 303 Summary and Conclusions . 31 Imperva with Gigamon Deployment GuideGigamon IncP a g e 3 32
1 OverviewSecureSphere from Imperva is a comprehensive, cyber security software platform that includesWeb, Database and File Security. Imperva SecureSphere appliances support a broad array ofdeployment options, enabling seamless integration into any data center environment.SecureSphere can be configured as a transparent bridge or an out-of-band network monitor(sniffer). Because of this flexibility, customers can roll out comprehensive application-levelsecurity without changing their data center infrastructure. There is no need to reconfigure IPaddresses, routing schemes, or applications – allowing SecureSphere to easily be introduced intoany network. The SecureSphere appliances protect critical business applications and databaseservers. Therefore, high availability is an essential customer requirement. To meet thisrequirement, the Imperva and Gigamon solution offers a range of options that ensure businesscontinuity and application availability.The GigaVUE-HC2 Series is part of the GigaSECURE Security Delivery Platform fromGigamon. The GigaBPS module in the GigaVUE -HC2 Series provides bypass protection to theImperva SecureSphere WAF inline tools. The module leverages two levels of bypass protection:Physical and Logical. Physical bypass preserves network traffic, failing to wire in the event of apower outage. Logical bypass protects against inline tool failures that could disrupt network traffic.Bidirectional heartbeats monitor the health of the inline tool and in the event of a loss of link orloss of heartbeat, the traffic can be bypassed around the failing tool; alternatively, the network linkcan be brought down so that the traffic can be routed to a redundant network path. GigaBPSpertains specifically to fiber links. For copper bypass, Gigamon offers a GigaVUE-HC2 copperTAP module. This module includes electrical relays that can be used for bypass protection.Aside from the above, deploying Imperva and Gigamon together has the following benefits: Traffic Distribution for load sharing: Improve the scalability of inline security by distributing thetraffic across multiple Imperva SecureSphere WAF appliances, allowing them to share theload and inspect more traffic. Agile Deployment: Add, remove, and/or upgrade Imperva SecureSphere WAF applianceswithout disrupting network traffic; convert Imperva SecureSphere WAF appliances from outof-band monitoring to inline inspection on the fly without rewiring.The solution tested and described in this guide is based on a standard active inline network andtool deployment where two or more Imperva SecureSphere WAF appliances are directly cabledto one GigaVUE-HC2 chassis. Upon full deployment, the GigaVUE-HC2 sends only the traffic ofinterest to the Imperva inline tool group for application protection.The solution described in this guide was tested with one GigaVUE-HC2 visibility node, oneGigaVUE-FM Fabric Manager, two Imperva X6500 WAF appliances, and one SecureSphere(MX) management node.This chapter covers the following: Deployment Prerequisites Architecture Overview Access Credentials Imperva with Gigamon Deployment GuideGigamon IncP a g e 4 32
Deployment PrerequisitesThe Gigamon plus Imperva Web Application Firewall (WAF) solution consists of thefollowing: GigaVUE-HC2 chassis with GigaVUE-OS 4.7.00 software, one TAP-HC0-G100C0and one PRT-HC0-X24. A BPS-HC0-D25A4G (optional) is also discussed GigaVUE-FM version 3.4 software for GigaVUE-HC2 GUI configuration Two Imperva appliances, model Gateways. This includes the following: Software version 11.5.0.20One Imperva SecureSphere (MX) virtual machine. This includes the following: Software version 11.5.0.20NOTE: This guide assumes all appliances are fully licensed for all features used, managementnetwork interfaces have been configured, and an account with sufficient admin privileges isused. Imperva with Gigamon Deployment GuideGigamon IncP a g e 5 32
Architecture OverviewThis section presents the combined solution using a GigaVUE-HC2 inline bypass modulewith two Imperva SecureSphere WAF appliances/Gateways. The reference architecture inFigure 1-1 shows each component’s position in the overall network infrastructure, where allnetwork components and inline security tools are connected directly to the GigaVUE-HC2.Figure 1-1: Gigamon Inline Bypass with Imperva SecureSphere WAFNOTE: It is essential that the inline network and inline tool device bridge links areconnected to the GigaVUE-HC2 correctly relative to Side A and Side B so that traffic isdistributed correctly to the Imperva devices of the inline tool group.Access CredentialsThe default access credentials for the Gigamon GigaVUE-FM and Imperva SecureSphere WAFGATEWAY’s are as follows: Gigamon GigaVUE-FM access defaults: Username: admin Password: admin123A! There is no default management IP addressImperva SecureSphere MX VM: Username: root Password: webco123 There is no default management IP address.Imperva with Gigamon Deployment GuideGigamon IncP a g e 6 32
NOTE: The GigaVUE-HC2 supports a Graphical User Interface (GUI) named H-VUE and aCommand Line Interface (CLI). This document shows only the steps for configuring theGigaVUE-HC2 with GigaVUE-FM. For the equivalent H-VUE and CLI configuration commands,refer to the GigaVUE-OS H-VUE User’s Guide and GigaVUE-OS CLI User’s Guide respectivelyfor the 4.7 release. Imperva with Gigamon Deployment GuideGigamon IncP a g e 7 32
2 ConfigurationsThis chapter describes the configuration procedures for the GigaVUE-HC2 and ImpervaSecureSphere WAF GATEWAY, an inline tool group solution through the Imperva CLI/GUIand Gigamon GigaVUE-FM. The procedures are organized as follows: Imperva SecureSphere WAF GATEWAY Configuration: Inline Tools Gigamon GigaVUE-HC2 Configuration: Inline Network and Inline Tool GroupsThe Imperva CLI/GUI procedures focus on Transparent Bridge mode. The configurationprocedures will configure the GigaVUE-HC2 to send live traffic to the Imperva inline toolgroup (Imperva GW) which will allow the use of Imperva’s web application protectioncapabilities.Per Imperva’s best practices guidelines, the Gigamon GigaVUE-HC2 will be configured todistribute the traffic to the two Imperva appliances in the inline tool group, assuring all traffic forany given client (by IP address) goes to the same member of the Imperva inline tool group.NOTE: This chapter assumes the Imperva appliances are directly connected to the GigaVUE-HC2as shown in Figure 1-1. All GigaVUE-HC2 ports to which all Imperva appliances are connectedshould be configured as port type Inline Tool. Furthermore, all GigaVUE-HC2 inline bypass portsto which the network devices are connected should be configured as Inline Network type ports.For specific instructions on how to complete these tasks, refer to the User Guides & TechnicalDocumentation in the Customer Portal, which you can access from the Gigamon website. Imperva with Gigamon Deployment GuideGigamon IncP a g e 8 32
Imperva SecureSphere WAF GATEWAY Configuration: Inline ToolsThe procedures described in this section apply to the shaded area highlighted in the referencearchitecture diagram shown in Figure 2-1.Figure 2-1: Imperva SecureSphere WAF GATEWAY Inline ToolsConfiguring Imperva for Inline Bridge ModeIf you already have the Imperva interfaces configured for Bridge Mode you can skip these stepsand proceed to Configuring Imperva Using SecureSphere.To individually configure Imperva SecureSphere WAF GATEWAY for Inline Bridge Mode, dothe following steps for each Imperva appliance:1. In the Imperva CLI enter the following commands: [root@imperva gw 2 ]# impcfgChoose option 2 Manage SecureSphere Gateway as shown in Figure 2-2.Imperva with Gigamon Deployment GuideGigamon IncP a g e 9 32
Figure 2-2: Manage SecureSphere Gateway on Imperva Appliance2.Select option 4 Change operation mode, as indicated in the following figure.3.Choose option 3 Bridge IMPVHA, as shown in the following figure. Imperva with Gigamon Deployment GuideGigamon IncP a g e 10 32
Configuring Imperva Bridge InterfacesAfter configuring the gateway operation mode, configure the interfaces connecting to theGigamon node as bridge interfaces:1. Enter e to end this level and return to the previous screen.2. Select 7 Manage interfaces and routes.3. Select 1 Create bridge as shown in Figure 2-3 and specify the interface connected toGigamon as Bridge (in this example eth2 and eth3) as shown in the following figure:Figure 2-3: Imperva Bridge Customization Screen4. Return to the Top level t to Save and then Apply the changes. Imperva with Gigamon Deployment GuideGigamon IncP a g e 11 32
Configuring SecureSphere GW via SecureSphere MXThis section covers configuring the Imperva GATEWAY GW using the SecureSpheremanagement node (MX). These instructions assume you have already added the ImpervaGateways to the SecureSphere management node.If you already have your Imperva GATEWAY appliances properly configured in SecureSphere,you can skip these steps and proceed to the GigaVUE-HC2 Configuration section.Create a Site1. Login to Secure Sphere2. Select Setup Sites3. Right click on All and choose Create Site (or click the green icon)4. Name the site and click Create (“Imperva Gateways” in this example)Create a Server Group1. Right click on the newly created site (“Imperva Gateways” in this example), and then selectCreate Server Group (or click the green icon).2. Give a name to the Server Group and click Create (“Imperva Server Group” in thisexample). Imperva with Gigamon Deployment GuideGigamon IncP a g e 12 32
Configuration of Definitions page1. Select Mode Active.2. In the Protected IP Addresses field, enter the IP address or address of the server or serversprotected by the Gateway Group (“10.1.1.25” in this example), and then click Save.Create a Service:1. Right Click Imperva Server Group and select Create Service.2. Name the Service (HTTP in this example), and then click Create. Imperva with Gigamon Deployment GuideGigamon IncP a g e 13 32
GigaVUE-HC2 Configuration: Inline Network and Inline Tool GroupsThis section covers configuring the GigaVUE-HC2 for all inline network and inline tool elementsthat you will use to create traffic flow maps. There are some configuration differences, dependingupon if you are using BPS (Bypass fiber) or BPC (Bypass copper) interfaces for inline bypass.These differences are explained in this section. This configuration consists of the followingprocedures: Configuring the GigaVUE-HC2 Inline Network and Inline Tools Configuring the Inline Traffic Flow Maps Testing the Functionality of the Imperva Inline ToolThe configuration procedures described in this section apply to the highlighted area in Figure 2-4.Figure 2-4: Gigamon GigaVUE-HC2 Configurations Imperva with Gigamon Deployment GuideGigamon IncP a g e 14 32
Configuring the GigaVUE-HC2 Inline Network and Inline ToolsThis section walks you through the steps needed to configure inline network bypass pairs and aninline network group for those pairs. As the enterprise infrastructure grows, you can addadditional inline network pairs to the inline network group. The basic steps are as follows: Step 1: Configure the Inline Network Bypass Pair Step 2: Configure the Inline Network Group Step 3: Configure the Inline Tools Step 4: Configure the Inline Tool GroupNOTE: This section assumes all the ports to which the network devices are connected are set asInline Network port types. For specific instructions on completing these tasks, refer to the UserGuides & Technical Documentation in the Customer Portal, which you can access from theGigamon website.Step 1: Configure the Inline Network Bypass PairTo configure the inline network bypass pair, do the following:1. Log into GigaVUE-FM, select Physical Nodes2. Select the GigaVUE-HC2 from the list of physical nodes GigaVUE-FM is managing.3. Select Inline Bypass Inline Networks.NOTE: If there the GigaVUE-HC2 has a bypass combo module, there will be four preconfiguredInline Network port pairs as shown in Figure 2-5. If your network is 1G or 10G fiber, use one ofthese preconfigured inline bypass pairs and move on to Step 2. If your network is 1G copper,follow the instructions below.Figure 2-5: Inline Networks Page4. Click New. The Inline Network configuration page displays.5. On the Inline Network page, do the following, and then click Save when you are done. Imperva with Gigamon Deployment GuideGigamon IncP a g e 15 32
In the Alias field, type an alias that will help you remember which network link this InlineNetwork bypass pair represents. For example, InLineNet1. Select the port for Port A by using the drop-down list or by typing the port label in the PortA field for the A Side port as it is represented in the network topology diagram shown inFigure 1-1.The value in the Port B field automatically populates once you have selected the port forPort A.Important: It is essential Side A and B of the GigaVUE-HC2 match the Side A and B of theGATEWAY or traffic distribution for the Inline Tool Group will not work correctly. Leave the Traffic Path and Link Failure Propagation set to the default values. Select Physical Bypass. This minimizes packet loss during traffic map changes.The configuration page should look like the example shown in Figure 2-6.NOTE: Traffic Path is set to Bypass to prevent packet loss until the inline tool groups andmaps have been set up. After the inline tool groups and maps are configured, the traffic pathcan be set to inline tool as described in a subsequent section.Figure 2-6: Inline Network Pair Configuration6. Repeat these steps for all other network links. Imperva with Gigamon Deployment GuideGigamon IncP a g e 16 32
Step 2: Configure the Inline Network GroupTo configure the inline network group, do the following:1. In GigaVUE-FM, select Inline Bypass Inline Network Groups.2. Click New.3. In the Alias field, type an alias that represents the inline network group. For example,IMPERVA-A NGroup.4. Click the Inline Network field and either select from the drop-down list as shown inFigure 2-7 or start typing any portion of the alias associated with Inline Network that you wantto add to the Inline Network Group.Figure 2-7: Inline Network Selection5. Continue adding inline networks until all port pairs are in the Inline Network field as shown inFigure 2-8. Imperva with Gigamon Deployment GuideGigamon IncP a g e 17 32
Figure 2-8: Inline Networks added to the Inline Network Group6. Click Save when you are done.The Inline Network Groups page should look similar to what is shown in Figure 2-9.Figure 2-9: Finished list of Inline Network Groups Imperva with Gigamon Deployment GuideGigamon IncP a g e 18 32
Step 3: Configure the Inline ToolsThis section walks you through the steps necessary to define the inline tool port pairs and theinline tool group that will be used in the traffic flow map defined in later steps.1. In GigaVUE-FM, select Inline Bypass Inline Tools.Figure 2-10: Navigating to the Inline Tools page2. Click New to open the configuration page for inline tools.3. In the Alias field, type an alias that will help you remember which inline tool this inline toolpair represents. For example, Imperva1.4. In the Ports section, specify the ports as follows: For Port A, specify the port that corresponds to Side A in the network diagram. For Port B, specify the port that corresponds to Side B in the network diagram. For thenetwork diagram, refer to Figure 1-1.Important: It is essential Port A and Port B match Side A and B, respectively, of the inlinenetwork port pairs.5. Leave the default setting for the remaining configuration options.Your configuration should be similar to the example shown in Figure 2-11. Imperva with Gigamon Deployment GuideGigamon IncP a g e 19 32
Figure 2-11: Inline Tool Pair Configuration6. Click Save.7. Repeat steps 2 through 6 for all additional inline tools.NOTE: The failure action for this inline tool is ToolBypass. This means that theGigaVUE-HC2 will not send traffic to this inline tool if it is considered to be in a failuremode. There are other options for inline tool failure that are fully described in theonline help. The other options have very different effects on the overall traffic flow.If the heartbeat feature is not enabled, the failover action will only take place if one ofthe tool port links go down.Step 4: Configure the Inline Tool GroupTo configure the inline tool group, do the following:1. In GigaVUE-FM, select Inline Bypass Inline Tool Groups.2. Click New to open the Inline Tool Groups configuration page.3. In the Alias field, type an alias that describes the inline tool groups. For example:IT-GRP IMP1-IMP2.4. In the Ports section, click the Inline tools field and select all the inline tools for this groupfrom the list of available inline tools. Imperva with Gigamon Deployment GuideGigamon IncP a g e 20 32
There is an option to select an Inline spare tool. When this option is configured, it becomesthe primary failure action for this inline tool group.5. In the Configuration section, do the following, and then click Save when you are done: Select Enable. Select Release Spare If Possible if applicable. Keep the defaults for Failover action, Failover Mode, and Minimum HealthyGroup Size. Select a-srcip-bdstip for Hash.The configuration should look similar to the example shown in Figure 2-12.Figure 2-12: Inline Tool Group Configuration Imperva with Gigamon Deployment GuideGigamon IncP a g e 21 32
Configuring the Inline Traffic Flow MapsThis section describes the high-level process for configuring traffic to flow from the inlinenetwork links to the inline Imperva tool group allowing you to test the deploymentfunctionality of the Imperva appliances within the group. This is done in three steps asfollows: Step 1: Configure the Traffic Flow Map with an Inline Bypass Rule Step 2: Configure the Inline Traffic Collector Map Step 3: Change Inline Network Traffic Path to Inline ToolAfter completing these steps, you will be ready to test the deployment of the Impervaappliances. The section “Test the Functionality of the Imperva Inline Tool” on page 27describes the test procedure.Step 1: Configure the Traffic Flow Map with an Inline Bypass RuleThis section walks you through the configuration of traffic flow map between the InlineNetwork Group and the Inline Tool Group.1. In GigaVUE-FM, navigate to the Maps page.2. Click New. The New Map page displays.3. In the Map Info section, do the following: In the Alias field, enter a map alias that represents the network source and tooldestination. Set Type to Inline. Set Sub Type to By Rule. Set Traffic Path to Bypass.4. In Map Source and Destination, set the Source and Destination as follows: Set Source to the inline network group that you created in Step 2: Configure theInline Network Group. Set Destination to the inline tool groups that you created in Step 4: Configure theInline Tool Group.5. In Map Rules, click Add a Rule.6. Specify the following for the rule:a. Click in the Condition search field for the Rule and select ip4Proto from the dropdown list.b. Select Pass. (This is the default.)c. Select Bi Directional. Imperva with Gigamon Deployment GuideGigamon IncP a g e 22 32
d. In the Ipv4 Protocol drop-down list, select IGMP.The map rule should look like the rule shown in Figure 2-13.Figure 2-13: Rule for Inline Tool Flow MapNOTE: Additional traffic can be bypassed by adding rules to the map.7. Click Save.Step 2: Configure the Inline Traffic Collector MapThis section walks you through the steps to create another traffic map, which is a collector.This map sends all the traffic not matched in the first traffic flow map to the inline toolgroup. This Collector pass rule must be created because there is no implicit pass for traffic,meaning all inline traffic from any given inline network not matched by a pass rule isdiscarded.To configure the collector map, do the following:1. In GigaVUE-FM, navigate to Maps page, and then click New. The New Map pagedisplays.2. In the Map Info section, do the following: In the Alias field, type a map alias that identifies that this collector map is for thesame inline network as the traffic map you created in Step 1: Configure the TrafficFlow Map with an Inline Bypass Rule. For example, Collector-ING ITG. Set Type to Inline. Set Sub Type to Collector. Set Traffic Path to Normal.3. In Map Source and Destination, set the Source and Destination to the same sourceand destination as the first rule map configured in Step 1: Configure the Traffic FlowMap with an Inline Bypass Rule. Imperva with Gigamon Deployment GuideGigamon IncP a g e 23 32
Figure 2-14: Configuration for Collector MapStep 3: Change Inline Network Traffic Path to Inline ToolAfter configuring the maps, you need to change the traffic path for the inline networksfrom Bypass to Inline Tool. However, before setting the traffic path to Inline Tool, make surethat the inline tool ports are up. You can check the status of the ports by going to theChassis View page in GigaVUE-FM by selecting Chassis from the main navigationpane.To change the traffic path from bypass to inline tool, do the following:1.In GigaVUE-FM, select Inline Bypass Inline Networks.2.Select one of the inline networks that you defined previously (refer to Step 2:Configure the Inline Network Group), and then click Edit.3.In the Configuration section, make the following changes: Set Traffic Path to Inline Tool. Uncheck Physical Bypass.Imperva with Gigamon Deployment GuideGigamon IncP a g e 24 32
Figure 2-15: Inline Network Traffic Path Changed to Inline Tool, Physical BypassUnchecked4.Click Save.5.Repeat step 3 and step 4 for each inline network in the inline network group. Imperva with Gigamon Deployment GuideGigamon IncP a g e 25 32
Step 4: Configure GigaVUE HC2 for Inline Monitor ModeThe procedures described in this section apply to the shaded area highlighted in thereference architecture diagram shown in the following figure.Edit Inline Network Group1.2. Uncheck Physical Bypass and click Save. Imperva with Gigamon Deployment GuideGigamon IncP a g e 26 32
Testing the Functionality of the Imperva Inline ToolWhile testing the functionality of Imperva, it may be helpful to monitor the port statistics onthe GigaVUE-HC2. To access the port statistics for the inline tool ports, do the following:1. Launch a serial console or SSH session to the GigaVUE-HC2.2. Log in as admin and enter the following commands at the command prompt, where theport lists in the command are the inline tool ports:HC2-C03-29 enHC2-C03-29 # conf tHC2-C03-29 (config) # clear port stats port-list 1/2/x13.x14HC2-C03-29 (config) # show port stats port-list 1/2/x13.x143. Open a web browser and make an HTTP request to the web server. Reload the pageseveral times or click on some of the links.4. Issue the show ports stats command again from the GigaVUE-HC2 CLI. It should looklike the following example output: Imperva with Gigamon Deployment GuideGigamon IncP a g e 27 32
5. Look at the IfIn0ctets stats in the column on the left. After the first show stats commandthe value was 417284603. After the second show stats command the value was417297884, an increase of 13281 packets. Similar behavior can be seen in the stats inthe column on the right.Another way to verify that it is working is to create a blocking policy then test whether itworks. To create a blocking policy, do the following:1. From the SecureSphere MX GUI go to Policies2. Click the green plus sign to the right of Policies. Choose Web Service.3. Enter a name in the Name field (block-file-ext in this example). Select Web ServiceCustom, then under Type, click Create.4. Under Available Match Criteria find HTTP Request File Extension, click the plus sign toexpand this.5. Click the green plus sign on the far right. For the Value enter a file extension (foo.asp inthis example), and then click the green up arrow to move this up to the Match Criteriasection. Imperva with Gigamon Deployment GuideGigamon IncP a g e 28 32
6. Click the green up arrow to move this up to the Match Criteria section7. Click Save.Assign the Policy to the Imperva Gateways1. From the SecureSphere MX GUI, select Setup Sites HTTP.2. From the Applied Policies tab click the green plus sign under Additional SecurityPolicies.3. Scroll to the bottom of the screen and click the last rule. Choose Web Service Custom.4. Click in the field on the right and scroll to the bottom. Select block-file-ext.5. Click Save at the top right.6. Find the new rule at the bottom of the screen and click the pencil to edit.7. Set the Action to Block and click Save. Imperva with Gigamon Deployment GuideGigamon IncP a g e 29 32
Test the policy1. Open a Web browser and connect to the site.2. Attempt to open a page similar to the following (10.1.1.25/foo.asp in this example):Notice that the content of this error page is different than what is normally returned by your Webserver. That is because this error page is coming from the Imperva SecureSphere WAF appliance,not your Web server.Make sure to delete the block-file-ext policy when testing is finished. Imperva with Gigamon Deployment GuideGigamon IncP a g e 30 32
3 Summary and ConclusionsThe previous chapters showed how to deploy Gigamon GigaVUE-HC2 bypassprotection with Imperva SecureSphere WAF appliances. This
Figure 2-1: Imperva SecureSphere WAF GATEWAY Inline Tools. Configuring Imperva for Inline Bridge Mode . If you already have the Imperva interfaces configured for Bridge Mode you can skip these steps and proceed to Configuring Imperva Using SecureSphere. To individually configure Imperva SecureSphere WAF GATEWAY for Inline Bridge Mode , do