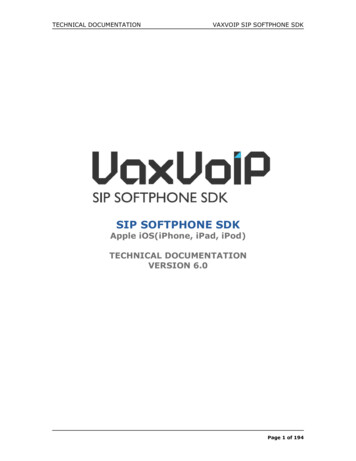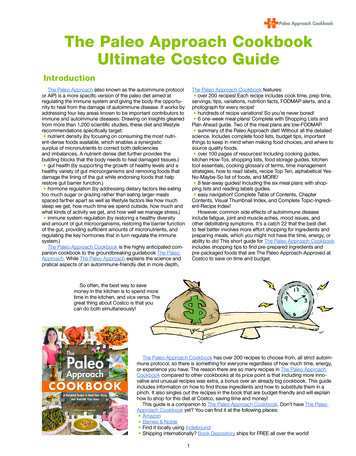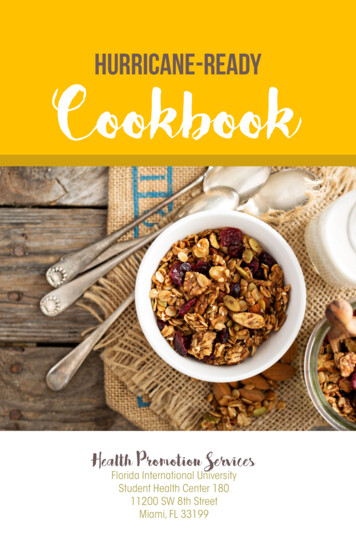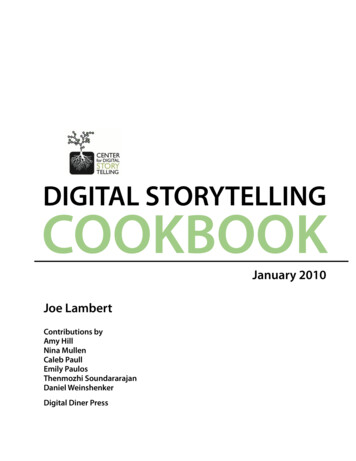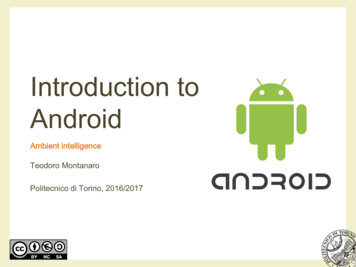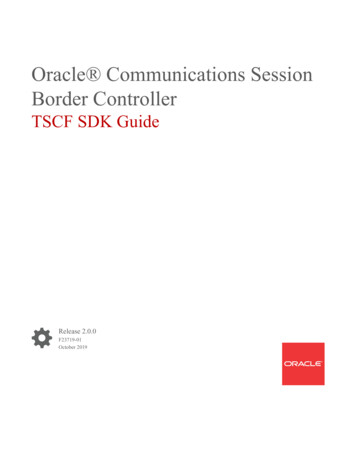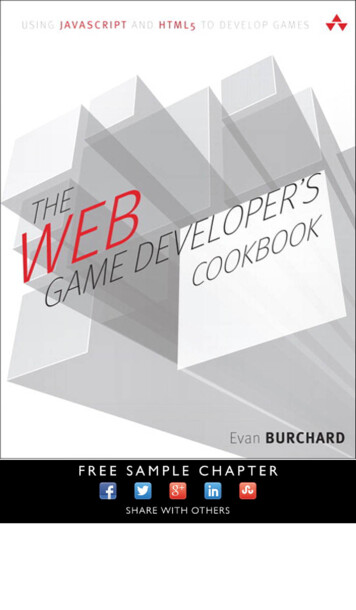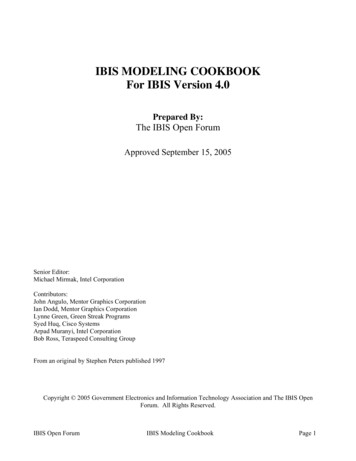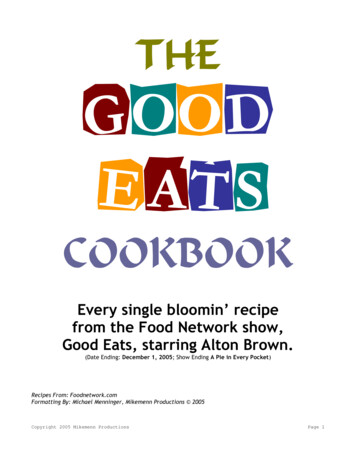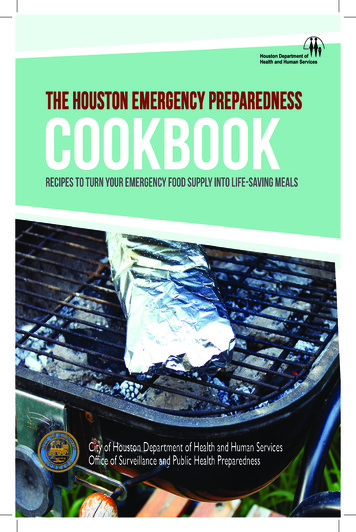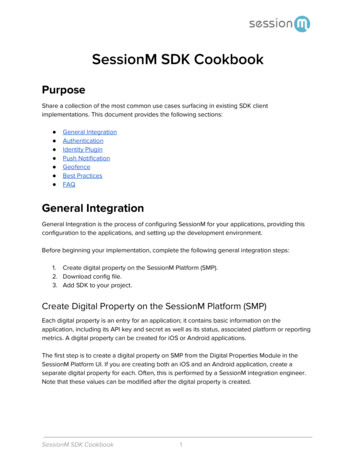
Transcription
SessionM SDK CookbookPurposeShare a collection of the most common use cases surfacing in existing SDK clientimplementations. This document provides the following sections: General IntegrationAuthenticationIdentity PluginPush NotificationGeofenceBest PracticesFAQGeneral IntegrationGeneral Integration is the process of configuring SessionM for your applications, providing thisconfiguration to the applications, and setting up the development environment.Before beginning your implementation, complete the following general integration steps:1. Create digital property on the SessionM Platform (SMP).2. Download config file.3. Add SDK to your project.Create Digital Property on the SessionM Platform (SMP)Each digital property is an entry for an application; it contains basic information on theapplication, including its API key and secret as well as its status, associated platform or reportingmetrics. A digital property can be created for iOS or Android applications.The first step is to create a digital property on SMP from the Digital Properties Module in theSessionM Platform UI. If you are creating both an iOS and an Android application, create aseparate digital property for each. Often, this is performed by a SessionM integration engineer.Note that these values can be modified after the digital property is created.SessionM SDK Cookbook1
From the main page of the UI, select Digital Properties to open the Digital Properties Module’sdashboard, which is shown below:On the All Digital Properties page, click the Add Digital Property button. The Add Digital Propertywindow opens, shown below for an Android application with its fields populated:SessionM SDK Cookbook2
The following table describes the Android values populating this window:FieldValueApp NameYour application name.App Application IDMust match the application ID in your project, a commonpattern is: com . company . app name App store URLYour application URL at the play store.CategoryCategory related to application.RatingRating associated with application.IconIcon representing application.The Add Digital Property window can also display an iOS application, as shown below:SessionM SDK Cookbook3
The following table describes the iOS values populating this window:FieldValueApp NameYour application name.App Bundle identifierMust match the application ID in your project, a commonpattern is: com . company . app name App store URLYour application URL at the play store.CategoryCategory related to application.RatingRating associated with application.IconIcon representing application.Once created, the new digital property appears in the All Digital Properties table. If you open theproperty, you can view its characteristics.Download Config FileThe next step is to download the config file, which provides information to the SDK about yourapplication.For an Android ApplicationFrom the Basic Information section on the details page for the digital property, downloadSMPConfig.properties by clicking the Download Config File button.A sample of this properties file for an Android application appears below:SessionM SDK Cookbook4
For an iOS ApplicationA sample of this properties file for an iOS application appears below:Add SDK to Your ProjectThe SDK provides access to the SessionM backend. The sections below detail the basic stepsrequired to use the SDK in your project.Adding the SDK for an Android ApplicationBefore you integrate with the SessionM SDK in Android, ensure that the following prerequisitesare met: At minimum, running API level 16 (Android OS 4.1) Required permissions: android.permission.INTERNET android.permission.ACCESS NETWORK STATE android.permission.ACCESS WIFI STATE Optional permissions: android.permission.ACCESS COARSE LOCATION android.permission.ACCESS FINE LOCATIONNote: Location permissions are only required if you use location-related features such as Placesand Geofence. However, adding location permissions is highly recommended so a feature suchas location-based ad targeting is enabled.SessionM SDK Cookbook5
To use the SessionM Maven repository for Android:1.Add SessionM Maven repository to your project’s build.gradle script:allprojects {repositories {maven {url 'http://maven.sessionm.com/public'}}}2. Add dependencies for SessionM SDK in your proper build.gradle file. We provide boththe modular dependencies and the full service as a whole dependency. For the full list ofavailable dependencies, see Available Libraries .Full Service:dependencies {//Requiredimplementation dencies sionm-identity:3.0.0'//Eventsimplementation 'com.sessionm.android:sessionm-event:3.0.0'}3. Add Gson, OkHttp3, Google Play Services(Optional) in your proper build.gradle filedependencies {//Requiredimplementation 'com.squareup.okhttp3:okhttp:3.10.0'implementation 'com.google.code.gson:gson:2.8.4'//Optional, recommended to add for device y-services-ads:15.0.0'//Only needed if using Places or Geofence APISessionM SDK Cookbook6
s-location:15.0.0'//Only needed if using Notifications API with ices-gcm:15.0.0'//Only needed if using Notifications API with e-messaging:15.0.2'4. Add SMPConfig.properties file to your application’s assets directory. By default, SessionMSDK loads these settings from the SMPConfig.properties file located in your application’sassets directory. You are able to specify other file names based on your needs. Forexample, SMPConfig-production.properties and SMPConfig-qa.properties. Theconfiguration file to use can be specified at session startup.5. In your AndroidManifest.xml file, add the following permissions and ConnectionReceiver. uses-permission android:name "android.permission.INTERNET"/ uses-permission android:name "android.permission.ACCESS NETWORK STATE"/ uses-permission android:name "android.permission.ACCESS WIFI STATE"/ receiverandroid:name "com.sessionm.core.api.ConnectionReceiver" intent-filter action android:name "android.net.conn.CONNECTIVITY CHANGE" /action /intent-filter /receiver 6. In your application class (such as MyApplication.java ), initiate the SessionM SDK with theonCreate() method as shown below. If one doesn’t exist, create one first and then initiatethe SDK with the following command:public class MyApplication extends Application {@Overridepublic void onCreate() {super.onCreate();SessionM.start(this);}}You are now ready to proceed to the Authentication section of this document.SessionM SDK Cookbook7
Available LibrariesThe table below provides a list of all the libraries available implementation in your build.gradlefile.Gradle Dependency LineServicecom.sessionm.android:sessionmFull ionm-loyaltycardLoyalty Cardcom.sessionm.android:sessionm-messagePush Notification android:sessionm-receiptReceipt / Image ssionm.android:sessionm-webauthWeb AuthAdding the SDK for an iOS ApplicationBefore you integrate with the SessionM SDK in iOS, ensure the following prerequisites are met: At minimum, running Xcode 7 or above.Apps must be compiled with iOS base SDK v9.0 or higher.Runs only on devices with iOS version 9.0 or higher.SessionM SDK Cookbook8
Using CocoaPods to link the SessionM framework for iOS, perform the following steps:1.Create your iOS project.2. Follow the steps listed at this CocoaPods site to create a Podfile for your project.3. Add the use frameworks! attribute and pod SessionMSDK dependency to your Podfile fora full service integration.Note that 'SessionMSDK/Core' and other subspecs can be used if you would like a moremodular integration. Additional subspecs can be found in the SessionMSDK specsrepository .4. Make sure the Podfile's platform attribute is set to at least 9.0, a s shown below:target 'YourAppTarget' doplatform :ios, '9.0'use frameworks!pod 'SessionMSDK', '3.0.0' # Full service optionpod 'SessionMSDK/Events', '3.0.0' # Modular optionend5. Run pod install inside your terminal or from the CocoaPods app.6. You should also add the SMPConfig.plist file to your project source root directory.By default, the SessionM SDK loads these settings from the SMPConfig.plist file located inyour project directory. However, y ou can specify other files names based on your needs;for example, SMPConfig-production.plist and SMPConfig-qa.plist. Note that theconfiguration file being used can be specified at session startup.7. In your ApplicationDelegate , add the following code:func application( application: UIApplication,didFinishLaunchingWithOptions launchOptions:[UIApplicationLaunchOptionsKey: Any]?) - Bool {SessionM.start()return true}You are now ready to proceed to the Authentication section of this document. To manually linkthe SessionM framework for iOS, checkout our documentation site .SessionM SDK Cookbook9
AuthenticationWith General Integration steps complete, you can determine and configure an authenticationstrategy for your application by working closely with a SessionM integration engineer.The following checklist details the steps necessary to set up authentication:Determine which method of authentication to use based on the the flows discussionbelow.Verify the SessionM server authentication setup was completed by your SessionMintegration engineer.Confirm authentication setup is correct using a sample SDK application ( Android oriOS ); alternatively, feel free to use an application of your own.Based on the authentication method you chose, integrate SDK using the IdentityAPIs . Work with your integration engineer to select the appropriate SDK APImethod(s) for the following: Create an user Authenticate an user Logout userDetermining Authentication MechanismThere are three common authentication types. Working with your solution architect, determinethe appropriate authentication mechanism for your application. Contact your SessionMintegration engineer if you need to use any other mechanism. Note that your SessionMauthentication should be reflected in how your authentication server is configured.The process of setting up that server is handled by your integration engineer and describedbelow: SessionM is Oauth or Identity Provider (IdP).Third party provides ID token; the application uses SessionM Identity Servers for API calls.Third party uses external mechanism; then passes to SessionM SDK for authentication.Third party ID token is always passed for authentication and API calls.SessionM SDK Cookbook10
Integrating SDK with Identity APIsOnce the server is configured, and you’ve determined the appropriate authentication flow, youcan integrate the SDK Identity APIs in the following steps:1. Part of the configuration for your apps is to add appropriate SessionM configuration whichis downloaded by the SDK in your App.2. When using the SessionM Plugin, these are the most common mechanisms.a. SDK method calls to Create a userb. SDK method calls to Authenticate a userCreate a UserWhen using the SessionMOauthProvider, creating a user and authenticating a user are seperatefunctions.For an Android AppUse the following method call:SessionMError createUser(SMPUserCreate create,SessionMOauthProviderListener listener)For an iOS AppUse the following method call:func createUser(withData data: SMPUserCreate,completionHandler: didUpdateAuthState? nil)Authenticate a UserThe sections that follow feature the code required to authenticate users in each of the flows forAndroid and for iOS.In AndroidFor email/password authentication use the following method call:SessionMError authenticateUser(String email, String password,SessionMOauthProviderListener listener)For social token authentication use the following method call:SessionMError authenticateUser(String token, String provider,SessionM SDK Cookbook11
SessionMOauthProviderListener listener)In iOSFor email/password authentication use the following method call:func authenticateUser(withEmail email: String, password: String,completionHandler: didUpdateAuthState? nil)For social token authentication use the following method call:func authenticateUser(withToken token: String, provider: String,completionHandler: didUpdateAuthState? nil)Identity PluginThe SessionM SDK has the capability of supporting different types of authentication. Theyinclude: SessionM acting as the OAuth IdPSocial providers (Facebook, Google)3rd party token using SessionM as OAuth IdPOther authentication and token providers (e.g., third-party token pass-thru)To support these different mechanisms, SessionM has implemented the Identity Plugin forauthentication. This allows the developer to use anything from the default SessionM provider totheir own custom provider.The Identity Plugin allows customers to use an authentication provider which their mobileapplication can then use to register and authorize users in their app. An authentication provider isa class that supports an authentication mechanism. SessionM provides a default authenticationprovider for the SessionM IdP.This section includes two diagrams that provide some context for how the SDK and the IdentityPlugin can be used to authenticate users. Then the discussion highlights the relevant interfaceswhich developers work with to create their own authentication provider. For more information,and a detailed cookbook of prescriptive recipes for how to setup an IDP using the Identity Plugin,please consult with your Integration Engineer.SessionM SDK Cookbook12
Diagram 1 represents how a developer normal envisions an SDK. The SDK handles API requestsfor the developer. It provides classes for the method request parameters, and classes for therequest response. All of the details of a request are handled internally by the SDK.Diagram 1. Mobile App SDK UsageDiagram 2 represents the addition of the Identity Plugin to the SDK. Each plugin implements theprovided interface and provides an instance of that class to the SDK. The implementation willgive the SDK what it needs to add authentication information to outbound requests.Note: Normally, developers will not need to understand the details. This documentation is forclients who wish to have a better understanding or need to develop their own Identity Plugin(with SessionM support).SessionM SDK Cookbook13
Diagram 2. Identity Plugin Method UsageThe tables below detail the Authentication Provider protocols and classes for iOS and Android.SessionM SDK Cookbook14
Android DetailsAndroid Authentication Provider Abstract ClassThese methods can be implemented by the customer for a custom Identity Plugin. OnlyisAuthenticated() is required.MethodNotesisAuthenticated()Required: Used to determine whether the current user isauthenticated (e.g., has an access token).refreshTokenIfNeeded()Allows the provider to refresh the current user’s accesstoken before performing an API call.getHeadersForAuthenticate()Allows the provider to add headers to an authenticationrequest before sending it (e.g., “Authenticate: ws the provider to update data for an authenticationrequest before sending it.ready()Used to determine whether the provider is initialized andready to handle authentication requests.Android Class: Authentication ProviderThese methods must be called when the customer’s Identity provider authenticates orde-authenticates a user. They notify the SDK of changes to the user’s authentication status.MethodNotesuserAuthenticated()The customer must call this method from theirauthentication provider after the current user has beenauthenticated.userDeauthenticated()The customer must call this method from theirauthentication provider after the current user has beende-authenticated.SessionM SDK Cookbook15
iOS DetailsiOS n user is de-authenticated.setUserIDNotificationWhen user is authenticated.iOS Protocol : SMAuthenticationProviderThese methods can be implemented by the customer for a custom Identity Plugin. OnlyisAuthenticated() is required.MethodNotesisAuthenticated()Required: Used to determine whether thecurrent user is authenticated (e.g., has anaccess ows the provider to refresh the currentuser’s access token before performing anAPI call.authenticationHeaders()Allows the provider to add headers to anauthentication request before sending it(e.g., “Authenticate: Bearer Allows the provider to update data for anauthentication request before sending it.isReady()Used to determine whether the provider isinitialized and ready to handleauthentication requests.SessionM SDK Cookbook16
iOS Class: SMAuthenticationProviderThese methods must be called when the customer’s Identity provider authenticates orde-authenticates a user. They notify the SDK of changes to the user’s authentication ler:)The customer must call this method from theirauthentication provider after the current userhas been r:)The customer must call this method from theirauthentication provider after the current userhas been de-authenticated.ExampleThis section presents a tiny Android implementation of a plugin. It represents how a providerwould be implemented and used. For more information, contact your SessionM integrationengineer.Implementing the Plugin Interfacepublic class MyProvider extends AuthenticationProvider {private String token;// The app feeds information that the plugin will use for SDK calls.// These methods need to inform the SDK when the user is either// authenticated or de-authenticated so that the SDK can keep in syncpublic void setAuthenticationToken(String token,OnAuthenticationProviderSet listener) {token token;userAuthenticated(listener);}public void et listener) {token null;userDeauthenticated(listener);}// The plugin must implement this method@Overridepublic boolean isAuthenticated() {return token ! null;SessionM SDK Cookbook17
}// Either this or the updateAuthenticationRequest must be implemented@Overridepublic Map String, String getHeadersForAuthenticate() {return new HashMap() {{put("Authorization", String.format("Bearer %s", token));}};}}// Optional, in case the client’s authentication requires token// expiration.@Overridepublic void refreshTokenIfNeeded(TokenRefreshedListener listener) {token token ed, null);}Using the Plugin from an Applicationpublic class MyApp {MyProvider provider new MyProvider();SessionM.start(getApplication(), provider, new StartupListener() {@Overridepublic void onStarted(SessionMError error) {view.onStarted(error, provider.isAuthenticated());}});}SessionM SDK Cookbook18
Push NotificationSessionM provides methods for issuing push notifications from the platform to your application.These methods perform a variety of functions, including handling the message, preparing theNotificationMessage/SMNotificationMessage object and presenting the notification to you fordisplay at your convenience. The assumption the SDK makes is that the developer should haveas much control as possible around the display of any message from the SessionM Platform tothe customer. You may find it helpful to review sample applications that implement this API.For Android, consult :Firebase: ee/master/SMP FCMGCM: ee/master/SMP PushNotificationFor iOS, consult:APNs: aster/PushThe following checklist details the steps to implement a push notification from the platform foryour application:Confirm that platform’s General Integration steps have been performed.Verify your Authentication configuration is complete.Configure the GCM, FCM or APNs credentials in the SMP Digital Properties Module.Set up a push notification campaign (triggered or scheduled).Integrate SDK using the Message APIs .Confirm campaign setup is correct by running the appropriate Curl command .Complete end-to-end testing using a sample SDK application (Android or iOS);alternatively, feel free to use an application of your own. This approach tests aclient-side trigger push from the application. This is not a real use case in this project,but a good start to test an end-to-end implementation.Note that in order to get a push notification, a user has to be authenticated in SessionM’s system.SessionM SDK Cookbook19
Configure Credentials in the SMP Digital Properties ModuleFrom the SMP Digital Properties Module, you can configure credentials for Android andiOS applications.Configuring FCM/GCM Credentials for an Android ApplicationSessionM supports two types of messaging: Firebase Cloud Messaging(FCM), which can be accessed here .Google Cloud Messaging(GCM), which can be accessed here .After completing your integration with FCM or GCM, send SessionM your GCM/FCM server key.Go to your Firebase console, https://console.firebase.google.comNavigate Project -- Settings -- Cloud Messaging -- Server Key.Then, upload your application’s push server API key on the Digital Properties Module page.SessionM SDK Cookbook20
Go to your application’s details page, as shown below:Click Edit and update the Push Message ID for the push notification.Once your application is configured, you can set up a push notification campaign .Configuring APNs Credentials for an iOS ApplicationSessionM utilizes Apple Push Notification service . After completing your integration with thisservice, you can upload your application's PEM certificates on the Digital Properties page for yourapplication.To create a PEM certificate:1. Download your Apple Push Services certificate file from the Apple Developer portal, andopen it in the Keychain Access desktop application.2. Export both the certificate and the private key used to sign it. (The resulting file has a .p12extension.)SessionM SDK Cookbook21
3. Run the following command inside your terminal to convert the .p12 file into a PEMcertificate:openssl pkcs12 -in name .p12 -out name .pem -nodes -clcertsTo upload your certificates:1. Go to your iOS application’s details page in the Digital Properties Module.2. Update APNs certificates by clicking Upload Certification File. The Certification FileUpload dialog opens:SessionM SDK Cookbook22
3. Enable either the Sandbox or Live checkboxes. Then click Save.Certificate status information now displays in the Basic Information section of the iOSProperty details page for your application:Once your application is configured, you can set up a push notification campaign .SessionM SDK Cookbook23
Set Up a Push Notification CampaignBoth scheduled or triggered push notification campaigns can be configured by an integrationengineer or an application engineer.To set up a scheduled or triggered push notification campaign:1. Go to the Campaigns 2.0 module, which is shown below:2. Click Create Campaign. The dialog for choosing your campaign type opens:3. Create a new campaign with a type of Messaging and name it; then click Create. The newcampaign displays:SessionM SDK Cookbook24
4. Click Add Message - Push Notification. The Setup tab for the new push notificationopens:SessionM SDK Cookbook25
5. In the tab, specify a value in the Display Name field and then enable the appropriatedelivery method.6. For the delivery method, if you selected Scheduled, proceed to Building a ScheduledPush Notification Campaign ; if you selected Triggered, proceed to Building a TriggeredPush Notification Campaign .Building a Scheduled Push Notification CampaignThis procedure is designed to follow steps detailed in Set Up a Push Notification Campaign .To configure a scheduled push notification campaign:1. Navigate to the Setup tab for a scheduled push notification, which follows:2. If you haven’t specified a name for the campaign in the Display Name field, do so now.Then click inside the Delivery Date/Time field and use the date picker to choose a dateand time for the push notification.SessionM SDK Cookbook26
3. If you want the message to repeat, click Repeat this message?. The following fieldsdisplay:4. Use these fields to configure how often the scheduled push notification should repeatand when - if ever - you want the notification to end.5. In the Property dropdown list, select the property you configured for the application andclick Save. The button then displays a “Success” message if you have populated thefields correctly.6. Click the Creative tab and define a header, message and action for the push notification:An action implies that when a user clicks on the push notification message, a follow upaction is triggered. Action types include: “Deep Link”: Open application with a deep link to a specific page.“External Link”: Open an external application. For instance, a URL in a nativebrowser or an application in the App Store or Play Store.SessionM SDK Cookbook27
“Open Execution”: Open application with a specific action handled by theSessionM SDK. For instance, an ad opening in the SessionM ActivityController orViewController. “Open Property”: Open application without doing anything else.“Open Survey”: Open survey without doing anything else.7. Click Save. The Save button displays a “Success” message and the campaign displays onthe All Campaigns page.The campaign can be activated at any time by clicking on the Launch button. However, thecampaign may need approval before it can be launched. For more information, consult with yourintegration engineer.Next you must integrate the SDK using the Message APIs .Building a Triggered Push Notification CampaignThis procedure is designed to follow steps detailed in Set Up a Push Notification Campaign .To configure a triggered push notification campaign:1.Navigate to the Setup tab and select Triggered for the delivery method to display thefields for a triggered push notification:SessionM SDK Cookbook28
2. If you haven’t specified a name for the campaign in the Display Name field, do so now.Then click on the Start and End Date field on the Setup tab.3. Use the date picker to specify the start and end dates of the campaign and click OK. Thedate range populates the Start and End Date field.4. Select the Trigger Type for the push notification campaign. If you want the message sentsometime after the behavior is completed by the user, click the Delayed option andspecify values for the delay.Otherwise, accept the default trigger type of Immediate.5. In the Create a Behavior section of the page, enter a name for the behavior you want toconfigure for the triggered push notification campaign.Note: You may want to record the behavior name since it is used in the code to performSessionM SDK Cookbook29
the trigger.6. If you want to select or save a behavior template, click Templates to open the BehaviorTemplates window, where you can apply a template to the behavior.7. Click “Add rule.” The page displays the following behavior fields:8. In the “Customer must” field, select the appropriate type of behavior: Campaign ,Engagement, Location and Purchase .9. Use the other fields in the section to configure additional conditions for customersreceiving the push notification campaign.10. Click Save. If the no errors occur, the button displays a success message.11. Click on the Creative tab and specify a header, message, action and execution for thenotification, which is shown below:SessionM SDK Cookbook30
12. Click Save. If the no errors occur, the button displays a success message.The campaign can be activated at any time by clicking on the Launch button. However, thecampaign may need approval before it can be launched. For more information, consult with yourintegration engineer.Next you must integrate the SDK using the Message APIs .Integrate SDK Using the Message APIsAfter having set up a push notification campaign, you are ready to integrate the SDK via theMessage APIs. By default, the push notification feature is disabled. The section below details howto enable messaging on the SDK side for Android and iOS services, including: Android FirebaseAndroid GCMiOS APNs or FirebaseAndroid FirebaseTo configure SDK messaging with Android Firebase:1.Ensure that the SessionM Platform can send push notifications to the customer’s device. Ifthese integration steps have not yet been performed, you must implement the SDK inAndroid .SessionM SDK Cookbook31
2. In your module’s build.gradle file, add SessionM library. As mentioned in generalintegration section, you could either add the full service SessionM dependency, or justthe modules you need in this use case.Full Service:dependencies {implementation dencies {//Required, Messaging -messaging:3.0.0'//Required, Identity module for messaging onm-identity:3.0.0'//Optional, for trigger push from clientimplementation 'com.sessionm.android:sessionm-event:3.0.0'}3. In your proj
SessionM SDK Cookbook Purpose Share a collection of the most common use cases surfacing in existing SDK client implem