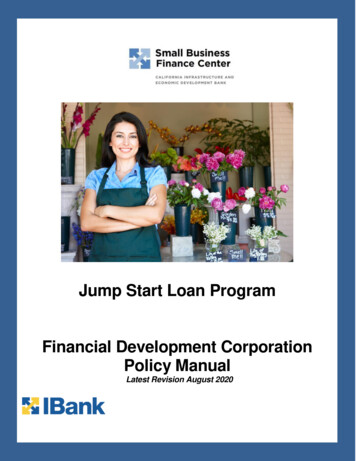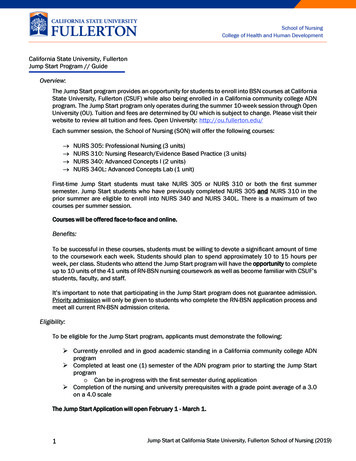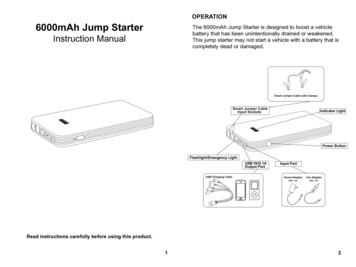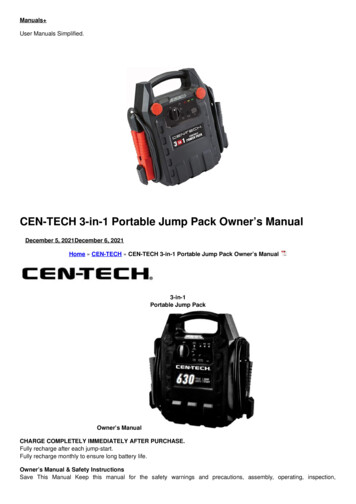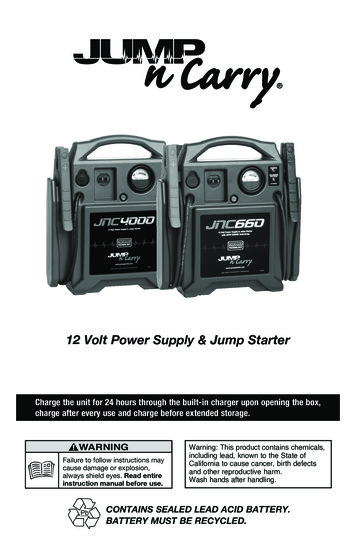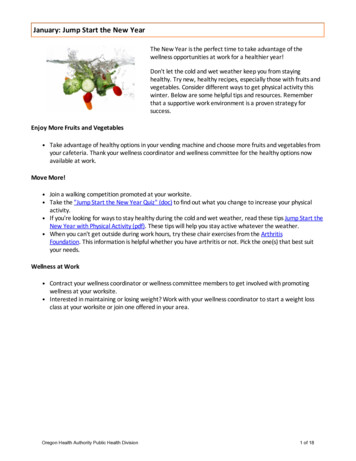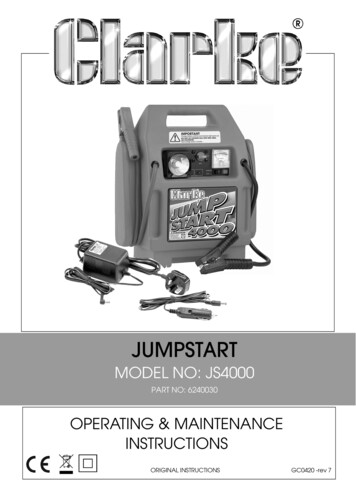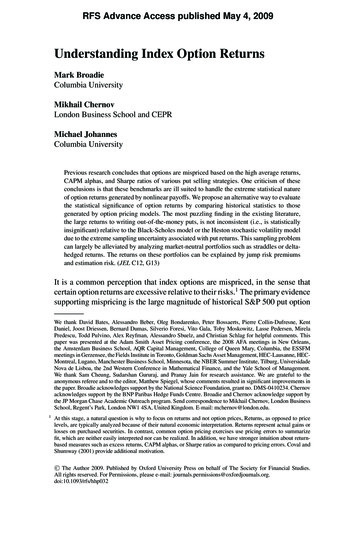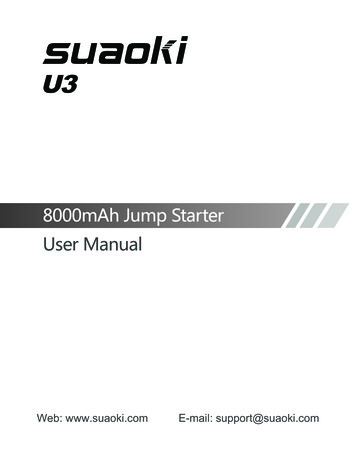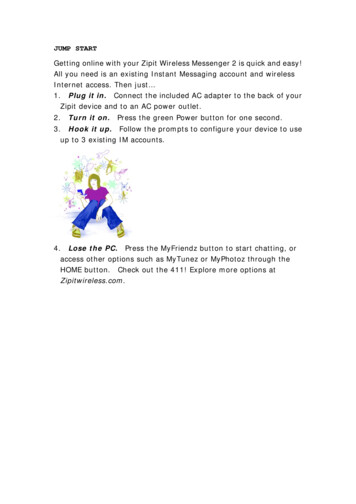
Transcription
JUMP STARTGetting online with your Zipit Wireless Messenger 2 is quick and easy!All you need is an existing Instant Messaging account and wirelessInternet access. Then just 1. Plug it in. Connect the included AC adapter to the back of yourZipit device and to an AC power outlet.2. Turn it on.Press the green Power button for one second.3. Hook it up. Follow the prompts to configure your device to useup to 3 existing IM accounts.4. Lose the PC. Press the MyFriendz button to start chatting, oraccess other options such as MyTunez or MyPhotoz through theHOME button. Check out the 411! Explore more options atZipitwireless.com.
TABLE OF CONTENTSJUMP START. iCHECK IT OUT . 1Getting Started. 2Locating Controls . 3Charging the Battery . 4Turning the Zipit On and Off . 4Using Standby and Sleep Modes5GET CONNECTED . 6Connecting to Your Wireless NetworkDefining Your Messaging Accounts611Registering Your Zipit .12Using the Home Menu .13SPEAK OUT .14Using the MyFriendz List .14Using the Chat Window.15Sending Emoticonz and Special Characters16Receiving an IMAlert and Using IMResponse 17Using Other Messaging Options18LISTEN UP .19MyTunez Player Controls .20Playing MyMusic from an SD Card21Using MyNetwork Audio Streaming23Using MyStationz Internet Radio25SHOW YOUR STYLE .26TAKE CONTROL .27LOCK IT DOWN.28GO BEYOND .29TROUBLESHOOTING .31Understanding Setup Error Messages31Handling Network Setup Errors34Recovering from Lost Connections and ChatsFCC DECLARATION OF COMFORMITY3534
CHECK IT OUTCongratulations on your newZipit Wireless Messenger 2!The Zipit Wireless Messenger 2 is aportable instant messaging device with abuilt-in full-function audio player and a high resolution photo player.With this personal media device, you can easilyInstant message (IM) your friends — up to 99 simultaneous chats —using MyFriendz buddy lists for AIM, MSN, and YahooManage your IM accounts and MyFriendz profilesUse IMAlert to track multiple chatsCustomize your IM display and soundsListen to your MyTunez (MP3 and WMA files) from– An SD sound card– Streaming media servers on your network– Streaming Internet RadioView your MyPhotoz And, through the Zipitwireless.com web site, you canDownload cool color Themez , fonts, Emoticonz , andMySoundz Upload a personal background and apply it to your Zipit deviceLoad your piggy bank and purchase premium Themez and FontzRefer a friend and earn piggy bank Creditz 1
Getting StartedYou can use some features of your Zipit Wireless Messenger 2 withoutbeing connected to the Internet. To get started, though, or to useinstant messaging, you must havewireless Internet (Wi-Fi network) accessan existing instant messaging (IM) accountWi-Fi AccessIf you are using your Zipit device at home, you will need a wirelessaccess point or router that is connected to a broadband Internetservice (like a cable or DSL connection).If you are in a public area or business, you will need wireless accessthrough a public Wi-Fi “hotspot.” A public Wi-Fi hotspot is an openhotspot that does not require a browser or a fee for access.Lots of businesses, hotels, and restaurants have publichotspots that are free to their customers. Go toZipitwireless.com to see the available hotspots in your area.Check this!The Zipit Wireless Messenger 2 contains an 802.11g radio and willwork with both 802.11b and 802.11g networks.IM AccountIf you don’t have an IM account, you can set one up for free on anyInternet-connected PC. Go to Zipitwireless.com for moreinformation. When you set up a new account, you will choose or beprovided with a screen name and a password.2
Locating ControlsSelectAC adapterPowerSD card slotPower.Press and hold for 1 second to turn your device on or off.MyFriendz. Open or close the MyFriendz List of buddies logged in to the IMservice(s) you are using.Home.Press for Home Menu to access main functions.Options.Context-sensitive menu of actions that match active function.MyEmoticonz ( ) . Press to add an emoticon (smiley) to your IM.*Cursor Arrows (Up, Down, Left, Right). Navigate. In chat, use to moveback through text without deleting.*Select (centered between cursor arrows).function.Select (highlight) or execute* Alt: In text entry, press once to access alternate function; twice to set AltLock.Shift:In text entry, press once to capitalize next letter; twice to set Shift Lock.Backspace ( BS): Delete typed characters.Enter:Execute selected function.Previous and Next.active function:in menu, onelevelin chat, oneopenconversationin audio player,one songContext-sensitive; use to back up or go forward in thein photo player,one slideshowin setup, onescreenin MyFriendz oraudio list, onepage*: Different function for audio; see page “MyTunez Player Controls” on page20.3
Charging the BatteryPlug the AC adapter into the DC input jack on the back side of yourZipit device and into an AC power outlet. You can start using yourdevice immediately. Charge the battery for at least 3 hours beforeremoving the power adapter.An LED on your Zipit device shows the status of your battery. If thebattery is charging (on AC power), the battery LED will be solid amber.The LED will turn solid green when the battery is completely charged.If the battery charge gets low, the LED will blink in amber, the batteryicon in the chat window header will flash, and you’ll see this message:You’ll onlysee thismessageonce. Ifyou pressNEXT anddon’tconnectyour ACadapter,your Zipitdevice willturn itself offin 5minutes.Turning the Zipit Device On and OffTo turn your Zipit device On or Off, press and hold the Power buttonfor at least one second.4
Caution: Your Zipit Wireless Messenger 2 automatically checks forsoftware updates when you go online. If an update is availableand ready to install, do not power off until the installation iscomplete.Using Standby and Sleep ModesYour Zipit device enters Sleep mode when you close the lid or after 5minutes with no activity. In Sleep mode, the device turns off itsdisplay but remains connected to network applications (IM andstreaming music) unless you move out of range of the network. YourIM buddies will see your Away message, and you can continue to playmusic. When you open the lid, your device will wake up and return toyour most recent application. Because Sleep mode saves yourbattery power, it is a good idea to close the lid if you are taking a longbreak from using your Zipit device.Your Zipit device enters Suspend mode after 4 hours in Sleep mode.When it enters Suspend mode, your device closes all applications butdoes not shut down all the way. Your Zipit device will stay inSuspend mode for up to 4 days with a fully charged battery. If thebattery power gets too low, your device will turn itself Off.You can return to On mode from Sleep or Suspend very quickly, byopening the lid, pressing any key, or pressing the power button. Youcan customize the time limits for entering Sleep and Suspend modesthrough the global settings.5
GET CONNECTEDThe first time you turn on your Zipit Wireless Messenger 2, the SetupWizard will help youSearch for and connect to your wireless networkEnter the screen names and passwords for your IM accounts (up toone each for AIM, MSN, and Yahoo)Register your Zipit deviceYou can update your setup information later if you need to.Connecting to Your Wireless NetworkWireless networks can be set up in several ways, with different typesof security and connection requirements. Networks can beencrypted or open. Encrypted networks require you to provide aspecial access code called a “WEP key” or “WPA key” to get connected.This means that only authorized people who know the key can usethem. Open networks are available to any user within range.Some networks are hidden, which means you have to know theirnames to be able to find and use them.Some networks use dynamic DHCP addressing, which means that thenetwork automatically tells a device how to get to the Internet when itjoins the network. Other networks use static IP addressing andrequire you to know the address for connecting to the Internet.For more information about network connections, see the Supportpage at Zipitwireless.com.6
Your Zipit device is designed to make the wireless connectionprocess as automated and simple as possible.Whether your network is open or encrypted, hidden, or uses dynamicDHCP or static IP addressing, the Zipit Setup Wizard will guide youthrough the connection process.When you turn on your Zipit device, it will search for all availablewireless networks and try to connect to the strongest open networksfirst, followed by the strongest encrypted networks. If your networkis open (most home and public hotspot networks are), you probablywill not need to provide any information. If it is hidden or encrypted,or uses static IP addressing, the Setup Wizard will prompt you to enterthe information it needs.If you know that your network is hidden and know how to set upnetworks, you can interrupt the automatic connection and configurethe network yourself.When you connect to a network, the Setup Wizard will show aConnected screen and the network status LED will turn solid green.7
Connecting AutomaticallyFollow these steps to get up and running:1. Turn on your Zipit device. The Welcome screen appears.2. Press NEXT. The Zipit logo spins, showing you that your device issearching for a network. This can take several seconds.3. The Scanning for Wireless Networks screen displays the numberof networks found. Press NEXT.4. The next screens that you see depend upon what type andnumber of networks your Zipit device found.– If one open network was found, the Automatically Connectingscreen will appear, your device will connect automatically, and themessage “Connected to (your network’s name)” will appear.– If one encrypted network was found, your device will ask you toenter a special access code called a WEP key or WPA key. Type inthe code and press NEXT. If you make a mistake while typing,use the backspace key or the cursor key to back up and correctit. Your device will use the information to connect, or will promptyou to confirm the information.Your Zipit device will not find a hidden network until you tell it where to look; then itcan connect. If no networks were found, your device will assume that a hiddennetwork is available and will prompt you to enter the network’s name (SSID). Enteryour network’s name in the SSID field and press NEXT. (If you don’t know yourSSID, your access point or router’s documentation or a label on your accesspoint/router can tell you how to find it. If you still8
– need help, check out the Support area at Zipitwireless.com.)If you entered the name incorrectly or if the network is encrypted,the Setup Wizard will show an “Unable to Connect” screen.Double-check the way you entered the SSID and change it if youneed to. (Use the backspace or cursor key to back up andcorrect it.) If you typed it correctly, your network is both hiddenand encrypted. Enter your network key code at the prompt andpress NEXT.– If your Zipit device found several networks, which is common inpublic areas, the Setup Wizard will automatically try to connect tothe open network with the strongest network signal, then weakeropen networks, and then encrypted networks.If you want to choose which network to use, or want to specify ahidden network, you’ll need to interrupt the Setup Wizard bypressing NEXT. The Setup Wizard shows the networks it found.Use the and cursor keys to select a network and then pressNEXT to connect to the network. If you choose to add a network,the Setup Wizard will ask you to enter its SSID (network name).Where to next?If you’re connected to a network, see “Defining Your MessagingAccounts” on page 11.If you got an error message, skip to “Handling Network SetupErrors” on page 31.9
Connecting ManuallyIf you do not want to let the Setup Wizard set up your networkconnection automatically, you can interrupt the connection processand set up the connection manually. You should know how to set upnetworks before trying this process.To set up your network connection manually, follow these steps:1. When the Setup Wizard tells how many networks it found, pressNEXT to interrupt it.2. The Setup Wizard displays a manual configuration screen andprompts you to enter the configuration information. Type in therequested information and press NEXT.3.The Setup Wizard connects using the information you provided.Where to next?If you’re connected to a network, see “Defining Your MessagingAccounts” below.If you got an error message, skip to “Handling Network SetupErrors” on page 31.10
Defining Your Messaging AccountsOnce your Zipit device has connected to the Internet, you’ll enter yourinstant messaging account information. You can save a usernameand password for three different accounts — one on AOL, one on MSN,and one on Yahoo. With the Zipit Wireless Messenger 2, you can loginto all of your accounts at once, seeing buddies from all threeservices.1. When the Setup Wizard prompts you to define your IM accounts,press NEXT.2. Your Zipit device will ask if you have an AOL account. Choose“Yes” or “No” and press NEXT. (Change answers by pressing the“Y” or “N” button, the space bar, or the or cursor button.)3. If you selected “Yes,” enter your account information whenprompted. If you make a mistake while typing, use the backspacekey to delete characters. Press NEXT.4.Repeat Steps 2 and 3 to define your MSN and Yahoo accounts.Note: If you have an MSN account, you must enter your completeemail address, not simply your screen name.11
Registering Your Zipit DeviceNow the Setup Wizard will help you register your Zipit WirelessMessenger 2. Zipit will use the information you provide to send youan email containing your personal access code to use on theZipitwireless.com website. We’ll also use it to invite you to opt in andtry new features.1. When the Setup Wizard prompts you to register, enter therequested information.2. Press NEXT. Zipit will send you an email with a link you can clickto finish the registration and customize your Zipit device.If any of your info changes, you can update it later through theZipitwireless.com website or the Tools menu.Congratulations — yoursetup is complete! Press theMyFriendz button to startchatting. Or press HOME tocheck out all of your otheroptions.Listen up! Did youknow you can play yourtunes while you chat?Just start MyTunez.
Using the Home MenuThe HOME key lets you access the main Zipit device functions.1. To get to the Home Menuat any time, press HOME.2.Use the and cursorkeys to scroll through the listand highlight a list entry.3. Press the select botton,ENTER, or the cursor keyto select the highlightedentry.4.Press the cursor key toback up one level in the openmenu.Navigation ExampleFrom the Main Menu with Messaging highlighted, pressto see theMessaging Menu. Pressagain to open the MyFriendz function.Pressto return to the Messaging Menu, or HOME to return to theHome Menu.Quick TipsIf 411 is the first entry in the Home Menu, Zipit has a new messagefor you. After you read it, the 411 listing will drop to the bottom ofthe menu.If you are using MyTunez or MyPhotoz, Now Playing or NowShowing appear in the Home Menu. Select these entries to returnto the audio or video players from another function.13
SPEAK OUTSpeak out with the Messaging functions!They let you chat, control your IM account,and set IM options. Most of these functionsare accessed through the Messaging Menu.Using the MyFriendz ListThe MyFriendz list shows all of your friends who are logged into the IMservice(s) you are using, and shows you their status. Navigate to theMyFriendz listing in the Messaging Menu and press or ENTER, orjust click the MyFriendz button. Then use the cursor keys to scrollthrough the list, and press ENTER to start chatting.The top of your MyFriendz list shows the people you’re chatting withnow, listed alphabetically in bold type. Below that, the list showsfriends who are online but not chatting with you. They are listed in aregular font if idle, or in italics if they are away from their computers.Quick TipsSelect the name of someone already chatting with you to make thatchat window jump to the top.Type a letter, or several letters, to jump to the first name in the listthat matches what you typed.Press PREV or NEXT to navigate the list a page at a time.Select a name and press the cursor key to see a friend’s statusmessage.14
Using the Chat WindowEach chat session uses a full window. If you are chatting with severalpeople, the windows are stacked in the order in which they werestarted. You can page through them by using the PREV and NEXTbuttons or the and cursor arrows.The chat window has three parts:Header bar: From left to right,shows service logo and ID ofyour current buddy, windowcounter, new message status,network status, special keystatus, and battery status.(See below for details.)History window: Shows mostrecent 12-15 lines of chat.Lines you typed are labeled“Me.” Use and to reread.Text entry window: Type your message here and press ENTER tosend. Use Backspace to erase or to back up and insert additionaltext. Any letter you type while in the chat window will appear here.Header bar:Current buddy: Screen name and service provider.Counter: Updates when you open or close chats.This is the first of 2 open chats.New message status: Pulses if you have any unread411 or message. Press MyFriendz to see buddylist, and look for animated logos to find newmessages.Network status: Shows whether you are online andsignal strength.Special key status: Shows whether Alt function is on(A) or locked (A), or whether Shift function is on ( )or locked ( ). See Quick Tips below for details.Battery status: If running on battery, shows 1 to 4bars of remaining power. Blinks slowly if battery isgetting low – connect to AC power soon. Blinksquickly when critically low and enters Standby assoon as possible. If charging, shows .
Quick TipsPress ALT once to enable any one of the blue keys on the keyboard,including the numeric keys, special accent keys, and the CloseWindow (X) key. Press ALT twice to lock this function and use morethan one blue key. Press ALT again to return to normal mode.Press SHIFT once to type one uppercase character. Press SHIFTtwice to lock this function and type everything in uppercase. PressSHIFT again to return to normal mode.Press PREV or NEXT to move through your open chat windows, inthe order that they were connected.Press the MyFriendz key and type a few letters of your friend’s nameto jump to a specific conversation.Press ALT together to close the active chat.Sending Emoticonz and Special CharactersTo add Emoticonz (smileys) to your messages, press theMyEmoticonz key ( ). A pop-up window of available characters willappear. (Your choices will depend upon the IM service you are using.)Scroll through the window, select a character, and press ENTER to addit to your message. The pop-up will disappear after one use.Register and downloadspecial emoticon packsfrom theZipitwireless.comwebsite. You can alsodownload new Fontz tomatch your personality!16
To add a special character, press the . . . on the key to the left of the“Z” key. Select from the pop-up window as for a smiley.Receiving an IMAlert and Using IMResponseWhen you receive anew message, unlessyou are in the SetupMenu or MyFriendzlist, an IMAlert willpop up for 3 secondson top of any openwindow. Aswooshing sound willalso play.If you want to read the new message, press SHIFT NEXT while theIMAlert is showing to jump to that chat window. (If you receiveseveral IMAlerts, you can only jump to the first one.) You can alsopress the MyFriendz key to see who has sent you messages—their IMservice logos will be flashing.17
Using Other Messaging OptionsYou don’t need to use them all to chat, butthere are even more options in theMessaging Menu. Check out the list belowfor an overview of these functions:MyFriendz: See your MyFriendz list, check status, and start chatsessions.Guest Login: Allow a friend to use your Zipit device temporarilywithout resetting your accounts.Add MyFriendz (AIM or MSN only):Add a friend’s screen name andIM service to your MyFriendz list so you can chat with them fromyour Zipit device or PC. Enter the info as requested. Press PREVto cancel, or NEXT to save the addition and return to your previousactivity.Delete MyFriendz (AIM or MSN only):Delete someone from yourfriends list. Select the name and press CTRL D. Press NEXT toreturn to your previous activity. Careful you can’t undo this! Ifyou delete a name, you’ll have to add it back before you can chatwith this person again.Manage Accounts: Change the IM accounts you configuredthrough the Setup Wizard. Select which accounts are active, entera different screen name and password for the currently enabled IMservices, and reconnect to enabled accounts. Use this if you haveseveral screen names on one service. Enter the requested info andpress NEXT. Your device will close all open chat windows, login tothe enabled accounts, and return to the MyFriendz list. Changingmakes the new account the primary account until you change itagain.IM Options: Customize your IMAway message, or change yourMyFontz and MySoundz.18
LISTEN UPListen up!Your Zipit Wireless Messenger 2isn’t just a full-function IM device. Use it tolisten to all of your favorite music. It playsMP3 and WMA files from your SD memorycard, a network streaming audio server(UPnP), and even Internet radio!Start MyTunez, plug in your earphones,and close the lid your Zipit device will play your entire playlist.(Your IM friendz will see your Away message.)tunez while you chat or look at a slideshow.Or relax and playWhile you are listening to MyTunez through any of these functions,other device sounds will be disabled.Quick TipsIf you are playing music in the background of another function, aNow Playing entry shows at the top of the Home Menu. Click thereto jump straight back to your tunez.The Now Playing screens vary slightly for the MyMusic, MyNetwork,and MyStationz audio options.If you press HOME while a song is playing, the Home Menu willappear and your song will continue playing. Press HOME again toreturn to the Now Playing screen.Use the player controls to change your tunez without leaving theopen screen.Use the OPTIONS menu while in MyTunez to add or change yourShuffle and Repeat settings, add songs to your player queue, andcontrol your playlists.19
MyTunez Player ControlsOnce you’ve started MyTunez, use these controls to navigate throughsongs or change the volume without changing what’s open on yourscreen:OptionsPlayStopVol UPPreviousOPTIONS:Add toQueueNextVol DOWNFor MyMusic and MyNetwork, press toShuffleRepeatAdd toPlaylistDeletePREV: If in player, restart playing song. If in chat, press ALT PREV. Ifusing MyMusic, hold down to rewind; let go to continue playing from there. Ifin MyNetwork guide menu, press SHIFT PREV to page up list.NEXT: If in player, skip to next song. If in chat, press ALT NEXT. If usingMyMusic, hold down to fast forward; let go to continue playing from there. Ifin MyNetwork guide menu, press SHIFT NEXT to page down list.PLAY: If in player, play the highlighted item. If the song was stopped, resumefrom where it was stopped and continue through playlist. If in chat, pressALT PLAY to play last selected song.STOP: If in player, stop the currently playing song.STOP.If in chat, press ALT VOLUME DOWN: Press once to decrease volume one step.VOLUME UP: Press once to increase volume one step.VOLUME DOWN VOLUME UP:Press simultaneously to mute volume.Play20
Playing MyMusic from an SD CardIf you have a library of tunez on your computer, you can play themfrom your Zipit device as easily as from an MP3 player. And with theZipit Wireless Messenger 2, you can listen to your tunez while youchat, view pictures, or use online tools.First, copy your MP3 and WMA tunez from your computer to adirectory called Music on an SD memory card. Then follow thesesteps:1. Slide the SD card into thebottom of your Zipit device.2. Your device builds its musiclibrary and displays “SD Card”as a choice in the MyTunezMenu.3. From the MyTunez Menu,select SD Card. Use the and buttons to select the way youwant to view your library, andthe button to see sublists.Press ENTER or the selectbutton to play tunez.Music plays from the pointwhere you press ENTER.For example, (except in Shuffle mode) if you are in the Artist menu,your Zipit device plays all songs by all artists, in order by artist andthen album. If you are in an Album menu, it plays all songs on thatalbum, beginning with the song number you selected.21
The Now Playing screen for MyMusic shows all of the info that wasfound about the current song:Beside coverart (if any)Bottom ofscreen– Song title (inbold)– Elapsedsong time– Artist– Songnumber oftotal onalbum– Album– File type– TracknumberSong lengthRemainingsong timeCreate a dynamic playlist – aZipit exclusive! Queue up thesongs you want to listen to; thensave them as a playlist. While inthe audio player, navigate toanother album, artist, or playlist.Press OPTIONS and select Add toPlaylist. Save your special mixas a custom playlist it will beavailable until the next time yourebuild the music database bychanging the contents of the SDcard.22
Using MyNetwork Audio StreamingIf your wireless network includes a music server, you can use it tostream audio to your Zipit device. You’ll have access to all MP3 andWMA songs on the server, with no restriction from the storage spaceon your player.Setting Up Music ServersYour Zipit device will automatically detect UPnP (universal plug andplay) servers, including these verified servers:Microsoft Windows Media Player 11Microsoft Windows Media Connect *Yahoo Music EngineVisit Zipitwireless.com for the complete list of supported UPnPservers.NOTE: If your Zipit Wireless Messenger 2 detects a Windows MediaConnect music server, the Windows Media Connect server will haveto authorize the Zipit Wireless Messenger 2 before it providescontent to your device. If you connect to a Windows Media Connectserver and your Zipit device has not been registered, you’ll see ascreen that tells you how to configure the Windows Media Connectserver to recognize it.For help connecting your Zipit Wireless Messenger 2 to a wirelessnetwork music server, go to Zipitwireless.com.23
Using the MyNetwork PlayerTo use MyNetwork audio streaming,1.Select MyTunez from the HomeMenu, then select Music Serversfrom the MyTunez Menu.2. Your device will display a list ofall available music servers.Select one and press ENTER tosee the MyNetwork guide menu.3. While navigating through theguide menu, you can type anycharacter(s) to jump ahead in thelist. For example, if you type“DA” in the Artist menu, the listwill scroll to the first Artist whosename that starts with “DA.”Use the and buttons to select the way you want to view the music,and the button to see sublists. Press ENTER or the select buttonto play tunez.Music plays from the point where you press ENTER. For example,(except in Shuffle mode) if you are in the Artist menu, your Zipitdevice plays all songs by all artists, in order by artist and, for eachartist, by album.24
The MyNetwork player screen displays the artist’s name, album name,song title, and elapsed time. It indicates whether the music isplaying, muted, or stopped. It also shows the name of the next songand displays an animated Zipit logo to show that the next-up song isbuffering.If you pause the current track, the elapsed time will start blinking. Ifyou stop the track, then the track counter will be reset to 00. If youpress PLAY, the counter will restart.Once the music is playing, if you navigate back to a song title, thesong is paused and you can then go back and navigate through thecontent list. If you stop navigating through the guide menu, theplayer screen will reappear and the song that was playing will restartfrom where it was paused.Using MyStationz Internet RadioIf you don’t have access to a music server or SD memory card, or justwant to listen to a wider range of tunez, select radio stations thatstream over the Internet. First, go to Zipitwireless.com and choosethe range of stations you’d like to use.The audio guide and player screen look and function similarly to thosefor MyMusic and MyNetwork tunez.25
SHOW YOUR STYLEThere are lots of ways to customize yourZipit Wireless Messenger 2! Change thesesettings as often as you’d like to match yourstyle or your mood:Change your fontz, Away message, andsounds for chatting. Update thesethrough the IM Options selection in theMessaging Menu.Download special Emoticonz, Fontz, and MySoundz packages fromZipitwireless.com.Play your tunez and watch slideshows of the pictures you save to anSD memory card.Set your favorite types of music for the MyStations Internet radiofeature.Choose from several standard Zipit background images. Changeyour selection at Zipitwireless.com.Upload your own personal image to your Zipit account; thendownload it to your Zipit device. Your background image will notbe available to anyone else!26
TAKE CONTROLUse the Global Settings to control settingsthat are applied across all functions of theZipit device. From the Home Menu, selectGlobal Settings and then Chat, Device, orMusic.These feature menus will show all contextsensitive settings for these operating modes.Chat and Music functions will include thosediscussed in the Speak Out and Listen Up topics in this guide. Devicefunctions include the following:– LCD Backlight Timer– Brightn
Zipitwireless.com to see the available hotspots in your area. The Zipit Wireless Messenger 2 contains an 802.11g radio and will work with both 802.11b and 802.11g networks. IM Account If you don't have an IM account, you can set one up for free on any Internet-connected PC. Go to Zipitwireless.com for more information.