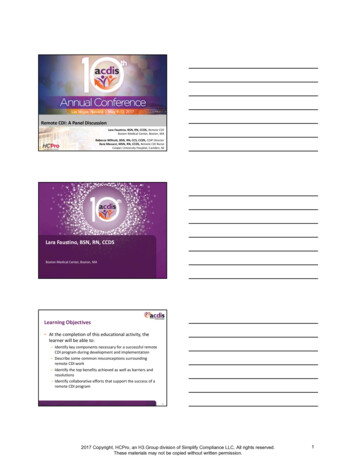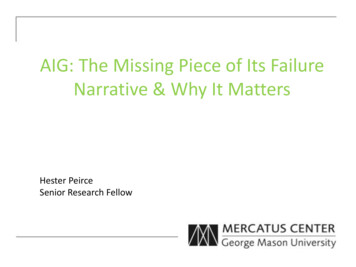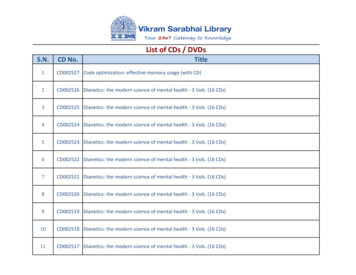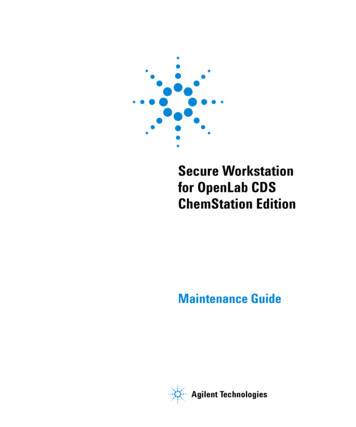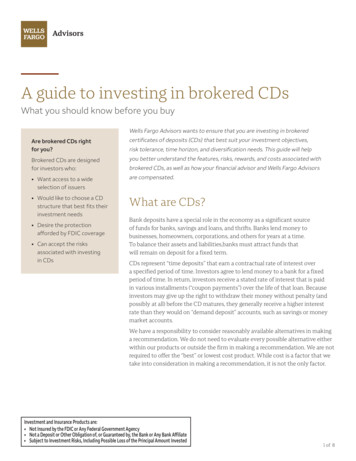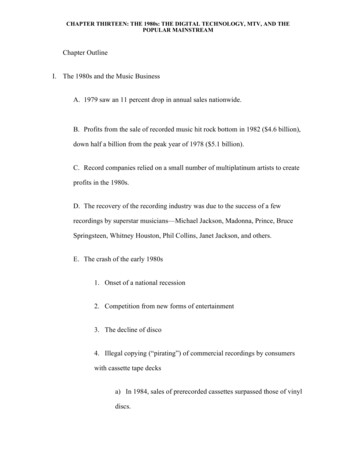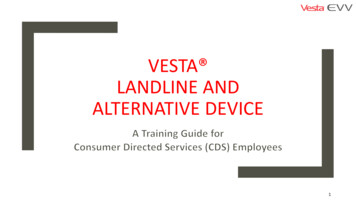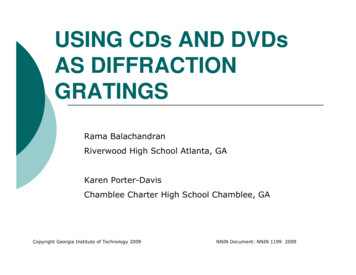Transcription
CDS-9090LTE VoIPDual Band WiFi RouterINSTALLATION GUIDEWHAT CAN YOURNEW DEVICE DO?Virtually every applicationthat requires a copper hard-linecan now be replaced with one device!Revision No. 006 August 2020
ONE DEVICETO REPLACE ALL YOUR LANDLINESDataRemote offers enterprise-grade solutions for traditional landline replacement.Our suite of products converts all your existing legacy landlines to next generationservice via VoIP and the LTE cellular network. Whether it be voice, FAX lines, burglar,fire alarms, elevators, ATM's, emergency call boxes, point of sale systems and more.Meter ReadingDATAREMOTEDEVICE MANAGERVoiceFire AlarmsLTE/WAN PBXBurglar AlarmsElevatorCell 1 MainCell 1 Div1FAXEmergency Call BoxWiFi2345678LAN 1LAN 3DATAWiFiConsoleCDS-9090ResetSIM 1SIM 2LAN 2LAN 4WANSFPVDC 7-16ON/OFFPoint of SaleSecurity Gate / Door Access BoxPSTNModem DataThe DataRemote CDS-9090 wireless router with VoIP is a stand-alone device which facilitates clearand reliable voice quality over the Internet. It is fully compatible with Session Initiation Protocol (SIP)industry standards and can integrate with many other SIP devices and software on the market.HARDWARE INSTALLATIONFOLLOW ALL THE STEPS AS SHOWN ON THE PICTURES AND THE DESCRIPTION, IFYOU HAVE ANY QUESTIONS RELATED TO THE HARDWARE INSTALLATION, PLEASECONTACT THE SUPPORT NUMBER PROVIDED ON YOUR DEVICE’S BOX.Revision No. 006 August 2020Page 2
TABLE OF CONTENTSWhat comes in the Box.What do you need to know before installing your deviceLED Light Indicators.LED Light Indicators (Continued).What is on the front of your device.Basic InstallationSTEP 1.STEP 2STEP 3.STEP 4STEP 5.STEP 5 (Continued)STEP 6.4567891011STEP 7Service Technician InstallationOverview of the DataRemote CDS-9090 deviceScope Of Work. 12Scope Of Work (Continued)Materials List Provided By DataremoteTools List For Tech. 13Tools List For Tech (Continued)Prep-installation Tasks. 14Phase 1 – DataRemote CDS-9090 device assembly/Pre-Test Fire Panel location. 15Phase 1 (Continued). 16Phase 2 - Installation Tasks – Locate existing POTS lines. 18Phase 3 - Cut-over Fire Panel lines to new CDS-9090 device. 19Phase 4 - Testing Fire Alarm Communication over DataRemote's CDS-9090 device. 20Phase 5 - Testing FAX Lines. 23Phase 6 - Testing Analog Data LinesPost Installation TasksDeliverables. 24Deliverables (Continued)Advanced Programming Information. 25Statements and Disclaimers. 26Statements and Disclaimers (Continued). 27Certifications. 28Certificate Of Compliance Batteries. 29Certificate Of Compliance. 30Revision No. 006 August 2020Page 3
WHAT COMES IN THE BOXDATAREMOTE CDS-9090 DEVICEWiFi AND LTE ANTENNASAC POWER ADAPTERETHERNET AND PHONE (RJ-11) CABLESSET OF MOUNTINGHARDWAREMOUNTING BRACKETRevision No. 006 August 2020Page 4
WHAT DO YOU NEED TO KNOWBEFORE INSTALLING YOUR DEVICEBefore you can connect your DataRemote CDS-9090 device to the Internet and use it, you musthave access to high-speed Internet. A high-speed Internet connection can be accessed throughDSL, LTE wireless network, cable modem, WIiFi access point, or a leased line.Make sure you are connecting your new DataRemote CDS-9090 device near a power source andaway from extreme heat / humid sources.As this device uses LTE, please make sure that wherever you are installing the device, there is goodcell reception. The device should also be installed in a location which is easily accessible.IMPORTANT: Please refrain from putting furniture or other obstacles in front of the deviceas it might influence the signal, thus degrading the quality of service.LED LIGHT INDICATORSNOTE: Before you use your device, please get acquainted with the LED indicators andconnectors.REAR PANELLED STATUSLEDSTATUSEXPLANATIONPOWEROn (GREEN)The router is powered on (external power) and running normally.On blinking (GREEN)The router is powered on (Internal Power - BAT) and running normally.OFFThe router is powered off.On (RED)System Fault (Software or Hardware)Revision No. 006 August 2020Page 5
LED LIGHTINDICATORS (continued)LEDBATTERY(BAT)FXS portsWiFi ClientWIFI APWAN ETHCell 1/2RSSICELL DCDSIMSTATUSEXPLANATIONOn (GREEN)Battery chargedOn blinking (GREEN)Battery chargingREDBattery low or not connectedOn (GREEN)RegisteredOFFNot registeredOn blinking (GREEN)FXS port active / call in progressOFFThe wireless client is powered off or the device is not connected to the APOn (GREEN)Device is connected to the APOn blinking (GREEN)Device is waiting to connect an APOFFThe wireless AP is powered offOn (GREEN)Wireless AP readyOn blinking (GREEN)Wireless traffic (data)OFFDevice is not connected to Internet via Ethernet cableOn (GREEN)Connected (registered)On blinking (GREEN)Active Data TrafficOFFDisconnectedOn (GREEN)Connected (registered)On blinking (GREEN)Active Data TrafficOFFNo LTE Signal DetectedOn (GREEN)Good LTE Signal DetectedOn blinking (GREEN)LTE Signal WeekOn (RED)No Data Carrier DetectedOn (GREEN)LTE Data Carrier DetectedOn blinking (GREEN)3G Data Carrier DetectedOffNo serviceOn (GREEN)SIM ActiveRevision No. 006 August 2020Page 6
WHAT IS ON THEFRONT OF YOUR DEVICE?Cellular antenna connectorsWiFi antenna connectorsFront panelsLED statusON/OFFbuttonSIM cards slotsEight (8)FXS phone lineportsFour (4)EthernetportsSFP outlet(High speeddata transfer)AC powercord connectorportWANWide Area Network(Internet)connector portREAR PANELINTERFACEDESCRIPTIONAC power cord connector portDCConnector for a power adapter.Wide Area Network (Internet) connector portWANConnector for Wired Ethernet.Four (4) Ethernet portsLAN1/2/3/4Connectors for local network.Revision No. 006 August 2020Page 7
BASIC INSTALLATIONIMPORTANT! Before starting to configure the router, please connect your device as shown inthese "step by step" directions. If you have any questions regarding installation, please contactthe Support number provided on your device’s paperwork.STEP 1The SIM card slots are located on the left bottom corner of your device. Insert theSIM card inside the slot marked “SIM 1" or "SIM 2" as appropriate. Make sure it isinserted all the way into the slot. You will feel a spring lock the SIM card into place.Then connect one end of the power cord to the power port of your device, thenconnect the other end to an electric outlet.Revision No. 006 August 2020Page 8
STEP 2Connect the WAN port of your device to a modem, switch, router or Internetsource with an Ethernet cable (RJ-45).DISCLAIMER: This is just a representation of a modem. Modem models and appearance may varydepending on your Internet provider.STEP 3Connect to one of the four LAN ports on your device with an Ethernet cable(RJ-45) to your equipment or computer that needs to receive an Internetconnection from the DataRemote CDS-9090 device. Your device allows you toconnect up to four (4) devices.Revision No. 006 August 2020Page 9
STEP 4Connect the RJ-11 (Phone line) from your phone or equipment requiring a phoneline to the DataRemote CDS-9090 device’s FXS port.WARNING!Do not connect an active RJ-11 with voltage directly from thewall into the DataRemote device’s RJ-11 ports, this willdamage the device permanently. Each DataRemote device’sRJ-11 FXS port is an active port supplying voltage. The FXSport is only to be connected to an FXO analog phone oranother FXO device.STEP 5Connect the antennas to their respective ports (WiFi and Cellular)Revision No. 006 August 2020Page 10
STEP 5 (continued)WARNING!Make sure the antennas do nottouch each other, this willcause the connection to bedegraded.STEP 6Check the Power, WAN and LAN LED lights to make sure you are connectedproperly.Your device should look like this when connected to a phone line, WAN and oneLAN/computer device.Revision No. 006 August 2020Page 11
STEP 7Finally, with the help of a paperclip or a pen, turn 'ON' the ON/OFF button to turnon your device.SERVICE TECHNICIANINSTALLATIONOverview of the DataRemote CDS-9090 device.The DataRemote CDS-9090 device is part of DataRemote's POTS IN A BOX (Plain Old TelephoneService) product line. It is an Analog Telephone Adapter (ATA) with battery backup that uses theInternet and the LTE Cellular Data Network to provide high levels of reliable connectivity to directlyreplace wire-line or POTS lines, including the capability for transmission of voice, FAX, alarm, analogdata, ring-down and emergency lines with full access to E-911.SCOPE OF WORK.The scope of work to be completed on-site includes the following:Locate existing devices (ie: Fire Panel(s), Call Boxes, FAXES, Voice lines).Using a cable toner, locate demarc for existing POTS lines currently serving devices.Unpack, assemble then test DataRemote CDS-9090 device unit in "Standalone" Mode withpower cable connected.Mount DataRemote device and test FXS 1-8 (if applicable) phone jacks by calling in/outusing a telephone test set or a simple single line telephone and cell phone prior toconnecting any device/appliance.Revision No. 006 August 2020Page 12
SCOPE OF WORK. (Continued)Mount the biscuit (RJ-11 Surface mount) jacks close to the DataRemote CDS-9090 device, toserve as the new incoming phone line service.Connect existing devices to newly installed RJ-11 biscuit jacks.Ensure no "Foreign Voltage" is present by measuring the voltage at the tip and ringterminals on the new biscuit jacks connected to the devices. Voltage should read: “zero”volts DC (direct current)IMPORTANT! IF foreign voltage is present, locate and disable it. IF no foreignvoltage is present, proceed to next stepConnect the DataRemote CDS-9090 device FXS 1-8 (if applicable) jacks to existing devices.If installing a Call Box or Voice line, test by making inbound/outbound calls.If installing a Call Box also test 'Gate/Door Entry" tone (DTMF / 'Press 9") and programmingcalls inbound to the device. Request client or call vendor technical support to facilitateprogramming test calls as needed.If installing a Fire Alarm Panel, test that Fire Alarm Panels primary & secondary linesaccordingly, calling out through the DataRemote CDS-9090 device. If RJ-31 style jack is used,verify that tip/ring connections are on pins 4 & 5 of jack.If installing a FAX, test by sending/receiving FAX using customer equipment.MATERIALS LIST PROVIDED BY DATAREMOTEBasic Package Contains (Refer to “What comes in the Box” section)One (1) DataRemote CDS-9090 device.One (1) 100-240VAC, 50/60Hz, 1.0A to 15.0VDC, 2.0A power adapter.One (1) AC power cord.One (1) Ethernet cable RJ-45.Two (2) Phone cable RJ-11.Two (2) LTE antennas (SMA-M connectors)Two (2) WiFi antennas (SMA-M-RP connectors)One (1) Mounting bracket.TOOLS LIST FOR TECH:Sufficient quantity of dual RJ-45 port surface mount boxes (aka biscuit jack)Sufficient quantity of RJ11 or RJ-45 keystone plugsCAT5E cable – minimum 150'Power strip (this may not be needed but bring one in case there are not enough outlets inthe room)Zip Ties / Velcro for wire managementExtra RJ-11 cable and RJ-11 male adapters, in the event additional or longer runs arerequired.Revision No. 006 August 2020Page 13
TOOLS LIST FOR TECH (continued)FlashlightCat5 patch cables of varying lengthsCordless drill/driver with bits to install light-duty ATA mounting bracket to wallboardAll termination tools and line/tone testersNOTE: Photo of Cable Tester results will be required in deliverablesAll hand tools required to make Cat5 cable runs (glow-stick, wire tape, etc.)Butt Set (or analog test telephone if Butt Set doesn't have an RJ-11 plug/jack interface)Label maker (to label biscuit jacks)Digital camera with 3.0 mega pixels or higher photo resolution6" torpedo levelVoltmeterIMPORTANT! TECHNICIAN MUST FOLLOW THIS MANUAL EXACTLY, AS EACH PHASE & STEPIS DESIGNED TO ENSURE PROPER MIGRATION. ANY DEVIATION MUST ABSOLUTELY BE APPROVEDBY YOUR RESPECTIVE EMPLOYER ONLY!!Please review these steps before starting and ensure you bring a printed copy of this guide andinstallation checklist to the site, to use as a reference during the installation.PREP-INSTALLATION TASKS.On-site Arrival and Initial Equipment Testing:1. Upon arrival, call your respective Program Manager on the check-in line to confirm that you areon-site and be prepared to supply the store number/location ID, City and State listed on your WorkOrder2. Ask for the Manager On Duty (MOD), and introduce yourself with the purpose of your visit as theinstaller for the DataRemote CDS-9090 device.a. Please report any store access issue to your Project Manager immediately.3. The DataRemote device was shipped to the site in advance of your dispatch; please obtain thispackage from the Manager.a. IMPORTANT: Please open the package in front of MOD and inspect for a complete kitper the previous page's material's list; especially if package was already opened whenit was given to youb. Report any missing equipment immediately to Project Manager.4. IMPORTANT: ANY directives from on-site store personnel deviating from the norm or outsidethe scope of this guide must be relayed to the PM immediately. If you encounter a problem inthe field which requires escalation, please contact the PM immediately (bottom line, contactPM for approval prior to accepting and acting upon any direction from store personnelon-site).Revision No. 006 August 2020Page 14
PHASE 1DATAREMOTE CDS-9090 DEVICE ASSEMBLYPRE-TEST FIRE PANEL LOCATION.ASSEMBLE THE DATAREMOTE CDS-9090 DEVICE TO PRE-TEST:1. Remove the CDS-9090 device and affix the antenna accordingly:a.WARNING! THE WiFi ANTENNAS CONNECTORS ARE DIFFERENT FROM THELTE ANTENNAS CONNECTORS, SO FORCIBLY CONNECTING THEM INCORRECTLYWILL DAMAGE THE ANTENNAS AND POSSIBLY THE CDS-9090 DEVICE APPLIANCECOAXIAL PORT AS WELL.b. LTE Antennas – Male Center Pin WiFi Antennas – Female Center HoleLTE AntennasMale Center PinWiFi AntennasFemale Center Hole*Be aware of the difference of LTE and WiFi Antennas*Revision No. 006 August 2020Page 15
PHASE 1 (continued)DATAREMOTE CDS-9090 DEVICE ASSEMBLY/PRE-TEST FIRE PANEL LOCATION.c. The two (2) LTE antennas connect to the Cell 1 Main and Cell 1 Div connectors on theleft side of the back panel. The WiFi antennas connect to the two (2) WiFi connectors on the rightside of the rear panel of the device.Cellular antenna connectorsWiFi antenna connectors2. Slide power switch (located on the lower front right side of the CDS-9090 device) to “ON” positionto turn unit on. This will power the CDS-9090 device up. Plug the power cord into an AC poweroutlet. Ensure. Ensure the power block and power cable are supported to prevent damage to themolex of the power plug.3. Once the DataRemote CDS-9090 device is positioned to achieve the best signal strength possible(high on the wall with atennas facing up) , install the device mounting bracket in the selectedlocation. Dress and secure the DataRemote’s AC adapter and power cables path neatly. Thensecure device to the bracket with the included screws. If there are any questions with the devicesplacement please contact Installation Support.4. If the device is not plugged into it's permanent power outlet, move the power plug to itspermanent AC power; verify correct LED lights on the DataRemote CDS-9090 device.WAN CONNECTIVITY VERIFICATION VIA LED LIGHTWAN (Wired Broadband) – WAN link light is onCheck to see all SIM lights (SIM, DCD,and SVC) are on and the SIM signal strength bars are lit. (1-3,3 being the strongest).WiFi AP or Client LEDs are lit for 2.4G and/or 5G respectively.Verify Line Registration with FXS LEDsRevision No. 006 August 2020Page 16
NOTE: ANY VARIATIONS FROM THE ABOVE, CONTACT THE INSTALLATION SUPPORT TEAM.TESTING VOICE LINE.1. Phone FXS 1-8 indicators should be either solid green (On-Hook) or flashing green(Off-Hook/Busy). Call Installation Support if LED indicators for the FXS ports are not lit. Once thelights above have been verified, use a butt-set (or an analog test phone if your model butt-setdoesn't have an RJ-11 modular connection) to place a test call from the phone 1 jack to your cellphone (if line is a voice line.)2. IMPORTANT: You MUST complete the call by answering it; otherwise the device won'tregister the test call event in the server logs, which are used for install validation.3. NOTE: If there are any issues other than a completed call and calling numberidentification/verification such as call didn't go through or any other condition, STOP and callInstallation Support to report the issue and work to resolve before proceeding. Record thecalling phone number in the checklist for this site as phone 1's (primary) new ATA number.Repeat steps 2 - 5 accordingly by performing the steps again using the phone 2-8 line ports ofthe DataRemote CDS-9090 device (If the lines are voice lines.)TESTING FIRE PANEL.1. Locate the Fire Alarm Panel. Have the Manager escort you to the room/area where the activeFire Panel is located, if not already visible refer to your Installer Representative Manual for a samplepicture of typical Fire Alarm Panels.-The site's active Fire Alarm Panel with have one or two POTS lines connected to it. ThesePOTS lines may be terminated near the panel in several ways, to include:a. Two (2) surface-mount jacks located just outside of the Fire Panel, generallyRJ-31 styleb. In a 4x4 electrical box just off to the side of the fire panel.c. Jacks may be inside the Fire Alarm Panel on Motherboard and/or a dialermodule.IMPORTANT: DO NOT TOUCH these existing surface mount jacks or their cabling at this time!Revision No. 006 August 2020Page 17
TESTING FIRE PANEL. (Continued)-Take a "BEFORE" picture of the panel and any status indicators/displa yed messagesappearing to represent the condition of the panel upon arrival!CAUTION: DO NOT DISCONNECT ANY EXISTING PHONE LINES UNTIL INSTRUCTED TO DO SO LATER INTHIS DOCUMENT. TO DO SO EARLIER, MAY RISK A POSSIBLE DISPATCH FROM THE RESPECTIVE ALARMCOMPANY.PHASE 2Installation Tasks – Locate Existing POTS LinesWARNING! DO NOT TOUCH THE EXISTING RJ-31 POTS JACKS NEAR FIRE PANEL UNLESSINSTRUCTED TO DO SOOnce the Fire Panel is located, you will need to connect the DataRemote CDS-9090 device's phone1-8 ports respectively with the Fire Alarm Panel's primary & secondary phone line ports preferablyutilizing the existing cabling by preparing to disconnect the terminating end from the POTS line jackand connecting to the appropriate DataRemote FXS port.As stated earlier in STEP 1, when trying to find the Fire Alarm Panel, that cabling is typicallyterminated near the Fire Panel via some method before running inside the panel to connect to it. Acommon method uses two (2) surface mount jacks, but you may see other methods as well.ID the termination points of those two(2) POTS lines serving the Fire Alarm Panel at the TelcoCloset/demarc. To do so, try one or more of the following:Look for the two (2) telephone number's (TN) if ID's and labeled at the Fire Panel and recordthem in your installation checklist and then look for labels with those TN's at the TelcoRoom/Demarc.Be sure to also note which TN may be labeled primary or secondary.Tone-trace the existing cabling:Temporarily unplug the cable from the Fire Alarm Panel leading into one of the RJ-31xsurface mount jacks.Revision No. 006 August 2020Page 18
PHASE 2 (continued)Installation Tasks – Locate Existing POTS LinesPlug tone-generator into the surface mount jack to tone-out the cabling back towards theDemarc to discover its location. Repeat for other RJ-31x jack/cable too if needed.Restore connection to RJ-31 jack(s) if removed to conduct tone-test.PHASE 3Cut-over Fire Alarm Panel lines to new CDS-9090 device.CAUTION: ONLY PROCEED IF STEPS 1 AND 2 ARE COMPLETE & WITHOUT ANY OPEN ISSUES.Once those POTS Line terminations are found in the telco closet demarc/SIN, their cable-runs tothe Fire Alarm Panel need to be isolated from their telco POTS lines and redirected to theDataRemote CDS-9090 device’s phone ports using included 5' long phone cords. The method oftermination of those lines coming back from the Fire Alarm Panel will dictate the next steps taken tocut them over to DataRemote CDS-9090 device.1. If the cable runs coming from the Fire Panel terminate in the Telco closet demarc/SIN to an RJ-11or RJ-45 patch-panel or surface-mount (SMT) jack:a. Determine which jack is associated to the primary or secondary line from Fire AlarmPanel and mark them respectively with new device’s telephone numbers asnoted in your checklist during STEP 1 tasks for 9090's phone 1-8 ports respectively.b. Remove what's plugged into the Primary marked jack now and plug one end of aphone cord included in the kit into that jack and the other end into Phone jack ofthe DataRemote CDS-9090 device respective line for Fire Alarm – Primary Dialerconnection.NOTE: Mark this phone 1 port's phone cord with a "1" or "P" to reflect it connects to theCDS-9090 pevice's phone alarm port.c. Repeat with other included phone cord for secondary marked jack into phone 2 jack ofthe DataRemote CDS-9090 device for Fire Alarm – secondary dialer connectionRevision No. 006 August 2020Page 19
PHASE 3 (continued)Cut-over Fire Panel Lines to New CDS-9090 device.NOTE: Leave it unmarked or place a "2" or an "S" on its phone cord.d. If cable runs coming from the Fire Panel terminate in the Telco closet demarc/SIN toa 66 or 110 block, check the following:- Determine which jack is associated with the Primary or Secondary line of Fire Panel andmark them accordingly it if not already apparent/visible.- Isolate the Telco side connection from those two (2) pairs (i.e. lift bridging clips on66-Block) Punch-down the two pairs of the new cable run to a dual SMT jack or two(2) Single-port SMT jacks (a.k.a. biscuit jacks)- Determine and mark/label each SMT jack cover with its new device telephone numberplus some primary or secondary suffix - i.e:678.555.1234 678.555.2468 FIRE PNL-Prim FIRE PNL-Sec2. Mount the SMT Jack(s) somewhat near to the DataRemote CDS-9090 device depending on 5' longphone cord's reach and distance between 66-Blk & SMT box(es)3. Using your cable tester, test both SMT jack terminations and take PHOTO of test results to add todeliverables (REQUIRED).4. Using included phone cords with RJ-11 terminations, connect FXS alarm ports from CDS-9090device to the “FIRE-Primary & FIRE-Secondary” SMT box respectively5. Mark Cables:- Mark the DataRemote CDS-9090 device alarm line 1 port's phone cord with a "1" or "P"to reflect it connects to the DataRemote CDS-9090 device's alarm line 1 port.- Mark the DataRemote CDS-9090 device's alarm 2 port's phone cord with a "2" or "S" toreflect it connects to the DataRemote CDS-9090 device's alarm line 2 port.PHASE 4Testing Fire Alarm communication overDataRemote's CDS-9090 device.The DataRemote CDS-9090 device will be set in auto alarm mode. Meaning it will detect what typeof supported protocol the panel communicates in (Contact-ID, SIA, Pulse.Etc)NOTE: do not plug in a butt set to the CDS-9090 device and make a test call on any of thealarm lines as this will deactivate the auto detect mode.The first alarm call will fail during the auto-detect sequence, this is normal. If calls continueto fail contact installation support.Revision No. 006 August 2020Page 20
PHASE 4 (continued)Testing Fire Alarm communication overDataRemote's CDS-9090 device.From the cut-over steps above, the Fire Alarm Panel may have already communicated its a Telcotrouble fault condition and restoration to the alarm vendor, but we want to test it once again.1. Determine if the Fire Alarm Panel has a current trouble condition (controller display, a messageor LED Indicators) and note or take a picture if so then go back to the DataRemote CDS-9090device.2. Invoke a Fire Alarm Panel trouble condition by removing all phone cords from alarm line 1-8(respectively) jacks of the DataRemote CDS-9090 device unit and leave disconnected for at least 3minutes. If time permits, walk back to Fire Alarm Panel to wait for it to go into trouble condition asmay be indicated in the Controller Display and/or via certain LED indicators being lit onmotherboard.NOTE: If this phone line disconnect method doesn't invoke a trouble condition in Fire Alarm Panelto be reported from the panel, please contact Install Support Team as you may have to temporarilydisconnect backup batteries or power-cycle the panel to force an event required to becommunicated to monitoring vendor.3. Test the Fire Alarm Panel trouble resolution process.IMPORTANT: DO STEPS IN THIS ORDER ONLY, DO NOT CHANGE THE ORDER.Secondary Line Testing:- ONLY plug phone cord back into secondary 2 alarm line of the DataRemote CDS-9090 device.Wait for the Phone 2 green LED on the DataRemote CDS-9090 device to start flashing. Once theflashing phone 2 LED goes back to solid green, the system has attempted the call to report thetrouble event to the alarm vendor.Primary Line Testing:- Once the secondary test call is successful, leave phone 2 port's cord plugged in, and now plugremaining phone cord into the primary alarm line 1 port of the DataRemote CDS-9090 device.- Wait for the Phone 1 green LED on the DataRemote CDS-9090 device to start flashing green. Oncethe flashing phone 1 LED goes back to solid green, the system has attempted the call to report thetrouble event to the alarm vendor.Revision No. 006 August 2020Page 21
PHASE 4 (continued)Testing Fire Alarm communication overDataRemote's CDS-9090 device.4. Fire Alarm Panel confirmation:- Walk back to the Fire Alarm Panel to verify that the panel cleared the trouble condition.- If both test calls above completed successfully and the trouble condition cleared, then proceed tocall alarm vendor next.- If testing was unsuccessful on either line, then:Verify the DataRemote CDS-9090 device phone ports are still providing dial-tone andallowing outbound calls to be made. If not working, then contact Install SupportVerify cabling connections to/from Fire Alarm Panel/DataRemote CDS-9090 device.Call Install Support Team to assist in troubleshooting5. Call fire alarm vendor to confirm they show the trouble condition report and that it has beencleared:- Record the new telephone number from the DataRemote CDS-9090 in your checklist to provide tothe alarm vendor for monitoring and future programming.- Confirm the fire alarm vendor is receiving the alarm call from the DataRemote CDS-9090 devicephone 1-8 (respectively) telephone numbers recorded in your checklist against the respectiveprimary & secondary line trouble calls they received/logged in their monitoring system.6. Call Install Verification line to confirm that communication through the DataRemote CDS-9090device was successful.7. Cleanup area, dress any cables needed then take photos of installation as required in belowdeliverables section.8. Confirm the phone 1-8 LEDs (respectively) are all solid green (if blinking, it may be making a call sojust wait for it to go solid again). Lights should be as below; capture picture of their status(REQUIRED, SEE AN EXAMPLE BELOW):Revision No. 006 August 2020Page 22
PHASE 4 (continued)Testing Fire Alarm communication overDataRemote's CDS-9090 device.PHASE 5Testing FAX Lines.FAX Mode Details:FAX Works in VOIP and FAX modes on the DataRemote CDS-9090 device.FAX calls in VOIP mode cannot be assured of full transmission and or quality.FAX in FAX mode works in Basic (9600 Baud), Normal (14400 Baud) with ECM (ErrorCorrection Mode) ON & OFF depending on the customers fax machine.NOTE: Depending on the BAUD rate, the quality
Before you can connect your DataRemote CDS-9090 device to the Internet and use it, you must have access to high-speed Internet. A high-speed Internet connection can be accessed through