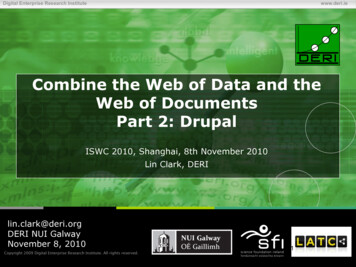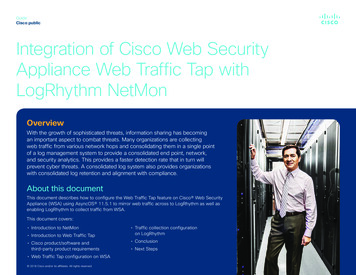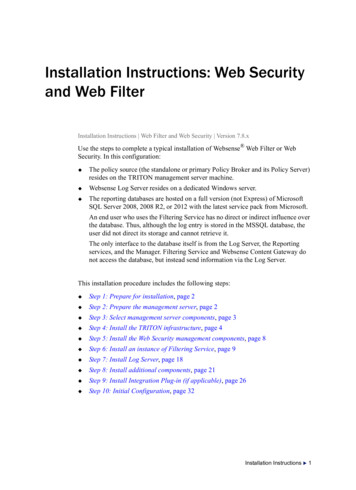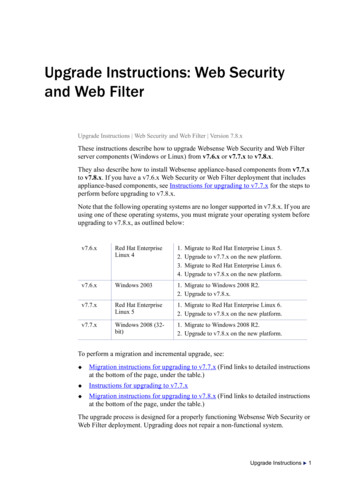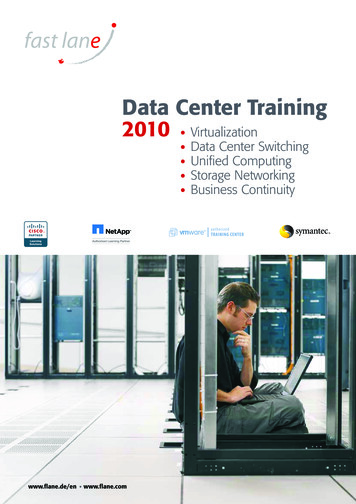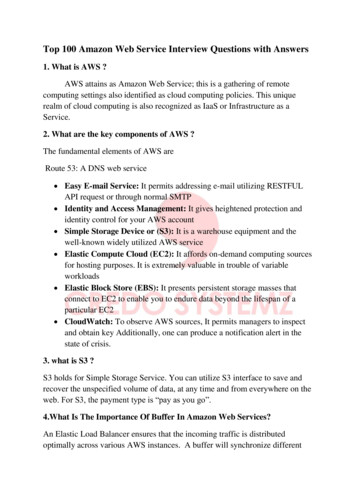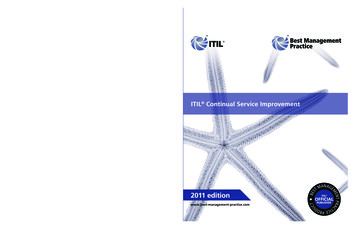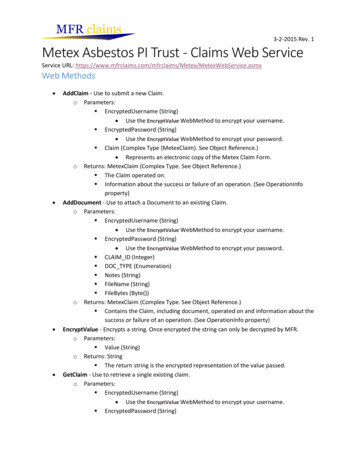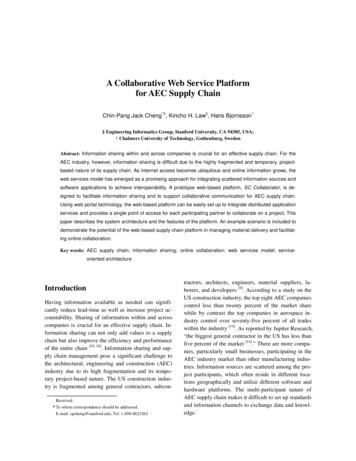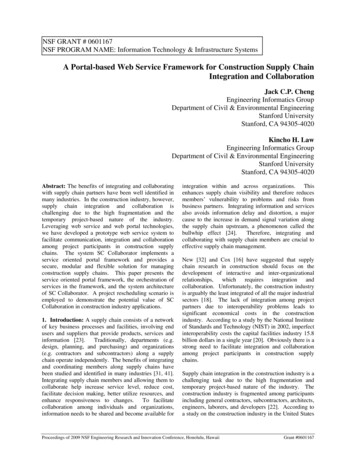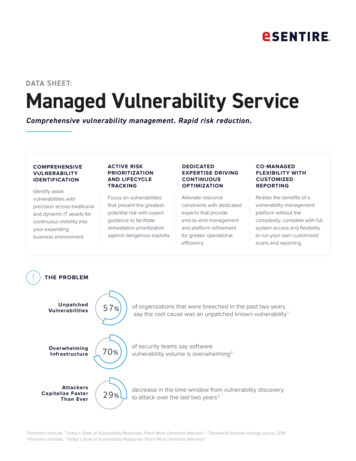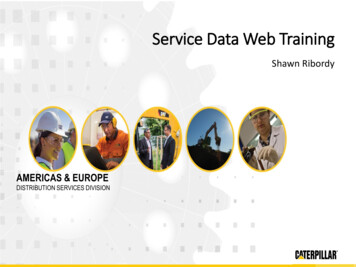
Transcription
Service Data Web TrainingShawn RibordyAMERICAS & EUROPEDISTRIBUTION SERVICES DIVISIONCaterpillar Confidential: Green
Caterpillar Confidential: Green
INDEX Overview How do I access the application? Service Data vs. SMI Functionality Access Levels / User Roles How to upload a file to Service Data Exporting a file from BuilderXML format / ZIP file extractUpload file – DealerUpload file – CaterpillarUpload file that already exist in Service Data How to Delete a file from Service Data Delete file - Caterpillar How to download a file and load into Builder G3 Download file using Internet Explorer Download file using Chrome Set up Chrome to request where to save the file.Caterpillar Confidential: Green
INDEX Searching for Data What types of files can I search for? How do I search for information in service data webpage? PM Checklist How to access the PM Checklist Equipment Repair labor Guidelines (ERLG) How to access the ERLG Additional Information Part Updates How to get application support? Calculator Install Package Server and Database change before login Server and Database change once you are log in calculatorCaterpillar Confidential: Green
OVERVIEWHow do I access theapplication?1. Go to service data link https://servicedata.cat.com/2. Enter your CWS ID andPassword3. Click login or press enter4. Start navigating in service dataweb page.Caterpillar Confidential: GreenIndex
OVERVIEWService Data vs. SMI Functionality Service Data Parts update automatically from SIS once amonth. Access to Builder G3 (.xml) files only. Paper PM Checklist ERLG Reports Calculator 1.8.4 GCI, Commercial Engines, Mining andService Letters files in one location. SMI No Parts update.No Mining information available.Access to Builder 1.8.2 filesCalculator 1.8.3 SMI and Service Data will be runningparallelCaterpillar Confidential: GreenIndex
OVERVIEWAccess Levels / User Roles Mass Updates capabilities. Upload, Download and Delete files.SOCAdmin Administrative access and support. Download files. Upload Dealer authored files.Cat Dealer For files deletion, contact Caterpillar.CatEmployee Download Files. Has access to Service Data automatically. Download files. Do not have access to Service Data, need to request.SOCAgencyContact Shawn Ribordy.Caterpillar Confidential: GreenIndex
FILE UPLOADThings to remember beforeuploading a file.“Exporting a file from Builder” Before uploading a file to servicedata make sure to export theBuilder file with the correctformat. BUILDER G3 (XML)1. Go into Builder G3 and selectthe file.2. Go to “File” on the top menubar.3. Select “Export”, then click onBUILDER G3-XML .Caterpillar Confidential: GreenIndex
FILE UPLOADThings to remember beforeuploading a file.“Exporting a file from Builder”4. The export to BUILDER G3 XMLwindow will pop-up. Click“Export”.5. Then click “Yes” on the includepending window pop-up.6. And then another window willpop-up letting you know “Exportcompleted successfully” click“OK”.Caterpillar Confidential: GreenIndex
FILE UPLOADThings to remember beforeuploading a file.“XML format / ZIP file extract” Builder file must be saved asXML format. If Builder file was saved ZIPformat, extract files beforestart uploading steps.Extracting a ZIP file.1.2.3.4.5.Look for the ZIP fileSelect zip file and right clickon your mouseSelect “Extract All”Select “Browse” to set uplocation where to save theextracted files and click“Extract”.Files extracted in the folderyou selected.Caterpillar Confidential: GreenIndex
FILE UPLOAD – DEALERHow to upload a file toService Data – Dealer’sperspective.1. First, login into service data.2. Click on “Upload” on the topmenu bar.3. The service data uploadwindow will show, then click“Browse”. You have the option to displayyour dealership information inthe system for other users toknow what dealer uploadedthe file. Check the box to display.Uncheck box to not display.Caterpillar Confidential: GreenIndex
FILE UPLOAD – DEALERHow to upload a file toService Data – Dealer’sperspective.4. Browse for the Builder file(XML format) that you want toupload. Select the file and click“Open”.Caterpillar Confidential: GreenIndex
FILE UPLOAD – DEALERHow to upload a file toService Data – Dealer’sperspective.5. Once you see the filename on the Service DataUpload screen, click“Upload”. Please remember thatonly XLM file can beuploaded.Caterpillar Confidential: GreenIndex
FILE UPLOAD – DEALERHow to upload a file toService Data – Dealer’sperspective.6. After you click upload,several windows willpop-up. “User pricing will beremoved”. Click “Yes” tomake sure yourdealerships pricing isremoved.“Your dealer informationwill be displayed toother users for thisupload”. Click “Yes” tocontinue or “No” if youwant to uncheck thedisplaying option.7. Wait for the system toprocess the upload.Caterpillar Confidential: GreenIndex
FILE UPLOAD – DEALERHow to upload a file toService Data – Dealer’sperspective.8. When the system finishesthe upload, it will showthe following message:“Your file was uploadedsuccessfully”.9. To verify if the file wasuploaded, go to the mainservice data screen. Andsearch for your file. In the type column yourDealer Builder file willhave your Dealershipname. (if the displaydealer informationoption was checkmark)Caterpillar Confidential: GreenIndex
FILE UPLOAD - CATERPILLARUploading a file – CAT Caterpillar updating process.1.In order to update a file, firstyou have to access servicedata webpage and delete thefile.2.Then, go to service datainitial screen. Click on“Upload” in the top menubar.3.Service data upload windowwill show. Click “Browse” tosearch for the file to uploadin your computer’s files.Caterpillar Confidential: GreenIndex
FILE UPLOAD - CATERPILLARUploading a file – CAT Caterpillar updating process.4.Look for and chose the file toupload.5.Select the file and click“Open”. 6.Remember only XMLfiles can be uploaded toservice data.File upload information willbe added in the service dataupload window. Then, click“Upload”.Caterpillar Confidential: GreenIndex
FILE UPLOAD - CATERPILLARUploading a file – CAT Caterpillar updating process.7.Window will pop-up advising“user pricing will beremoved”. Click “YES” tocontinue.8.System will start processingyour upload request.9.Finally, a message will showinforming “Your file wasuploaded successfully”.Caterpillar Confidential: GreenIndex
FILE UPLOADUploading a file thatalready exist in ServiceData1. Click on “Upload” on the topmenu bar.2. The service data uploadwindow will show, then click“Browse”. You have the option to displayyour dealership information inthe system for other users toknow what dealer uploadedthe file. Check the box to display.Caterpillar Confidential: GreenIndex
FILE UPLOADUploading a file thatalready exist in ServiceData3. Browse for the Builder file(XML format) that you want toupload. Select the file and click“Open”.4. Once you have selected andsee the file name on theService Data Upload screen,click “Upload”. Please remember that onlyXLM file can be uploaded.Caterpillar Confidential: GreenIndex
FILE UPLOADUploading a file thatalready exist in ServiceData5. A window will pop-upinforming that equipment fileyou are trying to uploadalready exist on the system.6. Select the file you want toreplace and then click“Continue”.7. Several windows will pop-up. “User pricing will beremoved”. Click “Yes” tomake sure your dealershipspricing is removed.“Your dealer information willbe displayed to other usersfor this upload”. Click “Yes”to continue or “No” if youwant to uncheck thedisplaying option.Caterpillar Confidential: GreenIndex
FILE UPLOADUploading a file thatalready exist in ServiceData8. Wait for the system to processthe upload.9. When the system finishes theupload, it will show thefollowing message: “Your filewas uploaded successfully”.Caterpillar Confidential: GreenIndex
FILE UPLOADUploading a file thatalready exist in ServiceData9. To verify if the file wasuploaded, go to the main servicedata screen. And search for yourfile. The last updated date wouldhave changed.Note:Dealer access will only allowsto over-ride/update Dealerauthored files.Caterpillar Confidential: GreenIndex
DELETE A FILE IN SERVICE DATADeleting a file – CAT What if a Dealer wants todelete a file?Dealer needs to contactCaterpillar through the followingchannel: TBD Caterpillar deletion process.1.Search for the file that needsto be deleted. Search can be done byentering a Model, SN/Prefix,Equipment Notes or Flat RateExchange.2.Then click “Submit”.3.Select the file and click“Delete”.When file is selected willshow highlighted in yellow.Caterpillar Confidential: GreenIndex
DELETE A FILE IN SERVICE DATADeleting a file – CAT Caterpillar deletion process.4.A confirmation windowwill pop-up, asking if youare sure about deletingthe file. Click “YES” todelete, or “NO” to cancelthe request.Caterpillar Confidential: GreenIndex
DELETE A FILE IN SERVICE DATADeleting a file – CAT Caterpillar deletion process.5.After clicking YES, thesystem will process yourrequest and delete thefile.6.The file will no longer beavailable.Caterpillar Confidential: GreenIndex
FILE DOWNLOADIndexHow to download a fileand load into Builder G3.“Internet Explorer”1. Login to Service Data webpage.2. Search for the file. Search can be done byentering a Model, SN/Prefix,Equipment Notes or FlatRate Exchange.3. Then click “Submit”.To change the # of entriesshown per page click here.To navigate through pages click here.Caterpillar Confidential: Green
FILE DOWNLOADHow to download a fileand load into Builder G3.“Internet Explorer”4. From the search results listpopulated select the file youneed to download. Up to 5 files can be selectedand downloaded at a time.5. Click “Download”.Caterpillar Confidential: GreenIndex
FILE DOWNLOADHow to download a fileand load into Builder G3.“Internet Explorer”6. Then, click “OK” if you wantto proceed with thedownload when the smallpop-up window shows. If not,then click “Cancel”.Caterpillar Confidential: GreenIndex
FILE DOWNLOADHow to download a fileand load into Builder G3.“Internet Explorer”7. After clicking OK, differenttabs will start to open(depending on the number offiles you are downloading atthe same time). Example: 5 files / 5 tabs.“Waiting for serviced .”8. Each tab will be close whenthe file download iscompleted, and a window atthe bottom will pop-up tosave the file. Note: There will be a pop upwindow to save each file.Example: 5 files / 5 pop upwindows to click “Save”.Caterpillar Confidential: GreenIndex
FILE DOWNLOADHow to download a fileand load into Builder G3.“Internet Explorer”9. To save the file, click on thedrop down arrow next tosave to select “Save As”.Caterpillar Confidential: GreenIndex
FILE DOWNLOADHow to download a fileand load into Builder G3.“Internet Explorer”10. Save As window will pop up,browse where you want tosave the file and click “Save”.Caterpillar Confidential: GreenIndex
FILE DOWNLOADHow to download a fileand load into Builder G3.“Internet Explorer”Note:If you are downloading severalfiles at the same time, repeat thissame process to save each file.11. When all files have beensaved, a window will showthat “download has beencompleted”. You can open thefolder, view your downloadsor click on the x to close thewindow.12. Last click “Close” on the popup window, to go back to themain screen.Caterpillar Confidential: GreenIndex
FILE DOWNLOADHow to download a fileand load into Builder G3.“Internet Explorer”13. To load the file in Builder,open Builder G3.14. Click file, select import andthen click on “BUILDER G3 –zip”.15. Browse the location of yourbuilder files and select theone you want to import.Caterpillar Confidential: GreenIndex
FILE DOWNLOADHow to download a fileand load into Builder G3.“Internet Explorer”16. Import equipment windowwill pop-up. Click “Next”.17. Then, import from XML inputwindow will pop-up. Click“Import”.Caterpillar Confidential: GreenIndex
FILE DOWNLOADHow to download a fileand load into Builder G3.“Internet Explorer”18. Import XML Repair Optionswindow will pop-up. Click“Import”.19. File will show in Builder G3.Caterpillar Confidential: GreenIndex
FILE DOWNLOADHow to download a fileand load into Builder G3.“Chrome”1. Login to Service Data webpage.2. Search for the file. Search can be done byentering a Model, SN/Prefix,Equipment Notes or Flat RateExchange.3. Then click “Submit”.To change the # of entriesshown per page click here.To navigate through pages click here.Caterpillar Confidential: GreenIndex
FILE DOWNLOADHow to download a fileand load into Builder G3.“Chrome”4. From the search results listpopulated select the file youneed to download. Up to 5 files can be selectedand downloaded at a time.5. Click “Download”.Caterpillar Confidential: GreenIndex
FILE DOWNLOADHow to download a fileand load into Builder G3.“Chrome”6. Then, click “OK” if you wantto proceed with thedownload when the smallpop-up window shows. If not,then click “Cancel”.Caterpillar Confidential: GreenIndex
FILE DOWNLOADHow to download a fileand load into Builder G3.“Chrome”7. After clicking OK, differenttabs will start to open.8. Then a Save As window willpop-up. Choose the locationwhere you want to save theBuilder file and click “Save”.Note: In order for the system to allowdownload more than 1 file at the sametime, deactivate pop-up blocker inChrome.Caterpillar Confidential: GreenIndex
FILE DOWNLOADHow to download a fileand load into Builder G3.“Chrome”9. Note: For every file youdownload, a Save As windowwill pop up. Click “Save” toeach one of them.Files that have been downloadedCaterpillar Confidential: GreenIndex
FILE DOWNLOADHow to download a fileand load into Builder G3.“Chrome”10. Click “Close” in the pop upwindow.11. To open at the file you canclick on the arrow next to thedownloaded file at thebottom of the screen
Uploading a file –CAT Caterpillar updating process. 1. In order to update a file, first you have to access service data webpage and delete the file. 2. Then, go to service data initial screen. Click on “Upload” in the top menu bar. 3. Service data upload window will show. lick “Browse” to search for the file to upload