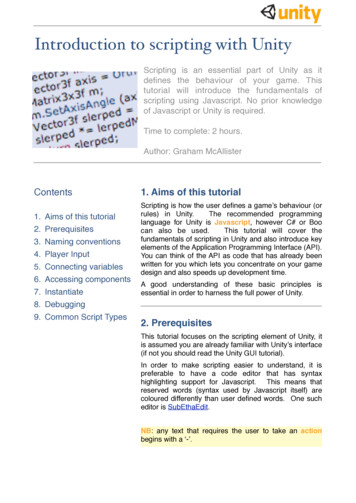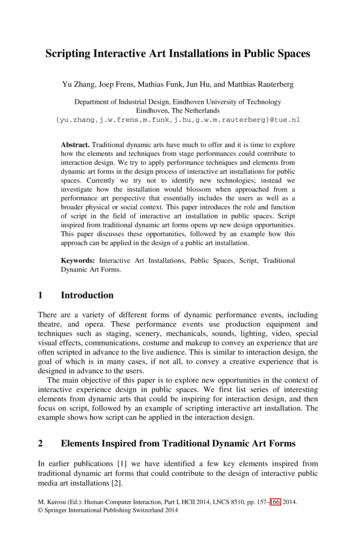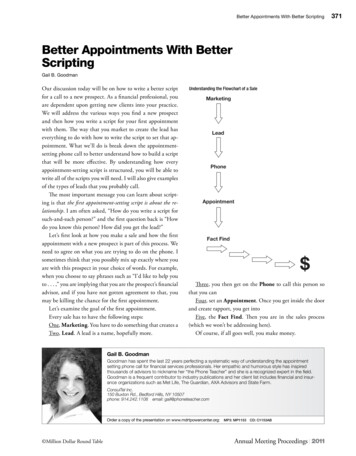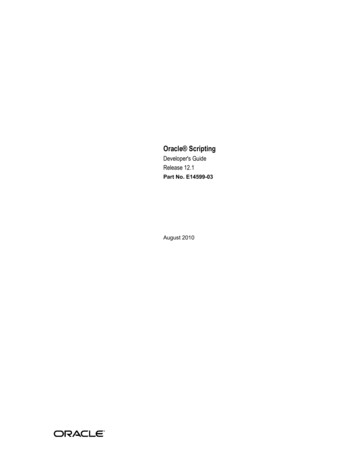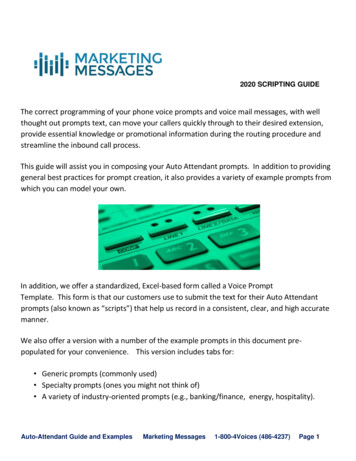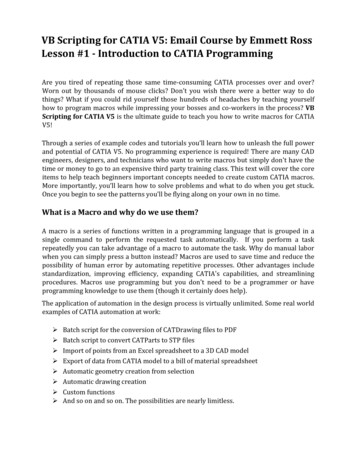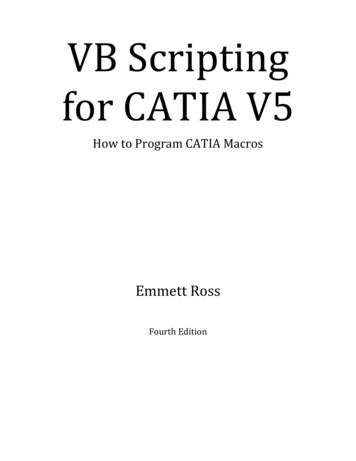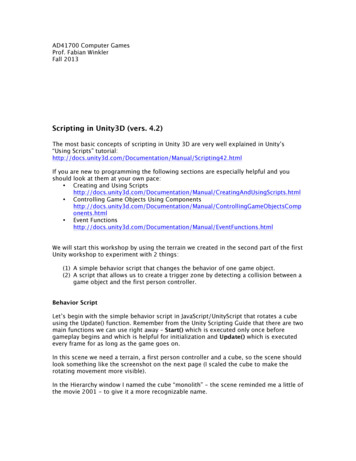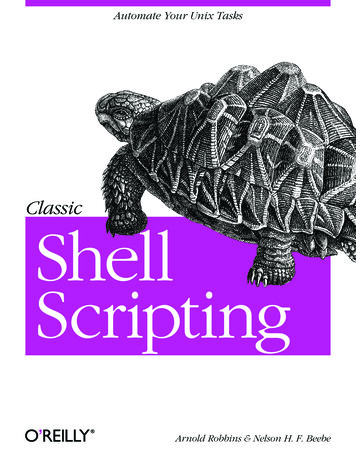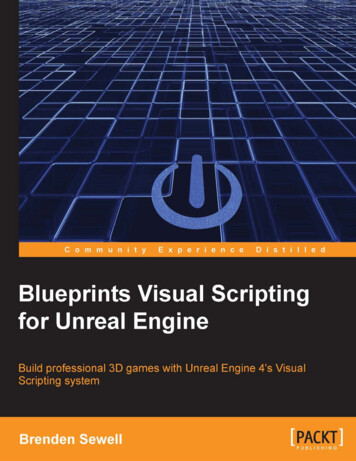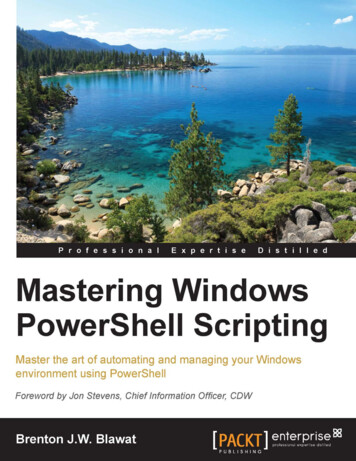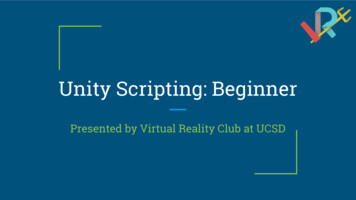
Transcription
Unity Scripting: BeginnerPresented by Virtual Reality Club at UCSD
Unity Scripting: C# “Scripting” in Unity is the programming side of game development.Unity primarily uses the C# language (C Sharp). C# is very similar to Java, another programming language.C# is ideal for game development because it’s very object-oriented! JavaScript is also available, but is less common.After all, everything we want to interact with is a GameObject!Much easier to write code if we can think in terms of objects.Unity Scripting is primarily interacting with GameObject components. GameObjects are just collections of components.Modifying components are runtime gives us dynamic control over the game.I.e. How can we change things at runtime?
Unity Scripting: What is a Script? but what is a script in Unity?Scripts are really just custom components!When you create a Script, you’re creating your very own component. You can give that component behaviour, properties, fields, and values.You add scripts to GameObjects just like any other component!First, let’s make a GameObject to add the script to.
Unity Scripting: Our First Script Now let’s create a new C# script in Unity1.Right Click in “Assets” foldera.2.3.4.You can also use “Assets” menuHover over “Create”Click “C# Script”Give it a name!
Unity Scripting: Adding a Script Select the object you want to add the script to. In this case, it’s our sphere.Click “Add Component”Add your very own script!You can also just drag the script onto the object.
Unity Scripting: Opening The Script We’re now ready to dive into our new script!Go ahead and open your C# script. You’ll first notice a few things If you’re on Windows, this should open in Visual Studio.If you’re on Mac, it will open in MonoDevelopBoth of these are fine, they’re just IDE’s (Integrated Development Environments) for ”A MonoBehaviour is a Unity-specific class that every script derives.MonoBehaviour scripts are especially useful for game development.
Unity Scripting: MonoBehaviour Start() and Update() are just methods.Start(): Runs once when the game begins. Update(): Runs every frame. Use to initialize scriptA game is divided into “frames”. Think of old-school flipbooks, each page is a “frame”!This method will be called at least 90 times every second.Some others: Awake(): Runs before start.OnEnable(): Runs when the script is enabled.FixedUpdate(): Framerate-independent update, for physics.
Unity Scripting: Debugging To print debug messages in Unity, use Debug.Log(string message)Debug messages will appear in the Unity Console
Unity Scripting: Keyboard and Mouse Input. Useful for testing when you don’t have access to the headset.
Key Concepts: Raycast Physics.Raycast(Vector3 origin, RaycastHit hitInfo, float maxDistance): A “Raycast” is simply a line (or a “ray”) that is projected forward until it hits somethingOnce a raycast hits something, it returns information about what it hitsIf I raycast forward from my Camera and look at a Cube, I will get a reference to that CubeThis is the fundamental aspect of a gaze system, which will be described later.
Key Concepts: Instantiation Before we move forward, let’s talk about Instantiation.Remember what a Prefab is? Instantiation clones prefabs at runtime You can specify what is cloned.You can specify where they go.You can specify how they’re rotated.This is necessary for the first 165 assignment! A prefabricated GameObject stored outside of the sceneThe wall must consist of instantiated brick prefabs.Create a prefab by dragging from the hierarchy. This effectively clones the object from the hierarchy.All settings, scripts, components, etc are saved.
Unity Scripting: Variables In C#, we have access to the usual primitive data types. int: Whole integer valuesfloat: Precise decimal values (Most common for 3D space)string: Words and charactersEtc With MonoBehaviour, we can also use all components as types! Including scripts we’ve written! (Because they’re just components, right?)
Unity Scripting: Public & Serialized Variables So if scripts are just components then how do we get all those fancy component fields?First, just try making a public variable! Now look at it in the inspector!This can also be done by adding [SerializeField] before the variable.
Unity Scripting: Getting Components Most scripting is essentially just modifying object component values. Since all GameObjects consist of Components we affect GameObjects by editing their Components at runtime!GetComponent ComponentName () is a vital method in Unity scripting. This will get the component of specified type on an object.
Unity Scripting: Modifying Components Let’s try something a bit more fun.How do we change an object’s color? We modify it’s Material!The Material is a variable of the MeshRenderer component!So how can we change the object’s color in a script?
Unity Scripting: Let’s Test It! First, let’s set the value of “sphereColor” in the inspector! Now, when we Play the game, our sphere should change color!We can change the starting “Sphere Color” to have more control over this.
Unity Scripting: A Little More Fun. That was great and all, but we could’ve just made it red in the first place.It’s time to use the Update() method to show how awesome scripting is!Instead of changing the color once at the beginning in Start(). Let’s change it, randomly, every single frame!First, let’s just store the renderer component on Start:
Unity Scripting: A Little More Fun. Let’s also set up a method that gives us a random color!Note: “Colors” in Unity consist of R (Red), G (Green) and B (Blue) values that are all between 0.0 and 1.0. Now.we just need to change the color every frame!
Unity Scripting: A Little More Fun. Step 1: Store the current material on the sphere.Step 2: Create a new material from the existing material.Step 3: Set the new material’s color randomlyStep 4: Store the new material back into the Mesh Renderer
Unity Scripting: A Little More Fun. Play!
Unity Scripting: Multiple Objects Cool, we were able to modify the components on an object!But how can we change other objects’ components in a script?Let’s try giving our colorful sphere a moon!We’re going to write a script that rotates objects around other objects.First, go ahead and just make another GameObject in your scene. Once that’s done, make a new script for orbiting Cube, Sphere, Cylinder, etc I.e. “MyOrbitScript”Finally, add your new script to your new object.
Unity Scripting: Multiple Objects In our new script, we first need an object to rotate around.Let’s just make this a field in the inspector! I.e. A public variable or serialized field!
Unity Scripting: Multiple Objects So, how do we actually orbit around an object?First, we need to get the position to rotate around.What component of our “objectToOrbit” has it’s position?Remember: All GameObject’s have Transform components Since this is true, we can get the transform component without GetComponent ()!Thanks, Unity!
Unity Scripting: Multiple Objects We have the Transform component, but how do we get the position?“Position” is just a value of the Transform component! Positions, Rotations, and Scales are all stored as “Vector3”Vector3’s are just data structures with an x, y, and z value.Useful for 3D space!
Unity Scripting: Multiple Objects Next, we must know an axis to rotate around. Y axis: Vector3.up & Vector3.downX axis: Vector3.right & Vector3.leftZ axis: Vector3.forward & Vector3.backFinally, we must know how much the object should rotate each frame. This will be an angle. i.e. the value “5” would rotate the object 5 degrees.
Unity Scripting: Multiple Objects We have all the pieces we need!Transform components have a nice “RotateAround()” method.Let’s modify the current object’s transform so that it rotates!Method: RotateAround(Vector3 point, Vector3 axis, float angle);
Unity Scripting: Multiple Objects Awesome! All that’s left is to drag in what we want to orbit.Drag your colorful sphere from hierarchy into the “objectToOrbit” field.
Unity Scripting: Multiple Objects Play!
Unity Scripting: Colliders and Triggers Remember that “Collider” component from before?Colliders do more than just cause physical collisions!Whenever two colliders “collide”, collision data is actually sent to script.We gain access to both colliding objects, exact collision points, physics, etc.This also works with colliders that are “Triggers” When a trigger comes in contact with another collider!We can use collision and trigger events in script to have more control!
Unity Scripting: Colliders and Triggers First, let’s give our colorful sphere something to collide with.Go ahead and make a new cube, this will be our floor.
Unity Scripting: Colliders and Triggers Great, we have a floor! Now, also notice that both objects have colliders! Default GameObject’s in Unity come with them - but it’s important to note.To make physics work, we also need to add a Rigidbody to the sphere!Add Component - RigidbodyDo not add one to the floor! We don’t want the floor falling!We also don’t want the impact to move the floor!
Unity Scripting: Colliders and Triggers
Unity Scripting: Colliders and Triggers Now let’s have something happen when the collision actually occurs!We’re going to change the floor color when something collides with it.Create a new script, i.e. “CollisionColor”The key for collisions in scripts is a very specific method We’re going to use OnCollisionEnter(Collision other)This method will run automatically (Just like Start and Update) Only when there’s a collision, though!The “other” parameter contains collision data We can even get the colliding object from this!
Unity Scripting: Colliders and Triggers Using color code from before Just put into new method! OnCollisionEnter(.)Will run when something collides
Unity Scripting: Colliders and Triggers
Unity Scripting: Colliders and Triggers Awesome, we changed the platform using a collision event!So what if we want to change the colliding object?Let’s use the collision data to disable the color changing on the sphere!Remember, the color changing script on the sphere is just a component!Using collision data, we get access to the other object’s collider.A collider is just a component as well!This component will be our gateway to all the other components!
Unity Scripting: Colliders and Triggers Cool, we have the collider, and that’s all we need!From there, let’s just use GetComponent to get the script on the sphere!We called in MyFirstScript in this tutorial, so Now we have the script! (If it exists )
Unity Scripting: Colliders and Triggers Before we move on, important question:What happens if the colliding object DOESN’T have “MyFirstScript” Uh oh! We shouldn’t try to do anything with it!Generally when using GetComponent, it’s a good idea to check for null Null nothing nonexistent
Unity Scripting: Colliders and Triggers Finally, let’s stop that other script from running!All components have “enabled” values! (It’s the little checkbox in Inspector)We can just disable it, or set it’s enabled value to false.
Unity Scripting: Colliders and Triggers
Unity Scripting: Colliders and Triggers This is awesome, we can change any colliding object’s components!Now what about triggers?They’re actually very similar!A trigger just doesn’t have any physical collision (i.e. passes right through!) NOTE that the object still needs a rigidbody to collide with a trigger!The method for triggers is OnTriggerEnter(Collider other) We get the collider directly this time since there’s no actual collision data
Unity Scripting: Colliders and Triggers To make this work, we first must set up a trigger.The easiest way to do this is to start with a cube Easy to visualize the trigger spaceResize the cube to be your trigger area, and make the collider a triggerNow, something should happen when anything goes in the trigger area!Let’s make our falling sphere game a bit more fun and have it spawn more spheres!
Unity Scripting: Instantiation Before we move forward, let’s talk about Instantiation.Remember what a Prefab is? A prefabricated GameObject stored outside of the sceneInstantiation clones prefabs at runtime You can specify what is cloned.You can specify where they go.You can specify how they’re rotated.
Unity Scripting: Instantiation Start by making a new script for our instantiation I.e. “SphereSpawner”Let’s give this script some variables we can modify in the inspector!1. A GameObject field for the prefab we want to instantiate2. A Vector3 field for the location where the object should spawn
Unity Scripting: Colliders and Triggers Awesome! Now, we know we want our object to spawn OnTriggerEnter Let’s set up two additional variables: One to store the spawned GameObject after instantiationAnother to determine what rotation the object should start at
Unity Scripting: A Digression on Quaternions Whoa whoa whoa, wait, what’s that “Quaternion” thing?!?! Rotations in Unity are stored as QuaternionsQuaternions contain x, y, z, and w values.Quaternions are complex numbers x, y, z are NOT the actual rotations!!However, thankfully, we can think of Quaternions in terms of Euler AnglesEuler Angles are the rotations that we’re familiar with Angles in the X, Y, and Z axis. I.e. Rotated 90 degrees in x axis is (90, 0, 0).
Unity Scripting: A Digression on Quaternions Since Unity is our friend, it auto converts between Euler and QuaternionsEasy method to use: Quaternion.Euler(Vector3 angles) Returns a Quaternion using the specified anglesSets rotation to 90, 90, 0 We can also get Quaternions as Euler Angles Just use quaternionValue.eulerAngles
Unity Scripting: Variables In C#, we have access to the usual primitive data types. int: Whole integer values float: Precise decimal values (Most common for 3D space) string: Words and characters Etc With MonoBehaviour, we can also use all components as types! Including scripts we’ve written! (Because they’re just components, right?)File Size: 1MBPage Count: 53