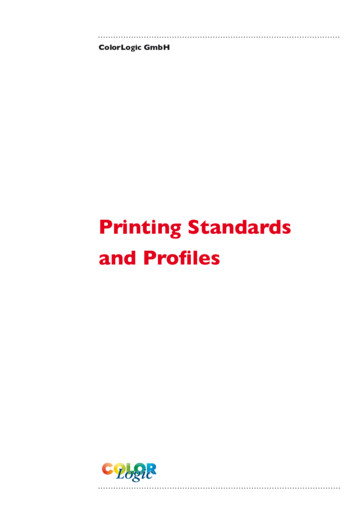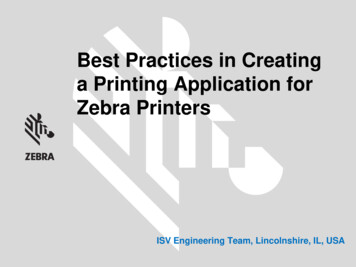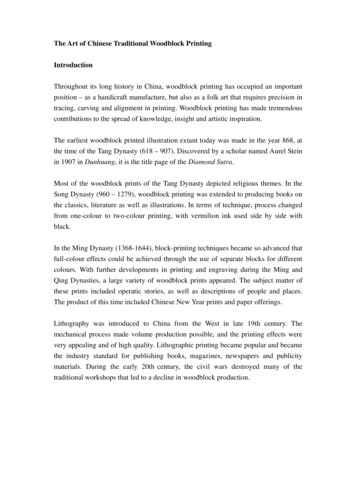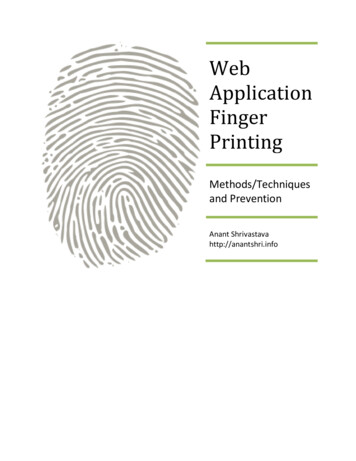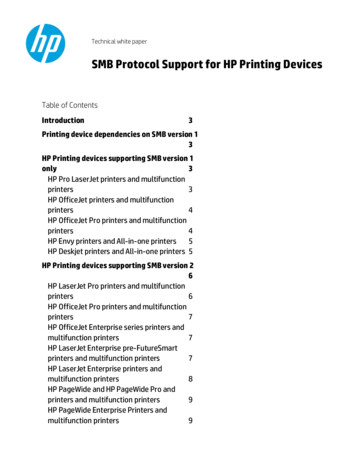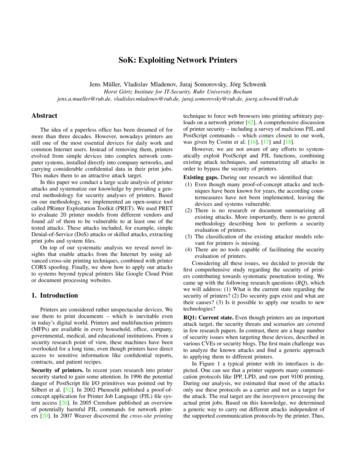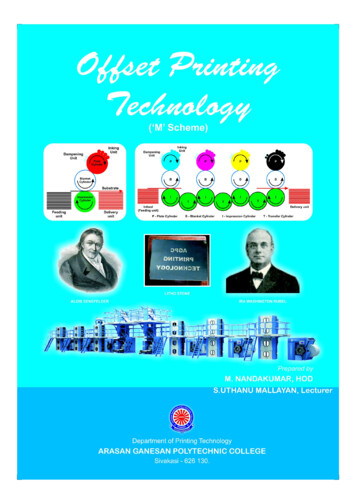Transcription
Creating and Printing Large Format PostersUsing PowerPoint 2019 and the HP DesignJet T530 PlotterCreating a Large Format Custom-sized PowerPoint SlideNOTE: DO NOT use Google Slides to make your poster-there are too many issues withreformatting when printing.The easiest way is to create a large format poster is by making a single custom-sized slide inPowerPoint 2019. When you first open a “Blank Presentation” in PowerPoint, it will open astandard title slide (see Figure 1).Figure 1.In the “Slides” panel at the top on the “Home” tab, click the “Layout” pull-down menu and clickon “blank” to remove the existing text boxes.Now you must set your “slide size” to the actual size of your poster (this is VERYimportant!). Choose the “Design” tab at the top, and then on the “Customize” panel on the topright, click on the “Slide Size” icon. Choose “Custom Slide Size ”. The “Slide Size” windowwill now open (Figure 2). Set the “Slides sized for:” to Custom (at bottom of list). Set yourwidth and height to the actual size you want your poster. Be sure to set your “orientation” forboth “Slides” and “Notes, handouts & outline” to either portrait or landscape depending on thedimensions you’ve chosen (this printer can automatically print the poster sideways to fit on thepaper depending on the orientation you’ve chosen so just be consistent and the printer will takecare of the rest). Paper for the HP DesignJet T530 plotter only comes in rolls 36” wide, soalthough either width or height may be greater than 36”, but do NOT make both dimensionslarger than 36”. So you don’t waste paper and have to cut off excess, set one of your dimensionsto 36”. One nice size for many posters is 42” wide by 36” tall, another possible size is 36” wide
by 28” tall. Click “OK” and another window will open, click “Maximize” and now start creatingyour poster!Figure 2.To create your poster, simply “insert” (not “paste”!) pictures and text into “text boxes”, andformat them any way you’d like. You can always print a test print for proofing to a local 8 ½” x11” printer, under the “full page slides” pulldown menu, simply check the “Scale to fit paper”box when printing. A good rule of thumb is that if you can’t read the text of your poster on an 8½ x 11 sheet of paper, the text will be too small to read during a poster session at large format aswell. Except in special circumstances, please DO NOT use colored backgrounds as thesereally use up the ink, and printer cartridges for the large format plotter cost over 50 eachand it needs four of them! Also, DO NOT put any objects closer than 1” to the edge of yourpaper as they may not print. To help with this, temporarily turn on “gridlines” in the “Show”panel on the “View” tab.Printing Your Large Format Poster in V377 (with PowerPoint 2019)Large format HP plotters are located in the Document Center (in Main) for all-campus use and inthe GIS Computer Lab (Valders 377) for use only by approved faculty/staff/student users fromthe science division (sign-up must be with Michelle Einck in SHL 231). Valders 377 hasnetworked Windows machines with USB slots, CD-ROM, PowerPoint 2019, and network accessto your H drive. The plotter has regular draft paper, although departments may provide theirown rolls of high-gloss photo paper for printing for use at professional meetings. Extra inkcartridges and rolls of draft paper are kept locked in the closet behind the door of V377.Once you’ve opened your PowerPoint slide for printing, recheck your “Page Setup” under the“Design” tab (Figure 3) to be sure of your poster dimensions (it must be sized as you want itprinted-NOT as 8.5x11!). Then click “OK”.2
Figure 3.Under the “File” tab, select “Print” and a new “Print” screen (Figure 4) will appear. Note thatthe poster may not fill the slide correctly as it is currently set to print on an 8 ½ x 11 inch format.It also is black and white and by default set to print to the regular laser printer in the lab.Figure 4.Under Printer where is says “Valders 377 Double Sided” select “Large Format Printer” usingthe pulldown. Then click the “Printer Properties” link. This will open another window titled“Large Format Printer Properties” (Figure 5).3
Figure 5.In the “Large Format Printer Properties” window (Figure 5), first check the “Paper Source:”which should say “Roll”. “Paper type” should say “HP Universal Bond Paper” which is thepaper normally in the plotter. NOTE: If you have loaded a different type of paper in theplotter for printing, both the paper type here and paper type setting on the plotter must match!Then choose the “Print Quality” using the slider. “Speed” option is quick and quality is goodenough for most student posters. For a professional research presentation on different qualitypaper we recommend using the intermediate or “Quality” option which may be automatically setonce you change the paper type.Finally and most important, under Paper Options click the “Custom ” button. This will open a“Custom Paper Sizes” window (Figure 6). Change the width and height from 8.5 and 11 here tothe actual dimensions of your poster (this is why you rechecked your dimensions under “PageSetup”!). IMPORTANT NOTE! If you have a 42”wide x 36” tall poster, enter 36 for the4
width and 42 for the height and it will automatically rotate it when printing for you (seethis has changed from Fig 5 to Fig 6).Figure 6.Then click “OK” on the “Custom Size” window to return to the “Large Format PrinterProperties” window (Figure 7). Recheck all your setting changes you made above have changed.5
Figure 7.In the “Paper Options” box, the “Document Size:” should now be your height x your widthinches.” (that is: your height and your width should be numbers, the actual size of your poster!)Click “OK” to return to the “Print” window (Fig. 4).As long as the plotter (Large Format Printer) is now listed as the “Printer Name” and you’veproperly set the “Properties”, your poster should look correct and you should now be able tosimply hit the “Print” button and the poster will be spooled to the plotter. To release the posterfor printing, you must then log in using your Luther NorseKey to PaperCut by clicking on thePaperCut icon in the lower left corner of your screen:PaperCut Icon:Once you’ve released the job for printing in PaperCut (under ACTION click {print]), the plottershould immediately begin printing. Plotting at higher quality takes TIME! This is an “ink jet”printer, not a laser printer. At medium quality, it prints about 1 ft of poster every 5 minutes.Warning! High-gloss or satin photo paper often smears so be sure not to touch the ink untilyou’ve given the poster time to dry after printing is complete.6
Possible ProblemsThe computer won’t find the plotter. Try rebooting the computer.Printing out a (partially) blank poster – somehow a couple people have had a “ghost” overlaybackground inserted into their PowerPoint slides, and these have resulted in printing only a smallportion of the poster, but wastes LOTS of paper. You need to find the overlay background andremove it.Images or Graphs printing in “strips” in inverted order – some types of images (not surewhich) do not print properly (even though they appear OK on your screen). Delete the imagefrom your poster, resave the image in an outside graphics program as a jpeg or tiff image andinsert it into your poster. This seems to happen with images that are copied from other programslike Excel and pasted into the poster slide, rather than using the insert option to insert a graphic.Out of ink or out of draft paper. Supplies are kept locked in the closet behind the door ofV377. If you use the last of any item, please notify Michelle Einck immediately so supplies areavailable when others need them.AdviceTo avoid some of the problems listed above, create your PowerPoint Poster using a Windowsmachine with PowerPoint 2019. Give yourself extra time so if you do encounter printingproblems, you have time to deal with it, rather than being rushed and frustrated at the very lastminute. Good luck!! Revised by Kirk Larsen, 10 November 2019.7
Using PowerPoint 2019 and the HP DesignJet T530 Plotter Creating a Large Format Custom-sized PowerPoint Slide NOTE: DO NOT use Google Slides to make your poster-there are too many issues with . plotter for printing, both the paper type here and paper type setting on the plotter must match! Then choose the "Print Quality" using the slider .