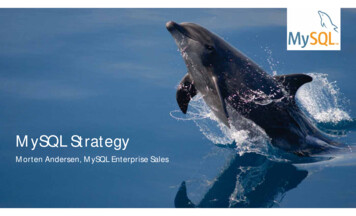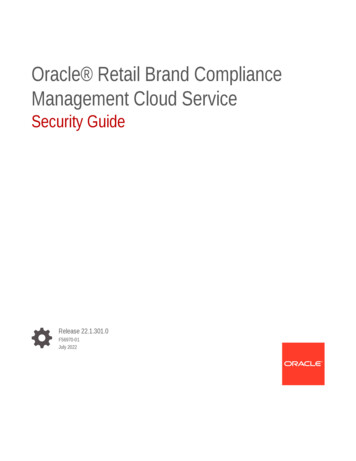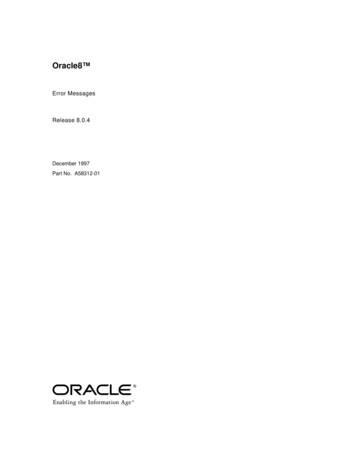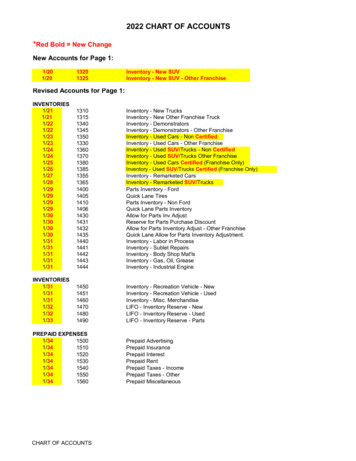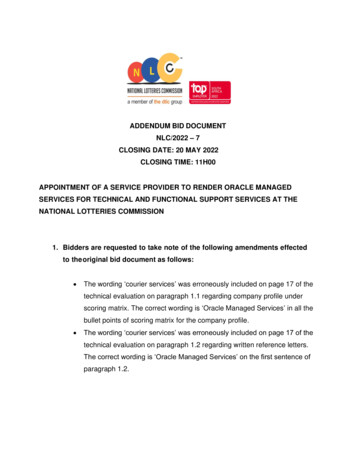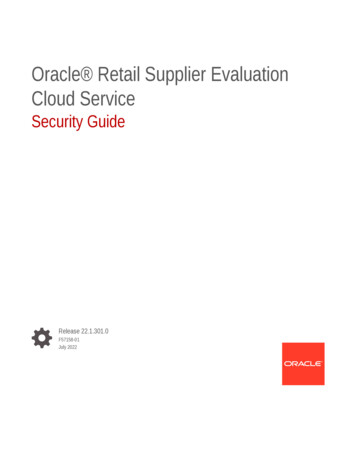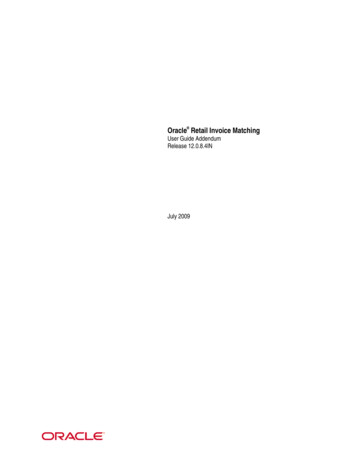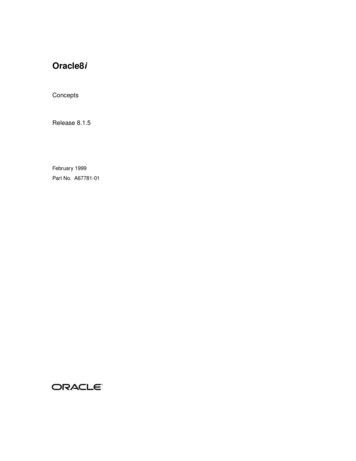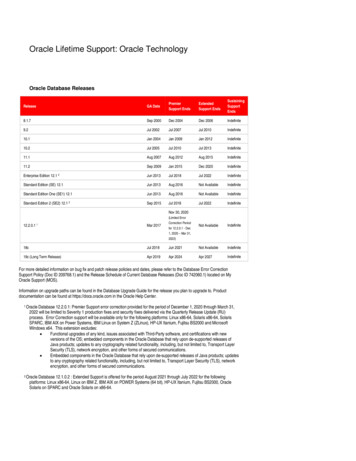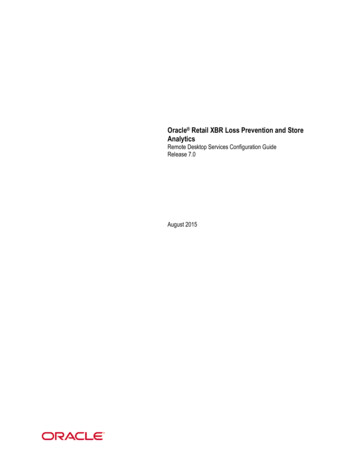
Transcription
Oracle Retail XBR Loss Prevention and StoreAnalyticsRemote Desktop Services Configuration GuideRelease 7.0August 2015
Oracle Retail XBR Loss Prevention and Store Analytics Remote Desktop Services ConfigurationGuide, Release 7.0Copyright 2015, Oracle and/or its affiliates. All rights reserved.This software and related documentation are provided under a license agreement containingrestrictions on use and disclosure and are protected by intellectual property laws. Except asexpressly permitted in your license agreement or allowed by law, you may not use, copy,reproduce, translate, broadcast, modify, license, transmit, distribute, exhibit, perform, publish, ordisplay any part, in any form, or by any means. Reverse engineering, disassembly, ordecompilation of this software, unless required by law for interoperability, is prohibited.The information contained herein is subject to change without notice and is not warranted to beerror-free. If you find any errors, please report them to us in writing.If this software or related documentation is delivered to the U.S. Government or anyone licensing iton behalf of the U.S. Government, then the following notice is applicable:U.S. GOVERNMENT END USERS: Oracle programs, including any operating system, integratedsoftware, any programs installed on the hardware, and/or documentation, delivered to U.S.Government end users are "commercial computer software" pursuant to the applicable FederalAcquisition Regulation and agency-specific supplemental regulations. As such, use, duplication,disclosure, modification, and adaptation of the programs, including any operating system,integrated software, any programs installed on the hardware, and/or documentation, shall besubject to license terms and license restrictions applicable to the programs. No other rights aregranted to the U.S. Government.This software or hardware is developed for general use in a variety of information managementapplications. It is not developed or intended for use in any inherently dangerous applications,including applications that may create a risk of personal injury. If you use this software orhardware in dangerous applications, then you shall be responsible to take all appropriate fail-safe,backup, redundancy, and other measures to ensure its safe use. Oracle Corporation and itsaffiliates disclaim any liability for any damages caused by use of this software or hardware indangerous applications.Oracle and Java are registered trademarks of Oracle and/or its affiliates. Other names may betrademarks of their respective owners.Intel and Intel Xeon are trademarks or registered trademarks of Intel Corporation. All SPARCtrademarks are used under license and are trademarks or registered trademarks of SPARCInternational, Inc. AMD, Opteron, the AMD logo, and the AMD Opteron logo are trademarks orregistered trademarks of Advanced Micro Devices. UNIX is a registered trademark of The OpenGroup.This software or hardware and documentation may provide access to or information on content,products, and services from third parties. Oracle Corporation and its affiliates are not responsiblefor and expressly disclaim all warranties of any kind with respect to third-party content, products,and services unless otherwise set forth in an applicable agreement between you and Oracle. OracleCorporation and its affiliates will not be responsible for any loss, costs, or damages incurred due toyour access to or use of third-party content, products, or services, except as set forth in anapplicable agreement between you and Oracle.ii
Oracle Retail VAR ApplicationsThe following restrictions and provisions only apply to the programs referred to in this section andlicensed to you. You acknowledge that the programs may contain third party software (VARapplications) licensed to Oracle. Depending upon your product and its version number, the VARapplications may include:(i) the MicroStrategy Components developed and licensed by MicroStrategy Services Corporation(MicroStrategy) of McLean, Virginia to Oracle and imbedded in the MicroStrategy for Oracle RetailData Warehouse and MicroStrategy for Oracle Retail Planning & Optimization applications.(ii) the Wavelink component developed and licensed by Wavelink Corporation (Wavelink) ofKirkland, Washington, to Oracle and imbedded in Oracle Retail Mobile Store InventoryManagement.(iii) the software component known as Access Via licensed by Access Via of Seattle, Washington,and imbedded in Oracle Retail Signs and Oracle Retail Labels and Tags.(iv) the software component known as Adobe Flex licensed by Adobe Systems Incorporated ofSan Jose, California, and imbedded in Oracle Retail Promotion Planning & Optimizationapplication.You acknowledge and confirm that Oracle grants you use of only the object code of the VARApplications. Oracle will not deliver source code to the VAR Applications to you. Notwithstandingany other term or condition of the agreement and this ordering document, you shall not cause orpermit alteration of any VAR Applications. For purposes of this section, "alteration" refers to allalterations, translations, upgrades, enhancements, customizations or modifications of all or anyportion of the VAR Applications including all reconfigurations, reassembly or reverse assembly, reengineering or reverse engineering and recompilations or reverse compilations of the VARApplications or any derivatives of the VAR Applications. You acknowledge that it shall be a breachof the agreement to utilize the relationship, and/or confidential information of the VARApplications for purposes of competitive discovery.The VAR Applications contain trade secrets of Oracle and Oracle's licensors and Customer shallnot attempt, cause, or permit the alteration, decompilation, reverse engineering, disassembly orother reduction of the VAR Applications to a human perceivable form. Oracle reserves the right toreplace, with functional equivalent software, any of the VAR Applications in future releases of theapplicable program.
Contact Information30500 Bruce Industrial ParkwayCleveland, OH 44139 USAToll Free: 888.328.2826Tel: 440.498.4414Fax: 440.542.3043iv1800 West Park DriveWestboro, MA 01581Tel:508.655.7500Fax:508.647.94957031 Columbia Gateway DriveColumbia, MD 21046-2289Tel: 443.285.6000
XBR 7.0.0Remote Desktop Services Configuration GuideTABLEOFCONTENTSOverview . . . . . . . . . . . . . . . . . . . . . . . . . . . . . . . . . . . . . . . .Audience. . . . . . . . . . . . . . . . . . . . . . . . . . . . . . . . . . . . . . .System Requirements . . . . . . . . . . . . . . . . . . . . . . . . . . . . .About deploying RemoteApp programs through RD Web AccessInstallation of Remote Desktop Services . . . . . . . . . . . . . . . . . . .XBR Installation . . . . . . . . . . . . . . . . . . . . . . . . . . . . . . . . . . . .Configure RemoteApps for RD Web Access. . . . . . . . . . . . . . . . . .Configure RemoteApp Deployment Settings . . . . . . . . . . . . . .XBR Application Access . . . . . . . . . . . . . . . . . . . . . . . . . . . . .User Security Setup . . . . . . . . . . . . . . . . . . . . . . . . . . . .Add New Customers . . . . . . . . . . . . . . . . . . . . . . . . . . . .Distribute with RD Access . . . . . . . . . . . . . . . . . . . . . . . . . . . . .User Access to Specific Application. . . . . . . . . . . . . . . . . . . . .Remote Desktop Services Web Access - Client Access . . . . . . .Launch RD Web Access . . . . . . . . . . . . . . . . . . . . . . . . . .Install Active X Client Control . . . . . . . . . . . . . . . . . . . . . .Video Via Remote Desktop Services . . . . . . . . . . . . . . . . . . . . . .Issue Resolution . . . . . . . . . . . . . . . . . . . . . . . . . . . . . . . . . . . .Active X Fix . . . . . . . . . . . . . . . . . . . . . . . . . . . . . . . . . . . . .Multiple Login Prompt Issue . . . . . . . . . . . . . . . . . . . . . . . . .Issue Description . . . . . . . . . . . . . . . . . . . . . . . . . . . . . .Resolution - Part 1: Install Hotfix . . . . . . . . . . . . . . . . . . .Resolution - Part 2: Reset Internet Explorer Options . . . . . .Local Group Policy Settings for Printing. . . . . . . . . . . . . . . . . .Printing Blank Pages. . . . . . . . . . . . . . . . . . . . . . . . . . . . . . .Table of Contents.1.1.1.231619. 19. 23. 23. 2325. 29. 30. 30. 303334. 34. 35. 35. 37. 38. 40. 41i
XBR 7.0.0Remote Desktop Services Configuration GuideOVERVIEWNote: The rebranding for the latest version of this documentation set is in development as part ofpost MICROS acquisition activities. References to former MICROS product names may existthroughout this existing documentation set.This document will guide you through the implementation of Remote Desktop Services on aWindows 2008 R2 server and the deployment of XBR on RD Web Access.Why Remote Desktop Services?Remote Desktop Services allows Desktop applications such as XBR to be deployed centrally.This makes patch updates and other maintenance easier for administrators.Why XBR on Remote Desktop Services?Windows 2008 Server provides a platform that makes it possible to deploy and publishapplications on the web, while keeping the connection secure (e.g. SSL support). This is aneffective method for allowing remote users with valid authentication to connect securely tothe XBR application from anywhere as long as they have internet connectivity.AudienceThis document is intended for IT staff and Operations/Technical teams who will beimplementing and configuring Remote Desktop Services.System RequirementsThe system configurations for the server hosting XBR on Remote Desktop Services shouldmeet the following minimum requirements before installing the Remote Desktop Servicesroles:zWindows Server 2008 R2 64-bit Operating Systemz.Net Frame work 3.5.1zMemory minimum 8GBClient systems connecting to Remote Desktop Services must have the following:WindowsWindows XP SP3 or Windows 7 (64-bit)zInternet Explorer 7 or higherzActive X Plugins in the browser must be enabledMake sure the latest Operating System service packs are installed on both the serverand client.Do not install the XBR application until the Remote Desktop Servicesinstallation has been completed.Overview1
XBR 7.0.0About deploying RemoteApp programs through RD WebAccessIf you use RD Web Access, you can deploy RemoteApp programs from a single terminalserver or farm, or a link to the full terminal server desktop, directly through RD Web Access.All RemoteApp programs on the terminal server or farm that are configured for RD WebAccess will appear on the RD Web Access Web site.Additionally, RD Web Access includes the Remote Desktop WebConnection feature, which allows users to connect from a Web browserto the remote desktop of any server or client computer where theyhave Remote Desktop access. You can determine whether you wantthis feature to be available to users.To deploy RemoteApp programs by using RD Web Access, you must complete the followingtasks.TaskReference1. Configure the server that will host RemoteAppprograms. This includes installing Terminal Server,installing programs, and verifying remote connectionsettings.Configure the server that willhost RemoteApp programs2. Use RD RemoteApp Manager to add RemoteAppprograms that are enabled for RD Web Access, and toconfigure global deployment settings.Add RemoteApp programs andconfigure global deploymentsettings3. Install RD Web Access on the server that you wantusers to connect to over the Web to access RemoteAppprograms.Install the RD Web Access roleservice4. Add the computer account of the RD Web Accessserver to the RD Web Access Computers group on theterminal server.Populate the RD Web AccessComputers security group5. Configure the RD Web Access server to populate itslist of RemoteApp programs from a single terminalserver or single farm.Configure the data source for RDWeb Access2Overview
XBR 7.0.0Remote Desktop Services Configuration GuideINSTALLATION OF REMOTE DESKTOP SERVICESThe steps to install and setup Remote Desktop services may varyaccording to the security policies and implementation standards of eachsite. The intent of these steps is to provide a framework around astandard installation for Remote Desktop Services and publishing theXBR application on the web.Perform the following procedure to install Remote Desktop Services:1.Log in as an Administrator.2.Access the Server Manager from Administrative Tools in the Control Panel3.Add a new role by right-clicking on Roles option under Server Manager and select AddRoles from the popup menu.4.Select the Remote Desktop Services role and click Next.If "Web Server (IIS)" is not installed, then select that role as well.Figure 1-1: Select Server RolesInstallation of Remote Desktop Services3
XBR 7.0.05.This is an Introduction screen. Click Next to continue.Figure 1-2: Introduction to Remote Desktop Services6.Click Next until you reach the "Select Role Services" option.Figure 1-3: Role Services4Installation of Remote Desktop Services
XBR 7.0.0Remote Desktop Services Configuration GuideSelect the following Roles services:zRemote Desktop Session Host.When selecting this option,you may receive the warningshown at the right. Select thesecond option to "InstallRemote Desktop Session Hostanyway."zRemote Desktop Licensing.zRemote Desktop Connection Broker.zRemote Desktop GatewayWhen selecting this option, you may receive the warning shown below.Select Add Required Role Services.Installation of Remote Desktop Services5
XBR 7.0.0zRemote Desktop Web AccessWhen selecting this option, you may receive the warning shown below.Select Add Required Role Services.Once these roles are selected, click Next.7.You may receive the following warning screening alerting you that Remote DesktopSession Host should be installed prior to installing the applications that will be accessedremotely (i.e. - XBR). Click Next.Figure 1-4: Remote Desktop Session Host Warning6Installation of Remote Desktop Services
XBR 7.0.08.Remote Desktop Services Configuration GuideSelect Do not require Network Level Authentication for the Authentication Method.Figure 1-5: Authentication Method9.If the following screen is displayed, select either Per Device or Per Use license for theLicensing Mode and click Next. The option you select depends on the license model youhave purchased.Figure 1-6: Licensing ModeInstallation of Remote Desktop Services7
XBR 7.0.0If you have set up licensing through a Group Policy, you will see the following screen,click Next.Figure 1-7: Licensing Controlled by Group Policy10. Select the Users or User Groups that are going to connect to RD Session Host Server andclick Next.Figure 1-8: Users/User Groups Allowed Access8Installation of Remote Desktop Services
XBR 7.0.0Remote Desktop Services Configuration Guide11. Leave all options on the Client Experience screen unchecked and click Next.Figure 1-9: Client Experience12. On the Configure Discovery Scope for RD Licensing window, select Configure adiscovery scope for this license server, choose This domain, and click Next.If the License Server is already populated, you do not need to configure a DiscoveryScope. Click Next.Figure 1-10: Discovery Scope for RD LicensingInstallation of Remote Desktop Services9
XBR 7.0.013. When selecting a Server Authentication certificate:If the SSL certificate already exists, select Choose an existing certificate for SSLencryption, select the applicable certificate, and click Next.If the SSL certificate does not already exist, you can Import the certificate at this timeor select Create a self-signed certificate and click Next.Figure 1-11: SSL Server Authentication Certificate14. Select Now to create the authorization policies for the RD Gateway and click Next.Figure 1-12: Authorization Policies10Installation of Remote Desktop Services
XBR 7.0.0Remote Desktop Services Configuration Guide15. Select the User groups who should be able to Authorize through RD Gateway Server andclick Next.Figure 1-13: User Groups That Can Connect Through RD Gateway16. Enter a name for the RD Connection Authorization Policy (CAP), check Password for theauthentication method, and click Next.Figure 1-14: RD CAP for RD GatewayInstallation of Remote Desktop Services11
XBR 7.0.017. Enter a name for the RD Resource Allocation Policy (RAP), select the computers fromwhich you can connect to the RD Gateway (use the Browse button if necessary), andclick Next.Figure 1-15: RD RAP for RD Gateway18. If Web Server (IIS) needs to be installed, you will see the screen shown below. ClickNext.Figure 1-16: IIS Introduction12Installation of Remote Desktop Services
XBR 7.0.0Remote Desktop Services Configuration Guide19. Accept the defaults and click Next.Figure 1-17: IIS Role Services20. You will see a confirmation screen similar to the one below prior to the installationstarting. Confirm the options and click Install.Figure 1-18: Confirm Installation SelectionsInstallation of Remote Desktop Services13
XBR 7.0.021. Once the installation is complete, you will be prompted to restart the computer. ClickClose.Figure 1-19: Installation ResultsSometimes after a restart, the License service may not start due toinvalid authentication associated with the service. Check the status ofthe Licensing service before proceeding further.14Installation of Remote Desktop Services
XBR 7.0.0Remote Desktop Services Configuration Guide22. After the computer restarts, installation and configuration will continue. When theinstallation and configuration is complete, you will see a window that shows the list ofcomponents that were installed successfully. Click Close to complete the installation.Figure 1-20: Installed ComponentsInstallation of Remote Desktop Services15
XBR 7.0.0XBR INSTALLATIONIf you have not set up the Remote Desktop Services Role, please returnto “Installation of Remote Desktop Services” on page 3 and set up therole before installing the XBR Desktop application.Now that the Remote Desktop Services installation has been completed, the XBR applicationshould be installed so it can be configured for Remote Access. Use the following steps toinstall the XBR Desktop application:1.Select Control Panel - Programs.2.Click Install Application on Remote Desktop.Figure 1-21: Control Panel - Programs3.16Insert the XBR Installation CD into the CD-ROM drive.XBR Installation
XBR 7.0.04.Click Next.5.The Application Installer willnot be able to find the XBRinstallation file:a.Click Browse.b.Navigate to theInstallation CD.c.Select setup.exe.XBR InstallationRemote Desktop Services Configuration Guide17
XBR 7.0.06.Click Next. The XBRinstallation will begin.7.Follow the instructions in the XBR Implementation Guide as the XBR Desktop InstallationWizard progresses.8.When the XBR Desktopinstallation is complete, clickFinish.18XBR Installation
XBR 7.0.0Remote Desktop Services Configuration GuideCONFIGURE REMOTEAPPS FOR RD WEB ACCESSOnce XBR has been installed, it must be installed onto the RD Gateway server so theapplication can be configured as a RemoteApp. This will allow it to be launched from theWindows Server 2008 RD Web Access page.Applications are configured as RemoteApps using the RD RemoteApp Manager which isaccessed by selecting Control Panel - Administrative Tools - Remote DesktopServices- RemoteApp Manager.Figure 1-22: RemoteApp ManagerConfigure RemoteApp Deployment Settings1.In the Action menu section of RemoteApp Manager, click RD Session Host ServerSettings or click Change next to RD Session Host Server Settings in the Overviewpane. Refer to Figure 1-22 for locations.Configure RemoteApps for RD Web Access19
XBR 7.0.02.3.Select the RD Session Host Server taband perform the following settings:a.Modify the server name to be thefully qualified internal domainname.b.Leave the Remote Desktop Protocol(RDP) port number as 3389.c.Uncheck Show a remote desktopconnection to this RD SessionHost server in RD Web Access.d.Select Do not allow users to startunlisted programs on initialconnection (Recommended).Select the RD Gateway tab where youcan configure the desired RD Gatewaybehavior. You can configure whether toautomatically detect RD Gateway serversettings, to use RD Gateway serversettings that you specify, or to not use aRD Gateway server.a.Select Use these RD Gatewayserver settings.b.Enter/verify the RD Gateway servername (RDGateway.company.com)and the logon method (Ask forpassword (NTLM)).The server name mustmatch what is specified inthe SSL certificate for theRD Gateway Server.20c.Check Use the same usercredentials for RD Gateway andRD Session Host server.d.Check Bypass RD Gateway server for local addresses.Configure RemoteApps for RD Web Access
XBR 7.0.04.5.Remote Desktop Services Configuration GuideIf you did not select SSL certificationduring the initial installation, it can beconfigured now:a.Select the Digital Signature tab.b.Check Sign with a digitalcertificate.c.In the Digital certificate details box,click Change.d.In the Select Certificate dialog box,select the appropriate certificate(i.e. - RDGateway.company.com).Select the Common RDP Settings taband make sure the options are set asshown in the figure to the right.Configure RemoteApps for RD Web Access21
XBR 7.0.06.Select the Custom RDP Settings tab andmake sure the custom RDP settings areset as shown in the figure to the right.See link for more details: .aspx.7.22Click OK.Configure RemoteApps for RD Web Access
XBR 7.0.0Remote Desktop Services Configuration GuideXBR Application AccessUser Security SetupzEach user connecting via Remote Desktop Services needs to be a domain user.Therefore, each user account that needs access to the Terminal Server must beadded to the domain.zEach new customer must have a new group created with the three letter customerOrgCode. This group will be used to handle security for all users of this customer.In the US, the PTS customer code should be used for the OrgCode.Add New Customers1.Create a new local group on the server with the customer's OrgCode.2.Request or create a new Domain user for that customer and assign the user(s) to thegroup created in step 1.3.Create a new export folder for the customer as a sub-folder of:C:\MICROS-Retail Analytics 7.0\Analytics export\Analytics userfolders\XXXwhere “XXX” is the customer OrgCode.It is important that the name of the folder matches the customerOrgCode in the database and the dtvanalytics.ini file. In the US,this should be the PTS customer code.4.Create a copy of the dtvanalytics.ini file and rename it using the customer OrgCode(i.e. - dtvanalytics xxx.ini).5.Modify/check the dtvanalytics xxx.ini file for the following information:a.[XBR Database] section - make sure that the entries for Server Name and Databasesettings are pointing to the correct database/server for this customerb.[ORGANIZATION] section- modify the OrgCode parameter for this customer.[ORGANIZATION]OrgCode XXXc.[TERMINAL] section- make sure that the Terminal setting is set to 'Y' and appendthe OrgCode to the Export path after Analytics userfolders[TERMINAL]Terminal YExport .\Analytics export\Analytics userfolders\XXXd.[other] section- modify the setting for the Table Editor configuration file to a uniquefile for this customer.TableINI dtvEditor XXX.ini6.Create a copy of the dtveditor.ini file and rename it using the customer OrgCode(i.e. dtveditor xxx.ini).7.Modify the dtveditor xxx.ini file:Configure RemoteApps for RD Web Access23
XBR 7.0.0a.[ORGANIZATION] section- modify the OrgCode parameter for this customer:[ORGANIZATION]OrgCode XXXb.[TERMINAL] section- make sure the Terminal setting is set to 'Y' and append theOrgCode to the Export path after Analytics userfolders:[TERMINAL]Terminal YExport .\Analytics export\Analytics userfolders\XXXc.[other] section- modify the setting for the XBR Analytics configuration file to aunique file for this customer.XBRLPINI dtvanalytics xxx.ini8.Create a new shortcut for the XBR application executable (dtvanalytics.exe) and nameit appropriately with the customer's OrgCode. The shortcut should use the customerdtvanalytics xxx.ini file as a passed parameter.9.Assign group "XXX", created in step 1, the following permissions:24a.C:\ - Read&execute; list; read permissionsb.\Micros Retail Analytics 7.0 directory - Read&execute; list; readpermissionsc.\XBR directory - Read&execute; list; read permissionsd.\Table Editor directory - Read&execute; list; read permissionse.\Query Viewer directory - Read&execute; list; read permissionsf.\Analytics export directory - Read&execute; list; read permissionsg.\Analytics userfolders subdirectory - Read&execute; list; read permissionsh.\XXX subdirectory (created in step 3) - Read&execute; list; read; writepermissionsConfigure RemoteApps for RD Web Access
XBR 7.0.0Remote Desktop Services Configuration GuideDISTRIBUTE WITH RD ACCESS1.In the Action menu option of the RemoteApp Manager, select "Add RemoteAppPrograms" in order to add the applications or their shortcuts to the RD Web Access. Thiswill display the RemoteApp wizard. Click Next.Figure 1-23: RemoteApp Wizard - WelcomeDistribute with RD Access25
XBR 7.0.02.Select the appropriate XBR application shortcut to be published from the list or select itslocation using the Browse button.Figure 1-24: RemoteApps Program List26Distribute with RD Access
XBR 7.0.0Remote Desktop Services Configuration Guidea.After selecting the XBR application shortcut, click the Properties button.b.Make sure RemoteApp is available through RD Web Access box is checked.c.Enter the Customer OrgCode (i.e. XXX) in the Alias field and click OK.Figure 1-25: RemoteApps Program List - Properties3.Click Finish to complete the configuration.Figure 1-26: Review SettingsDistribute with RD Access27
XBR 7.0.0The application properties can be modified by right-clicking on theapplication in RemoteApp Programs and selecting Properties".4.After finishing the configuration of publishing the application, right-click on the newlyadded shortcut under RemoteApp Programs and select Show in RD Web Access.This will publish the application on the web.Similarly, the Hide in RD Web Access option can be selected to remove the applicationfrom the web.Figure 1-27: RemoteApp Manager - Publish28Distribute with RD Access
XBR 7.0.0Remote Desktop Services Configuration GuideUser Access to Specific Application1.In the application Properties window, under the User Assignment tab, users can beadded to access a specific application, thus securing the application from unauthorizedaccess.2.Select the specific domain users and/or domain groups and click OK.Figure 1-28: User Assignment for ApplicationUsers and groups can be added by clicking the Add button.Distribute with RD Access29
XBR 7.0.0Remote Desktop Services Web Access - Client AccessLaunch RD Web Access1.Launch Internet Explorer and go to a fully qualified domain name that points to theserver IP address (e.g. https://xbrdc-micros-retail.com/RDWEB).2.Login using Username (domain\user) and Password (network password).Figure 1-29: Remote Desktop Services Default ConnectionInstall Active X Client Control3.If you are prompted to run the Remote Desktop Services ActiveX Client controlfrom your browser when you access RD Web Access, do either of the following,depending on your operating system:a.If you are running Windows Server 2003 or Windows XP:1) Right-click on the message line in the browser.2) Click Run ActiveX Control.3) Click Run. After you have enabled the control, refresh the Web page.b.If you are running Windows Server 2008 or Windows Vista:1) Click the warning message on the Internet Explorer Information bar.2) Point to Add-on Disabled and click Run ActiveX Control.3) When you do this, you may see a security warning. Make sure that the publisherfor the ActiveX control is "Microsoft Corporation" before you click Run.c.30If the Internet Explorer Information bar does not appear, you can enable the ActiveXcontrol by using the Manage Add-ons tool on the Tools menu of Internet Explorer.Distribute with RD Access
XBR 7.0.04.Remote Desktop Services Configuration GuideAfter logging into the browser, you will see the published application shortcut.Double-click on the icon.Figure 1-30: Application Shortcut5.In order to access your local resources from the terminal server, make sure that Drives,Clipboard, and Printers are all selected.Distribute with RD Access31
XBR 7.0.06.Click Connect and re-authenticate against the network.Figure 1-31: Start Remote Connection7.Enter your XBR user credentials on the Application login screen that appears.Figure 1-32: XBR Log In Screen32Distribute with RD Access
XBR 7.0.0Remote Desktop Services Configuration GuideVIDEO VIA REMOTE DESKTOP SERVICESIn order for remote users to be able to access the video through XBR,the video source (DVR) should accessible to the terminal servermachine either via an external IP for remote networks or internal IP ina WAN/MAN setup.The path to the video player executable must be specified in the appropriatedtvanlytics.ini file on the Remote Desktop Server.If the video player executable is installed on the server, the path in the dtvanalytics.inifile would look similar to:c:\videoplayer\vidplayer.exeIf the video player executable will be accessed from the client machine, the path in thedtvanalytics.ini file would look similar to:\\tsclient\C\videoplayer\vidplayer.exewhere “C\videoplayer\vidplayer.exe” isthe path on the client ma
Access. If you use RD Web Access, you can deploy RemoteApp programs from a single terminal server or farm, or a link to the full terminal se rver desktop, directly through RD Web Access. All RemoteApp programs on the terminal server or farm that are configured for RD Web Access will appear on the RD Web Access Web site. To deploy RemoteApp .