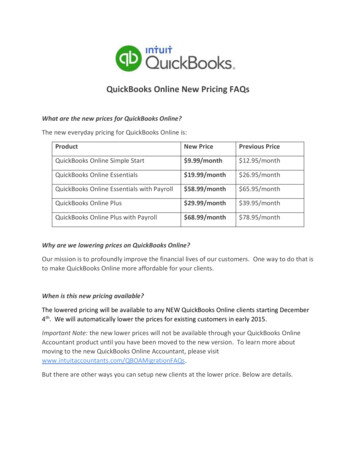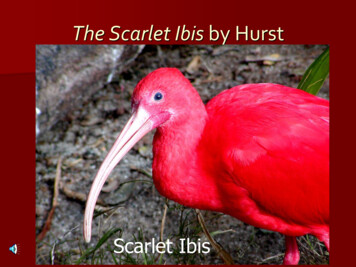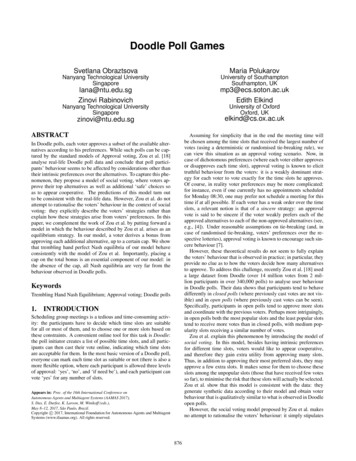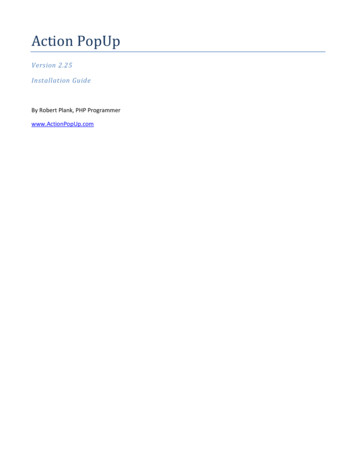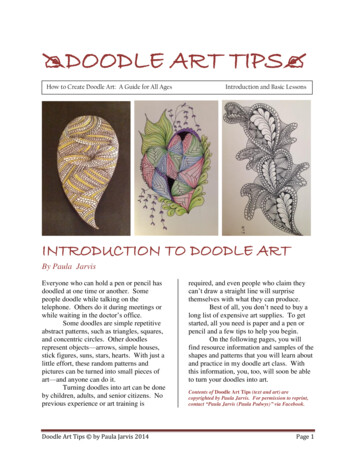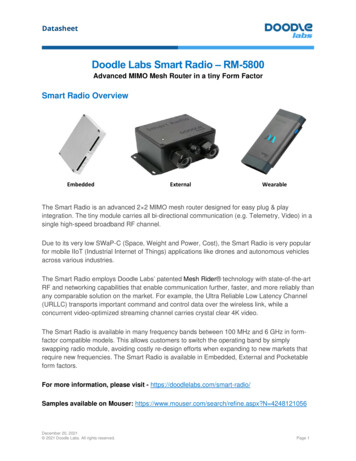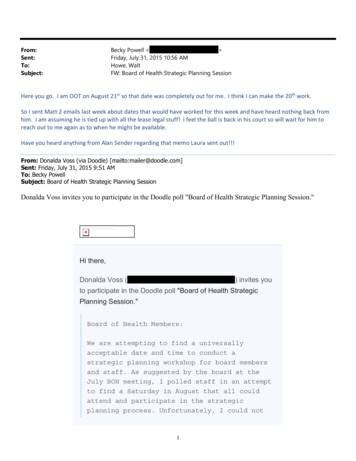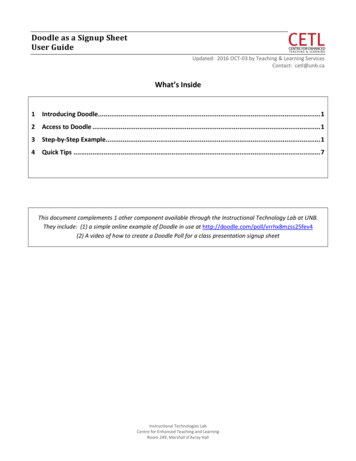
Transcription
Doodle as a Signup SheetUser GuideUpdated: 2016 OCT-03 by Teaching & Learning ServicesContact: cetl@unb.caWhat’s Inside1Introducing Doodle. 12Access to Doodle . 13Step-by-Step Example. 14Quick Tips . 7This document complements 1 other component available through the Instructional Technology Lab at UNB.They include: (1) a simple online example of Doodle in use at http://doodle.com/poll/vrrhx8mzss25fev4(2) A video of how to create a Doodle Poll for a class presentation signup sheetInstructional Technologies LabCentre for Enhanced Teaching and LearningRoom 249, Marshall d’Avray Hall
1 INTRODUCING DOODLEDoodle is an online scheduling tool that simplifies finding a time to meet with multiple people. First you suggestdates and times for participants to choose from, and then Doodle creates a polling calendar that can be sent toparticipants for feedback. As each participant selects the dates and times from the polling calendar that he orshe is free, Doodle aggregates the responses and tells you which option works best for everyone.Doodle can also be used as a signup sheet where only one person can register for a specific time slot. This maybe useful for scheduling students’ in-class presentations.2 ACCESS TO DOODLEYou can access Doodle at: www.doodle.com. There are both free and premium versions, and a user account isoptional for the free version. You are required to provide your email address when you create a poll if you donot have an account. Everything done in this guide will be done with the free version.3 STEP-BY-STEP EXAMPLEIn this example you will create a Doodle poll that acts as a sign-up sheet for presentations. Only one person willbe able to sign up for each presentation time. Go to www.doodle.com to begin.Doodle User Guideprinted 2016-Oct-03, 4:08 PMpage 1 of 8Created: 2013 July-26Updated: 2016-OCT-03
1A. Create a Doodle Poll: Click the Schedule an Event button1B. Enter a title for the event, your name and your email address. You can also optionally include a location anda description for the event.1C. ClickDoodle User Guideprinted 2016-Oct-03, 4:08 PMpage 2 of 8Created: 2013 July-26Updated: 2016-OCT-03
2A. Select the days you want students to choose from for their presentations, by clicking on the calendar. Inthis example, I have selected 4 dates. Each of which are highlighted in green.Each date you select on the calendarappears in this list.You can click the trash iconorclick a date on the calendar to removeit as an option.Click directly on the dates on thecalendar to include them in your poll.2B. Click.3A. Enter the time options. I want to offer two timeslots per day of 25 minutes each. The first will start at9:30am. Enter the information as seen below.You can add more time options in thiscolumn, if necessary.If you require more than 3 time slots,you can click Add further time slots.3B. Click Copy and paste first row, as seen below. This will automatically copy the time options from the first rowto all the rows.Doodle User Guideprinted 2016-Oct-03, 4:08 PMpage 3 of 8Created: 2013 July-26Updated: 2016-OCT-03
3C. Click4A. Setup the poll to only allow 2 presenters per day (1 in each time slot). Click Settings.A basic poll would be appropriate forsetting up a meeting and trying tofind 1 time that works for allparticipants.Doodle User Guideprinted 2016-Oct-03, 4:08 PMpage 4 of 8Created: 2013 July-26Updated: 2016-OCT-03
4B. In settings, check Participant can only choose one option. Check Limit the number of participants per option.In this scenario, only 1 student ispresenting per time slot, so leave thevalue as 1.4C. There are 2 Next buttons on the page. Click the Next button below the Settings option.Doodle User Guideprinted 2016-Oct-03, 4:08 PMpage 5 of 8Created: 2013 July-26Updated: 2016-OCT-03
5A. Sharing settings. Choose Everyone with a link can participate. Click Finish.This method is not recommended, as you areproviding your students’ email addresses toDoodle, and you can’t control what they dowith that information.5B. A Confirmation Screen (as seen below) indicating that you have created a poll will appear. You will alsoreceive 2 emails to the email address you provided in step 1. One will be a link to the poll that you will email toyour students, and the other will be a link to Administer the poll.This is the link you will share withyour participants.A link will appear here to allow you toadminister the poll (edit dates andtimes, print or close the poll.)Doodle User Guideprinted 2016-Oct-03, 4:08 PMpage 6 of 8Created: 2013 July-26Updated: 2016-OCT-03
5C. Open your email account. Find the link to your poll. Copy and paste it to a new email message addressed toyour entire class, and ask them to select the date that they would like to present. Alternatively, you couldprovide students with the link through your D2L course.5D. Students will need to click on the link and will find a page that looks like the image below. They will need tofill out their name and select a time that they would like to do their presentation.Clicking the accordion will expand thepage and show all date and timesavailable.4 QUICK TIPSUse these setting options to tailor your poll to your specific needs.1. Basic Poll: Schedule a meeting with a mutually agreeable time. Participants can select all the suggested timesthat they are available.2. Yes-No-If Need Be: Useful for scheduling busy participants, and getting more information about aparticipant’s flexibility.3. Hidden Poll: Only the creator of the poll can see the selections. Keeps selections confidential.4. Participant Can Only Choose One Option: Can be used in conjunction with below option for registering for anevent on a first come, first served basis.5. Limit the number of participants per option: Good for registering a limited number of participants to anevent, on a first come, first served basis.Doodle User Guideprinted 2016-Oct-03, 4:08 PMpage 7 of 8Created: 2013 July-26Updated: 2016-OCT-03
Administering your course:Find the email sent from Doodle and click thebutton. The page below will display. You will haveoptions to invite more participants, edit, delete, print or close the poll.Doodle User Guideprinted 2016-Oct-03, 4:08 PMpage 8 of 8Created: 2013 July-26Updated: 2016-OCT-03
1. Basic Poll: Schedule a meeting with a mutually agreeable time. Participants can select all the suggested times that they are available. 2. Yes-No-If Need Be: Useful for scheduling busy participants, and getting more information about a participant's flexibility. 3. Hidden Poll: Only the creator of the poll can see the selections. Keeps .