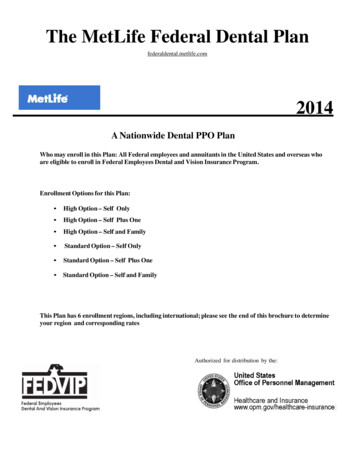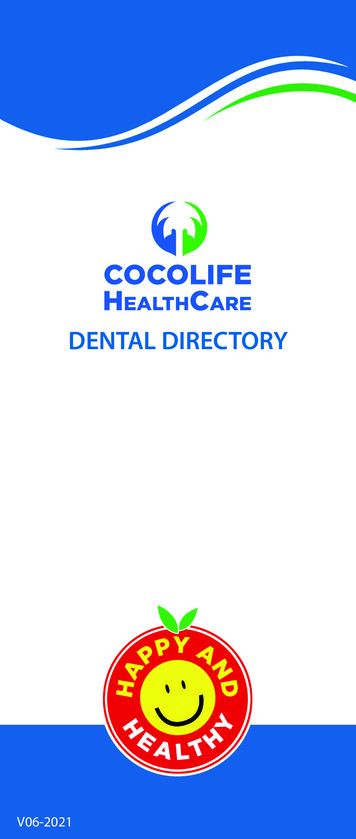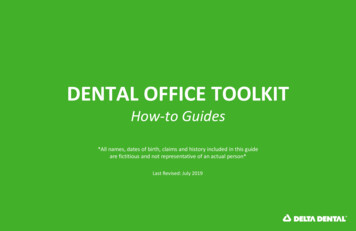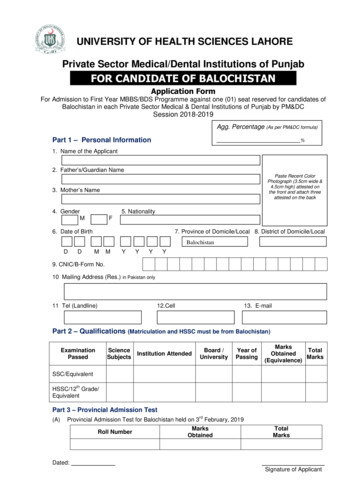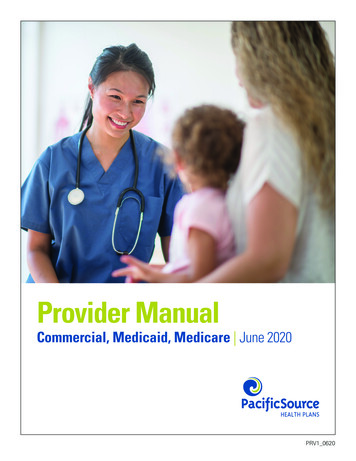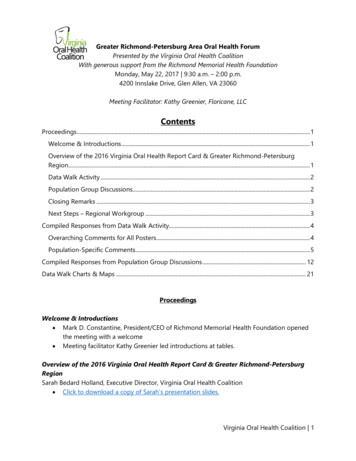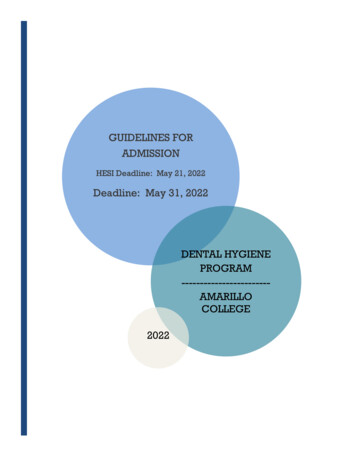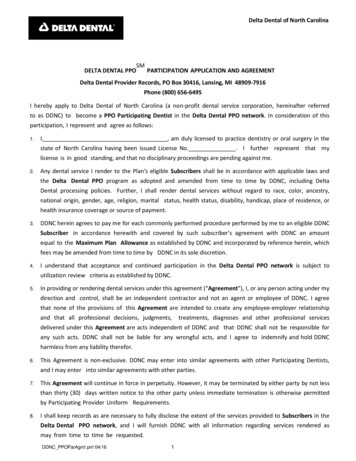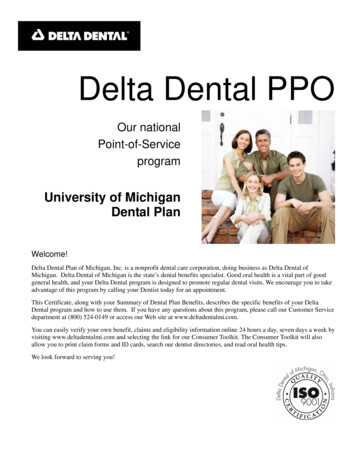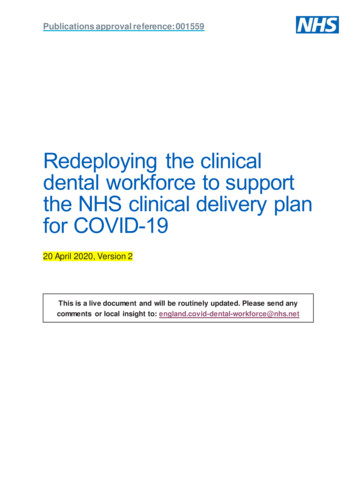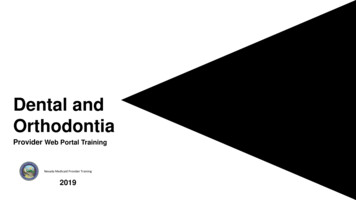
Transcription
Dental andOrthodontiaProvider Web Portal TrainingNevada Medicaid Provider Training2019
Objectives2
Objectives‒ Locate Medicaid Policy‒ Locate and utilize the Authorization Criteria Function‒ Properly submit a Prior Authorization via the Electronic Verification System (EVS) on theProvider Web Portal (PWP)‒ Access the Search Fee Schedule and DHCFP Rates Unit‒ Locate Billing Information‒ Submit Claims using Direct Data Entry (DDE) via the EVS Secure Provider Web Portal3Nevada Medicaid Dental and Orthodontia Provider Training
Medicaid Website
Medicaid Websitewww.medicaid.nv.govEVSEVS is available 24 hours aday, seven days a weekexcept during the scheduledweekly maintenance period.SystemRequirementsTo access EVS, user musthave internet access and acomputer with a web browser.(Microsoft Internet Explorer9.0 or higher recommended)Nevada Medicaid Dental and Orthodontia Provider Training5
Medicaid Services Manual
Locating the Medicaid Services Manual (MSM) Step 1: Highlight “Quick Links” from top bluetool bar Step 2: Select “Medicaid Services Manual”from the drop-down menu Note: MSM Chapters will open in a newwebpage through the DHCFP websiteNevada Medicaid Dental and Orthodontia Provider Training7
Locating the Medicaid Services Manual,continued Select “Chapter 1000” From the next page, alwaysmake sure that the “Current”policy is selectedNevada Medicaid Dental and Orthodontia Provider Training8
Authorization Criteria Function
Authorization Criteria‒ Authorization Criteria is located atwww.medicaid.nv.gov under“Featured Links”Nevada Medicaid Dental and Orthodontia Provider Training10
Authorization Criteria, continued Step 1 – Select “Code Type” Step 2 – Input either aProcedure Code orDescription. This field usesa predictive search Step 3: Input Provider Type Step 4: Select “Search”Nevada Medicaid Dental and Orthodontia Provider Training11
Authorization Criteria, continued Verify that “EffectiveDate” ends in 2299.This will provide thecurrent information.Nevada Medicaid Dental and Orthodontia Provider Training12
Submitting a Prior Authorization (PA) viathe EVS Secure Provider Web Portal (PWP)
Navigating the PWPOnce registered, users may accesstheir accounts from the PWP“Home” page by:1. Entering the User ID2. Clicking the Log In button12Nevada Medicaid Dental and Orthodontia Provider Training14
Navigating the PWP, continuedOnce the user has clickedthe Log In button, they willneed to provide identityverification as follows:345Nevada Medicaid Dental and Orthodontia Provider Training3. Type in their answer tothe ChallengeQuestion to verifyidentity4. Choose whether log in ison a personalcomputer or publiccomputer5. Click the Continuebutton15
Logging in to the PWP, continuedThe user will continue providingidentity verification as follows:6. Confirming that the Site Key andPassphrase are correct7. Entering Password8. Clicking theSign In button678Nevada Medicaid Dental and Orthodontia Provider TrainingNOTE: If this information isincorrect, users should not entertheir password. Instead, they shouldcontact the help desk by clicking thecustomer help desk link.16
Welcome ScreenOnce the provider information has beenverified, the user may explore the featuresof the PWP, including:ABCDEA. Additional tabs for users to researcheligibility, submit claims and priorauthorization requests, accessadditional resources, and moreB. Important broadcast messagesC. Links to contact customer supportservicesD. Links to manage user account settings,such as passwords and delegateaccessE. Links to additional information regardingMedicaid programs and servicesF. Links to additional PWP resourcesFNevada Medicaid Dental and Orthodontia Provider Training17
Navigating the Provider Web PortalABCDEFGThe tabs at the top of the page provide users quick access to helpful pages and information:A.B.C.D.E.F.G.My Home: Confirm and update provider information and check messagesEligibility: Search for recipient eligibility informationClaims: Submit claims, search claims, view claims and search payment historyCare Management: Request PAs, view PA statuses, and maintain favorite providersFile Exchange: Upload forms onlineResources: Download forms and documentsSwitch Providers: Where delegates can switch between providers to whom they are assigned. The tab isonly present when the user is logged in as a delegateNevada Medicaid Dental and Orthodontia Provider Training18
Care Management TabCreate Authorization Create authorizations for eligible recipientsView Authorization Status Prospective authorizations that identify therequesting or servicing providerNevada Medicaid Dental and Orthodontia Provider TrainingMaintain Favorite Providers Create a list of frequently used providers Select the facility or servicing provider from theproviders on the list when creating anauthorization Maintain a favorites list of up to 20 providers19
Before You Create a Web Portal PriorAuthorization Request
Before You Create a Prior AuthorizationRequestVerify eligibility to ensure that the recipient is eligible on the date ofservice for the requested services.Use the Provider Web Portal’s PA search function to see if a request forthe dates of service, units, and service(s) already exists and isassociated with your individual, state or local agency, or corporate orbusiness entity.Review the coverage, limitations and PA requirements for the NevadaMedicaid Program before submitting PA requests.Use the Provider Web Portal to check PAs in pending status foradditional information.Nevada Medicaid Dental and Orthodontia Provider Training21
Dental Treatment HistorySearch Treatment History‒ The Provider Web Portal allowsdental providers, or theirdelegates, the ability to searchrecipient treatment historyonline through the securedareas of the Provider WebPortal.‒ Log in to the Provider WebPortal and then click TreatmentHistory under the Claims tab.Instructions are available inChapter 9 (Treatment History) ofthe EVS User Manual.22Nevada Medicaid Dental and Orthodontia Provider Training
Create a Prior Authorization Request
Key InformationRecipient Demographics— First Name, Last Name and Birth Date will be auto-populated based on the recipient ID enteredDiagnosis Codes— All PAs will require at least one valid diagnosis codeSearchable Diagnosis and Current Dental Terminology (CDT) codes— Enter the first three letters or the first three numbers of the code to use the predictive searchPA Attachments— Attachments are required with all PA requests. Attachments can only be submitted electronically.— PA requests received without an attachment will remain in pended status for 30 days.— If no attachment is received within 30 days, the PA request will automatically be canceled.Nevada Medicaid Dental and Orthodontia Provider Training24
Submitting a PA Request11. Hover over the CareManagement tab2. Click Create Authorizationfrom the sub-menu2Nevada Medicaid Dental and Orthodontia Provider Training25
Submitting a PA Request, continued33. Select the authorizationtype (Dental)4. Choose an appropriateProcess Type from thedrop-down list426Nevada Medicaid Dental and Orthodontia Provider Training
Submitting a PA Request, continued55. The Requesting Provider Information is automatically populated with the ProviderID and Name of the provider that the signed-in user is associated with.27Nevada Medicaid Dental and Orthodontia Provider Training
Submitting a PA Request, continued676. Enter the RecipientID. The Last Name,First Name and BirthDate will populateautomatically.7. Indicate missingPermanent or Primaryteeth28Nevada Medicaid Dental and Orthodontia Provider Training
Submitting a PA Request, continued88. Enter Service Provider Information29Nevada Medicaid Dental and Orthodontia Provider Training
Submitting a PA Request, continued9. Select a Diagnosis Typefrom the drop-down list10910. Enter the DiagnosisCode. Once the userbegins typing, the fieldwill automatically searchfor matching codes.11. Click the Add button11NOTE: Repeat steps 9-11 toenter up to nine codes. Thefirst code entered will beconsidered the primary.30Nevada Medicaid Dental and Orthodontia Provider Training
Submitting a PA Request, continuedIf you click the Add button with an invalid diagnosis code, an error will display. You must ensurethe diagnosis code is correct, up-to-date with the selected Diagnosis Type, and does not includedecimals.31Nevada Medicaid Dental and Orthodontia Provider Training
Submitting a PA Request, continuedOnce a diagnosis code has been entered accurately, and the Add button has been clicked, the diagnosiscode will display under the Diagnosis Information section. If a user wishes to remove the code from the PArequest, click Remove located in the Action column.32Nevada Medicaid Dental and Orthodontia Provider Training
Submitting a PA Request, continued12. Enter detail regardingthe service(s) providedinto the Service Detailssection.13. Click the Add Servicebutton.12Note: A maximum of 27service details may berequested per PA request.1333Nevada Medicaid Dental and Orthodontia Provider Training
Submitting a PA Request, continuedAfter clicking the Add Service button, the service details will display in the list.NOTE: You may enter additional details as needed. If you wish to copy a service detail, click Copy locatedin the Action column. To remove the detail, click Remove.34Nevada Medicaid Dental and Orthodontia Provider Training
Submitting a PA Request, continuedThe Transmission Method willdefault to EL-Electronic Only asattachments must be sent via theportal.o ADA Claim Form must be submittedwith every prior authorizationrequest.35Nevada Medicaid Dental and Orthodontia Provider Training
Submitting a PA Request, continued14.Choose the type ofattachment being submittedfrom the Attachment Typedrop-down list1436Nevada Medicaid Dental and Orthodontia Provider Training
Submitting a PA Request, continued15.Click the Browse button16.Select the desired attachmentfrom your computer using thewindow that pops up17.Click the Open button161715Allowable file types include:.doc, .docx, .gif, .jpeg, .pdf, .txt,.xls, .xlsx, .bmp, .tif, and .tiff37Nevada Medicaid Dental and Orthodontia Provider Training
Submitting a PA Request, continued18.Click the Add button.1838Nevada Medicaid Dental and Orthodontia Provider Training
Submitting a PA Request, continuedThe added attachment displays inthe list.To remove the attachment, clickRemove in the Action column.Add additional attachments byrepeating steps 14-18.NOTE: The total attachment file size limit before submitting a PA is 4 MB. When more attachments areneeded beyond this capacity, the user will first submit the PA. Afterwards go back into the PA using theView Authorization Response page, click the edit button to open the PA and then add more attachments.39Nevada Medicaid Dental and Orthodontia Provider Training
Submitting a PA Request, continued19.Click the Submit button1940Nevada Medicaid Dental and Orthodontia Provider Training
Submitting a PA Request, continued2020.Review the information on the PArequest21.Click the Confirm button to submitthe PA for processingNOTE: If updates are needed prior toclicking the Confirm button, click theBack button to return to the “CreateAuthorization” page.21Nevada Medicaid Dental and Orthodontia Provider Training41
Submitting a PA Request, continuedAfter you click the Confirm button, an “Authorization Tracking Number” will be created. This messagesignifies that the PA request has been successfully submitted.Nevada Medicaid Dental and Orthodontia Provider Training42
Submitting a PA Request, continuedABCA. Print Preview: Allows you to view the PA details and receipt for printing.B. Copy: Allows you to copy member or authorization data for another authorization.C. New: Allows you to begin a new PA request for a different member.43Nevada Medicaid Dental and Orthodontia Provider Training
Viewing the Status of PAs
Viewing the Status of PAs121. Hover over the CareManagement tab2. Click View AuthorizationStatus45Nevada Medicaid Dental and Orthodontia Provider Training
Viewing the Status of PAs, continued3. Click the ATN hyperlink of thePA you wish to view.346Nevada Medicaid Dental and Orthodontia Provider Training
Viewing the Status of PAs, continued44. Click the plus symbol to theright of a section to display itsinformation5. Review the information asneeded547Nevada Medicaid Dental and Orthodontia Provider Training
Viewing the Status of PAs, continued6. Review the details listed inthe Decision / Date andReason columns648Nevada Medicaid Dental and Orthodontia Provider Training
Viewing the Status of PAs, continuedIn the Decision / Date column, you may see one of the following decisions: Certified in Total: The PA request is approved for exactly as requested. Certified Partial: The PA request has been approved, but not as requested. Not Certified: The PA request is not approved. Pended: The PA request is pending approval. Cancel: The PA request has been canceled.49Nevada Medicaid Dental and Orthodontia Provider Training
Viewing the Status of PAs, continuedABWhen the Decision / Date column is not “Certified in Total” information will be provided in theReason column. For example, if a PA is not certified (A), the reason why it was not certifieddisplays (B).50Nevada Medicaid Dental and Orthodontia Provider Training
Viewing the Status of PAs, continuedCC.D.E.F.G.DEFGFrom Date and To Date: Display the start and end dates for the PA.Units: Displays the number of units originally on the PA.Remaining Units or Amount: Display the units or amount left on the PA as claims are processed.Code: Displays the CPT/HCPCS code on the PA.Medical Citation: Indicates when additional information is needed for authorizations (including denied).51Nevada Medicaid Dental and Orthodontia Provider Training
Viewing the Status of PAs, continuedThe Medical Citation field indicates if additional information is needed for all authorizations (includingdenied). Click “View” to see the details and clinical notes provided by Nevada Medicaid or click “Hide” tocollapse the information panel.Nevada Medicaid Dental and Orthodontia Provider Training52
Viewing the Status of PAs, continuedJHH. Edit: Edit the PA.I. View Provider Request:Expand all sections toview the information.J. Print Preview: Display aprintable version of thePA with options to print.I53Nevada Medicaid Dental and Orthodontia Provider Training
Searching for PAs
Searching for PAs12Nevada Medicaid Dental and Orthodontia Provider Training1. Click the Search Options tab2. Enter search criteria into thesearch fields55
Searching for PAs, continuedABCA. Authorization Tracking Number: Enter the ATN to locate a specific PA.B. Day Range: Select an option from the list to view PA results within the selected time period.C. Service Date: Enter the date of service to display PA with that date of service.NOTE: Without an ATN, a Day Range or a Service Date must be entered. If the PA start date is more than60 days ago, a Service Date must be entered.Nevada Medicaid Dental and Orthodontia Provider Training56
Searching for PAs, continuedDD. Status: Select a status from this list to narrow search results to include only the selected status.Nevada Medicaid Dental and Orthodontia Provider Training57
Searching for PAs, continuedEFGE. Recipient ID: Enter the unique Medicaid ID of the client.F. Birth Date: Enter the date of the birth for the client.G. Last Name and First Name: Enter the client’s first and last name.NOTE: Enter only the Recipient ID number or the client’s last name, first name and date of birth.Nevada Medicaid Dental and Orthodontia Provider Training58
Searching for PAs, continuedHIJH. Provider ID: Enter the Provider’s unique NPI.I. ID Type: Select the Provider’s ID type from the drop-down list.J. This Provider is the: Select whether the Provider is the Servicing or Requesting Provider.Nevada Medicaid Dental and Orthodontia Provider Training59
Searching for PAs, continued3. Click the Search button4. Select an ATN hyperlink toreview the PA34Nevada Medicaid Dental and Orthodontia Provider Training60
Submitting Additional Information
Submitting Additional Information1. Click the Edit button to edit asubmitted PA request1Nevada Medicaid Dental and Orthodontia Provider TrainingAdditional information may include: Requests for additional services Attachments “FA-29 Prior Authorization DataCorrection” form “FA-29A Request for Termination ofService” form62
Submitting Additional Information, continued2. Add additional diagnosis codes,service details, and/or attachments2Nevada Medicaid Dental and Orthodontia Provider Training63
Submitting Additional Information, continued3. Click the Resubmit button toreview the PA information3Nevada Medicaid Dental and Orthodontia Provider Training64
Submitting Additional Information, continued4. Review the information5. Click the Confirm button4NOTE: The PA number remains thesame as the original PA requestwhen resubmitting the PA request.5Nevada Medicaid Dental and Orthodontia Provider Training65
Options if a PA is not approved
Denied Prior AuthorizationIf a prior authorization is denied by Nevada Medicaid, the provider has the following options:– Request for a Peer-to-Peer Review (avenue used in order to clarify why the request was denied orapproved with modifications)– Submit a Reconsideration Request (avenue used when the provider has additional information thatwas not included in the original request)– Request a Medicaid Provider HearingNevada Medicaid Dental and Orthodontia Provider Training67
Peer-to-Peer Review– The intent of a peer-to-peer review is to clarify the reason the PA request was denied or approvedbut modified– This is a verbal discussion between the requesting clinician and the clinician that reviewed therequest for medical necessity– The provider is responsible for having a licensed clinician who is knowledgeable about the caseparticipate in the peer-to-peer review– Additional information is not allowed to be presented because all medical information must be inwriting and attached to the case– Must be requested within 10 business days of the denial– Peer-to-peer reviews can be requested by emailing nvpeer to peer@dxc.com– Only available for denials related to the medical necessity of the service– A peer-to-peer review is not required prior to a reconsideration, but once a reconsideration isrequested, a peer-to-peer review is no longer an optionNevada Medicaid Dental and Orthodontia Provider Training68
Reconsideration Request– Reconsiderations can be uploaded via the Provider Web Portal by completing an FA-29B form anduploading to the “File Exchange” on the Provider Web Portal– Additional medical documentation is reviewed to support the medical necessity– The information is reviewed by a different clinician than reviewed the original documentation– A peer-to-peer review is not required prior to a reconsideration, but once a reconsideration isrequested, a peer-to-peer review is no longer an optionNevada Medicaid Dental and Orthodontia Provider Training69
Reconsideration Request, continued– A reconsideration must be requested within 30 calendar days from the date of the denial– The 30-day provider deadline for reconsideration is independent of the 10-day deadline for peer-topeer review– Give a synopsis of the medical necessity not presented previously. Include only the medical recordsthat support the issues identified in the synopsis. Voluminous documentation will not be reviewed. Itis the provider’s responsibility to identify the pertinent information in the synopsis.– Only available for denials related to the medical necessity of the serviceNevada Medicaid Dental and Orthodontia Provider Training70
Medicaid Provider Hearing– Review Chapter 3100 (Hearings) of the Medicaid Services Manual located on the DHCFP websitefor further information regarding the Hearing ProcessNevada Medicaid Dental and Orthodontia Provider Training71
Search Fee Schedule and DHCFP Rates Unit
Fee Schedule Utilize the Search FeeSchedule to determine theRate of Reimbursement for aProcedure CodeNevada Medicaid Dental and Orthodontia Provider Training73
Fee Schedule, continuedNevada Medicaid Dental and Orthodontia Provider Training Step 1: Click “I Accept” Step 2: Click “Submit”74
Fee Schedule, continuedNevada Medicaid Dental and Orthodontia Provider Training Step 1: Select Code Typefrom drop-down menu Step 2: Input Procedure Codeor Description (See BillingGuide for Codes) Step 3: Select ServiceCategory from drop-downmenu Step 4: Click “Search” topopulate results75
Fee Schedule, continuedNote: Make sure thatthe Effective Date endsin 2299.Nevada Medicaid Dental and Orthodontia Provider Training76
DHCFP Rates UnitNevada Medicaid Dental and Orthodontia Provider Training Step 1: Highlight Quick Linksfrom tool bar atwww.medicaid.nv.gov Step 2: Select Rates Unit Step 3: From new window,select Accept77
DHCFP Rates Unit, continued Nevada Medicaid Dental and Orthodontia Provider TrainingLocate the “Fee-for-ServicePDF Fee Schedules” from theFee Schedules section78
DHCFP Rates Unit, continued Nevada Medicaid Dental and Orthodontia Provider TrainingSelect AppropriateTitle to open the PDFpertaining to theReimbursementSchedule79
Medicaid Billing Information
Locating Medicaid Billing Information Step 1: Highlight Providers fromtop blue tool bar Step 2: Select BillingInformation from the drop-downmenuNevada Medicaid Dental and Orthodontia Provider Training81
Locating Medicaid Billing Information,continued Review the Billing Manual formore information regarding: Introduction to Medicaid Contact Information Recipient Eligibility PA Third Party Liability (TPL) Electronic Data Interchange(EDI) Frequently Asked Questions(FAQs) Claims Processing andBeyondNevada Medicaid Dental and Orthodontia Provider Training82
Locating Medicaid Billing Information,continued Locate the sectionheader “BillingGuidelines (byProvider Type)” Select appropriateProvider TypeGuidelineNevada Medicaid Dental and Orthodontia Provider Training83
Submitting a Professional Claim via the EVSSecure Provider Web Portal
Understanding Claim Sub Menus
Understanding Claims Sub Menus12Nevada Medicaid Dental and Orthodontia Provider Training1. Hover over Claims2. Select theappropriate submenu from theoptions86
Understanding Claims Sub Menus, continuedThe page displays alisting of Claim activitiesfor the user to choosefrom.Nevada Medicaid Dental and Orthodontia Provider Training87
Submitting a Dental Claim
Submitting a Dental ClaimThe Dental Claim submission process is broken out into three main steps: Step 1 - Provider, Patient and Claim Information plus an option to add Other Insurance details Step 2 - Diagnosis Codes Step 3 - Service Details and AttachmentsNevada Medicaid Dental and Orthodontia Provider Training89
Submitting a Dental Claim: Step 1121. Hover over the Claims tab2. Select Submit Claim DentalNevada Medicaid Dental and Orthodontia Provider Training90
Submitting a Dental Claim: Step 1, continuedA“Submit Dental Claim: Step 1” page sub-sections to complete:A. Provider InformationNevada Medicaid Dental and Orthodontia Provider Training91
Submitting a Dental Claim: Step 1, continuedBCB. Patient InformationC. Claims InformationNevada Medicaid Dental and Orthodontia Provider Training92
Submitting a Dental Claim: Step 1, continuedProvider Information34Nevada Medicaid Dental and Orthodontia Provider Training3. Select the appropriateprovider type/servicelocation being billedfrom the BillingProvider ServiceLocation drop-downoption4. Enter the Rendering IDand ID Type. If theRendering ID isunknown, click thebutton adjacent to theRendering ProviderID field93
Submitting a Dental Claim: Step 1, continued56785. Select the desiredsearch tab6. Enter Provider IDand Provider IDType7. Click the Searchbutton, and thesearch resultswill populate at thebottom8. Click the blue link inthe Provider IDcolumn with correctProvider IDNOTE: This example uses the Search By ID tab. Users can alsosearch by the Search By Organization or Search By Name tabs.Nevada Medicaid Dental and Orthodontia Provider Training94
Submitting a Dental Claim: Step 1, continuedOnce the userclicks theProvider ID, itwill populate inthe RenderingProvider IDfield.NOTE: If needed, the user may enter a referring, supervising, or service facility location the same way theRendering Provider ID was entered.Nevada Medicaid Dental and Orthodontia Provider Training95
Submitting a Dental Claim: Step 1, continuedPatient Information9Nevada Medicaid Dental and Orthodontia Provider Training9. Enter the 11-digitRecipient IDand click outsideof the field topopulate LastName, FirstName and BirthDate96
Submitting a Dental Claim: Step 1, continuedClaim InformationThe following fieldswith a red asterisk (*)must be completed asfollows:10111210. Select the Placeof Treatmentfrom the dropdown list11. Enter the PatientNumber12. Click theContinue buttonNOTE: Other optional fields can be completed based on additional detailsknown about the claim.Nevada Medicaid Dental and Orthodontia Provider Training97
Submitting a Dental Claim: Step 2Once the userclicks theContinue button,the “SubmitDental Claim:Step 2” page isfirst displayed withall panels areexpanded.Nevada Medicaid Dental and Orthodontia Provider Training98
Submitting a Dental Claim: Step 2, continued1. Choose a Diagnosis Type(Auto-populates as “ICD10-CM)”2. Enter the DiagnosisCode. Diagnosis codesare searchable by enteringthe first three letters or thefirst three numbers of thecode to use a predictivesearch feature.3. Click the Add button132Nevada Medicaid Dental and Orthodontia Provider Training99
Submitting a Dental Claim: Step 2, continuedClick the Remove link toremove a diagnosis codefrom the claim.Once all the diagnosiscodes have been entered,the user will:4Nevada Medicaid Dental and Orthodontia Provider Training4. Click the Continuebutton100
Submitting a Dental Claim: Step 3Enter the following servicedetails for the claim:61237Nevada Medicaid Dental and Orthodontia Provider Training451. The date - Svc Datefield2. The Procedure Code3. Units4. Charge Amount5. Diagnosis Pointers6. Tooth Number from thedrop-down (ifapplicable)7. Click the Add button toadd each service detail101
Submitting a Dental Claim: Step 3, continued8. Click the Submitbutton8Nevada Medicaid Dental and Orthodontia Provider Training102
Submitting a Dental Claim: Step 3, continued9. Click theConfirm button9Nevada Medicaid Dental and Orthodontia Provider Training103
Submitting a Dental Claim: Step 3, continuedThe “Submit Dental Claim:Confirmation” page will appear afterthe claim has been submitted. It willdisplay the claim status and Claim ID.The user may then:Nevada Medicaid Dental and Orthodontia Provider Training Click the Print Preview button toview the claim details Click the Copy button to copy claimdata Click the Adjust button to adjust theclaim Click the New button to submit anew claim Click the View button to view thedetails of the submitted claim104
Submitting a Dental Claim: Attachments
Submitting a Dental Claim: AttachmentsTo upload attachmentsto a dental claim:1Nevada Medicaid Dental and Orthodontia Provider Training1. Click the ( ) sign onthe Attachmentspanel106
Submitting a Dental Claim: Attachments, continued32. Click the Browse button andlocate the file on the user’scomputer to attach4A window will then pop up. Fromthere the user will:3. Locate and select the file24. Click the Open buttonNOTE: The TransmissionMethod field will populate with“FT - File Transfer” by default anddoes not need to be changed.Nevada Medicaid Dental and Orthodontia Provider Training107
Submitting a Dental Claim: Attachments,continued5. Select the type of attachmentfrom the Attachment Typedrop-down list56Nevada Medicaid Dental and Orthodontia Provider Training6. Click the Add button toattach the file or click theCancel button to cancel andclose the attachment lineNOTE: A description of theattachment may be entered intothe Description field, but it isnot required.108
Submitting a Dental Claim: Attachments,continued7. Click the Submit button toproceed7NOTE: To view an attachment the user will click the number in the # column and the attachment will open ina new window. To remove any attachments that were attached incorrectly, use the Remove link.Nevada Medicaid Dental and Orthodontia Provider Training109
Submitting a Dental Claim: OtherInsurance Details
Submitting a Dental Claim: Other InsuranceDetails1. Check the IncludeOther Insurancecheckbox located atthe bottom of theStep 1 page2. Click the Continuebutton12Nevada Medicaid Dental and Orthodontia Provider Training111
Submitting a Dental Claim: Other InsuranceDetails, continuedTo add a policy or otherinsurance carrier information:3. Click ( ) in the OtherInsurance Details panelat the bottom of theStep 2 page3Nevada Medicaid Dental and Orthodontia Provider TrainingNOTE: If the recipient hasother insurance carrierinformation on file withNevada Medicaid, the policyinformation will auto-populatein the Other InsuranceDetails panel.112
Submitting a Dental Claim: Other InsuranceDetails, continuedAfter clicking the ( ):45Nevada Medicaid Dental and Orthodontia Provider Training4. The user mustcomplete all requiredfields5. Click the AddInsurance button toadd the OtherInsurance details tothe claimNOTE: Click the CancelInsurance button tocancel any updates tothe claims adjustmentdetails.113
Submitting a Dental Claim: Other InsuranceDetails, continuedContinue to St
Navigating the Provider Web Portal The tabs at the top of the page provide users quick access to helpful pages and information: A. My Home: Confirm and update provider information and check messages B. Eligibility: Search for recipient eligibility information C. Claims: Submit claims, search claims, view claims and search payment history D. Care Management: Request PAs, view PA statuses, and .