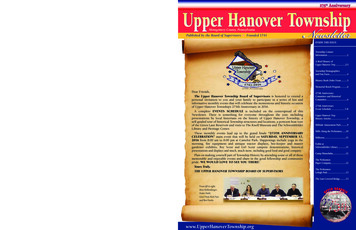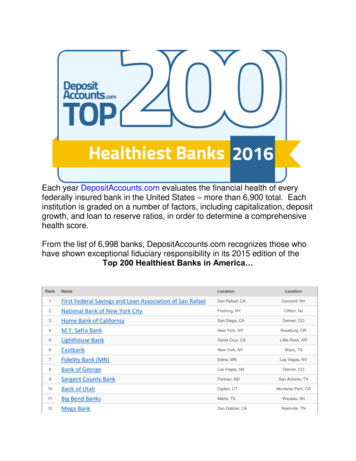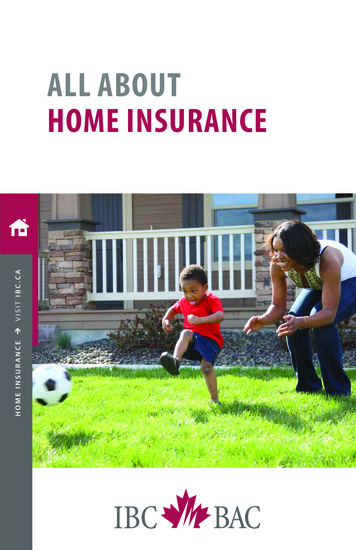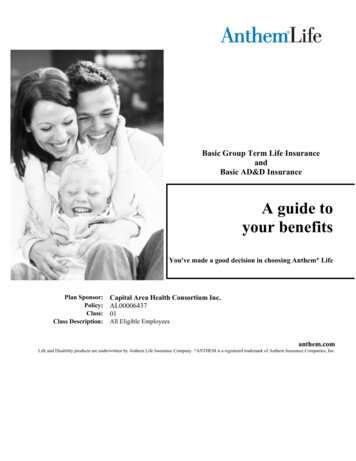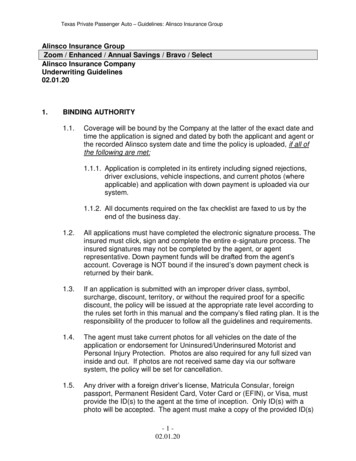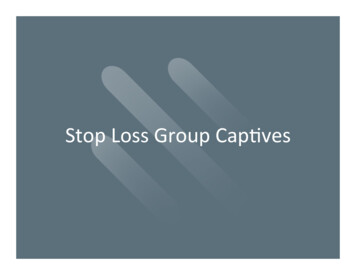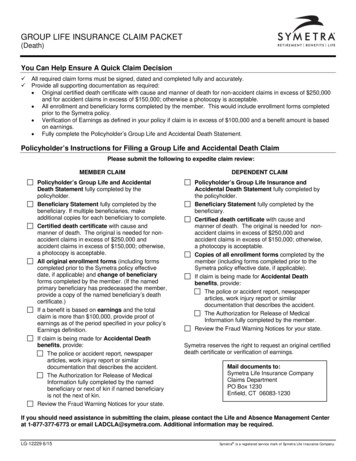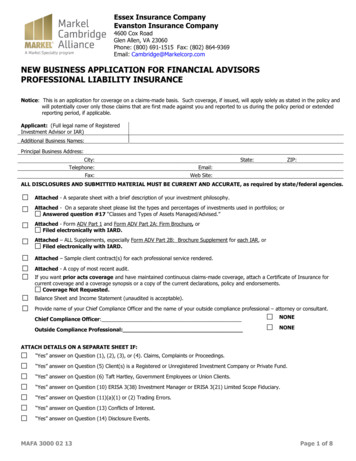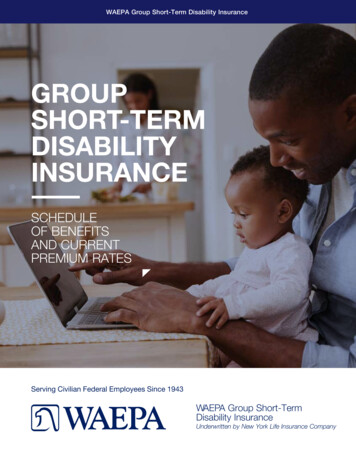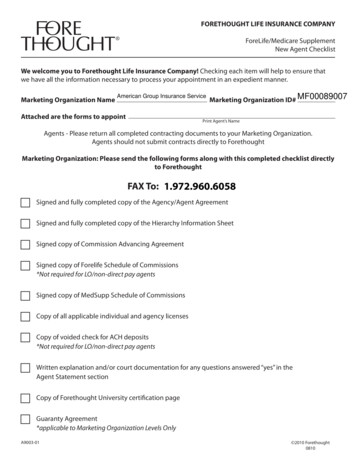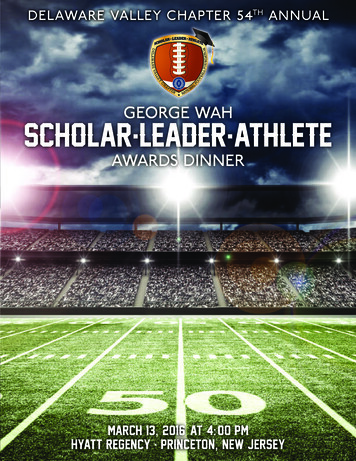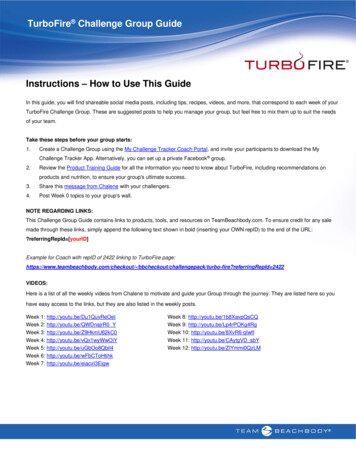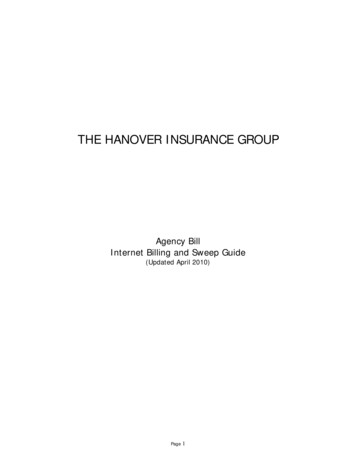
Transcription
THE HANOVER INSURANCE GROUPAgency BillInternet Billing and Sweep Guide(Updated April 2010)Page1
TABLE OF CONTENTSSIGNING UP . 3ACCESSING YOUR MONTHLY STATEMENT . 3VIEWING OPEN INVOICES . 5ADJUSTING DATA ON OPEN INVOICES . 6SAVING DATA . 7RESETTING A PAGE OR AN ENTIRE OPEN INVOICE . 8SUBMITING THE INVOICE TO THE COMPANY . 8VIEWING WITHDRAWAL AMOUNTS . 11VIEWING ARCHIVED INVOICES . 11PRINTING INVOICES . 11LINKS . 12QUESTIONS & ANSWERS . 12RECOMMENDED PC CONFIGURATION . 13AGENCY WORKFLOW CONSIDERATION . 13EXHIBIT 1 .ERROR! BOOKMARK NOT DEFINED.EXHIBIT 2 . 15EXHIBIT 3 . 16EXHIBIT 4 . 16Page2
Hanover offers agents the ability to view and reconcile their agency bill statement or account current on theinternet. Once reconciled, agents have the option to submit their monthly payment via agency bill sweep.Complete control over the amount swept remains with the agent!Signing UpThe enrollment form along with an information guide and FAQ document is available on TAP under the MyCustomers and then services tab. Simply fill out the authorization form (Exhibit 1 at the end of this package)and fax it to the # listed on the bottom of the form.The information we need to enroll you is: Date you want the program to be effective Agency name and all applicable agent codes Agency associate name and email address who will be viewing and reconciling the statement Agency phone number and fax numberFor sweep enrollment the following information is required:Agency bank name and addressAgency bank account and bank routing numbers (where to find this is outlined in Exhibit 2 at the end of this package)A signature from the authorized person in your agencyIf a new logon ID is required, it will be emailed to the email address provided on the form.Accessing your monthly statementOnce enrolled in Internet Billing Reconciliation, you will receive an email from us each month (see Exhibit 4)advising you that your monthly invoice is ready for you to review. It will also provide you with the internet billingURL: https://billing.hanover.com.Page3
This is a secure site and a unique Account name and password are required to enter your invoice. You will beassigned a new Account name and password just for Internet Reconciliation. If you would like to change yourpassword at any time, simply click the “Click to change password” button at the bottom of the page.Once you have successfully logged in, you will next see the Welcome page. This page lists all open invoices foryour agency, and also provides an option for you to view past invoices that you have submitted and closed.The Hanover Insurance Group welcomes:JONES INSURANCE AGENCY INC.Please select one of the following options:Review Invoice 2010-03-27Review Invoice 2010-02-26Review archived invoicesSend commentsPage4
Once you select one of the open invoices listed (for processing), or one of the archived invoices (up to 12 monthsback), you will be brought to the detailed invoice page for the invoice selected. If you clicked on the ArchivedInvoices link, you will not be able to adjust or resubmit the invoice. The Archived Invoices function is forreference purposes only.Viewing open invoicesThe Open Invoice page displays all the items that are on the bill for the current month, as well as any priormonths’ open items that are over 60 days old. The data display will be exactly as what is on the monthly paperbill. For account current agents, the data contained on the page will be the policies listed on the account currentthat you submitted to the company.JONES AGENCY INCORPORATEDPO BOX 123456ANYTOWNMICHIGAN 4811512345678900123456This page will display up to 10 policies at one time. There can be many lines of detail for each policy, but only 10policies’ worth of data will appear on one ‘page’. The default sort is by policy number. Past due items that arebeing “re-billed” are highlighted in yellow on this page. Current items have a white background. Click thePrevious and Next buttons at the bottom of the page to see information on other pages should you have morethan 10 policies due.You can search the invoice for a particular item, by keying in the data and selecting the appropriate searchcategory. For example, if you key in a search for policy number 1234567, you will need to change the “SearchField” selection to policy number. Line items found by this search capability usually will be highlighted in blue (theactual color will depend on your display settings).Page5
In the Company code and Transaction code columns, we display information as Hanover/Citizens-specific codesrather than text. To make it easy for you, though, a translation of the code will appear if you move your mouseover the code. The translations are also shown in Exhibit 3.Although the invoice is presorted in policy number order, you can easily sort the invoice in order by InsuredName, or Company code. Simply click on any Insured Name anywhere in the invoice to sort on Insured Name, orclick on any policy number to resort by policy number, or on Company code to sort by underwriting companycode. The fields you can sort on appear in a different color (usually purple or blue, but exactly what colordepends on your computer’s screen display settings). When the sort completes, you will be returned to the topof the first page of the invoice.JONES MANUFACTURING INC.Please note, though, that in some cases you will receive the error message “Sorting Disabled” when you attemptto sort. This occurs when you have unsaved changes on the page. Before you can change the sort order of theinvoice, you must first either click the Save button or one of the two Reset buttons. Use of these buttons isexplained in more detail later in this package.Adjusting data on open invoicesThe Open Invoice page allows you: to adjust the amount you will pay for an individual policy; to provide areason for that adjustment; to add new payment entries to policies listed on the invoice; and to add new policieswhich aren’t listed but for which you have received premium that you wish to remit to Hanover/Citizens. NOTE:Changes to your monthly bill should not be made without prior approval from your AgencyAccounting Representative.You can adjust the Net amount for any transaction by going to the amount field and keying in the dollar amount(dollars, decimal point, and cents) you intend to remit (or want to have swept, if you have signed up for AgencyBill Sweep). Any time you adjust a dollar amount, you are required to select an adjustment code (Adj Cd) fromthe pull-down list of available codes. You also can type a brief comment including the originally billed amount andexplaining why the adjustment was done.If you are not familiar with our code definitions, click the button underneath the Adj Cd box. This will display apopup with the codes, and their translations, from which you can select the adjustment code.Page6
You can add an item to a policy by clicking on the Add Line Item button next to the policy total.If you do so, you will be required to fill in the following fields:Policy’s term effective date (shaded red) in YYYY-MM-DD formatTransaction Code (as with Adj Cd, click the button underneath this box for a popup with the codes and their translations)GrossNetAdjustment codeCommentsYou also can add a new policy that is not on the invoice by clicking the Add Policy button at the bottom of thepage.In addition to the fields required for Add Line Item, you will be required to fill in the following fields:Insured Name (shaded red)Policy Symbol (shaded red)Policy Number (shaded red) Enter 10 DigitsCompany Code (as with Adj Cd, click the button underneath this box fora popup with the codes and their translations)Saving DataWhether or not you have made all of your adjustments, you need to save your changes by clicking the Savebutton at the bottom of the page. We urge you to save your changes frequently, in order to ensure that youdon’t have to type them again should your PC crash or your internet connection get broken. And, of course, onceyou are done with all adjustments, or if you are accepting the bill without making any adjustments, you will needto click the Save button as well.It is important to note that the sorting function previously described will NOT work if you have made any changeson the page and have not yet clicked the Save button. If you change any items without saving and try to sort,you will get the error message “Sorting Disabled!”.Page7
Resetting a page or an entire open invoiceThe system allows you to reset either the current page (remember, the current page is limited to 10 policies’worth of data) or the entire invoice (all policies on all pages of the current invoice). To reset the current page tothe way it looked as of the latest “Save”, click the Reset Page button.To reset the entire invoice, click the Reset Invoice button. Reset Invoice returns all items to their originalamounts, regardless of how many changes you have made or how many times you have clicked the Save button.Because “Reset Invoice” not only resets changes on the page you can see but also resets any changes on anyother pages, no matter how many times they’ve been saved, you will see the following message if you click ResetInvoice:Submitting the invoice to the companyWhen you have completed all adjustments to the invoice, and you are sure all of those changes are accurate, youwill click the “Submit” button. This will take you to the Confirmation page. This page displays the original invoiceamount, the total of the items (if any) that were adjusted, and the new net amount due.JONES AGENCY INCORPORATEDPO BOX 123456ANYTOWNMICHIGAN 4811512345678900123456Page8
If you want to make more adjustments, review the details, or simply DO NOT AGREE with this new net amountdue, just click on the Cancel button. This will return you to the Open Invoice page so you can review or correctthe items on the invoice. Once you are done fixing the Open Invoice page, simply click the Submit button on theOpen Invoice page again to return to the Confirmation page, which will now reflect your changes.Once you agree that the net amount is correct you then click on the “confirm” button. What happens nextdepends upon whether you have signed up for the Agency Bill Sweep option.- Agents NOT signed up for Agency Bill SweepClicking the Confirm button on the Confirmation page will take you to the non-sweep Summary page.JONES AGENCY INCORPORATEDPO BOX 123456ANYTOWNMICHIGAN 4811512345678900123456THE CITIZENSINSURANCEThe HanoverInsuranceGroupCOMPANYAMERICAP.O. BoxOF890678645 W. Grand RiverCharlotte,NCMI28289-0678Howell,48843As you would have done in the past when working with Hanover’s paper bill, simply issue a check for the netamount due, print the Confirmation page, staple them together and mail them to Hanover. Per yourAgency Agreement, payments must reach us on or before 15th of the month due date (20th forMassachusetts agents).If you would like to sign up for Sweep, simply click the “Sign Me Up” button at the bottom of the page. Acopy of the Sweep signup form shown at the end of this package will be downloaded to you as PDF file. Asample of the form is attached as Exhibit 1 at the end of this package. Instructions on how to find your bankaccount number from your blank or cancelled check are attached as Exhibit 2 at the end of this package.- Agents who ARE signed up for Agency Bill SweepClicking the Confirm button on the Confirmation page will take you to the Sweep Summary page.Page9
JONES AGENCY INCORPORATEDPO BOX 123456ANYTOWNMICHIGAN 4811512345678900123456Please print this page for your records.The adjusted amount of 3,698.50 will bewithdrawn from your bank account.Bank Account #:Transit Routing #:On the date of:0000000001234567891234567892002-06-15If your submission is less than 3 days before thedue date, these funds will be withdrawn 3 daysfrom the submission date.If this withdrawal date for this transaction falls ona weekend or holiday the withdrawal will occur onthe next business day.If this transaction has occurred after 7:00pm then itwill be processed by the company on the nextbusiness day.This page displays the amount of money that will be withdrawn from your bank account on the due dateshown. If there is less then 3 days before the due date, then this payment will be withdrawn in three daysfrom the date you submitted the invoice. (Note: Submitting the invoice after 7:00 pm Eastern Time will addone day.) If the due date or withdrawal date is on a weekend or bank holiday, the funds will be withdrawnfrom your bank account on the first business day following the weekend or holiday. Sweep agents need toget to this point in the process by 7:00 pm Eastern time on the 12th of the month for the sweptpayment to be ‘on time’ for the 15th due date.In some very rare instances, technical problems will occur when you click the Confirm button on the Confirmationpage. You will know this has happened if you see any of the following “Step” error messages on theConfirmation page:Step:Step:Step:Step:Getting Queue NamePutting Invoice on QueueArchiving InvoiceInserting into Hold Cash TableWhen these errors occur, your invoice is locked from further processing and you need to contact us right away.See the “Questions and Comments” section below, which provides you with a quick and easy means to contact usin the event of these kinds of systems problems.Page10
Whether or not you have signed up for Sweep, once you click the Submit button on the Confirmation screen theinvoice can no longer be adjusted (unless you received a ‘step’ error). This action also Archives the invoice. Youcan review the past 12 months’ invoices by clicking the Review Archived Invoices link on the Welcome page.Viewing withdrawal amountsWe provide two different ways for you to view the amount swept from your bank account for an agency invoiceor an account current. Simply click the Sweep Inquiry link which appears in the yellow box in the upper leftportion of any POS web page.If you are signed up for agency bill sweep and are using the same bank account number that you use for directbill sweep and/or EFT, CWA and subsequent payment, then you will see only one line per day on POS. This linewill show the total amount withdrawn from that bank account for all of these activities combined. If you havedifferent bank accounts, there will be separate lines on these screens for each bank account number.Viewing archived invoicesAn archived invoice is one you already have submitted to the company. Archived invoices for the past 12 monthsare available for your review by selecting the “Review archived invoices” link on the Welcome page.The layout of archived invoices is generally the same as an open invoice. The main display difference is thatarchived invoices show the original and adjusted net amounts. The search and sort functions work the same onarchived and open invoices, as does the display of company code and transaction code translations when you‘hover’ the cursor on those fields.The main difference is that on archived invoices, you can view but not change the net dollar amount, adjustmentcode, or comments. You also can not add new lines or new policies. And the button options at the bottom of thepage are limited to Previous, Next (which work the same as on open invoices) and Summary. The Summarybutton takes you to the archived Summary page. (The Confirmation page you see when working on openinvoices does not display for archived invoices.) The archived Summary page is identical to the original Summarypage.Printing InvoicesYou can print open and archived invoices right from the Internet using your browser’s Print command. Tips forprinting: Remember that only 10 policies’ worth of information will display on each page in your browser. If yourinvoice has more than one page, you will need to click the ‘Previous’ or ‘Next’ buttons to go to the otherpage(s) you want to print.If you have made changes to an invoice, be sure to ‘Save’ those changes before printing.Be sure to change the print orientation to ‘landscape’ mode when you print invoices on which you havemade adjustments. In some cases, extremely long comments can cause the information to be‘scrunched’ on the page if you print in ‘portrait’ mode, so always print ‘landscape’ to be sure to see allyour data! (In certain rare cases you may need to shorten your comments to allow all data to print.)Page11
Even though your invoice is available on the Internet, we will continue to mail you a paper copy of yourinvoice until you instruct us not to. If you no longer want your paper copy, notify us using the Questions& Comments link (see below).LinksEach page has several links in the upper left corner, in a light yellow box.JONES AGENCY INPO BOX 123456ANYTOWNMICHIGAN 4811512345678900123456“Hanover Insurance” takes you to the Hanover.com website.“Home” will take you back to the Welcome page“Help” provides help and reference information for the Internet Reconciliation system“Producersresource.com” takes you toTap.com login page. You will see this message if you click this link:Click “Cancel” if you are working an open invoice and have not saved your latest changes.“Logout” logs you out of our system and presents you with a simple page informing you that the logout was successful.Questions & CommentsIn the lower left corner of the Welcome page is the Questions & Comments link:Clicking this link, or clicking the “Send Comments” link (which is just below the “View Archived Invoices” link onthe Welcome page), will bring you to a page where you can email questions and comments to Hanover/Citizens.Simply fill in the information requested, and click Send to send an email to the Agency Bill area. Clicking theClear button will erase everything on the page if you have made a mistake and want to start over.Page12
This page also should be used to communicate processing or systems problems to Hanover. This includes thevarious “Step” errors described in the section “Submitting the invoice to the company” above. If you are sendingprocessing or systems problems to Hanover/Citizens in this way, please include in the “Your Comments / AgencyChanges” box a de
JONES INSURANCE AGENCY INC. Please select one of the following options: Review Invoice 2010-03-27 Review Invoice 2010-02-26 Review archived invoices Send comments . Page 5 Once you select one of the open invoices listed (for proc