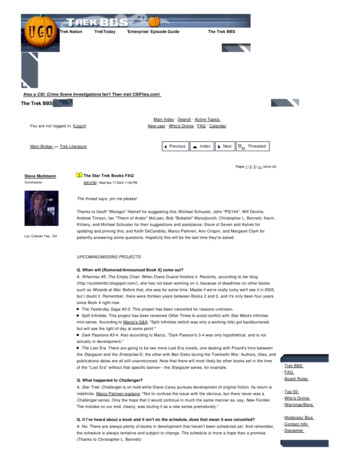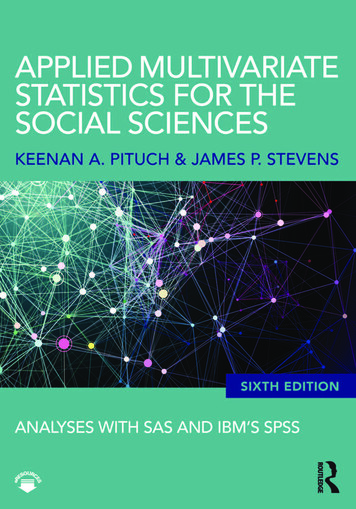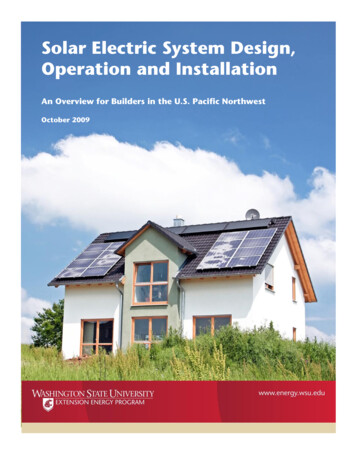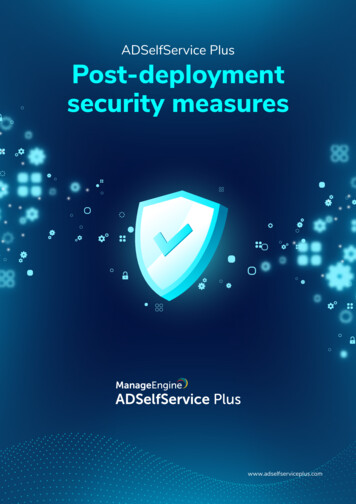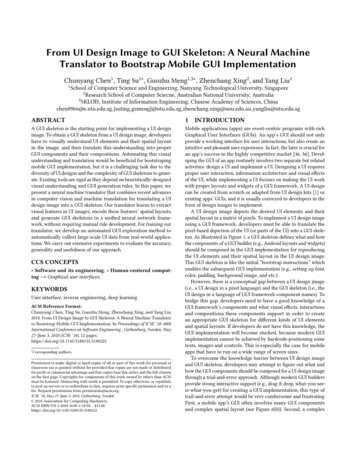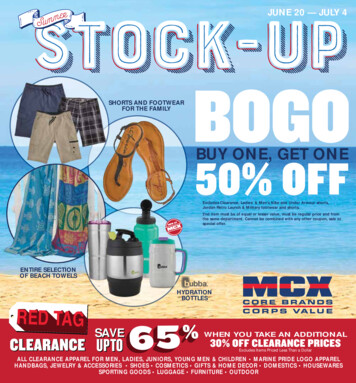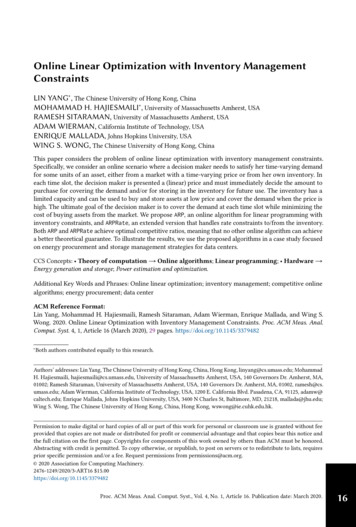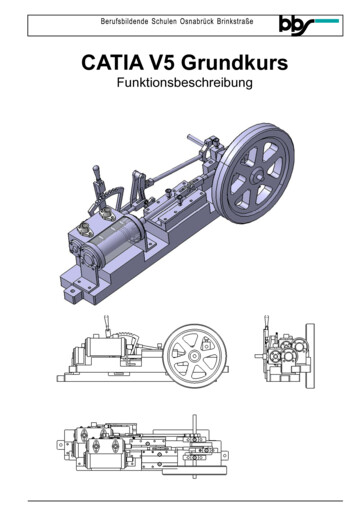
Transcription
!CATIA V5 GrundkursFunktionsbeschreibung
CATIA V5 Grundkurs!Inhalt1.Einführung in CATIA V51.11.21.31.41.5ArbeitsumgebungenSymbolleisten anzeigen / manipulieren / anpassenBedienung von Maus und TastaturAnsichtsmenü / Symbolleiste „Ansichten“Bauteil erstellen und 3.52.3.62.4Funktionsübersicht SketcherErstellen von Skizzen / positionierten SkizzenProfileVordefinierte - Ecke- g- Teil durch Skizzierebene schneiden- Diagnose- Bemaßungsbedingungen- Geometrische BedingungenVisualisierung 3D2D-DarstellungsmodusSkizziertools- Gitter- an Punkt anlegen- Konstruktions / Standardelemente- Geometrische Bedingungen- BemaßungsbedingungenTools- Bezugselement erzeugen- nur aktueller Körper- Ausgabekomponente- Profilkomponente2D-AnalyseBedingungen- im Dialogfenster definierte Bedingungen- Bedingungen animierenBedingungen erzeugengeometrische 2.82.8.12.8.2S. 5 - 6S. 7 - 9S. 10 - 13S. 14 - 16S. 18S. 20S. 21S. 22S. 23S. 24S. 25S. 26S. 27S. 28S. 29S. 30S. 31S. 32S. 33S. 34S. 35S. 36S. 37S. 36S. 1
CATIA V5 Grundkurs!Inhalt3.Part Design3.13.23.7.1Funktionsübersicht Part DesignReference Elements- Punkt- Linie- Ebeneauf Skizzen basierende Komponenten- Welle- Nut- Bohrung- Rippe- Rille- Volumenkörper mit Mehrfachschnitten- Entfernter Volumenkörper mit MehrfachschnittenBlockTascheErweiterte ExtrusionskomponentenAufbereitungskomponenten- Fase- Schalenelement- Aufmaß- n bearbeitenauf Flächen basierende KomponentenTransformationskomponenten- SpiegelnTransformationMusterSkalierenBoolesche Operationen- Zusammenbauen- Vereinigen und Trimmen- Stück entfernenBoolesche Operationen4.Generative Sheetmetal Design4.1Blechwände- Blechparameter- Erkennen- Wand- Wand an Kante- Extrusion- Flansch- Umschlag- 3.6.13.6.23.6.33.7S. 40S. 41S. 44 - 48S. 42S. 43S. 47S. 51S. 49 - 50S. 51S. 51S. 52S. 53 - 54S. 55 - 56S. 61 - 63S. 2
CATIA V5 Grundkurs!Inhalt4.24.34.44.5- benutzerdefinierter Flansch- gerollte Wand- TrichterBiegungen- Biegung- konische Biegung- Biegung aus Linie- Punkt und KurvenzuordnungBlechkomponenten- Ausschnitte- Bohrung- kreisförmige Aussparung- Eckenfreistellung- Ecke- Fase- StempelnTransformation- Spiegeln- MusterAnsichten- Falten / Abwicklen- Ansichtenverwaltung- Mehrfachanzeigefunktion5.Assembly Design5.15.2AllgemeinesTools für ProduktstrukturKomponente- Bauteil- vorhandene Komponente- vorhandene Komponente mit Positionierung- Komponente ersetzen- Neuordnung des Grafikbaums- Nummerierung generieren- Selektives Laden- Darstellung verwalten- MehrfacherzeugungBedingungen- Kongruenzbedingung- Kontaktbedingung- Offsetbedingung- Winkelbedingung- Fixieren- Gruppieren- schnelle Bedingung- Flexible / Starre Unterbaugruppe- Bedingung ändern5.3S. 61 - 63S. 64S. 65 - 66S. 67S. 68S. 72 - 73-S. 74 - 76S. 3
CATIA V5 Grundkurs!Inhalt5.45.55.6.5.7.Bewegung- Manipulation- Versetzen- Zerlegen- Manipulation bei Kollision stoppenKatalogbrowser3D – Analyse- Kollision- Schnitte- Abstand s und BandanalyseSzenen- erweiterte Szenen- .3.56.3.66.46.4.16.4.26.4.36.5Funktionsübersicht DraftingEinführung in die sistentBemaßungBemaßungBemaßung EditionToleranzenAufbereitung- Achsen und Gewinde- Bereichsfüllung- PfeilZeichnung- Blätter- Neue Ansicht- Exemplar einer 2D- Komponente erzeugenText und Anmerkung- Text- Symbole- Tabellen6.66.7S. 77S. 78S. 79S. 80 - 81S. 83S. 84 - 86S. 87S. 88S. 89S. 89S. 89S. 90S. 91S. 92S. 93S. 94S. 95S. 96S. 97 -98S. 4
CATIA V5 Grundkurs!1.1 ArbeitsumgebungenKategorienArbeitsumgebungenCATIA V5 beinhaltet mehrere Arbeitsumgebungen, deren Umfang von der jeweiligenLizenz abhängt. Die Schulungslizenz beinhaltet alle Arbeitsumgebungen. DieArbeitsumgebungen sind für unterschiedliche Einsatzgebiete abgestimmt.Die Grundfunktionen und die Funktionen, die für die Konstruktion von mechanischenBauteilen notwendig sind, sind in den Arbeitsumgebungen Part Design(Einzelteilkonstruktion), Assembly Design (Baugruppen) und Drafting (Zeichnungen)zusammengefasst.S. 5
CATIA V5 Grundkurs!1.1 ArbeitsumgebungenDer Zugriff auf eine Arbeitsumgebung erfolgt über:1. Hauptmenü Start2. Hauptmenü Datei/Neu3. Symbol Allgemeine Umgebung123S. 6
CATIA V5 Grundkurs!1.2 Symbolleisten anzeigen / manipulieren / anpassenEinzelne SymbolleistenDie Symbolleistenanklicken, die angezeigtwerden sollen. Alternativ:Mit der rechten Maustaste auf eine sichtbare Symbolleiste klicken. Ein identischesFenster wird geöffnet, in dem die gewünschten Symbolleisten selektiert werden können.S. 7
CATIA V5 Grundkurs!1.2 Symbolleisten anzeigen / manipulieren / anpassenSymbolleisten lassen sich ziehenund an eine beliebige Stelleverschieben.„x“ anklicken umdie Symbolleistezu schließenDoppelpfeile weisen auf versteckteSymbolleisten hin. Das „ “-Zeichenziehen, um die verstecktenSymbolleisten zu verschieben.Der schwarze Pfeil an einem „Icon“ weist darauf hin, dass zu dem Befehl noch weitereBefehle hinterlegt sind. Beim klicken auf den schwarzen Pfeil wird die Symbolleiste geöffnet.S. 8
CATIA V5 Grundkurs!1.2 Symbolleisten anzeigen / manipulieren / anpassenÜber das HauptmenüTools / Anpassenwählen. Im FensterAnpassen das RegisterSymbolleisten anklicken.Eine gewünschteSymbolleiste markieren: Neu: Erstellen einer neuen Symbolleiste Umbenennen: Vorhandene Symbolleisten umbenennen Alle Inhalte wiederherstellen: Änderungen an Symbolleisten werden auf dieStandardeinstellungen zurückgesetzt. Posi on wiederherstellen: Symbolleiste wird an ihre StandardposiEon im Arbeitsbereichgesetzt. Befehle hinzufügen ‐ enEernen: Befehle zu Symbolleisten hinzufügen bzw. enHernenS. 9
CATIA V5 Grundkurs!1.3 Bedienung von Maus und auswählen, Seite -rauf -runterPfeiltastenS. 10
CATIA V5 Grundkurs!1.3 Bedienung von Maus und TastaturBauteile mit der Maus bewegenUm ein Bauteil zu bewegen/verschieben, die mittlere Maustastegedrückt halten und in die gewünschte Richtung bewegen.(Alternativ mit der Tastatur STRG Pfeiltasten für die entsprechende Richtung)Um das Bauteil zu drehen, die mittlere Maustaste drücken undgedrückt halten und die linke Maustaste drücken und gedrückteTasten halten. Dann die Maus bewegen um das Bauteil in diegewünschte Richtung zu drehen. (Alternativ mit der Tastatur SHIFT Pfeiltasten)Um das Bauteil zu zoomen, die mittlere Maustaste drücken undgedrückt halten und die linke Maustaste 1x drücken (nicht gedrückthalten). Dann die Maus bewegen um das Bauteil in die gewünschteRichtung zu drehen. (Alternativ mit der Tastatur STRG Seite hoch/runter)S. 11
CATIA V5 Grundkurs!1.3 Bedienung von Maus und TastaturNavigator benutzen (verdeckte Geometrie auswählen) Eine beliebige Stelle im Geometriebereichanklicken oder den Mauszeiger über demObjekt positionieren, das ausgewähltwerden soll. Einen beliebigen Pfeil auf der Tastaturdrücken oder (die Taste) Strg F11. Der Navigator für die Vorauswahl wirdgeöffnet.Strukturbaum aktivieren / bearbeitenF3SHIFT F3Strukturbaum verdecken / anzeigenStrukturbaum aktivierenStrukturbaum kann größer/kleinergezoomt und verschoben werdenoderAlternativ kann derStrukturbaum auch durchklicken auf das Achsenkreuzaktiviert werdenS. 12
CATIA V5 Grundkurs!1.3 Bedienung von Maus und TastaturÜbersicht Maus und TastaturbefehleObjekt bewegenMittlere Maustaste gedrückt haltenObjekt drehenMittlere Maustaste gedrückt halten linke/rechte Maustaste gedrückt haltenObjekt zoomenMittlere Maustaste gedrückt halten linke/rechte Maustaste 1 x klickenDrehpunkt ändernMittlere Maustaste: Element 1 x anklickenMehrfachauswahlStrg-Taste gedrückt halten und mit linker Maustaste Elemente auswählenMehrfachauswahlShift-Taste gedrückt halten und im Strukturbaum das erste und das letzte Elementauswählen (von . bis)Symbolleisten auf CATIA – Standard zurücksetzenTools / Customize / Toolbars / Restore PositionSymbolleisten horizontal / vertikal ausrichten Symbolleiste mit linker MT auswählen Linke MT gedrückt halten Shift – Taste drücken und festhalten Linke MT wieder loslassenUser Settings Benutzerbezogene Einstellungen (User Settings) werden beim Schließen von CATIA automatisch gespeichert. Die Datei mit den User Settings liegt im Installationspfad von CATIA Falls nötig kann diese Datei gelöscht werden Beim Neustart von CATIA werden neue Settings angelegt. Einstellungen müssen erneut vorgenommen werdenF1Online - HilfeF3Baum ein- bzw. ausblendenF12Letzte Aktion rückgängigStrg sDatei speichernStrg yLetzten Befehl erneut aufrufenAlt EnterEigenschaftenShift F2Umschalten zwischen Strukturbaum und GeometrieShift PageUp / DownGeometrie größer bzw. kleiner zoomenShift Pfeiltasten- links / rechts- oben / untenGeometrie verschiebenTastaturbelegung für Funktionen festlegenTools / Customize / Commands /- linke Seite: „Category“ auswählen- rechte Seite: Funktion auswählen-„Show Properties“ auswählen- Im Feld „Accelerator“Tastaturbelegung festlegenEinzelteile mit Hilfe des Kompasses in der Produktstrukturverschieben Kompass mit linker MT am roten Punkt auswählen und festhalten Kompass auf dem Bauteil absetzen Durch Auswahl der „U, V oder W“ – Vektoren das Bauteil verschieben Durch Auswahl der kreisförmigen Elemente am Kompass das Bauteil um die „U, Voder W“ – Achse drehenS. 13
CATIA V5 Grundkurs!1.4 Ansichtsmenü / Symbolleiste „Ansicht“Symbolleisten: Auswahl der SymbolleistenBefehlslisten: Die Befehlsliste anzeigenGeometrie: Geometrie anzeigen / verdeckenSpezifikation: Strukturbaum anzeigen / verdeckenKompass: Kompass anzeigen / verdeckenKompass zurücks.: Kompass an die Standardposition verschiebenEr. d. Strukturbaums: Strukturbaumebenen erweitern/ausblendenSpezifikationsübersicht: Strukturbaumübersicht verwendenGeometrieübersicht: Geometrieübersicht verwendenAlles einpassen: Die komplette Geometrie im Bildschirm einpassenBereich zoomen: Einen markierten Bereich einzoomenVergrößern/Verkleiner: Zoomen - mit der linken MaustasteSchwenken: Verschieben - mit der linken MaustasteDrehen: Rotieren - mit der Linken MaustasteBenannte Ansichten: Bauteilansichten selbst erstellenWiedergabemodus: Verschiedene Darstellungsmodi verwendenNavigationsmodus: NavigierenBeleuchtung: Beleuchtungseffekte festlegenTiefeneffekt: Tiefeneffekte festlegenGrund: Objekte gegen den Grund anzeigenVergrößerung: Zusätzliches Fenster als Lupe wird eingeblendetVerdecken/Anzeigen: Objekte verdecken / anzeigenGesamtanzeige: Die Gesamtanzeige (Geometrie wird im Vollschirmangezeigt)S. 14
CATIA V5 Grundkurs!1.4 Ansichtsmenü / Symbolleiste „Ansicht“In den Modus Fliegen wechseln - Spezieller DMU Modus in dem durch Bauteile,Baugruppen „geflogen“ werden können.Alles Einpassen – Gesamte Geometrie in den Geometriebereich einpassen.Schwenken – Objekt mit gedrückter linker Maustaste verschieben. Alternativ: MT 2 überObjekt gedrückt halten.Drehen – Objekt mit gedrückter linker Maustaste drehen. Alternativ: MT2 MT1Vergrößern, Verkleinern – Objekt wird automatisch in Intervallen vergrößert bzw.verkleinert.Senkrechte Ansicht – Teilfläche eines Objektes wählen. Objekt wird senkrecht zu derFläche geschwenkt.Mehrfachansicht –Objekt wird in vier Ansichten im aktuellen Fenster gezeigt.Verdecken / AnzeigenSichtbaren Raum umschaltenS. 15
CATIA V5 Grundkurs!1.4 Ansichtsmenü / Symbolleiste „Ansicht“SchattierungIsometrischSchattierung mit KantenVorderansichtRückansichtSeitenansicht linksSeitenansicht rechtsObersichtUntersichtSchattierung mit Kanten ohne stumpfeKantenSchattierung mit Kanten und verdecktenKantenSchattierung mit MaterialDrahtmodellAngepasste AnsichtsdarstellungeinrichtenDialogfensterbenannte AnsichtenZu den voreingestelltenStandartansichten können noch weitereselbst erstellte Bauteilansichtenhinzugefügt werden.S. 16
CATIA V5 Grundkurs!1.5 Bauteil erstellen und speichernDatei öffnenAlternativ: In derStandardfunktionsleistedas Icon Öffnenanklicken.Vorselektion desgewünschten Dateityps.Voranzeige auf diezu öffnende Datei.Part (Einzelteil);Produkt (Baugruppe)oder Drafting (Zeichnung)auswählen.Eingabefenster fürden Dateinamenkann je nachGrundeinstellungauch entfallen.Bauteil neu erstellenDatei/Neu öffnetdas Auswahlfensterfür den Dateityp.S. 17
CATIA V5 Grundkurs!1.5 Bauteil erstellen und speichernDatei speichernÜber das Hauptmenü „Datei /Speichern“ speichern, wennder Dateiname und Speicherort bereits vergeben wurden.Bei neu erstellten Teilen „Speichern unter“ verwenden.Alternativ: In der Standardfunktionsleiste das Icon„Speichern“ anklicken.Der Teilename imStrukturbaum wirdautomatisch alsDateinamevorgeschlagen.Der Dateityp wird automatischerzeugt und richtet sich nach derArbeitsumgebung.Mit der Sicherungsverwaltung lassen sich Baugruppenübergreifend einzelne Dateienspeichern oder alle gleichzeitig. Bei Baugruppenkonstruktionen sollte nur mit derSicherungsverwaltung gearbeitet werden. Ansonsten besteht die Gefahr von „versehentlichgespeicherten Daten“.S. 18
CATIA V5 Grundkurs!2. SkizziererSkizziererS. 19
CATIA V5 Grundkurs!2.1 Funktionsübersicht Skizzierer.'/'//0/12324/*'560/7*(%/'/!"# %&&'()*' ,-(*'&!'(*'!"#"! !"#"! G?0 0.6.9.1.%F.6 488.1Neue SkizzeFunktion „PositionierteSkizze“ auswählenEbene oder planare Flächeanklicken Eingabefelder von „SkizzePositionierung“ entsprechendausfüllen Profil mit den nötigenFunktionen erstellen undbearbeitenD6;E0 .%D6;E0 .%F;6/.E010.6 .%D6;E0 .!"#"&"!&%@6.08.!"#"!"!!%GB 01.!"#"#"!#%@.2. 8IJ10 !"#"'"!'O010.!"#"("!(CIJ8.!"#"! D31? !"#")"!)Skizze analysierenSkizzierer verlassenPB.64 0;1Bedingungen in der SkizzeHorizontal!"'"%LI?.!"'"!*%Q48.!"'"!*%-.26.1 312.1!"'"&"! %U5V41/ 312.1!"'"!"!,%#N%H.;5. 60.!"'"#"# VertikalN468 . 312!"("!"("#&Kongruent%:.0 %/36IJ%G?0 0.
CATIA V5 Grundkurs S. 1 Inhalt 1. Einführung in CATIA V5 1.1 Arbeitsumgebungen S. 5 - 6 1.2 Symbolleisten anzeigen / manipulieren / anpassen S. 7 - 9 1.3 Bedienung von Maus und Tastatur S. 10 - 13 1.4 Ansichtsmenü / Symbolleiste „Ansichten“ S. 14 - 16 1.5 Bauteil erstellen und speichern S. 18 2. Sketcher 2.1 Funktionsübersicht Sketcher S. 20 2.2 Erstellen von Skizzen / positionierten .