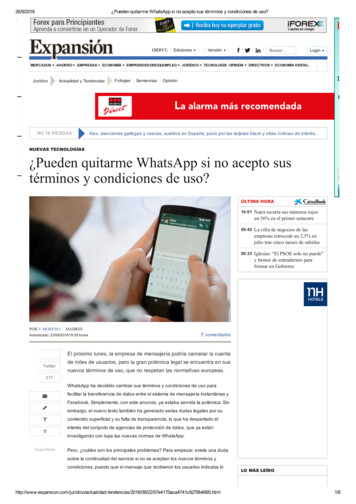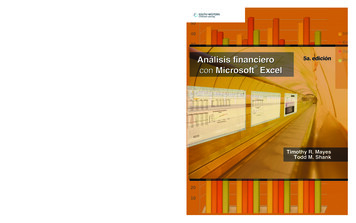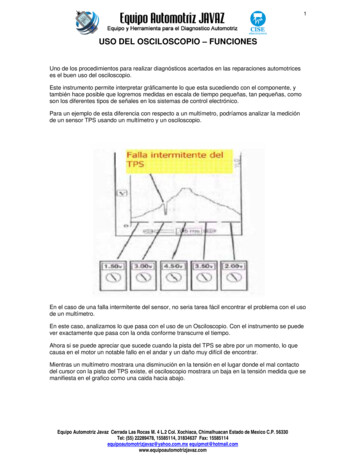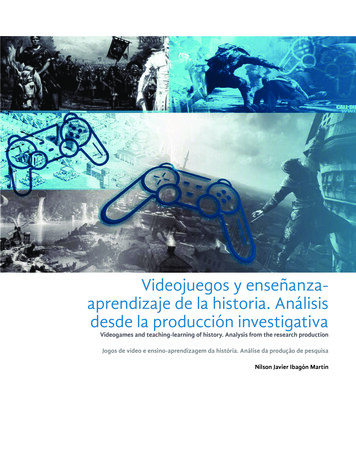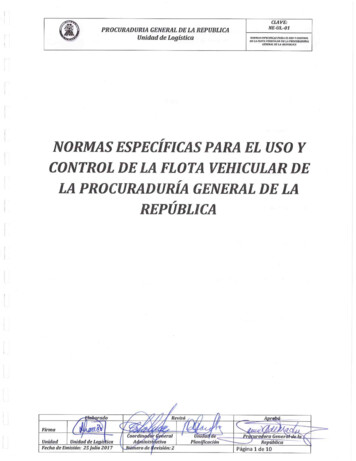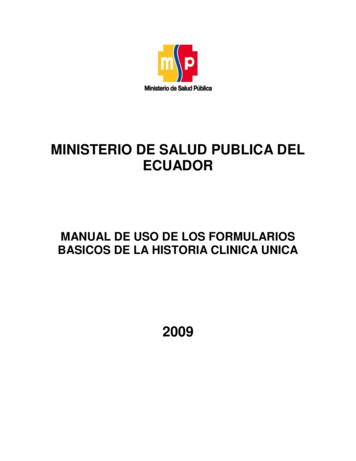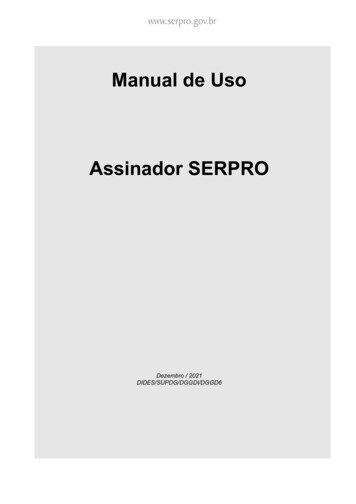
Transcription
Manual de UsoAssinador SERPRODezembro / 2021DIDES/SUPDG/DGGDI/DGGD6
SERPROVersão 3.0.0Sumário1 Instalação. 42 Iniciando a Aplicação. 42.1 Iniciando em uma estação LINUX.42.2 Iniciando em uma estação Windows.62.3 Controle de Versão. 72.4 Ícone na área de notificações.72.5 Utilizando o menu de opções.83 Assinando um Arquivo. 93.1 Gerando uma Assinatura Simples.93.3.1 Renomeando (criando) um arquivo PDF novo ao assinar.173.4 Verificando o arquivo gerado, com visualizador PDF.183.5 Assinar XML. 184 Assinando Arquivos em Lote. 214.1 Assinar arquivos PDF em lote.214.2 Assinar arquivos XML em lote.234.3 Assinando em Lote com conteúdo anexado.264.4 Assinaturas desanexadas em Lote.286 Funções de Carimbo do Tempo.316.2 Gerar Carimbo do Tempo.337 Assinaturas de Longa Duração.358 Validar uma assinatura. 379 Validar Carimbo do Tempo. 4110 Logs do Assinador. 4211 Configurações do Assinador.4411.1 Configurações de Proxy.4411.2 Configurações Avançadas.46Não faça nenhuma dessas configurações sem orientação prévia. As opções (figura 82)disponíveis para configurações avançadas são as seguintes:.4611.2.1 Cache de LCR. 4611.2.2 Log Off do Token. 4711.2.3 LPA Online. 4711.2.4 LCR Off. 4711.2.5 Desabilitar MSCAPI.4711.2.6 Desabilitar Estatísticas.4711.2.7 Somente NeoID. 4711.2.8 Modo Debug. 4711.2.9 Usar PDF PBAD. 4711.2.10 Tamanho máximo.4811.3 Certificado em Arquivo (Tipo A1).4811.4 Carregar Driver. 4811.5 Tema Padrão. 4911.6 Configurar Selo. 5011.7 Acessibilidade (somente Linux e OSX).5111.8 Manutenção. 5112 Autorização de acesso nos navegadores (browsers).5412.1 Autorizando o Firefox. 5412.2 Autorizando o Chrome. 542
SERPROVersão 3.0.012.3 Autorizando o Safari (MacOS).5413 Lista de solução de erros mais comuns.5513.1 Nenhum driver na lista do componente.5513.2 Senha PIN do certificado, inválido ou em branco.5613.3 Não foi possível verificar se o certificado está Revogado.5713.4 O token de carimbo de tempo foi rejeitado.5713.5 Não foi possível estabelecer uma conexão segura com este site. 127.0.0.1 usa umprotocolo incompatível. ERR SSL VERSION OR CIPHER MISMATCH.5813.6 Mensagem “Identidade desconhecida do assinante” no Adobe Reader.5913.7 Mensagem “Arquivo de assinatura inválido” no Verificador ITI.5913.8 Mensagem “não foi possível resgatar a CAS do provedor.".6013.9 Recebi um arquivo PDF, nele tem um selo de assinatura, mas ao validar diz que não estáassinado. 6013.10 Mensagem: Assinador SERPRO INATIVO (Não Instalado, Desligado ou Não Autorizado).6013.11 Assinador SERPRO instalado no Windows mas não executa.6113.12 Mensagem: Ocorreu algum erro ao tentar Assinar: CertificateValidatorCRLException:Arquivo .clr não econtrado. 613
SERPROVersão 3.0.01 Instalação.A instalação do Assinador depende do seu sistema operacional. Veja no tutorial rpro.gov.br/tutorial/html/2 Iniciando a AplicaçãoApós a instalação do Assinador SERPRO, dependendo da versão do sistema operacional,um ícone no Desktop será criado como mostra a figura 1, a seguir:Figura 1 Atalho na área de trabalho2.1 Iniciando em uma estação LINUXApós a instalação do aplicativo este deverá ser executado automaticamente, assim comoocorrerá a cada inicialização do sistema operacional.Uma tela de abertura poderá ser exibida (figura 2).4
SERPROVersão 3.0.0Figura 2. Tela de inicialização do AssinadorUm ícone azul será exibido na barra superior, ou no local de notificações do sistemaoperacional, conforme figura 3.Figura 3. Ícone do Assinador na barra de notificações (esquerda Linux, direita Windows).O Assinador não está em execução quando o ícone não é exibido. As opções para acioná-losão:- Através do atalho na área de trabalho (Desktop), conforme visto na figura 1.- Pesquisar o aplicativo usando o ícone de pesquisa do sistema, o primeiro da barralateral esquerda, nas versões do Ubuntu anteriores à 18, o ícone de busca fica no cantosuperior esquerdo. Como mostra a figura 4. Basta digitar a palavra “Assinador” queaparecerá o Assinador Serpro. Basta clicar nele para executar.Figura 4.Busca pelo assinador no Ubuntu 17 ou inferiorNas versões 18 ou superior do Ubuntu e em outras distribuições mais recentes oprocedimento é um pouco diferente. Clica-se um pouco acima do local dos ícones na barralateral esquerda. No texto “Atividades”. Em seguida será apresentado uma caixa de textoonde deve-se digitar a palavra “Assinador” e posteriormente clicar no ícone do AssinadorSerpro. De acordo com a figura 5.5
SERPROVersão 3.0.0Figura 5. Busca pelo assinador no Ubuntu 18 ou superior.Não há problemas em tentar executar o aplicativo caso ele já estiver em funcionamento.IMPORTANTE:IMPORTANTE: ApósApós aa instalação,instalação, oo AssinadorAssinador SERPROSERPRO seráserá executadoexecutado nanainicializaçãoinicialização dodo sistema.sistema.2.2 Iniciando em uma estação WindowsPara executar o Assinador SERPRO no Windows é preciso localizar o ícone (figura 6) naárea de trabalho, e clicar duas vezes sobre ele:Figura 6 Atalho na área de trabalho no windowsAo iniciar o Assinador SERPRO pela primeira vez em uma estação Windows, o aplicativotentará instalar uma cadeia de certificados necessária para seu funcionamento adequado. Aseguinte tela (figura 7) perguntará se deseja instalar o certificado. Confirme a instalaçãopara que seja possível realizar integração em aplicações web do Assinador SERPRO.6
SERPROVersão 3.0.0Figura 7.Exibição do Certificado do Serpro SignerIMPORTANTE:IMPORTANTE: ApósApós aa instalação,instalação, oo AssinadorAssinador SERPROSERPRO seráserá executadoexecutado nanainicializaçãoinicialização dodo sistema.sistema. NãoNão sendosendo maismais necessárionecessário clicarclicar nono íconeícone nana áreaárea dedetrabalho.trabalho.2.3 Controle de VersãoSempre ao iniciar o Assinador SERPRO o mesmo verificará se existe uma versão maisrecente do aplicativo. Caso haja mesmo uma nova versão, a mensagem (figura 8) abaixoserá apresentada:Figura 8. Aviso de nova versãoNeste caso deve ser instalada a nova versão para garantir o funcionamento adequado doaplicativo. Para isso volte ao endereço do Assinador SERPRO, faça download da novaversão e instale.2.4 Ícone na área de notificações.Quando em execução, o Assinador Serpro estará acessível através de um ícone (Figura 9)na área de notificações da barra inferior da tela (geralmente próximo do relógio). É normalque o Windows agrupe os ícones. Caso não apareça repita os passos apresentados no item1.27
SERPROVersão 3.0.0Figura 9 – Ícone do Assinador na área de notificações do windows2.5 Utilizando o menu de opçõesA partir da versão 2.0 do Assinador Serpro é possível utilizar uma janela com todas asfuncionalidades do aplicativo como uma opção ao ícone da área de notificação. Esta janelapode ser acessada clicando no item “Menu de Opções”, por duplo clique no ícone doAssinador na Área de Trabalho ou por meio da execução do programa, conformeapresentado na sessão 1: “Iniciando a Aplicação”. Qualquer uma destas opções apresentaráao usuário uma tela como a exibida na figura 10.Figura 10 – Janela de execução do Assinador SerproClicando em qualquer um dos botões será apresentada a funcionalidade indicada pelo texto.Para fechar a janela basta clicar no item “Fechar”. Ao fechar essa a janela não encerrará asfuncionalidades do “Assinador Serpro” que pode ser finalizado apenas pela opção fechar do8
SERPROVersão 3.0.0menu da barra de tarefas.3 Assinando um ArquivoO Assinador SERPRO possibilita assinar digitalmente qualquer tipo de arquivo desde queesteja local na máquina do usuário. Ao assinar um arquivo, um segundo arquivo, contendoos dados de uma assinatura digital no padrão AD-RB CaDES baseado na política deassinatura versão 2.3, com a extensão “.p7s” será gerado. Esta política de assinatura nãocontém carimbo do tempo, sendo assim a data da assinatura é baseada na data docomputador e em tese depende da validade do certificado do assinante.É possível realizar uma assinatura nova e gerar um novo arquivo “.p7s” ou realizar uma coassinatura e manter várias assinaturas em um único arquivo “.p7s”.IMPORTANTE:IMPORTANTE: ParaPara gerargerar umauma AssinaturaAssinatura digitaldigital éé precisopreciso queque oo usuáriousuário possuapossua umumcertificadocertificado digitaldigital emitidoemitido porpor umauma AutoridadeAutoridade CertificadoraCertificadora credenciadacredenciada juntojunto àà ICPICPBRASIL.BRASIL. VejaVeja comocomo adquiriradquirir icacao acao digital/3.1 Gerando uma Assinatura SimplesClique com o botão direito do mouse no ícone do Assinador SERPRO na área denotificações do SO. No menu apresentado, escolha a opção “Assinar Arquivo”, comoaparece nas figuras 11 (Linux) e 12 (windows):Figura 13. Menu do Assinador na janelaFigura 11. Menu do Assinador no LinuxFigura 12. Menu do Assinador no windows9
SERPROVersão 3.0.0Após clicar no menu, o Assinador pedirá a senha do token, NeoID ou certificado em arquivodo usuário através da seguinte tela (figura 14):Figura 14 Tela para digitar o PIN (senha) do certificado pessoal no SO-LinuxDigite o PIN na caixa de texto e clique em “Confirmar” para que o Assinador valide suasenha e tenha acesso ao hardware que contém o Certificado Digital necessário para gerar aassinatura. Lembrando que o certificado deve ser no padrão ICP-Brasil, ou seja, ocertificado emitido por uma autoridade credenciada junto à ICP-BRASIL.IMPORTANTE:IMPORTANTE: AA telatela queque pedepede oo PINPIN éé exibidaexibida sempresempre queque oo houverhouver posecertificadopodesernecessárioDependendo do fabricante ou tipo se certificado pode ser necessário digitardigitaroo PINPIN dedetempotempo emem tempo.tempo. NoNo WindowsWindows estaesta seráserá exibidaexibida depoisdepois dede selecionarselecionar oo arquivo,arquivo, queque ééoo passopasso mostradomostrado nana figurafigura 14.14.Após o acesso ao hardware (se não for no Windows) o aplicativo pedirá o arquivo a serassinado.Figura 15. Escolhendo um arquivo para assinarEscolha o documento a ser assinado e clique em “Abrir”. Caso clique em cancelar aoperação naturalmente será cancelada.Após a escolha do documento, o Assinador SERPRO mostrará uma mensagem de sucesso10
SERPROVersão 3.0.0(figura 16):Figura 16 Mostrando o local do arquivo de assinatura gerado com sucesso.Note que o arquivo gerado tem o mesmo nome, mas com a extensão p7s:“documento.pdf.p7s”.IMPORTANTE:IMPORTANTE: ÉÉ necessárionecessário espaçoespaço emem discodisco ee permissãopermissão dede escritaescrita nana pastapasta ondeondeestáoarquivooriginal.está o arquivo original.3.2 Gerando uma Co-assinaturaA co-assinatura é uma assinatura simples acrescida de outras assinaturas. Não há limite dequantidade de assinaturas. Para este tipo é necessário o arquivo original e um arquivo comassinatura(s) anterior(es) (.p7s).Para realizar uma co-assinatura, clique com o botão direito no ícone do Assinador SERPROe escolha a opção “Co-assinar Arquivo” (Figura 17).Figura 17.Selecionando a opção de Co-Assinatura11
SERPROVersão 3.0.0Após clicar no item do menu, o Assinador mostrará uma mensagem explicativa sobre oprocesso de co-assinatura (figura 18):Figura 18. Informações do processo de Co AssinaturaEm seguida poderá ser solicitadas a senha do token (Figura 19):Figura 19. Tela para digitar o PIN (Senha) do certificado.Seguindo os passos da explicação anterior, escolha o arquivo original primeiro (figura 20):Figura 20.Selecionando o arquivo original (do conteúdo)Clique em “Abrir”. Logo após o Assinador SERPRO pedirá (Figura 21) o arquivo deassinatura anterior (.p7s), clique novamente em “Abrir”:12
SERPROVersão 3.0.0Figura 21. Selecionando o arquivo com a(s) assinatura(s) anterior(es).Em seguida será exibida a mensagem de sucesso (figura 22) da co-assinatura:Figura 22.Mensagem informado o local do arquivo com a(s) co-assinatura (s), gerado com sucesso3.3 Assinar PDFO Assinador SERPRO oferece a opção de gerar uma Assinatura no padrãoADOBE/PDF que é feita gerando uma assinatura no formato AD-RB CaDES e embuti-lanum Arquivo PDF.Para realizar esse tipo de Assinatura, clique com o botão direito no ícone do AssinadorSERPRO e escolha a opção “Assinar PDF” (Figura 23).13
SERPROVersão 3.0.0Figura 23. Selecionando a opção Assinar PDFLogo após o Assinador SERPRO pedirá (Figura 24) que seja selecionado um arquivo noformado PDF:Figura 24. Selecionando o arquivo PDFSelecione um arquivo e clique no botão “Abrir”. Aguarde até que o documento seja exibido.14
SERPROVersão 3.0.0Figura 25 Tela para indicar o local do Selo de assinatura.Na tela, como na figura 25, deve ser indicado onde será mostrado o selo da assinatura.Basta clicar em qualquer local da página. O assinador também permite que se navegue pelodocumento (caso haja mais de uma página) com os botões (Primeira, Anterior, Próxima,Última) no rodapé da tela. Ao lado deles há os botões “Assinar” e Cancelar. Clique nobotão Assinar somente quando indicar o local do selo, caso contrário será mostrada aseguinte mensagem (figura 26) de aviso.Figura 26 Tela de mensagem quando o local do selo não foi informadoClicando no local desejado o selo deverá aparecer (figura 27) no documento.15
SERPROVersão 3.0.0Figura 27. Selo devidamente posicionadoFeito isso, clique no botão “Assinar”.Em seguida poderá ser solicitada a senha do token, NeoId ou certificado em arquivo (Figura28):16
SERPROVersão 3.0.0Figura 28. Tela para digitar o PIN (Senha) do certificado.Após informar a senha (PIN) aguarde o processamento da assinatura.Se não ocorrer nenhum erro na geração da assinatura, o Assinador mostrará uma mensagem (figura29) perguntado se deseja renomear o arquivo PDF original. Isso é importante porque o arquivooriginal (caso não renomear) será sobrescrito (substituído) pelo arquivo assinado.Figura 29. Perguntando se renomeia o arquivo PDF assinado.Caso clique no botão Não, o assinador mostrará a mensagem (figura 30) indicando o local onde estáo arquivo agora com a nova assinatura gerada.Figura 30. Mensagem indicando que a assinatura foi embutida corretamente no arquivo PDF3.3.1 Renomeando (criando) um arquivo PDF novo ao assinar.Se for importante manter o arquivo PDF original, sem as assinaturas, é possível fazer isso clicandono botão “Sim”, que é mostrado na figura 29.Será exibida a tela (figura 31) para escolher o local e digitar o novo nome para o arquivo.17
SERPROVersão 3.0.0Figura 31. Escolhendo o local e novo nome para o arquivo PDF assinado.Feito isso clique no botão “Abrir”, que logo em seguida será mostrada a mensagem (figura 32)indicando que o novo arquivo foi criado com sucesso.Figura 32. Mensagem indicando que o novo arquivo foi gerado com sucesso.3.4 Verificando o arquivo gerado, com visualizador PDF.Uma das maneiras de se visualizar se a assinatura foi gerada corretamente é fazer a verificação pelopróprio Assinador como mostra no Item 5 Validar uma Assinatura, deste documento.Outra forma é utilizar o Adobe Reader ou outro visualizar com capacidade de verificar assinaturasdigitais como é o caso do PDF Studio Viewer IMPORTANTE:IMPORTANTE: ParaPara gerargerar umauma AssinaturaAssinatura digitaldigital éé precisopreciso queque oo usuáriousuário possuapossua ficadoracredenciadajuntoàICPcertificado digital emitido por uma Autoridade Certificadora credenciada junto à ICPBRASIL.BRASIL. VejaVeja comocomo adquiriradquirir icacao acao digital/3.5 Assinar XMLA partir da versão 3.0.0 o Assinador SERPRO disponibiliza a funcionalidade de geraruma Assinatura no padrão XAdES, de acordo com a politica da epositorio/lista-de-politicas-de-assinatura) segundo opadrão definido no DOC-ICP-1518
SERPROVersão 3.0.0Para realizar esse tipo de Assinatura, clique com o botão direito no ícone do AssinadorSERPRO, ou na tela principal, e escolha a opção “Assinar XML” (Figura 23).Figura 33. Selecionando a opção Assinar PDFLogo após o Assinador SERPRO pedirá (Figura 34) que seja selecionado um arquivo noformado XML:Figura 34. Selecionando o arquivo XML19
SERPROVersão 3.0.0Selecione um arquivo e clique no botão “Abrir”.No passo seguinte deverá ser pedida a senha do Certificado, se for NeoID peloSmartphone.Em seguida será exibida a mensagem de sucesso (figura 35) da assinatura:Figura 35.Mensagem informado o local e nome do arquivo XML assinado com sucesso20
SERPROVersão 3.0.04 Assinando Arquivos em Lote4.1 Assinar arquivos PDF em loteExistem alguns casos excepcionais em que é necessário assinar vários arquivos ao mesmotempo. Geralmente são arquivos muito parecidos (como formulários), geradossequencialmente, por algum sistema.Por não haver a necessidade imperativa de conferir o conteúdo de cada arquivo ao assinar,é possível utilizar essa funcionalidade para assinar vários arquivos em formato PDF em umaúnica interação. Lembrando que é de responsabilidade do assinante conhecer o conteúdoque está assinando.Mantenha uma cópia dos arquivos originais para fazer esse tipo de assinatura, pois osarquivos serão substituídos automaticamente pelos arquivos assinados.Recomendações:Recomendações:-- CuidadoCuidado comcom arquivosarquivos digitalizados:digitalizados: AoAo digitalizardigitalizar osos arquivosarquivos geragera sempresempre iquemretilíneassemmuitaspossível no formato A4, e atente-se que as imagens fiquem retilíneas sem muitasvariaçõesvariações dede orientaçãoorientação dede páginaspáginas (retrato(retrato ee paisagem)paisagem) nono mesmomesmo arquivo.arquivo.-- ArmazeneArmazene osos arquivosarquivos localmentelocalmente parapara assinarassinar aoao invésinvés dodo acessoacesso àà drivesdrives dede rede.rede.Para realizar esse tipo de Assinatura, clique com o botão direito no ícone do AssinadorSERPRO e escolha a opção “Assinar Arquivos em lote” (Figura 36).21
SERPROVersão 3.0.0Figura 36. Selecionando a opção Assinar arquivos em loteLogo após o Assinador SERPRO pedirá (Figura 35) que seja escolhida a opção de lote.Selecione: Arquivos PDF.Figura 37. Assinar PDF em LoteLogo após o Assinador SERPRO pedirá (Figura 38) que sejam selecionados os arquivos noformado PDF:Figura 38. Selecionando vários arquivos em formato PDFSelecione os arquivos e clique no botão “Abrir”.Em seguida, caso NÃO tenha feito nenhuma assinatura anteriormente, será pedido a senhado token (Figura 39):22
SERPROVersão 3.0.0Figura 39. Tela para digitar o PIN (Senha) do certificado.Após informar a senha (PIN) aguarde (figura 31) o processamento das assinaturas. Essatela aparecerá tantas vezes quanto o número de arquivos a ser assinado.Figura 40. Aguardando o processamentoQuando todas as assinaturas estiverem sido geradas, será apresentada a tela (figura 41)com o resultado.Figura 41. Resultado das assinaturas em lote4.2 Assinar arquivos XML em loteNesta opção é possível gerar Assinaturas XML em LotePara iniciar o processo, no menu de opções clique em “Assinar em Lote”.23
SERPROVersão 3.0.0Figura 42. Selecionando a opção Assinar em loteLogo após o Assinador SERPRO pedirá (Figura 43) que seja escolhida a opção de lote.Selecione: Assinaturas com conteúdo anexado.Figura 43. Assinaturas XML em loteLogo após o Assinador SERPRO pedirá (Figura 44) que sejam selecionados os arquivos noformado PDF:24
SERPROVersão 3.0.0Figura 44. Selecionando vários arquivos em formato XMLSelecione os arquivos e clique no botão “Abrir”.Em seguida, caso NÃO tenha feito nenhuma assinatura anteriormente, será pedido a senhado token (Figura 45):Figura 45. Tela para digitar o PIN (Senha) do certificado.Após informar a senha (PIN) aguarde (figura 31) o processamento das assinaturas. Essatela aparecerá tantas vezes quanto o número de arquivos a ser assinado.Figura 46. Aguardando o processamento25
SERPROVersão 3.0.0Quando todas as assinaturas estiverem sido geradas, será apresentada a tela (figura 47)com o resultado.Figura 47. Resultado das assinaturas em lote4.3 Assinando em Lote com conteúdo anexadoNesta opção é possível gerar Assinaturas com o conteúdo anexado (atachado).Para iniciar o processo, no menu de opções clique em “Assinar Arquivos em Lote”.Figura 48. Selecionando a opção Assinar arquivos PDF em loteLogo após o Assinador SERPRO pedirá (Figura 49) que seja escolhida a opção de lote.Selecione: Assinaturas com conteúdo anexado.26
SERPROVersão 3.0.0Figura 49. Assinaturas com conteúdo anexadoLogo após o Assinador SERPRO pedirá (Figura 50) que sejam selecionados os arquivos noformado PDF:Figura 50. Selecionando vários arquivos em formato PDFSelecione os arquivos e clique no botão “Abrir”.Em seguida, caso NÃO tenha feito nenhuma assinatura anteriormente, será pedido a senhado token (Figura 51):Figura 51. Tela para digitar o PIN (Senha) do certificado.27
SERPROVersão 3.0.0Após informar a senha (PIN) aguarde (figura 31) o processamento das assinaturas. Essatela aparecerá tantas vezes quanto o número de arquivos a ser assinado.Figura 52. Aguardando o processamentoQuando todas as assinaturas estiverem sido geradas, será apresentada a tela (figura 53)com o resultado.Figura 53. Resultado das assinaturas em lote4.4 Assinaturas desanexadas em Lote.Para iniciar o processo, no menu de opções clique em “Assinar Arquivos em Lote”.Figura 54. Selecionando a opção Assinar arquivos PDF em loteLogo após o Assinador SERPRO pedirá (Figura 55) que seja escolhida a opção de lote.Selecione: Assinaturas desanexadas.28
SERPROVersão 3.0.0Figura 55. Assinaturas desanexadasLogo após o Assinador SERPRO pedirá (Figura 56) que sejam selecionados os arquivos noformado PDF:Figura 56. Selecionando vários arquivos em formato PDFSelecione os arquivos e clique no botão “Abrir”.Em seguida, caso NÃO tenha feito nenhuma assinatura anteriormente, será pedido a senhado token (Figura 57):Figura 57. Tela para digitar o PIN (Senha) do certificado.29
SERPROVersão 3.0.0Após informar a senha (PIN) aguarde (figura 31) o processamento das assinaturas. Essatela aparecerá tantas vezes quanto o número de arquivos a ser assinado.Figura 58. Aguardando o processamentoQuando todas as assinaturas estiverem sido geradas, será apresentada a tela (figura 59)com o resultado.Figura 59. Resultado das assinaturas em lote5 Assinatura AtachadaFigura 60. Gerar Assinatura com conteúdo atachadoUma assinatura atachada é um caso particular de assinatura digital onde o conteúdoassinado é anexado ao aquivo P7S gerado. O arquivo original é incluído no corpo daassinatura e pode ser restaurado em seu formato original, se o programa que extraiconseguir identificar o tipo deste arquivo. O Assinador Serpro na versão desktop atual nãoprove a funcionalidade de restauração do conteúdo anexado em uma assinatura.O processo de assinatura é o mesmo descrito no item 3.130
SERPROVersão 3.0.06 Funções de Carimbo do TempoUmas das preocupações decorrentes do uso da assinatura digital é sobre a validade da mesma. Nosprocedimentos anteriores a politica usada é a Assinatura digital com Referência Básica (AD-RB)essa politica informa a seguinte aplicação:Este tipo de assinatura deve ser utilizado em aplicações ou processos de negócio nos quais aassinatura digital agrega segurança a autenticação de entidades e verificação de integridade,permitindo sua validação durante o prazo de validade dos certificados dos signatários. Uma vez quenão são usados carimbos do tempo, a validação posterior só será possível se existirem referênciastemporais que identifiquem o momento em que ocorreu a assinatura digital. Nessas situações, deveexistir legislação específica ou um acordo prévio entre as partes definindo as referências a seremutilizadas. Segundo esta PA, e permitido o emprego de múltiplas assinaturas.O Assinador SERPRO também oferece a opção de gerar Assinatura digital com Referência deTempo (AD-RT), que informa a seguinte aplicação:Este tipo de assinatura deve ser utilizado em aplicações ou processos de negócios nos quais aassinatura digital necessita de segurança em relação a irretratabilidade do momento de suageração. Como esse tipo de assinatura não traz, de forma autocontida, referências ou valores doscertificados e das informações de revogação (LCRs ou respostas OCSP) necessários para suavalidação posterior, ele deve ser utilizado so
Figura 4.Busca pelo assinador no Ubuntu 17 ou inferior Nas versões 18 ou superior do Ubuntu e em outras distribuições mais recentes o procedimento é um pouco diferente. Clica-se um pouco acima do local dos ícones na barra lateral esquerda. No texto "Atividades". Em seguida será apresentado uma caixa de texto